Тоже что и скринсейвер на компьютере кроссворд
Экранная заставка, или скринсейвер – это специальная компьютерная программа, которая появляется на экране, если в течение указанного промежутка времени пользователь не выполняет действия с мышью или клавиатурой. Изначально, экранные заставки появились в связи с тем, что первым моделям мониторов было свойственно выгорать. Проблема была в свое время решена следующим образом: во избежание потери свойств люминофора во время простаивания компьютера, вместо статичной картинки на экране нужно было показывать динамичную. Теперь производители мониторов решили эту проблему, но так как экранные заставки уже прижились на компьютерах пользователей, в настоящее время они главным образом позволяют выполнить индивидуальную настройку компьютера или усилить его безопасность с помощью паролей и по большому счету превратились из необходимости в эстетическую потребность.
В операционной системе Windows 7 присутствуют следующие экранные заставки: Геометрический вальс, Ленты, Мыльные пузыри, Объемный текст, Пустой экран, Фотографии. Экранные заставки можно изменять, а также некоторые из них можно настроить при помощи диалога «Параметры экранной заставки». Для того чтобы открыть диалог «Параметры экранной заставки», выполните следующие действия:
- На рабочем столе нажмите на правую кнопку мыши и из контекстного меню выберите команду «Персонализация», а затем перейдите по ссылке «Заставка»;
- Нажмите на кнопку «Пуск» для открытия меню, откройте «Панель управления» и из списка компонентов панели управления выберите «Персонализация», а после чего перейдите по ссылке «Заставка».
Для того чтобы отключить экранную заставку, в выпадающем списке «Заставка» выберите «(Нет)», после чего нажмите на кнопку «ОК», а чтобы включить заставку, нужно в том же выпадающем списке выбрать любую имеющуюся заставку и нажать на кнопку «ОК». Также диалог параметров экранных заставок позволяет просмотреть, как будет выглядеть заставка еще до того, как пройдет указанный промежуток времени, в течение которого пользователь не выполняет никаких действий. Для этого достаточно нажать на кнопку «Просмотр» текущего диалога. Чтобы закончить просмотр экранной заставки просто подвигайте мышью или нажмите на любую клавишу на клавиатуре.

Privacy
THIS WEBSITE IS IN NO WAY AFFILIATED WITH, AUTHORIZED, MAINTAINED, SPONSORED OR ENDORSED BY ANY GAME DEVELOPPER, OR ANY OF ITS AFFILIATES OR SUBSIDIARIES. THIS IS AN INDEPENDENT, UNOFFICIAL WEBSITE.
This website uses cookies to improve your experience. We’ll assume you’re ok with this, but you can opt-out if you wish. Cookie settingsACCEPT
Privacy Overview
This website uses cookies to improve your experience while you navigate through the website. Out of these cookies, the cookies that are categorized as necessary are stored on your browser as they are essential for the working of basic functionalities of the website. We also use third-party cookies that help us analyze and understand how you use this website. These cookies will be stored in your browser only with your consent. You also have the option to opt-out of these cookies. But opting out of some of these cookies may have an effect on your browsing experience.
Necessary cookies are absolutely essential for the website to function properly. This category only includes cookies that ensures basic functionalities and security features of the website. These cookies do not store any personal information.
Any cookies that may not be particularly necessary for the website to function and is used specifically to collect user personal data via analytics, ads, other embedded contents are termed as non-necessary cookies. It is mandatory to procure user consent prior to running these cookies on your website.
Скринсейверы для Windows: как создать и включить?
Но вернемся к самим заставкам. Сегодня можно найти достаточно много программ, позволяющих создавать заставки из какого угодно графического или видеоматериала за считанные минуты. Однако скринсейверы для Windows 7, к примеру, могут быть элементарно созданы и без их применения.
Например, при использовании формата видео MOV достаточно в любом редакторе сохранить его в виде EXE-файла, а затем просто поменять расширение на SCR, поскольку данный формат тоже является исполняемым.
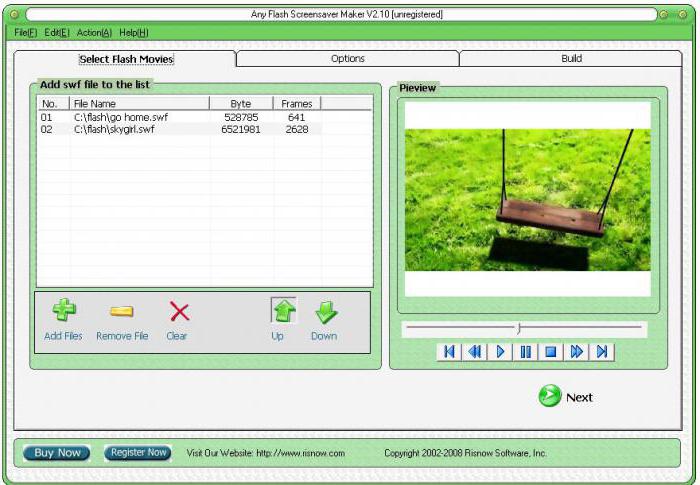
В специализированных приложениях тоже все просто: выбираются нужные готовые элементы (анимированные GIF-файлы, статические графические изображения, видеоролики и т. д.), перетаскиваются в специально окно или поле, после чего активируется процедура создания скринсейвера в автоматическом режиме. О создании сложной анимации сейчас речь не идет. А вот простенький скринсейвер для 7-ой версии Windows или любой другой можно сделать, как уже понятно, совершенно элементарно.
Когда скринсейвер будет готов (или вы его скачали из интернета), файл, для того чтобы его можно было использовать в качестве заставки, нужно поместить в папку System32 для систем с архитектурой х86 или в каталог SysWOW64 для 64-битных ОС.

Устанавливаются скринсейверы для Windows 7 через настройки персонализации (ПКМ на свободном пространстве «Рабочего стола») с выбором пункта заставки. В новом окне имеется несколько настроек, посредством которых можно изменить саму заставку, задать время активации при простое компьютера, произвести предварительный просмотр или настроить дополнительные параметры. При необходимости также можно задать пароль выхода из этого режима.
Как запустить Скринсейвер с рабочего стола?
Иногда нет желания ждать, пока отработает таймер и включится заставка рабочего стола, а хочется включить его самостоятельно. Можно, конечно, зайти в настройки и нажать кнопку «Просмотр», но это долго и не удобно! Значительно проще и быстрее просто сделать ярлык. Для этого идём в папку C:WindowsSystem32 и находим там нужный Скринсейвер:
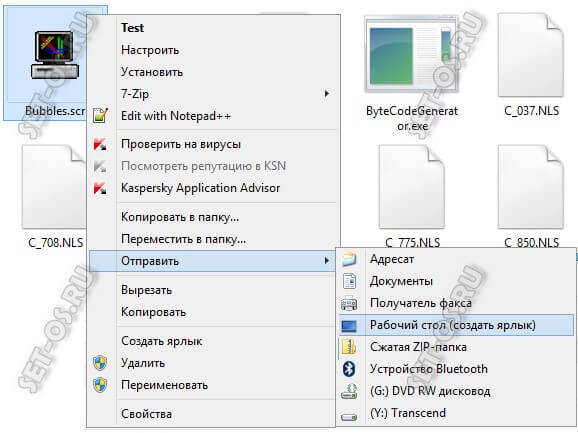
Кликаем на нём правой кнопкой мыши и выбираем пункт «Отправить >> Рабочий стол». После этого появится вот такой ярлычок:
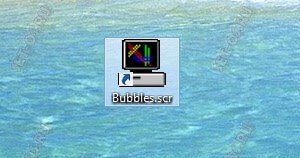
Чтобы запустить скринсейвер — просто кликните по значку дважды и хранитель экрана запустится на рабочем столе!
Помните такую заставку Windows ?
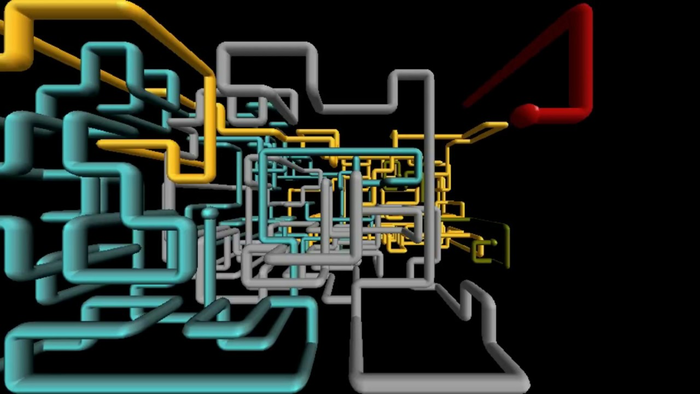
Так вот, я в ней (заставке) работаю о_0

P.S. Не первый пост, так что прошу кидать тапками и обязательно указать на орфографические и грамматические ошибки 😉
Что нужно делать, чтобы решить проблему
Для устранения неполадок нужно поочередно «пробить» каждую выделенную причину. При рассмотрении факторов, влияющих на появление ошибки, рекомендуется действовать по принципу «от простого к сложному», чтобы сэкономить время. Именно в таком порядке выстроена наша инструкция.

Отключение внешних устройств
Зачастую экранная заставка отказывается появляться вследствие конфликта с периферийными устройствами. Если к вашему компьютеру подключены мышь, клавиатура или флешка, все это может помешать устройству перейти в режим бездействия.
Конечно, отсоединять клавиатуру и другую важную периферию, чтобы увидеть заставку, не очень рационально. Поэтому сначала попытайтесь отключить не самые важные устройства вроде USB-накопителей. Если предлагаемое действие не поможет – отключите всю периферию. Это даст понять, действительно ли внешнее оборудование мешает появлению анимации на экране.

Обновление ОС и драйверов
Следующая по популярности причина возникновения неполадок – устаревшие версии драйверов и операционной системы. Чтобы включить скринсейвер, попробуйте сначала проверить наличие обновлений Windows 10:
- Откройте «Параметры» через меню «Пуск».

- Перейдите в раздел «Обновление и безопасность», а затем – «Центр обновления Windows».

- Нажмите на кнопку «Проверить наличие обновлений».

- Если апдейты будут обнаружены, обязательно установите их.
Также рекомендуется обновить драйверы встроенного оборудования ПК. Как правило, для этих целей производители устанавливают на компьютер специализированный софт. Например, на устройствах HUAWEI и HONOR используется программа PC Manager. Если подобного рода софт отсутствует, воспользуйтесь «Диспетчером устройств»:
- Кликните ПКМ по значку «Пуск».
- Запустите «Диспетчер устройств».

- Посмотрите на имеющиеся вкладки. Если рядом с некоторыми из них отображается иконка с желтым восклицательным знаком, щелкните ПКМ по названию «проблемного» компонента.
- Нажмите на кнопку «Обновить драйвер».

Система начнет автоматический поиск драйверов, после чего установит их. Кроме того, вы можете самостоятельно установить актуальный софт, обратившись к официальному сайту производителя видеокарты, процессора и других аппаратных компонентов.
Проверка сенсора мыши
Иногда заставка перестает появляться из-за проблем с сенсором компьютерной мыши. Проверьте, не засорился ли он, и на всякий случай выполните очистку. Это должно помочь решить проблему. Если не поможет – отключите периферийное устройство. В случае исчезновения неполадок станет ясно, что ошибка появляется именно из-за мышки. Тогда вам придется задуматься о замене аксессуара.
Сброс настроек управления питанием
Работа заставки напрямую связана с настройками электропитания. Если при работе этого программного компонента имеют место ошибки, рекомендуется полностью сбросить имеющиеся параметры:
- Запустите «Панель управления», используя поисковую строку Windows.

- Перейдите в раздел «Электропитание» (может называться иначе в зависимости от текущей версии ОС).

- Откройте настройки используемого плана электропитания.
- Щелкните ЛКМ по надписи «Восстановить настройки по умолчанию для этого плана».

Это должно помочь исправить ошибку, которая впредь уже не будет появляться. Также вы можете воспользоваться одним из дополнительных вариантов устранения неполадок.
Проверка работоспособности вашей заставки
Если вы добрались до этого пункта, то рекомендуется проверить работоспособность самой заставки:
- Запустите «Панель управления».

- Перейдите в раздел «Внешний вид и персонализация».
- Кликните ЛКМ по надписи «Изменить заставку».

- Попробуйте изменить настройки текущей заставки или выбрать новую. Возможно, у вас установлено ограничение на запуск анимации по истечении определенного количества времени.
Многие пользователи жалуются, что не могут найти в «Панели управления» настройки скринсейвера. В подобной ситуации нужно пойти иным путем:
- Запустите «Параметры».

- Перейдите в раздел «Персонализация», а затем – «Экран блокировки».

- Проверьте установленные параметры.

Обратите внимание на каждый пункт, представленный в настройках. Проблема может скрываться в том, что заставка попросту отключена. Разумеется, в таком случае она заработает сразу после повторной активации.
Изменение настроек пробуждения сетевого адаптера
Последнее, что можно сделать – изменить настройки пробуждения сетевого адаптера, который мешает запуску анимации на экране:
- Щелкните ПКМ по значку «Пуск».
- Запустите «Диспетчер устройств».

- Раскройте вкладку «Сетевые адаптеры».

- Кликните ПКМ по названию используемого компонента.
- Откройте «Свойства».

- Во вкладке «Управление питанием» снимите галочку с пункта «Разрешить этому устройству разбудить компьютер».

Аналогичную операцию следует повторить со всеми оставшимися сетевыми адаптерами. Также не забудьте перезагрузить компьютер, после чего можно еще раз проверить работоспособность заставки при бездействии ПК.
Настройки в редакторе локальной групповой политики
Все указанные выше прочие настройки экранных заставок можно также изменить в редакторе локальной групповой политики.
Редактор локальной групповой политики доступен в Windows 10 редакций Pro, Enterprise, Education.

Откройте редактор локальной групповой политики, для этого нажмите сочетание клавиш + R, в открывшемся окне Выполнить введите (скопируйте и вставьте) gpedit.msc и нажмите кнопку OK.

В открывшемся окне редактора локальной групповой политики, разверните следующие элементы списка:
Конфигурация пользователя ➯ Административные шаблоны ➯ Панель управления ➯ Персонализация
В правой части окна находятся параметры политик, которые можно изменить. Для экранной заставки доступны следующие параметры:
- Включение
- Запретить изменение
- Защита с помощью пароля
- Тайм-аут
- Применение указанной заставки

Вот такими разными способами можно настраивать параметры экранных заставок в операционной системе Windows 10.

Привет.
У меня две проблемко.
Винда 10.
1) Не получается сделать Экранную заставку. Захожу в Параметры (команда control desk.cpl,,@screensaver). Устанавливаю, например, мыльные пузыри (но то же самое и с другими заставками). На маленьком экранчике они не отображаются, нажимаю Параметры- выскакивает «Настраиваемые параметры для этой заставки отсутствуют». Нажимаю «Применить» ничего не происходит, то бишь, происходит: на маленьком экранчике появляется скриншот экрана, но комп не переходит в режим заставки. Поставил на одну минуту. Через одну минуту появляется сплошной (но не голубой и не чёрный, а какой-то тёмный) экран, причём из этого режима можно выйти только с помощью Ctrl+Alt+Delete, а затем Esc, а на клавиши клавы нет реакции. В C:\ Windows\ System32\ есть файлы заставок .scr. Перезагруз ничего не даёт.
2) Есть ещё одна проблема, не знаю, или она связана с первой: Из сна комп возможно вывести только перезагрузом, а от клавы не просыпается. Короткое же нажатие на кнопку включения будит процессор (лампочки мигают, вентиляторы начинают шуметь), но экран остаётся чёрным. Причём, если отключаю насильственно комп (долгое нажатие на кнопку включения), жду минуту, потом включаю, то комп начинает загружаться, не доходит до винды и начинает пищать: пи-пи-пи. Перезагруз опять же помогает. Надо идти сдаваться технику или что то смогу под руководством сделать?
Заранее спасибо.

Сделал все пункты, кроме байос. Хотя и не помогло, но ценю быстроту и подробность. Одно дополнение: я дал неточную инфу: если я устанавливаю как заставку Фотографии, то ВСЁ работает (то есть и первая и вторая проблема отсутствует). Может, это направит вашу мысль…

стесняюсь спросить, а что такое байос

Ну насчет мысли не знаю , а вы попробуйте сделать следующее: откройте проводник и перейдите в папку C:\ Windows\ System32\, далее в поиске проводника введите *.scr
В результатах поиска появятся все файлы заставок. Двойным щелчком левой кнопки мыши запустите по очереди заставки и напишите результат, то есть запускаются ли заставки?


Здесь однозначного ответа на решение данной проблемы нет, так как всё зависит или не зависит от конкретной конфигурации железа, настроек электропитания и драйверов. Но для устранения проблемы, вы можете попробовать несколько способов которые возможно помогут, но не факт.
1. Обновите драйверы видеокарты используя центр обновления Windows, после установки драйверов перезагрузите компьютер.
2. Или обновите драйверы видеокарты с официального веб-сайта производителя устройства, перезагрузите компьютер.
3. Выполните диагностику параметров электропитания, для этого откройте: Параметры Windows-Обновление и безопасность-Устранение неполадок-Питание-Запустить средство устранения неполадок.
4. Запустите командную строку от имени администратора и выполните команду: powercfg -devicequery wake_armed
Данная команда покажет список устройств, настроенные на вывод компьютера из спящего режима. Это могут быть: мышь, клавиатура и сетевой адаптер. Возможно какое-либо из этих устройств мешает (препятствует) выходу компьютера из спящего режима.
Теперь откройте диспетчер устройств, и далее выберите стрелку рядом с пунктом Клавиатуры, затем дважды щелкните по строке с названием используемой клавиатуры, в открывшемся окне выберите вкладку Управление электропитанием и далее снимите или установите флажок в пункте Разрешить устройству вывод компьютера из ждущего режима.
Проделайте данную операцию с другими устройствами, но не убирайте флажок Разрешить устройству вывод компьютера из ждущего режима для всех устройств сразу.
5. Ещё, на просторах интернета рекомендуют отключить быстрый запуск, как это сделать читайте в статье Как включить или отключить «Быстрый запуск» в Windows 10, не знаю поможет или нет?
6. И ещё как вариант, это изменение настроек питания в BIOS. Но здесь нужно быть осторожным и я не рекомендую туда лезть если нет никакого понимания, хотя всегда BIOS можно сбросить к настройкам по умолчанию.
Обычно настройки питания в BIOS расположены на вкладке Power, настройки в различных BIOS могут называться по разному, это могут быть ACPI S3, Wake on PME, ACPI 2.0 Support, попробуйте их включить\отключить (Enabled\Disabled).
Пока всё, возможно позже ещё что нибудь добавлю.
Это уже больше похоже на целую статью, а не на комментарий
Если какой-то из способов помог, то пожалуйста отпишитесь, возможно данная информация пригодится для других посетителей сайта.

Здравствуйте. Сторонняя заставка «BurnScreenSaver.exe», устанавливается в Windows 10 без проблем. Но «Параметры заставки» не находят выше указанную програму.
Спасибо.
Несколько слов напоследок
В статье была представлена краткая информация о таком понятии, как «скринсейвер». Что это такое, разобрались. Остается добавить, что действительно сегодня экранная заставка уже не исполняет тех глобальных задач, которые на нее были возложены изначально, а используется только в качестве инструмента украшения системы или в рекламных целях (разумеется, и для защиты изображения на экране с установкой пароля доступа). Ну, а тут поле деятельности весьма широкое.

Каждый пользователь операционной системы Windows последних поколений знает, что при загрузке системы в определенный момент на экране появляется графическая заставка приветственного экрана, а проще говоря, картинка. В каждой ОС она неизменна, .

Сейчас мы разберемся с THX. Что это, какова история данного сертификата? Узнаем обо всех подробностях, которые касаются данного понятия, в статье.

ShadowPlay, что это? Все чаще обладатели видеокарт компании Nvidia задаются этим вопросом. Поэтому, чтобы наконец-то разобраться в этом, стоит ознакомиться с данной статьей, которая раскроет не только всю информацию о программе, но и поможет .

Samsung Galaxy A7 предназначен для людей, которые ценят стиль, большие размеры экрана и высокие технические характеристики. Эта линейка южнокорейского производителя делает упор на имидж, но кроме внешнего вида у гаджета есть еще масса других .

Как поменять картинку приветствия в Windows 7 и что для этого необходимо сделать? Подробная инструкция и два действенных метода, которые позволят поближе познакомиться с новыми возможностями популярной ОС.
Современный пиар движет умами людей: им навязывают предпочтения не только в покупках, но и в поведении. Паблик рилейшнз — что это такое, как этим пользоваться? Основные секреты данной науки раскроет эта статья.

От конечного этапа работы с 3D-пакетом компьютерной графики, рендеринга, зависит итоговый результат — эффектное изображение на мониторе или на бумажном носителе или даже большой видеоролик.

Бесплатная программа Instagram появилась на свет в Сан-Франциско. Проект работает и процветает с 2010 года. На данный момент инстаграмом восхищаются многие пользователи социальных сетей.

Сравнительно недавно широко распространилось такое понятие, как 3D-изображение. Появилась возможность увидеть это в почти любых кинотеатрах, но можно ли получить объемную картинку у себя дома?

В статье раскрывается предназначение одного из системных файлов. Описано, где его можно найти и как отредактировать. Также приведены ситуации, которые могут стать причиной необходимости поиска и контроля над состоянием данного файла.












