Как включить и настроить интернет на компьютере через кабель
Всем привет, и с вами снова Бородач! В статье мы поговорим про то – как подключить интернет к компьютеру и настроить его. Учитывая сколько бреда написано по этой тематике, я решил написать более подробную пошаговую инструкцию от своего имени. Пожалуй, начнем!
ПРИМЕЧАНИЕ! Если вы уже подключены к интернету, но не настроены – то пропустите эту главу и приступите к следующей.
В первую очередь вам нужно выбрать тип подключения. Их может быть несколько:
- Сетевой кабель – звоним любому доступному провайдеру, и они на следующий день прокидывают вам кабель в квартиру. Тут ещё нужно уточнить, что бывает три типа подключения:
- Оптоволокно – самый лучший вариант с большой скоростью и низким откликом.
- DSL – интернет по телефонной линии. Если других вариантов подключения нет, то выбираем этот. Скорость не такая большая, плюс есть достаточно большой пинг (200 – 400 мс).
- GPON – относительно новая технология, оптоволокно. Если в первом случае оптоволокно заводится до подъезда, а в квартиры поставляется витая пара, то здесь сам кабель оптики заводят к вам в квартиру. Применяется в крупных городах или загородных домах.
Для людей, которые проживают в отдаленных от города местах есть немного другие варианты. Поэтому лучше прочтите отдельные статьи:
Определение «интернет-провайдера»
Прежде чем мы начнем, важно знать, что такое интернет-провайдер (ISP). Хотя любой может использовать свой компьютер как автономное устройство или подключаться к другим компьютерам в локальной сети, вам необходимо пройти через поставщика услуг Интернета, чтобы подключиться к обширным ресурсам, доступным в Интернете.
Интернет-провайдер – это просто компания, которая предоставляет своим клиентам доступ в Интернет. Примеры могут включать Ростелеком, МТС, Билайн и т.д. Эти компании обладают обширной сетевой инфраструктурой, которая обеспечивает широкий и легкий доступ в Интернет.
Какие технологии использует ваш интернет-провайдер для подключения вас к Интернету, с годами многое изменилось и многое зависит от вашего региона.
Давайте рассмотрим некоторые из наиболее распространенных форм подключения к Интернету.
Выделенная линия (Ethernet, GPON, DOCSIS)
Ethernet/GPON
Наиболее распространенный тип подключения к Интернет во всех крупных городах. К вам в квартиру прокладывается кабель (наподобие телевизионного, только в нем больше жилок), который подключается либо непосредственно к сетевой карте компьютера/ноутбука, либо к ? Wi-Fi роутеру (для создания беспроводной сети в квартире).

Примерная схема подключения (роутера может не быть — тогда Ethernet кабель подключается напрямую к сетевой карте ПК)
- высокая скорость передачи данных (до 100 Мбит/c при Ethernet, и до 1 Гбит/c при GPON подключении (оптоволокно)). Кстати, встречается еще один популярный тип подключения FTTB — это «оптика», протянутая до вашего дома (но не до квартиры!);
- низкая стоимость услуг (безлимитное подключение будет стоить всего несколько сотен рублей в месяц);
- стабильная и качественная связь, с низким пингом, что очень важно для любителей игр (одна из наиболее стабильных на сегодняшний день);
- практически ничего не нужно докупать: сетевая карта есть в каждом современном ПК (а Wi-Fi роутер компании часто предоставляют бесплатно. ).
- необходимость прокладки кабеля в квартиру/дом;
- доступно только в относительно крупных городах (причем, если у вас новый или отдаленный район — вполне может так стать, что ни один оператор не подключил ваш дом).
По коаксиальному (телевизионному) кабелю (DOCSIS)
Этот тип подключения мало распространен в нашей стране. Подключение к интернету осуществляется по телевизионному кабелю (КТВ), обеспечивается скорость до 42 Мбит/c (согласитесь, что не много, учитывая современные реалии).

Примерная схема подключения DOCSIS
Принцип примерно следующий: к телевизионному кабелю подключается спец. кабельный модем — один выход идет к ПК (раздается интернет), другой к ТВ. Работать с интернетом можно параллельно с просмотром ТВ-передач (одно другому не мешает!).
Вообще, данный тип подключения больше используется в спальных и отдаленных районах, где просто нет другого выбора (скажем, Ethernet). Ну или в тех случаях, когда уже пользуетесь услугами КТВ и нет желания (возможности) прокладывать еще один кабель в квартиру (например, необоснованно дорого).
Wi-Fi интернет
Провайдеры Wi-Fi интернета устанавливают мощные роутеры на крышах зданий и раздают его абонентам. Это хороший вариант, но не часто встречающийся с подходящими параметрами. Всё дело в небольшой дальности сигнала Wi-Fi. Чтобы получить скорость, сравнимую с проводным интернетом, ваш офис должен находиться не сильно далеко от передатчика. Плюс, качество сигнала в разных комнатах может существенно разниться в меньшую и большую стороны.
Другое дело — Wi-Fi мост, когда в качестве источника сигнала выступает мощный передатчик с дальностью 10-15 км при прямой видимости. Провайдер устанавливает передатчик максимально высоко, договаривается с рядом живущими хозяевами, с ТСЖ, пожарниками, телевизионщиками и Государственной Комиссией по Радиочастотам (ГРКЧ). Выделяется монопольный частотный диапазон, и только тогда вы можете пользоваться интернетом. Это дорогостоящая процедура и оборудование может выйти в 500-2000$. Плюсом вы получаете высокую скорость соединения – до 300Мб/с и даже выше.
Некой альтернативой Wi-Fi мосту служит радиоканал, работающий по какому-нибудь специфическому протоколу, а не по широко используемому стандарту IEEE 802.11. Можно встретить технологии WiMax, AirMax и другие, но вообще это редко используется.
Способы подключения к интернету
Есть несколько вариантов подключить свой ПК или ноутбук к сети. На самом деле все они простые. Основные способы — это через Wi-Fi или кабель. Также можно подключиться через кабель провайдера, модем или через телефон. Рассмотрим все ситуации отдельно.
Через кабель от роутера
Чтобы подключить интернет к компьютеру через кабель, понадобится роутер. Либо можно подключиться при помощи кабеля провайдера. Это провод, который идет к вам в квартиру со Свитча, установленного на крыше или в подвале. Его надо просто воткнуть в системник и провести настройки по инструкции провайдера.
Мы рассмотрим способом с кабелем, идущим от роутера. Как правило, так подключаются стационарные ПК, т. е. системные блоки. Для них нужно постоянное и стабильное соединение. Оно позволяет смотреть видео в высоком качестве и комфортно играть в онлайн игры.
Чтобы подключить кабель интернета к компьютеру, понадобится сам кабель. Это обычная витая пара. Такая же идет в вашу квартиру. В комплекте с маршрутизатором обычно бывает кабель небольшой длины. Если его вам достаточно, можно использовать его. Если же он слишком короткий, тогда надо купить подлиннее. Витая пара продается в обычных компьютерных магазинах. Обычно ее также можно приобрести в офисах провайдера, но этот момент лучше уточнить.
Кабель должен быть обжат с двух сторон коннекторами RJ-45. Это делается при помощи специального инструмента. Можно попросить обжать концы провода на месте. Стоит витая пара очень дешево — около 20-30 руб/метр.
Обжать провод можно и самостоятельно без инструмента, но на это уйдет уйма времени и труда. Так что можно даже не заморачиваться.
К стандартному роутеру, при помощи проводов можно подключить до 4 устройств. Всего на них бывает 5 портов. 1 главный, куда подключается кабель провайдера и 4 LAN-разъема, куда подключаются кабели от устройств — ПК, телевизор, приставка и т. д.
- Берем наш обжатый провод. Один конец подключаем к роутеру.
- Второй к компьютеру. LAN-порт на системнике расположен сзади, на материнке.

Точно также при помощи кабеля можно подключить и ноутбук.
Если роутер настроен, то никаких проблем не будет. Сразу появится такой значок.

Не забудьте установить драйвера сетевой карты на компьютер. Без них интернет работать не будет. В новых версиях Виндовс они поставляются по умолчанию. Ничего ставить не надо.
От роутера через Вай-Фай
Это удобный и быстрый способ. Он используется если надо подключить интернет к компьютеру без кабеля. Такого сигнала будет достаточно для серфинга, просмотра новостей, использования соцсетей и просмотра роликов в среднем качестве.
Как подключить компьютер к интернету через wi-fi? На самом деле не нужно почти ничего делать. Техника все сделает сама. Вай-Фай сигнал принимается специальным модулем в ноутбуке. Он обнаруживает сеть, которую создает ваш роутер и подключается к ней.
Wi-Fi очень удобен при использовании в домашней сети. К нему могут подключаться несколько устройств — смартфоны, планшеты, приставки и др.
Как быть если нужно подключить компьютер к интернету через роутер, но хочется обойтись без кабелей. Эта ситуация связана с простыми системниками. На большинстве из них не бывает встроенных вай-фай модулей. Их можно купить отдельно. Они бывают двух видов:
- внешние — в виде небольшой флешки, которая подключается к usb-порту;
- внутренние — в виде платы, подключаемой к материнской плате.
Конечно первый вариант более предпочтительный. Не надо подбирать разъемы, лезть внутрь системника и занимать лишнее место. Гораздо проще воткнуть небольшое устройство в компьютер и принимать интернет на него.
После подключения устройства, надо будет установить для него драйвера, чтобы оно работало корректно. Затем выбрать свою сеть, созданную роутером и присоединиться к ней.
Беспроводное соединение бесспорно удобное, но если вы играете в онлайн игры или смотрите фильмы в высоком качестве, интернет может тормозить. В этом случае лучше будет воспользоваться проводным соединением.
Через модем
Такой вариант знаком многим. Он был очень популярен лет 10 назад, когда другого способа подключиться к сети просто не было. На самом деле процесс подключения тут очень прост. Модем работает через мобильную сеть. Не зря основными поставщиками этих устройств и услуг интернета были и остаются мобильные операторы. Впоследствии начали появляться USB-модемы разного типа.

Чтобы подключить интернет к компьютеру через модем, нужно просто вставить модем в порт компьютера. Начнется автоматическая установка драйверов. Для работы такого соединения также требуется сим-карта со специальным тарифом. Она позволяет регистрировать ваш модем в сети и пользоваться интернетом.
На самом деле у такого способа есть большое количество негативных отзывов. Связь работает нестабильно. Постоянно происходят сбои. Скорость низкая. Операторы устанавливают большие ограничения для пользователей — лимит трафика, сложности с использованием отдельных ресурсов и т. д.
Данный метод подойдет, только если другого способа подключиться у вас пока нет. Пользоваться таким модемом постоянно довольно сложно.
Через телефон
Чтобы подключить мобильный интернет к компьютеру, понадобится ваш телефон. Есть два варианта. Можно раздать Wi-Fi с телефона, и подключиться к этой сети с ноутбука или ПК с приемником.
Для подключения интернета телефона к компьютеру, надо создать на нем точку доступа Wi-Fi. На примере Андроида:
- Заходим в Настройки.
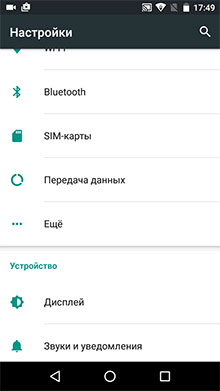
- Затем Еще.
- Выбираем меню “Режим модема”.
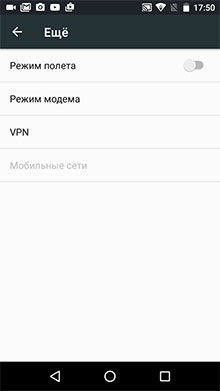
- Далее “Точка доступа Wi-Fi”.
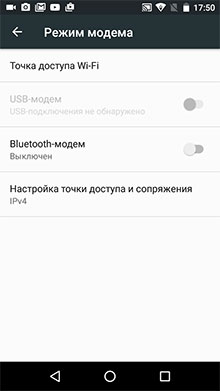
- Когда вы ее включите, появится название сети и пароль от нее.
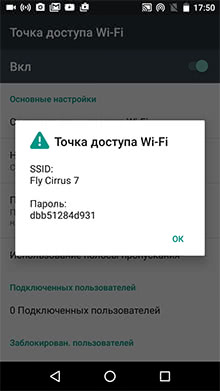
Теперь можно подключаться к созданной сети при помощи ноутбука или компьютера с вай-фай приемником.
Также можно подключить телефон к компьютеру при помощи usb-кабеля, и использовать гаджет как модем.
После подключения к ПК, на телефоне надо выбрать “Режим модема”.
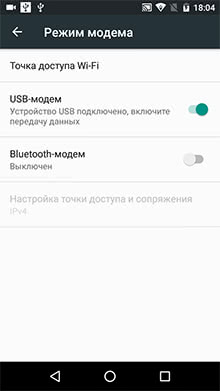
Далее на компьютер автоматически будут установлены драйвера для работы в таком режиме. Обычно они поставляются вместе с телефоном или устанавливаются с его внутренней памяти.
Если драйвера не установились, их надо будет скачать самостоятельно. Для этого надо знать модель вашего телефона. На новых версиях Windows, все обычно скачивается автоматически.
Таким образом вы можете через usb подключить компьютер к интернету.
Помните, что когда вы используете для интернета телефон, его аккумулятор будет садиться быстрее обычного. Заранее подключите к нему зарядку, чтобы он не сел, когда вы будете работать.
Способы подключения к Интернету
Новые технологии и развитие в данной сфере дают возможность подключения от привычного модема до высокоскоростных технологий. Способы подключения к сети Интернет зависят от затребованных услуг, качества, скорости, оплаты и т. д.
Подключить Всемирную паутину к компьютеру или ноутбуку можно с помощью:

Проводное подключение
Проводное подключение (часто называют «витая пара») имеет ряд преимуществ, которые выражаются в качестве соединения для большого количества техники. Его удобно использовать в офисах, организациях и больших учреждениях, работающих на ПК.
Скорость движения информации напрямую по оптическому кабелю достигает 1 Гбит/сек, а по витой паре — 100 Мбит/сек. Она зависит от типа кабеля и сетевой карты, которая принимает сигнал.
Другие плюсы проводного Интернета:
- скорость выше, чем через вай-фай в несколько раз;
- отсутствует задержка при обмене файлами, играх;
- на качество сигнала не влияют внешние факторы.
Недостаток здесь только один — наличие кабелей и шнуров.
Обратите внимание! Как правило, разработчики современного оборудования и новейших технологий позаботились о комфорте клиента. Мобильные гаджеты и ПК не требуют специальных настроек, они уже встроены при сборке.
Подключение через USB—модем
Поскольку кабель может мешать передвижению и загромождать маленькие помещения, существует устройство для входа в Интернет без кабеля. Это модем. Он предназначен для преобразования сигналов Сети в информацию, понятную устройствам, которые их принимают.
Виды модемов для выхода в Интернет:
- внешние (ADSL);
- внутренние.
- доступность. Может работать с любым компьютером, ноутбуком, нетбуком;
- практичность. Не занимает ресурсы процессора при работе;
- качество. Отличные технические характеристики позволяют работать быстро, качественно;
- невысокая стоимость.
Перечислять все плюсы модемов можно еще долго, но незачем. Пользователь, который попробовал устройство хоть раз, уже не откажется от него.

Поскольку компьютер или ноутбук теряет свою функциональность и пользу без включения Интернета, а в помещении нет интернет-кабеля, модем поможет ликвидировать эту проблему. Чтобы подключить модем к ПК или другому устройству, нужно:
- Приобрести модем, удовлетворяющий по трафику, цене, абонентской плате и т. д.
- Включить ПК и дождаться его полной загрузки.
- Подключить модем к устройству и нажать кнопку ON.
- Загрузить установочный диск в дисковод и произвести настройки драйверов. Если это невозможно, то, скорей всего, настройки уже введены в устройство и автоматически распакуются.
- На рабочем столе должен появиться ярлык браузера. Нажав на него дважды, следует ввести данные провайдера, которые запрашивает система (это логин и пароль).
- Запустить любой браузер, убедившись, что подсоединение произошло успешно.
Обратите внимание! Для проверки устройства рекомендуется перейти в диспетчер задач и запустить диагностику. Если настройки прошли правильно, то, нажав «Опросить», диагностика произойдет успешно. В ином случае высветится треугольник с восклицательным знаком желтого цвета.
Туннельное подключение
Среди других удобных способов многие пользователи выделяют «туннель». Туннельный протокол L2TP легко обрабатывается сетевыми устройствами, снижает нагрузки на процессор и владеет высокой скоростью подачи и обмена информации. L2TP является аналогом старых протоколов РРТР от компаний Microsoft и Cisco.
Как включить Интернет на компьютере на Windows:
- Открыть «Пуск» правой кнопкой мышки.
- Отыскать «Сетевые подключения» и нажать на них.
- В разделе «Параметры» выбрать «Центр управления сетями».
- Выбрать «Создание нового подключения или сети».
- В настройках сети кликнуть на «Подключение к рабочему столу» и клавишу Enter или «Далее». Должно высветится «Использовать мое подключение к Интернету».
- Ввести адрес сервера, тем самым разрешив использовать соединение другим пользователям.
- Ввести имя пользователя и код, подключиться к Сети и перейти в раздел «Сетевые подключения».
- Найти «Свойства» и открыть параметры безопасности. В разделе «Тип VPN» нажать L2TP с IPsec (L2TP/IPsec). В поле «Шифрование» необязательно что-то указывать.
- Ввести ключ (пароль), который предоставил провайдер, и проверить подлинность.
- Завершить работу.
Подключение РРТР на Windows
Зайдя в настройки «Виндовс», раздел «Сеть Интернет», стоит выбрать добавление VPN-подключение. Потом ввести пароль и имя пользователя. Через «Свойства» правой кнопкой мыши указать туннельный протокол «точка-точка» и подтвердить действия.
Подключение РРРоЕ
Чтобы подсоединить Интернет к «Виндовс» ХР, нужно:
- Зайти в «Пуск» → «Панель управления» → «Сетевые подключения».
- В окне «Создание нового подключения» выбрать назначение «Мастер новых подключений».
- Выбрав «Подсоединить к Интернету», активировать меню.
- Выбрать «Установить подключение вручную» и «Через высокоскоростное подключение…».
- Ввести имя «NETBYNET», в следующем окне — логин и пароль.
- Подтвердить перечисленные действия.
Подключение через Wi-Fi
Если в помещении есть настроенный роутер, то данный вариант подключения к Сети самый простой. Всего за несколько минут можно настроить Internet и пользоваться его услугами.
Обратите внимание! Для качественного беспроводного соединения нужны желание и работающее устройство, готовое к приему сигнала.
Что нужно сделать, чтобы получить доступ:
- Нажать на модуль передачи беспроводной связи на устройстве.
- В разделе «Управления» выбрать «Сетевые подключения».
- Выбрать беспроводное соединение и его активировать.
- Ввести пароль (если система запрашивает).
Если есть возможность и желание подключить роутер к ноутбуку или компьютеру, то алгоритм шагов следующий:
- Выключить роутер, подсоединить кабель к устройству через нужный разъем.
- В меню Windows отыскать «Центр управления сетями и общим доступом».
- Выбрать подключение по локальной сети, получить IP автоматически (следует скопировать высветившиеся цифры — это Static IP).
- Ввести цифры 192.168.1.1 в адресную строку браузера операционной системы. В появившемся поле ввести логин — admin и пароль, который находится на роутере. Выбрать динамическое IP, нажать «Далее».
- Ввести имя и пароль от Wi-Fi.

Как подключить беспроводной Интернет
Не всем нравится кабельный интернет: ПК или ноутбук «привязан» к одному месту, и чтобы перенести его в иную комнату, придётся хорошенько постараться. Намного проще подключить устройство к беспроводной сети; в ноутбуке для этого уже есть всё что надо, а для компьютера придется купить специальный адаптер – встраиваемый или в виде флэш-устройства.
Чтобы настроить Wi-Fi, придется, как и при подключении Интернета кабельного, провести в дом проводок от провайдера, но теперь уже подключить его не к ПК, а к роутеру, не забыв включить прибор в розетку, а после:

- Ввести в адресной строчке браузера IP роутера, записанный на упаковке или в инструкции по настройке.
- Ввести в специальных полях нового окна свои логин и пароль (по умолчанию это обычно admin/admin), авторизоваться в «Настройках» и перейти к изучению информации.
- Отправиться в раздел «Быстрые настройки» и кликнуть на «Далее».
- На новой страничке выбрать в открывающихся списках свою страну, населенный пункт, провайдера и тип соединения, затем воспользоваться кнопочкой с тем же названием.
- В редактируемых полях указать имя, логин, пароль и выбрать вид IP-адреса: статический или динамический.

Внимание. Чаще всего для того, чтобы подключить беспроводного типа Интернет на ПК или ноутбуке, достаточно «Быстрых настроек». Если после всех действий соединения все еще нет, стоит перезагрузить компьютер и роутер и повторить все еще раз.

USB-модем
Для активации беспроводной сети посредством подсоединяемого в порт USB-модема, нужно вставить устройство в разъём, установить подходящее ПО или перейти, как в варианте с роутером, по заданному изготовителем IP-адресу и указать свои логин и пароль, затем нажать на значок «Доступ к Интернету» и выбрать свою сеть. Последовательность работы почти не отличается от подсоединения роутера.
При желании клиент может перейти к доп. настройкам модема Мегафона, МТС или любого иного оператора – уделив процессу больше внимания, он сможет ускорить время отклика и повысить безопасность сети.

От смартфона
Можно обеспечить качественное интернет-соединение на ПК или ноутбуке и при помощи смартфона. Если не запускается вай-фай на устройстве, человек всё равно активирует передачу мобильных данных; так почему бы не эксплуатировать её и для обеспечения работы компьютера?
Для этого пользователю нужно:
-
Войти в меню телефона «Настройки».


Внимание!! Добавлять в перечень можно много устройств; нельзя забывать, что, пока эта функция включена, никакая чужая техника не сможет подключиться к вашему интернету.

Вот и разобрана тема, как подключить интернет самостоятельно. Наверное, вы заметили, что в процедуре нет ничего сложного, главное — это четко следовать инструкции. Если что-то не получается, смело обращайтесь к провайдеру.












