Что делать, если сильно греется видеокарта на компьютере или ноутбуке?
Большинство пользователей не контролирует температуру видеокарты и не знает, как это делается. Если компьютер используется для игр или работы с мощными программами, рекомендуем задуматься, чтобы сохранить видеокарту в целостности и сохранности.
Графические карты имеют свойство нагреваться, особенно при запущенных играх или программах. В нагреве устройства нет ничего страшного — это нормально. Гораздо хуже, когда оборудование начинает перегреваться, превышая допустимый температурный порог, что в итоге приводит к поломке устройства. Сегодня вы узнаете, какой должна быть нормальная температура видеокарты и что нужно делать, если она завышенная.
Вот что вас еще может заинтересовать:
- Сравнение видеокарт AMD и nVidia в 2022 году. Частично актуально еще.
- NVIDIA GeForce MX150: холодная и относительно быстрая видеокарта для бюджетных ноутбуков.
- Разгон видеокарты
Почему греется видеокарта
На температуру видеокарты основное влияние оказывают 3 составляющие:
- Нагрузка на устройство. При открытии документов нагрузка будет маленькой. Если же запустить игру на максимальных графических настройках — нагрузка будет доходить до пиковых значений. При высоких нагрузках устройство будет греться сильнее.
- Комнатная температура. Если устройство находится в комнате с температурой более 30 градусов по Цельсию, то температура видеокарты ни при каких обстоятельствах не опустится ниже этого значения.
- Работа системы охлаждения. Большое значение на температуру оказывают состояние радиатора и кулера на видеокарте. Уже через 6 месяцев, даже у нового компьютера радиатор может забиться пылью, что приведет к ухудшению воздухообмена и перегреву.

Симптомы перегрева компьютера
Если компьютер работает без сбоев, то нет и необходимости беспокоиться о перегревах. О том, что один или несколько компонентов перегреваются, говорят следующие симптомы:
- Компьютер перезагружается. Чаще всего это свидетельствует о перегреве центрального процессора;
- Производительные программы закрываются самопроизвольно;
- Компьютер выключается сам по себе. Это свидетельствует о перегреве блока питания или материнской платы; . Точно определить какой из компонентов перегревается, помогает код ошибки, отображенный на экране;
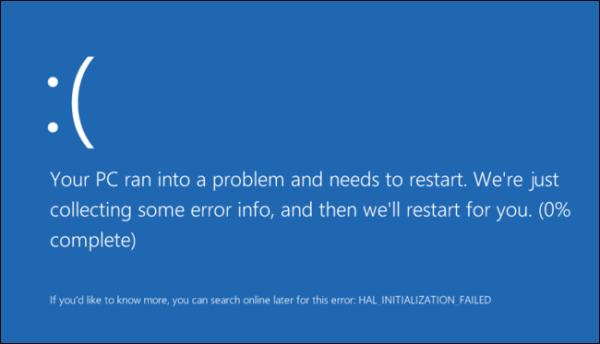
Важно отметить, что не всегда при озвученных выше симптомах проблема в перегреве компонентов.
Лучшие программы для измерения температуры видеокарты
Есть множество приложений, носящих диагностический характер, в которых есть отдельная графа с температурой видеокарты и процессора. Вот несколько самых распространенных решений:
- AIDA64. Это довольно популярная и многофункциональная утилита, которая раньше была известна под названием Everest. Она распространяется за деньги, но попробовать можно и демо-версию. Ее можно скачать бесплатно. В приложении есть несколько вкладок, включая ту, что называется Sensor. В ней как раз и отображается пункт GPU с температурой видеокарты. А еще там есть отдельный стресс-тест для оценки температуры под максимальной нагрузкой. Скачать можно тут.
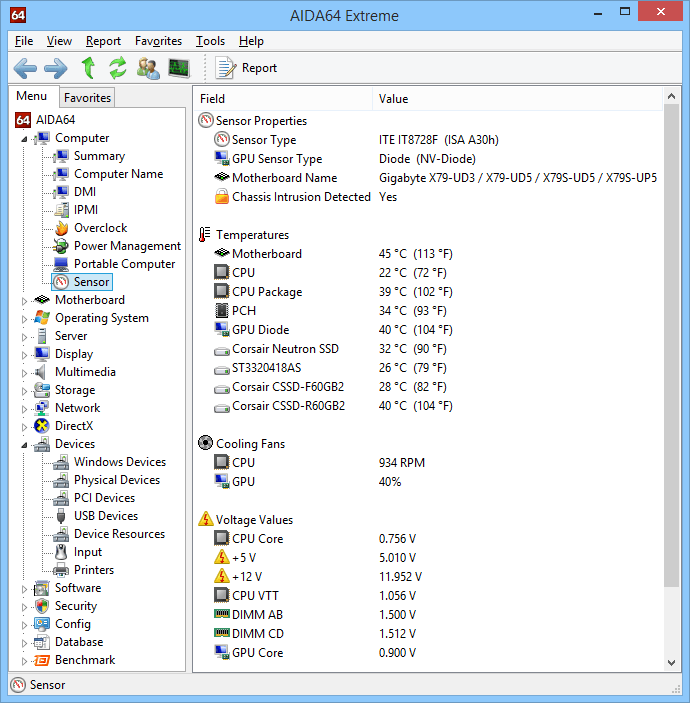
Вот все температурные показатели
- Аналогичную задачу выполняет простенькая бесплатная утилита GPU Temp. Если вам не нужные расширенные данные и синтетические тесты из AIDA64, то и нет никакого смысла скачивать ее. Лучше воспользуйтесь программой попроще. Скачать можно тут.
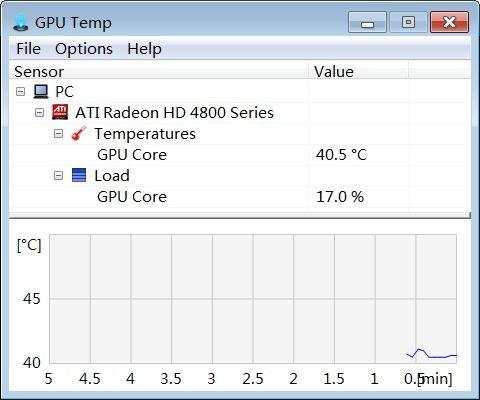
Тут все попроще. Всего один показатель
- Если нужна бесплатная утилита для отображения более подробной информации, то лучше скачать GPU-Z. Она похожа на GPU Temp визуально, но показывает больше информации. Скачать можно тут.
Узнаем температуру видеокарты с помощью различных программ
Есть множество способов посмотреть, какая температура видеокарты в настоящий момент времени. Как правило, для этого используют программы, предназначенные не только для этой цели, но и для получения другой информации о характеристиках и текущем состоянии компьютера.
Speccy
Одна из таких программ — Piriform Speccy, она полностью бесплатная и скачать ее можно в виде установщика или portable версии с официальной страницы http://www.piriform.com/speccy/builds
Сразу после запуска, в главном окне программы вы увидите основные комплектующие своего компьютера, в том числе — модель видеокарты и ее текущую температуру.
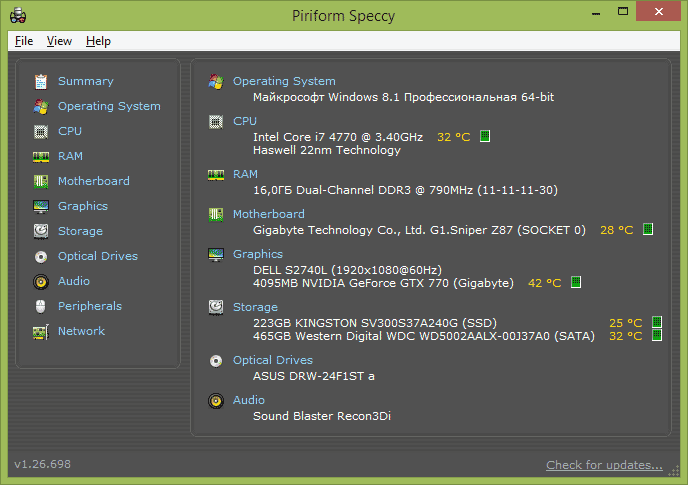
Также, если вы откроете пункт меню «Графика», вы сможете посмотреть более детальную информацию о вашей видеокарте.
Отмечу, что Speccy — лишь одна из многих таких программ, если по какой-то причине она вам не подходит, обратите внимание на статью Как узнать характеристики компьютера — все утилиты в данном обзоре тоже умеют показывать информацию с датчиков температуры.
GPU Temp
Пока готовился к написанию этой статьи, наткнулся на еще одну простую программу GPU Temp, единственная функция которой — показывать температуру видеокарты, при этом, если это необходимо, она может «висеть» в области уведомлений Windows и показывать состояние нагрева при наведении мыши.
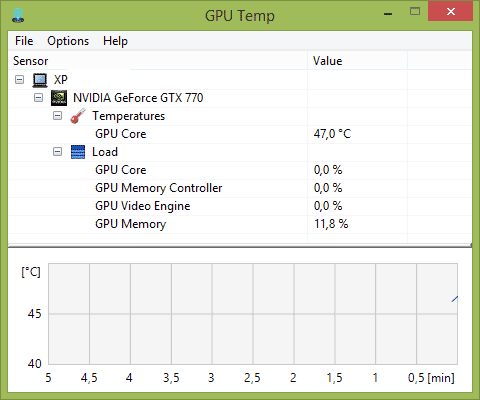
Также в программе GPU Temp (если оставить ее работать) ведется график изменения температуры видеокарты, то есть вы можете посмотреть, насколько она нагревалась во время игры, уже закончив играть.
Скачать программу можно с официального сайта gputemp.com
Еще одна бесплатная программа, которая поможет получить вам практически любую информацию о вашей видеокарте — температуру, частоты памяти и ядер GPU, использование памяти, скорость вращения вентилятора, поддерживаемые функции и многое другое.
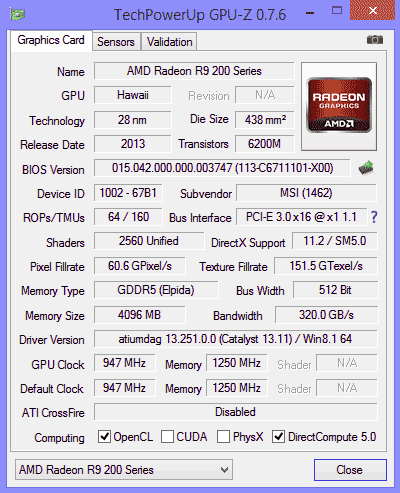
Если вам нужно не только измерение температуры видеокарты, а вообще вся информация о ней — используйте GPU-Z, скачать которую можно с официального сайта http://www.techpowerup.com/gpuz/
Какая температура видеокарты ноутбука?
– сложный и дорогостоящий сервис. Для того, чтобы подобные услуги Вам попросту не понадобились, следует внимательно относиться к температурному режиму процессора, чипсета и видеоадаптера. Это убережет Вас от , «реанимации» процессора или видеоадаптера. Итак, какая критическая температура видеокарты ноутбука мы узнаем чуть позже, а сейчас остановимся на «симптомах», которые говорят о том, что видеоадаптер перегревается.
- Заметное снижение производительности работы ноутбука.
- «Подвисание» в играх и программах со сложной графикой типа 3D.
- Появление точек на экране или цветных полос.
- Мерцающие объекты или текстуры.
- Появление «синего» экрана или регулярная перезагрузка ноутбука.
Причин появления подобных предпосылок к сложной поломке всего три:
- запыленность системы охлаждения видеокарты;
- критическая температура работы устройства;
- неправильно установленный драйвер.
Понижение температуры видеокарты
Важность мониторинга температуры GPU очевидна, но что делать, если показатели приближаются к критическому порогу или превышают его? Перечислим основные способы снижения нагрузки на видеочип:
- чистка вентилятора/радиатора. Внутренности компьютера – это резервуар для скопления пыли, поэтому периодически следует производить чистку его внутренних компонент. Для этого нужно выключить ПК, снять боковую крышку. Извлекать видеокарту не обязательно, если имеется возможность произвести уборку с помощью пылесоса. Места, оставшиеся неубранными, чистим мягкой кисточкой;
- отключение разгона. Данное мероприятие касается только тех видеоадаптеров, к которым была применена соответствующая процедура. Возврат к заводским настройкам позволит снизить нагрузку на GPU и вернуть температурные показатели в норму; . Компоненты системы охлаждения крепятся к видеопроцессору с применением термопасты, которая имеет свойство со временем высыхать и утрачивать свои теплоизоляционные характеристики. Поэтому периодически нужно её менять – снимать кулер и вентилятор, убирать с их нижней кромки остатки старой термопасты и наносить новый слой;
- замена системы охлаждения. Если ничто из перечисленного не помогает, действенным способом может оказаться установка более мощного кулера. Опытные пользователи из числа геймеров идут даже на такой шаг, как установка более эффективного водяного охлаждения. Правда, такой вариант сложно назвать простым. Если на видеокарте места для дополнительного кулера нет, можно добавить вентилятор, установив его в системном блоке;
- замена неисправного вентилятора. Проблемы с перегревом могут быть следствием неполадок в работе вентилятора. Засорение – одна из причин снижения скорости вращения его лопастей. Может подклинивать из-за пересыхания смазки. В любом случае ремонт кулеров нецелесообразен, лучше заменить его на новый, благо стоит он сравнительно недорого.
Итак, теперь вы знаете, как контролировать температуру видеокарты и что можно предпринять, если имеет место перегрев. Делитесь в комментариях своим опытом мониторинга температурного режима графического акселератора, указывая его модель и основные характеристики ПК.
Про температуру видеокарты (GPU)
Вообще начну с того, что на температуру видеоадаптера влияют, главным образом, три составляющих:
- нагрузка на устройство (если вы читаете текстовую страничку в браузере — нагрузка минимальна; если вы запустили новую игру на высоких настройках графики — нагрузка максимальна!). Разумеется, чем выше нагрузка — тем сильнее греется устройство;
- работы системы охлаждения (от кулера на видеокарте, состояния радиатора и пр.). Нередко, когда через полгодика использования компьютера — радиаторы устройства забиваются пылью и воздухообмен ухудшается, как следствие — происходит перегрев;
- от комнатной температуры , в которой находится устройство (само-собой, что если у вас в комнате t 35 градусов Цельсия — то температура видеокарты никак не может быть ниже этого значения!).
Разумеется, я не учитываю модель непосредственно самого устройства.
Как узнать текущую температуру видеокарты
В компьютере/ноутбуке установлены спец. датчики, которые в режиме реального времени следят (ведут мониторинг) за температурой. Удобнее всего смотреть их состояние через специальные утилиты (в самой Windows нет удобного варианта просмотра) .
AIDA64
Одна из самых известных утилит для просмотра характеристик ПК. Что касается температуры, то достаточно открыть вкладку «Датчики»: будет представлено макс. информации по различным устройствам (жесткий диск, процессор, видеокарта и пр.).
GPU Temp
Удобная, бесплатная, и очень простая утилита за мониторингом температурой (способна отслеживать температуру в реальном времени, несмотря на то, какие игры или программы вы бы не запускали).

GPU-Z
Эта утилита более информативна по сравнению с другими: она позволит узнать не только температуру, но и частоты, модель видеокарты, ее загрузку, кол-во памяти и пр. В общем-то, весьма и весьма удобный инструмент.

Допустимые и критические значения
Сразу скажу, что дать «средние» цифры температур, конечно, можно, но учтите, что есть некоторые модели видеокарт, для которых и 60°C — будет уже критической точкой. Для начала, вам необходимо определить (узнать) модель своей видеокарты, и найти спецификацию производителя к ней. Как правило, там должны быть указаны некоторые пороговые значения температур.
Ниже в статье помогу это сделать, а также расшифрую некоторые непонятные аббревиатуры, которые можно встретить в спецификациях.
IntelHD
У Intel достаточно информативный сайт: тут вам и рекомендации по настройкам видеокарты для различных игр, драйвера, приложения, и всевозможные характеристики (в том числе и температуры).
Перейдя по ссылке выше, выберите семейство, поколение и модель своего процессора (как узнать характеристики своего ПК, в том числе модель ЦП).
Далее найдите в списке характеристик строки TJMAX, TCASE и TJUNCTION (скорее всего, будет одна из них).
T junction — это температура «перехода», т.е. при достижении которой, будет автоматически отключен процессор (критическая точка). Обычно, именно это значение указано в большинстве случаев.
T jmax — температура при которой начинается троттлинг (т.е. процессор начинает работать медленнее (мене производительно), компьютер начинает при этом тормозить).
T case — это температура в центре теплораспределительной крышки процессора. Также можно ориентироваться и по ней.

T junction (температура, при достижении который, ПК выключится)
В среднем, к нормальной температуре современных IntelHD видеокарт можно отнести диапазон в 30-70 °C (при нагрузке в играх и редакторах — 50÷70°C, при «простое» — 30÷50°C).
К повышенной температуре я бы отнес все, что выше 70°C. Во всяком случае, требуется проверить как работает система охлаждения, все ли в порядке с термопастой и пр.
К критическим температуре стоит отнести все, что выше 80°C. Крайне нежелательно использоваться устройство, если оно достигает таких температур (уменьшаете срок его эксплуатации).
Сразу отмечу, что у AMD сайт менее информативный, чем у Intel. Что касается встроенной графики, то в приведенной выше табличке представлена достаточно подробная информация: ориентируйтесь на цифру MAX Temps (максимально-допускаемая температура).

В среднем, у Ryzen максимальная температура составляет 105°C, дросселирование тактов начинается после прохождения точки в 91°C.
Для серий FX макс. температуры начинаются с 60°C. Отмечу, что у процессоров прошлого поколения, порог критической точки температуры был значительно ниже (так, что внимательнее с этим).
Если говорить о диапазоне нормальной температуры — то она примерно на тех же уровнях, какие обозначил для IntelHD (
nVidia
Страничка с выбором видеокарты (есть для ноутбуков и для стационарных ПК): https://www.nvidia.com/ru-ru/geforce/
Обращаю внимание, сайт нужно открыть именно на английском (United States, переключение языка внизу странички).
Перейдя на сайт, найдите свою видеокарту в списке. Далее должна появиться «большая» страница с рекламой различных возможностей карты — необходимо найти ссылку на полную спецификацию карты (Vief Full Specs, см. скрин ниже).

Смотрим полную спецификацию
Далее в самом низу найдите строчку Maximum GPU Temperature — максимальная температура. Например, для видеокарты GTX 1080TI — она составляет 91°C. Несколько ниже, чем, например, у видеокарт от AMD.

Максимальная температура для видеокарты GTX 1080TI (с офиц. сайта)
К нормальному диапазону для последних видеокарт серии GTX можно отнести диапазон в 30(35)-70°C (примерно такой же, как и для Intel и AMD).
Как снизить высокую температуру, что предпринять
1) Обратите внимание на пыль
Чуть ли не в третьей части перегревов — виновата самая обычная бытовая пыль. Дело в том, что она постепенно и «незаметно» оседает на радиаторах, забивает вентиляционные отверстия, ухудшая воздухообмен. Затем, обычно, наступает лето — комнатная температура возрастает и происходит перегрев устройства.
Совет простой : регулярно чистите ПК/ноутбук от пыли (примерно 2 раза в год). Эту операцию, часто, можно выполнить самостоятельно (пару статей в помощь привожу чуть ниже).
2) Условия эксплуатации

Многие пользователи работают за ноутбуком на мягких покрытиях: кровать, диван и т.д. Из-за чего вентиляционные отверстия устройства часто перекрываются, и воздух перестает нормально циркулировать. Как следствие — происходит перегрев.
Подобное часто происходит и с ПК: многие используют компьютерные столы, в которых стенки стола перекрывают отверстия на системном блоке.
Рекомендация в этом плане простая: посмотрите, нет ли каких-то «препятствий» на пути вентиляционных отверстий устройства. Ничего не должно мешать нормальному теплообмену.
Также рекомендовал бы проверить свою систему, нет ли каких-то программ, сильно нагружающих видеокарту, процессор. Возможно, кроме вашей запущенной игры (скажем), в системе «работает» вирус-майнер (что, конечно, сказывается на нагрузке и, как следствие, температуре). Пару статей в помощь привожу ниже.
4) Пару слов о термопасте

Радиатор на видеокарте обеспечивает охлаждение чипа. Между ним и чипом используется термопаста, которая улучшает передачу тепла. Когда она высыхает, теплопередача ухудшается, что ведет к перегреву.
Вообще, в среднем, менять термопасту рекомендуется раз в 2-4 года (в зависимости от эксплуатации устройства, качества термопасты и пр. усл.). Поэтому, если перечисленные выше методы никак не помогли снизить температуру, и вы давно не меняли ее — обязательно обратите на это внимание. Тем, кто никогда не проделывал эту процедуру самостоятельно, рекомендуется обратиться в сервис (есть некоторые тонкости).
PS
Что касается обычного системного блока — то в жаркое время можно снять боковую крышку блока, и напротив него поставить обычный вентилятор. Таким образом вы существенно улучшите охлаждение всех компонентов ПК. На мой взгляд, хороший и доступный способ для большинства пользователей (причем, не нужно обладать какими-то спец. знаниями) .
Здесь легко и интересно общаться. Присоединяйся!
Для каждой по разному. Но обычно — это не очень хорошо.
В принципе не страшно, хотя скорее всего термопаста на ней высохла. Почисти кулер и пасту поменяй, можно еще один вентиль на корпус добавить.
Нормально Но и плохо
80 градусов нормальная температура, у всех видеокарт критическая температура около 100 градусов, дебилов выше не слушай. Видеокарта это не процессор у которого критическая в районе 60-70 градусов, а они не шаря в этом думают что у всех комплектующих критическая температура одна и та же.
Все современные карты греются до 70 градусов. 80 это перебор. Значить у Вас ни какого охлаждения внутри корпуса не создано. либо оно хреновое.
У меня тоже самое. Вроде бы всё нормально. Главное чтоб до сотни не дошло иначе пизда.
У меня GTX 550ti. После разгона видимо подсушил пасту, теперь даже в css греется до 80 градусов, если ограничение fps не поставить:).












