Как войти в БИОС на ноутбуке Lenovo
Здравствуйте админ! Купил недавно ноутбук фирмы Lenovo и решил его всесторонне изучить, очень понравилось то, что на официальном сайте ноутбука есть драйвера к моей модели начиная от Windows XP и заканчивая Windows 10. Сейчас на ноутбуке установлена Windows 8.1, хочу переустановить её на Windows 7, но застрял на самом элементарном, не могу войти в БИОС ноутбука для отключения опции Secure Boot. Жму при загрузке F2 и ничего не происходит, тоже самое с клавишей Delete. Что делать?
Привет друзья! Есть три железобетонных способа войти в БИОС ноутбука Lenovo и я вам о них расскажу в сегодняшней статье. Также я раскрою два секрета, которые помогут вам войти в БИОС ноутбука любого производителя, если обычным способом это не получается. А в конце статьи вы узнаете, как попасть в загрузочное меню ноутбука Lenovo (на всякий случай, вдруг пригодится).
Практически на всех ноутбуках Lenovo есть специальная кнопочка — «Novo Button» (иногда её ещё называют « OneKey Recovery » или « OneKey Rescue System » ) с изображением изогнутой стрелки, находиться она может на передней панели или сбоку компьютерного устройства.

Выключите ноутбук и вместо кнопки включения нажмите на эту кнопку.

На экране появляется меню «Novo Button Menu», в котором предоставляется на выбор несколько вариантов для загрузки, как видим, вторым пунктом идёт BIOS Setup,
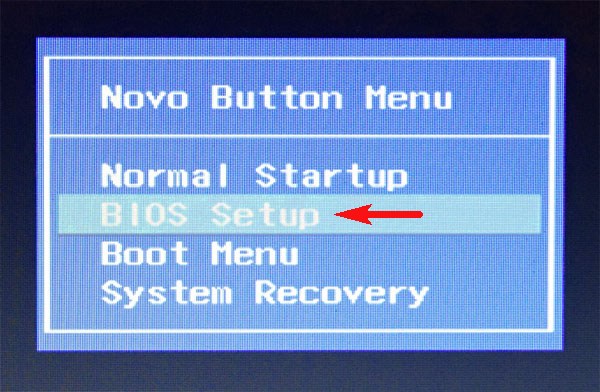

выбираем его с помощью стрелок на клавиатуре и жмём «Enter», входим в БИОС ноутбука Lenovo.
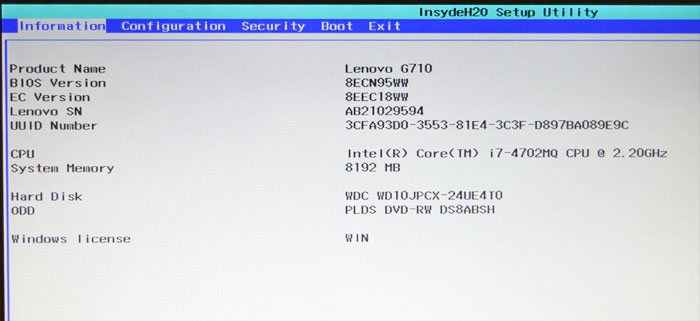
Второй способ не сложнее первого. Перезагрузите ноутбук. В самой начальной фазе загрузки нажмите на клавишу Fn и не отпуская её, часто жмите на клавишу F2.
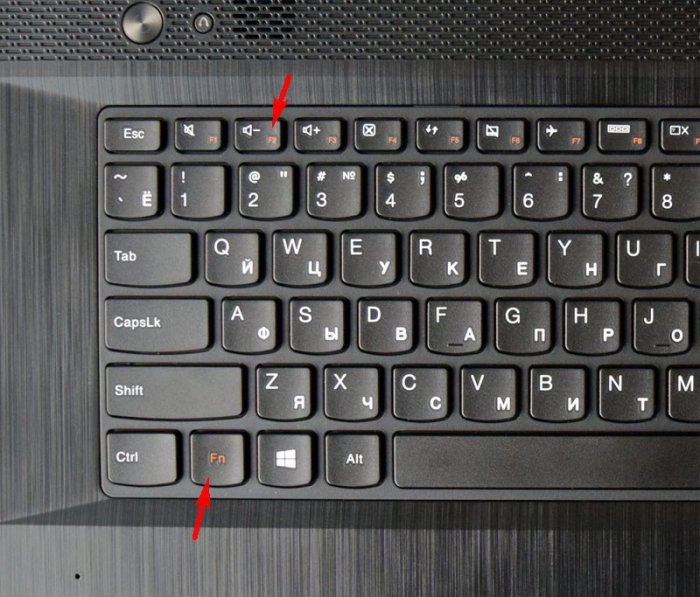
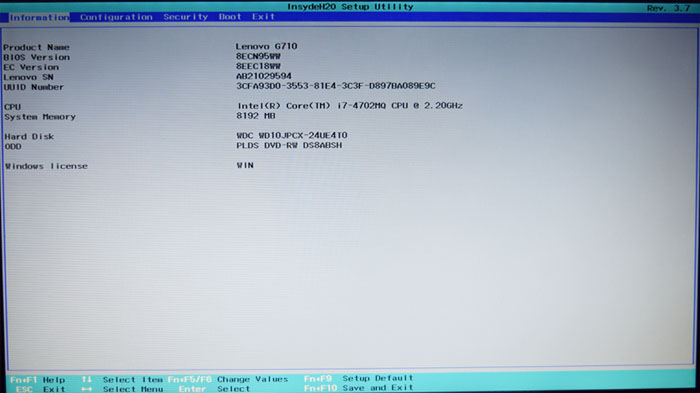
А теперь открою два секрета, которые помогут вам войти в БИОС любого ноутбука, если у вас это не получается привычным способом
Один раз, мои коллеги на работе не могли войти в БИОС ноутбука Lenovo из-за неисправной клавиатуры (клавиши F2, F12 не функционировали), а значит в БИОС и в загрузочное меню (для смены приоритета загрузки на флешку) войти было невозможно. Перепробовано было всё! Вообще, новую клаву должны были подвезти завтра, а сегодня они просто хотели переустановить на этом ноуте операционную систему.
Я обратил внимание, что установленная на ноутбуке Windows 8.1 прекрасно загружалась и предложил свой способ.
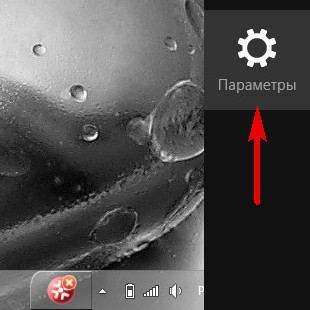
Изменение параметров компьютера.
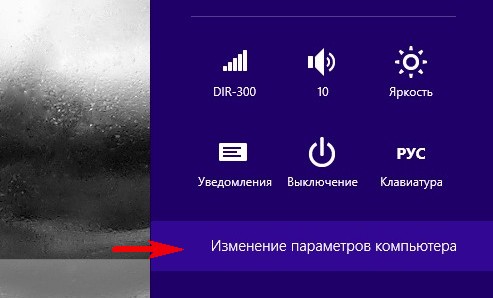
Обновление и восстановление.
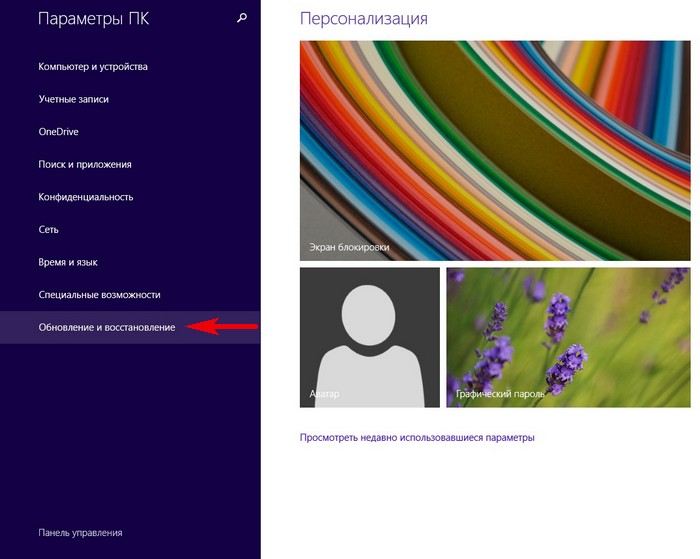
Восстановление.
В этом же окне выбираем: Особые варианты загрузки. Перезагрузить сейчас.
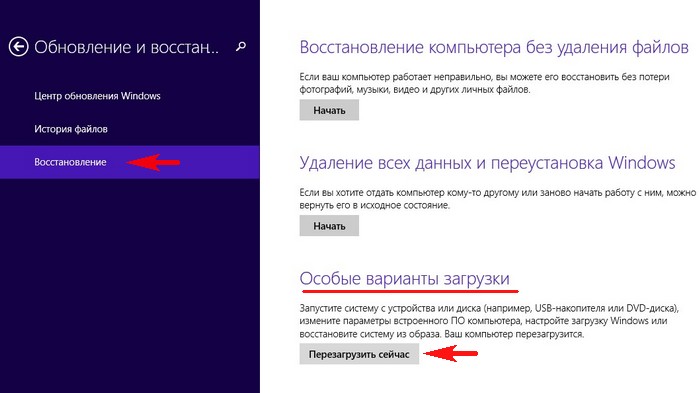
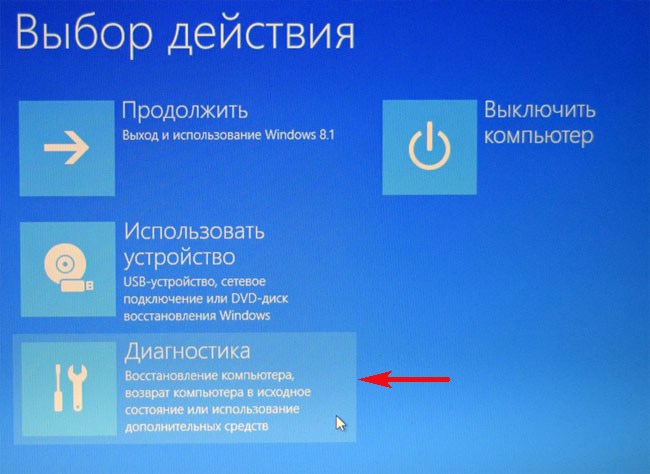
Параметры встроенного ПО UEFI.
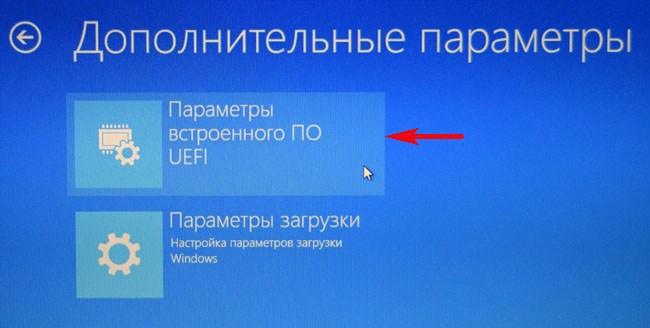
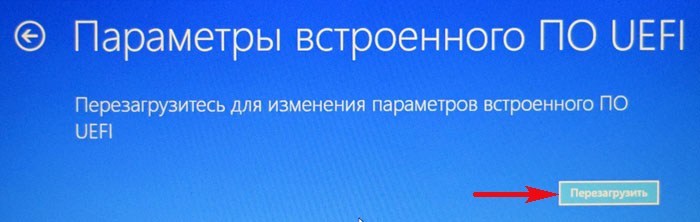
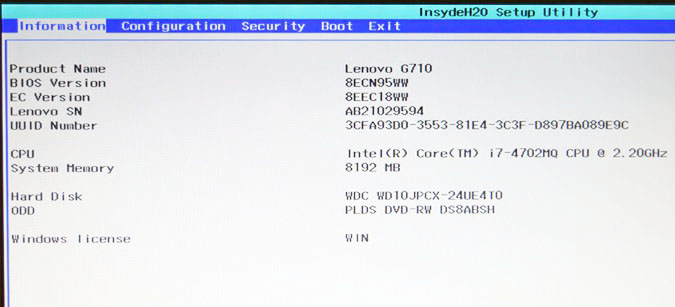
При входе в BIOS многие пользователи допускают ошибку. Им говорят, что при включении ноутбука нужно нажать такую-то клавишу. Они в работающей системе нажимают завершение работы, ждут когда компьютер выключится. Потом нажимают клавишу входа в BIOS, но вместо входа в BIOS начинается загрузка OS.
Дело в том, что с Windows 8.1 по умолчанию работает быстрый запуск, основанный на гибернации и поэтому заходить в BIOS нужно через перезагрузку.
Друзья, если вас спрашивают о том, как войти в БИОС на ноутбуке, то вполне возможно спрашивающий просто хочет загрузить ноут с флешки, а для этого входить в БИОС абсолютно не нужно.
Перезагрузите ноутбук, и в самой начальной фазе загрузки нажмите на клавишу Fn и не отпуская её, часто жмите на клавишу F12

Входим в загрузочное меню, выбираем нашу флешку и вперёд!
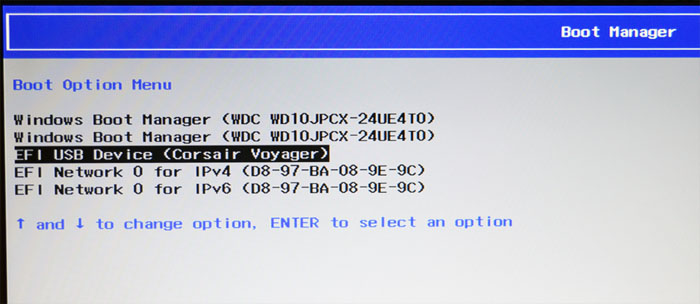
ПК-моноблок Lenovo C50-30 (C5030). Скачать драйвера для Windows 7 / Windows 8 / Windows 8.1 (32/64-бит)

Краткие технические характеристики: Экран 23″ (1920×1080) Full HD LED, тачскрин / Intel Core i5-4210U (2.7 ГГц) / RAM 8 ГБ / 2 ТБ HDD / nVidia GeForce GT 820M, 2 ГБ / DVD+/-RW / LAN / Wi-Fi / Bluetooth / веб-камера / Microsoft Windows 8.1 64-bit / 6.7 кг
ПК-моноблок Lenovo C50-30 (C5030) — стильный и производительный 23-дюймовый ПК-моноблок «все в одном» с дискретной видеокартой и тачскрином. Отличное решение для игр и мультимедиа. ПК-моноблок Lenovo C50-30 (C5030) оснащен двухъядерным процессором Intel Core i5-4210U с тактовой частотой до 2.7 ГГц, дискретным видеоадаптером nVidia GeForce GT 820M с 2 ГБ выделенной видеопамяти, 8 ГБ ОЗУ, жестким диском с общим объемом в 2 ТБ, а также WiFi картой с поддержкой стандарта N на борту. ПК-моноблок Lenovo C50-30 (C5030) полностью совместим с ОС Linux. Средняя стоимость ПК-моноблока Lenovo C50-30 (C5030) составляет ~1420$.
Комбинации клавиш
К счастью, компания Леново почти для всех моделей своих ноутбуков установила единую комбинацию клавиш: Fn + F2, где Fn — особая «функциональная» кнопка, располагающаяся обычно в левом нижнем углу.

Значительно реже для того, чтобы зайти в БИОС, приходится использовать другую комбинацию Fn + F1 или просто нажать клавишу Delete (Del).
В целом порядок действий пользователя сводится к двум шагам:
- Открыть меню «Пуск» и, нажав на виртуальную кнопку питания, выбрать один из вариантов — выключение или перезагрузку.
- Снова включить ноутбук Леново или дождаться, пока он запустится после перезагрузки, и воспользоваться одной из перечисленных выше комбинаций клавиш, чтобы зайти в БИОС — это не сложнее, чем разобраться в преимуществах UEFI Boot.
Если всё выполнено верно, юзер увидит перед собой меню BIOS. Теперь он может настроить БИОС, установить очерёдность загрузки операционной системы и выполнить иные требуемые манипуляции — если потребуется, предварительно введя пароль.
Совет: если ноутбук Леново запускается слишком быстро или не получается войти в BIOS после перезагрузки, имеет смысл выключить его с помощью физической кнопки, нажав и подержав её несколько секунд.

Теперь, дав ноутбуку Lenovo немного «отдохнуть», следует снова запустить его — и не забыть вовремя воспользоваться одной из перечисленных выше комбинаций, позволяющих зайти в БИОС.
Владельцы ноутбуков Леново линейки ThinkPad, а также некоторых других моделей, могут зайти в BIOS, не используя комбинации клавиш — достаточно применить специальную кнопку NOVO, располагающуюся рядом с кнопкой питания или на торце устройства.
Выключив ноутбук Lenovo, следует нажать на NOVO и подержать её несколько секунд; выбрав в появившемся окне пункт BIOS Setup, юзер сможет наконец зайти в БИОС — и продолжить работу в базовой системе ввода-вывода.
Совет: иногда вместо кнопки NOVO на корпусе устройства находится специальное отверстие, около которого размещена та же пиктограмма. В этом случае открыть меню BIOS можно, вставив в разъём специальную скрепку для Айфона или смартфона или обычную канцелярскую и слегка надавив на контакт в течение двух-трёх секунд.
Включить вручную

- Нажмите одновременно клавишу и R .

- В специальном окошке впишите волшебную команду ncpa.cpl.

- Вы должны увидеть два – три подключения. Первое – проводное. Третье – Bluetooth (есть не на всех моделях). И вот второе с лесенкой и есть наш встроенный Wi-Fi приёмник. Если он горит серым цветом. Нажмите по нему правой кнопкой мыши и выберите «Включить». А после этого по стандарту попытайтесь подключиться к вашей беспроводной сети, использую пароль.
Если такого подключения нет, то значит на вашем Lenovo не установлены драйвера на сетевой адаптер. Переходим к следующей главе.
Песенка про DOS

Было замечено в одном из магазинов Мурманска

Уберите лишнее ПО из загрузки
Надежный способ ускорения ноута — удаление софта из автоматической загрузки. Этот метод лучше всего видно в процесс загрузки Виндовс. Чтобы ускорить ноутбук Леново, сделайте следующее:
- Жмите комбинацию Ctrl+Alt+Shift.
- Войдите в «Диспетчер задач».
- Перейдите в категорию «Автозагрузка».
- Найдите лишние программы.
- Жмите на них и кликните справа внизу «Отключить».

Внимательно подходите к решению вопроса, чтобы не удалить ничего лишнего и не нарушить работу ОС Виндовс.
Загрузка ноутбука Lenovo с USB накопителя
Есть два способа, которыми можно заставить ноутбук грузится именно с USB накопителя.
- Через Boot Menu (рекомендую именно этот способ). С помощью этого меню мы можем указать ноутбуку Lenovo, с какого устройства загружаться конкретно в этот раз. Так как запуск ноутбука с загрузочного накопителя нам скорее всего нужно сделать только один раз. Этого достаточно, чтобы запустить установку Windows, или выполнить другие действия.
- Через меню BIOS. Здесь уже нужно менять порядок загрузки в настройках BIOS. В принципе, ничего сложно. Но не вижу смысла это делать, если можно выбрать устройство через Boot Menu. Разве что через загрузочное меню у вас на получается. Такой себе запасной вариант.
В любом случае, сначала подключите флешку к ноутбуку.

Желательно подключать в порт USB 2.0. С USB 3.0 могут быть проблемы. Порт USB 3.0 в середине обычно синий, или более светлый по сравнению с USB 2.0.
Настройка BIOS на Lenovo

После выполнения подготовительных мероприятий ноутбука к продаже, он настраивается на загрузку с жесткого диска. Основная проблема с установкой ОС на Lenovo – включенная защита в BIOS. Ваша задача сводится к настройке BIOS на отключение автозагрузки с винчестера и загрузки с компакт-диска или флеш-накопителя.
Предварительно выключаем ноутбук, если он включен, и делаем следующее:

нажимаем кнопку включения;
ждем 1-2 секунды (пока на дисплее появится стартовая заставка – надпись LENOVO на черном фоне), после чего несколько раз нажимаем на клавиатуре клавишу для входа в меню BIOS. В современных моделях ноутбуков Lenovo за вход в BIOS отвечают одни и те же клавиши: кнопка F2 открывает непосредственно сервисное меню, кнопка F12 – раздел выбора загрузочного устройства.
Также может сработать кнопка Delete или сочетание Fn и клавиш из группы «F» – уточняется для конкретной модели и обычно определяется экспериментальным путем;

изучаем навигацию (сведения приведены в нижней части дисплея). Задача в следующем: открыть раздел Security (Secure), оттуда перейти в категорию Secure Boot и нажать клавишу Enter;

настраиваем Secure Boot на режим Disabled, т.е. отключаем защиту;

жмем клавиатурную клавишу Esc для возвращения в главное меню BIOS. Оттуда перемещаемся в раздел Boot (Startup);

в разделе Boot задача сводится к тому, чтобы настроить загрузку ноутбука с компакт-диска (CDROM) или флеш-накопителя. Для этого перемещаем подходящий вариант вверх списка. Обычно для изменения позиций используются клавиатурные кнопки +/-, но, в зависимости от конкретной версии, могут присутствовать отличия. Этот момент уточняйте в информации о навигации (приведена в нижней части меню настройки BIOS);

жмем Esc, находим пункт UEFI/Legacy Boot и настраиваем его на режим Legacy Only (в некоторых случаях это действие приходится выполнять перед осуществлением манипуляций из предыдущего пункта, проверьте индивидуально). Нажимаем кнопку F10 и подтверждаем желание сохранить внесенные изменения, нажав Enter.
Отзывы о G50-45
Эта модель из серии «Леново G50» — одна из тех, что наконец-то смогла запустить популярные игры типа «Доты 2» на средних настройках. А если еще и поискать удачную конфигурацию, можно неплохо повысить «фпс». В целом такая модель получила неплохие отзывы. Были, конечно, и те, которым не повезло со сборкой, и ноутбук скрипел, люфтил и пр.
В итоге, как и большинство лэптопов этой серии, модель получила положительные отзывы касательно стоимости. В среднем у «Леново G50» цена начинается в районе 9 тысяч рублей. За эти деньги можно приобрести самый бюджетный вариант, который часто пользователи называют «печатной машинкой».

Если нужно что-то более стабильное и мощное, то есть вариант за 30 тысяч рублей. С Lenovo G50-80 будет представлен и более мощный процессор типа Intel Core i7 5500U и видеокарта AMD Radeon R5 M330, при этом оперативной памяти хватит с лихвой даже привередливым геймерам – 8 Гб. В общем, выбор какой-либо модели из серии G50 зависит от вашего кошелька. Если вы готовы выложить 20-30 тысяч рублей, то можно приобрести неплохой вариант как мультимедийного лэптопа, так и подобие бюджетного геймерского ноутбука.












