Устранение ошибки «TeamViewer — Не готов. Проверьте подключение»
TeamViewer – одна из самых популярных утилит для удалённого доступа к компьютеру. С помощью программы можно управлять чужим ПК, перезапускать устройство, общаться в голосовом или текстовом чате, устраивать конференции и многое другое. Однако пользователи приложения нередко сталкиваются с различными сбоями, довольно распространённая проблема – отсутствие подключения в программе.
Faq-TeamViewer.ru рекомендует InstallPack, с его помощью вы сможете быстро установить программы на компьютер, подробнее на сайте.
При запуске или работе с приложением юзеры могут увидеть сообщение «TeamViewer не готов проверьте подключение». Чаще всего, подобная ошибка появляется после окончания выделенного трафика. У пользователей бесплатной версии утилиты есть ограничение. Программа, исчерпав выделенное время, перестаёт работать. Но есть и другие причины:
- Плохое соединение с интернетом либо его отсутствие.

- Блокировка приложения Брандмауэром или антивирусом.
- Использование устаревшей версии.

- Неправильная работа teamviewer или системный сбой.
- Проведение технических мероприятий на сервере.
- Неправильный запуск.
Пользователю, обнаружившему, что TeamViewer не подключается к партнёру или перестал работать, нужно выполнить несколько простых действий.
Перезапуск и снятие блокировки
Нередко, проблемы с подключением возникают из-за работы Брандмауэра или антивируса. Большинство приложений для защиты ПК следят не только за файлами, но и за интернет-соединениями. Для устранения неисправности с подключением нужно добавить утилиту в исключения. Делается это в настройках антивируса.
Также веб-контроль осуществляется и встроенной программой Брандмауэр, которая может остановить работу Тимвивера и отключить соединение. Решить проблему поможет выключение защиты, для этого нужно:
- В поиске Windows найти Брандмауэр.
- Запустить найденную утилиту.

- Перейти в раздел «Разрешение взаимодействия».
- В открывшемся окне, около названия приложения, установить галочки на пункты «Частная» и «Публичная».
Следует знать: Запускать утилиту для удалённого доступа следует от имени администратора. Для этого нужно нажать на иконку утилиты правой клавишей мышки и выбрать требуемую опцию.
Проблемы с программой
Причиной неполадки может стать некорректная работа приложения либо отсутствие обновления. Пользователи нередко интересуются, если появилось сообщение: TeamViewer не готов проверьте подключение, что делать дальше?
Решить проблему с обновление или сбоем поможет удаление и переустановка Тимвивера. Юзеру следует полностью стереть программу, зайти на официальный сайт и скачать свежую версию.
Важно помнить: Перед удалением следует проверить доступность интернета. Возможно, причиной неполадки стало отсутствие соединения.
Перезапуск и снятие блокировки
Нередко, проблемы с подключением возникают из-за работы Брандмауэра или антивируса. Большинство приложений для защиты ПК следят не только за файлами, но и за интернет-соединениями. Для устранения неисправности с подключением нужно добавить утилиту в исключения. Делается это в настройках антивируса.
Также веб-контроль осуществляется и встроенной программой Брандмауэр, которая может остановить работу Тимвивера и отключить соединение. Решить проблему поможет выключение защиты, для этого нужно:
- В поиске Windows найти Брандмауэр.
- Запустить найденную утилиту.

- Перейти в раздел «Разрешение взаимодействия».
- В открывшемся окне, около названия приложения, установить галочки на пункты «Частная» и «Публичная».
Следует знать: Запускать утилиту для удалённого доступа следует от имени администратора. Для этого нужно нажать на иконку утилиты правой клавишей мышки и выбрать требуемую опцию.
Сбой на стороне серверов

Есть вероятность, что невозможность подключения Тим Вивера связана с неполадками серверов. Проще всего это проверить с помощью сервисов проверки работоспособности сайтов, например Downdetector.
В том случае, если такой сервис отображает, что серверы испытывает неполадки, достаточно подождать — как правило, они исправляются очень быстро.
Частные случаи
Далее можно рассмотреть конкретные сообщения об ошибках.
Невозможно установить соединение — причина неизвестна
Такое «универсальное» сообщение об ошибке может возникать по самым разным причинам, поэтому тут остается проводить полную диагностику по вышеуказанным шагам.
TeamViewer не готов — проверьте подключение
Данное сообщение обычно говорит о проблемах с Интернет-соединением. Тут во многих случаях трудно на что-то повлиять пользователю — остается ждать восстановления сети.
Партнер не подключен к маршрутизатору
Данная ошибка очень часто возникает при работающих клиентах пиринговых сетей, в частности — BitTorrent. Их следует временно отключить на время пользования TeamViewer.
Ошибка согласования протоколов TeamViewer
Такая ошибка обычно возникает либо из-за использования старой версии клиента, либо из-за блокировок со стороны антивирусов и брандмауэров. Соответственно, стоит попробовать обновить клиент и добавить его в списки исключений в средствах защиты.
Не хватает прав
Если Тимвьювер не подключается, хотя вы все делаете правильно, попробуйте запускать программу от имени администратора. Это очень легко, просто нажмите на ярлычок правой кнопкой мышки и выберите «Запуск от имени администратора» из выпадающего меню.

Кроме того, вы можете нажать правой кнопкой мыши, выбрать пункт «Свойства» , а там перейти на вкладку «Совместимость» . Отметьте галочкой параметр «Запускать эту программу от имени администратора» и сохраните новые правила. Это позволит всегда открывать утилиту с нужными правами. Такое бывает, что TeamViewer не запускается из-за простого отсутствия разрешений.
Пошаговая инструкция по настройке Unattended-доступа
Скачайте программу с официального сайта teamviewer.com.
Запустите скачанный файл.
Установите переключатели в положения:
- Установить, чтобы потом управлять этим компьютером удалённо;
- личное/некоммерческое использование
и нажмите Принять — завершить :
Запустится мастер настройки неконтролируемого доступа. В первом окне нажмите Далее :
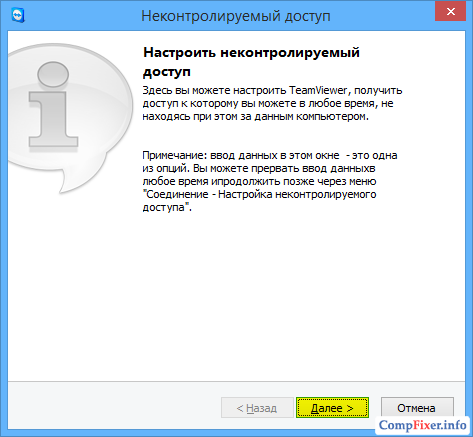
Выберите произвольное имя для компьютера, введите пароль и подтверждение. Нажмите Далее :
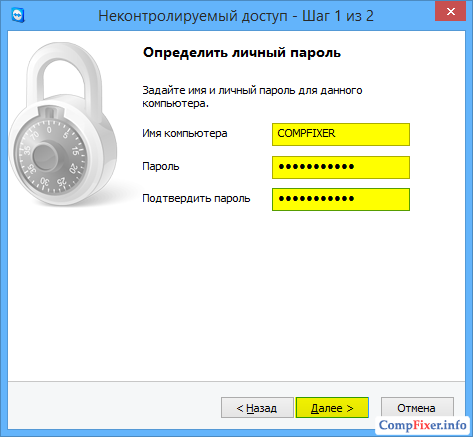
Если хотите, можете создать учётную запись TeamViewer. Это позволит вам добавлять компьютеры в список контактов. Но это делать не обязательно и вы можете выбрать пункт Я не хочу создавать учётную запись.. . и нажать Далее :

Скопируйте ID компьютера и нажмите Готово :
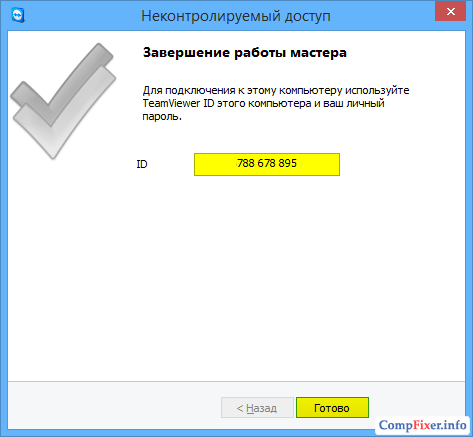
Теперь вы можете подключаться к компьютеру, используя и его ID и заданный вами пароль :
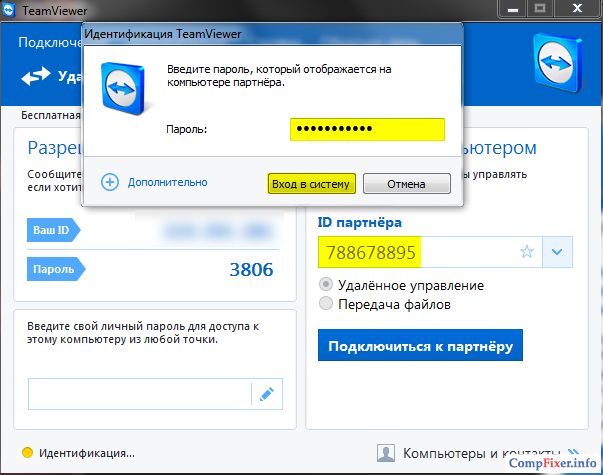
Имя компьютера для подключения вводить не нужно!
Теперь вы всегда сможете подключаться к компьютеру с помощью его ID и вашего постоянного пароля. Нужно только, чтобы компьютер был включён и подключён к Интернету.
Может понадобиться обыкновенному пользователю в действительности очень много. Первая (и самая распространенная!) — вам нужно получить полный доступ к стороннему компьютеру, который находится от вас на приличном расстоянии. Вторая (тоже нередкая!) — установить связь с удаленным ПК для обмена информацией (прием/передача файлов). Также, тимвьювер позволяет создавать/настраивать виртуальные частные VPN-сети (двухуровневые сети, состоящие из «внутренних» защищенных соединений и «внешних», по которым осуществляется связь). Ну, и в добавок ко всему, данная программа позволяет осуществлять видеосвязь и создавать веб-конференции и демонстрации между соединенными в сеть машинами.
Почему ТимВивер не подключается к другому компьютеру
Причин, по которым TeamViewer не подключается к другому компьютеру, может быть довольно много. Самые популярные из них приведены ниже.
Первое, что стоит проверить в том случае, когда не получается подключиться к партнеру – интернет-соединение. Если компьютер подключен к интернету проводом напрямую, то проверьте, нет ли на соответствующем значке на панели управления желтого восклицательного знака и красного крестика. В данном случае стоит вытащить провод из ПК, подождать некоторое время и вставить обратно. Если индикация не изменилась, необходимо обратиться к своему провайдеру.
Если подключение к интернету осуществляется через роутер, то нужно его перезагрузить. Для этого нажмите на кнопку на маршрутизаторе, которая отвечает за перезагрузку, если она имеется. В противном случае можно воспользоваться программной перезагрузкой или просто отключить его от питания на некоторое время. Стоит также проверить, не отошёл ли LAN-кабель от разъема.
Если с индикацией проблем не наблюдается, то необходимо проверить скорость подключения. Делается это на сторонних ресурсах, таких как Яндекс или Speedtest. Если они покажут данные, которые сильно отличаются в худшую от заявленных провайдером, то стоит обратиться к специалистам компании, предоставляющим доступ в Интернет.

Отсутствует подключение к серверу
Исправление 6. Разрешить TeamViewer как исключение в стороннем антивирусе.
Если вы используете сторонний антивирусный инструмент в своей системе, вы должны добавить исключение в служебный файл TeamViewer во время сканирования, так как некоторые антивирусные инструменты не могут подтвердить подключение TeamViewer к Интернету. (Здесь я использую Norton Security)
Шаг 1. Откройте антивирус. Здесь Norton Security открывается двойным щелчком по значку, как показано.
Шаг 2: На вкладке поиска введите «Исключения» и нажмите «Исключения процесса».
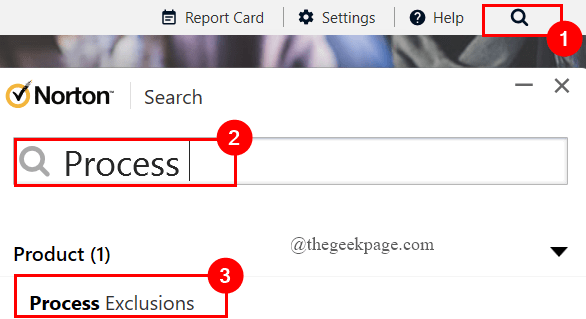
Шаг 3: Теперь нажмите «Добавить».
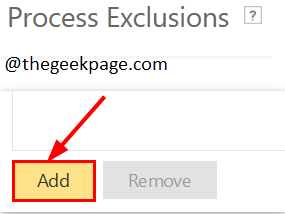
Шаг 4: Найдите и выберите файл TeamViewer.exe, нажмите «Добавить».
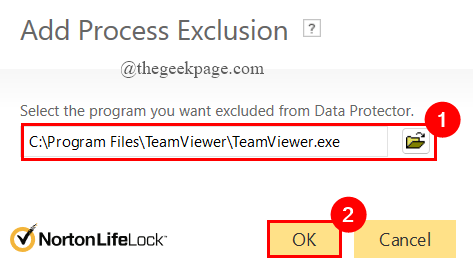
Шаг 5: Нажмите «Применить» и закройте антивирусное окно.
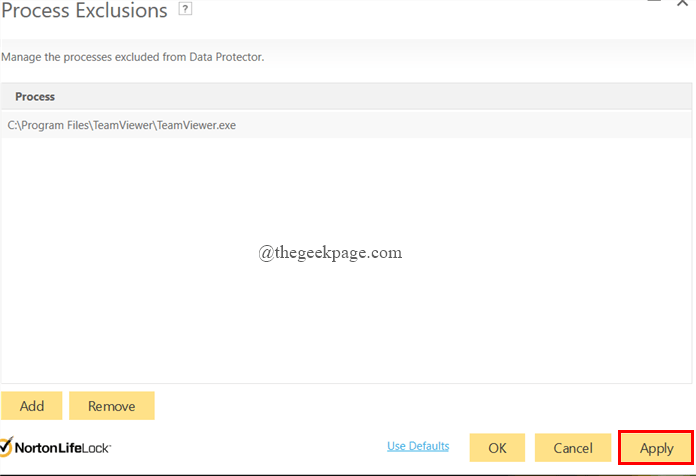
Шаг 6: Перезагрузите систему и откройте Team Viewer для проверки.
Исправление ошибки TeamViewer waitforconnectfailed
Много кому известно, что приложение TeamViewer является практически стандартом среди программного обеспечения для удалённого управления компьютером и другими устройствами. Оно доступно практически для всех существующих платформ и операционных систем и позволяет без каких-либо проблем передавать файлы или даже полноценно управлять другим компьютером через интернет, как будто бы он находится рядом с вами, и вы управляете им непосредственно. Единственное условие, необходимое для полноценной работы программного комплекса — это наличие рабочего интернет-соединения на обоих компьютерах.

В подавляющем большинстве случаев TeamViewer работает практически безупречно. Тем не менее, при стечении некоторых неблагоприятных обстоятельств, при попытке установить соединение между компьютерами возникают различные ошибки. Одна из них — waitforconnectfailed, часто сопровождаемая сообщением о том, что партнёр не подключён к маршрутизатору. В чём причина возникновения этой ошибки? Что можно предпринять, чтобы избавиться от неё и избежать в дальнейшем? Давайте подробнее рассмотрим ответы на эти вопросы.












