Как работает Teamviewer — руководство пользователя
Как только ТВ будет запущен, вы сможете подключиться к другому устройству (при условии, что клиент TV так же будет включен на этом ПК). Чтобы присоединиться к нему, стоит узнать у второго пользователя персональный Айди и пароль от TeamViewer. Как пользоваться функционалом – вы узнаете далее.
Узнать нужные сведения для подключения не сложно, они находятся в окне ТВ слева. То есть, если вам необходимо, чтобы другой пользователь подключился к вашему устройству, то вы сами должны предоставить ему Айди и пароль. Также можно будет создать личный пароль для постоянных подключений к персональному оборудованию, он не будет меняться при перезапуске ТимвВивера на русском.
Рассмотрим вариант, когда именно вы должны подключиться к стороннему ПК, возможно, вас попросил помочь с чем-то друг или коллега.
- Попросите у него ID и пароль от ТВ на его устройстве, после чего введите Айди в графу «ID партнера»;
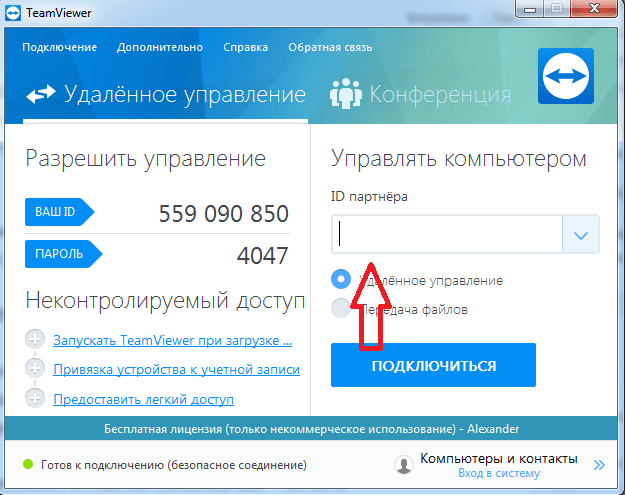
- Теперь щелкните кнопку «Подключиться к партнеру», через пару секунд отобразится новое окошко, где необходимо указать полученный пароль;
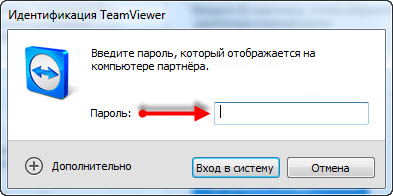
- Затем нажмите на «Вход в систему» и дождитесь загрузки.
Теперь вы можете управлять удаленным ПК. Как им пользоваться – читайте ниже.
Вариант 1: Два компьютера
Тимвивер — как им пользоваться для подключения к одному ПК со второго? Для начала рассмотрим именно этот вариант удаленного доступа. Прежде всего, нужно везде запустить программу. Обратите внимание, что соединение будет корректно работать только в случае использования одной и той же версии. Иначе оно просто не активируется.

На первом устройстве вам нужно узнать ID, а также пароль для доступа. Соответствующие данные будут отображаться на главном окне программы.Во втором введите девятизначный номер и нажмите «Подключиться». Далее, вас запросят секретный код. Его тоже следует указать для подтверждения доступа.
На этом первый способ, как пользоваться Теам Вивер, подходит к концу. С самим удаленным управлением никаких сложностей возникнуть не должно. Теперь переходим ко второму варианту.
Меню и функционал
В правом верхнем углу экрана TeamViewer находится поле для ввода ID пользователя, справа от которого размещена кнопка Подключиться. Также присоединение к конференции возможно через соответствующий пункт меню. Через раздел Дополнительно открывается доступ к опциям, данным лицензии, файлам журнала и другой информации.
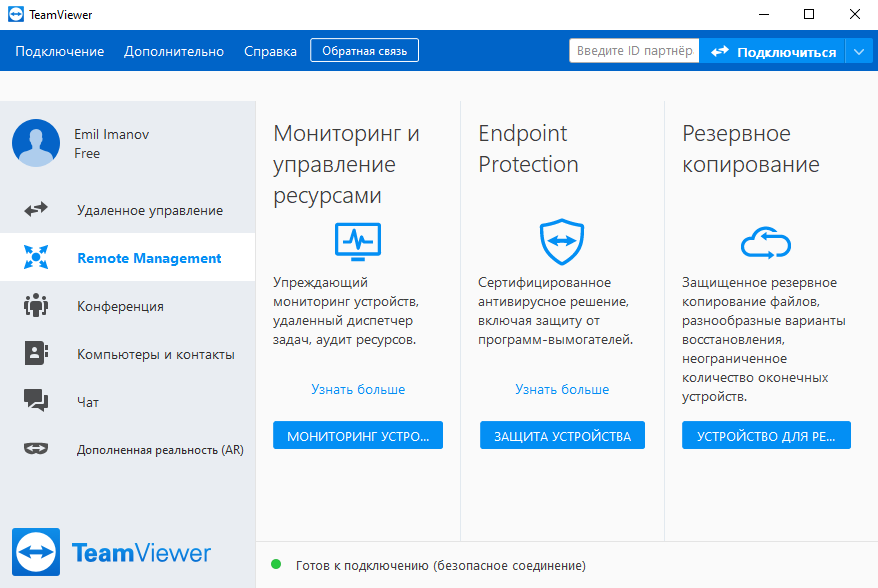
Возможно, вас интересует как пользоваться Тимвивер и другая справочная информация? Загляните в меню Справка – здесь описаны все возможности программы и нюансы работы.
При возникновении технических проблем обратитесь в службу поддержки – нажмите кнопку Обратная связь и изложите детали.
Как скачать и установить программу
Программу TeamViewer можно скачать на нашем сайте, так как для личного пользования она распространяется бесплатно. Также у нас на сайте собраны все имеющиеся версии.
На ПК
Чтобы скачать и установить программу на компьютер, необходимо проделать несколько простых шагов:
- Перейти на страницу скачивания программы.
- Если нужна версия для Windows, то просто нажимаем на зеленую кнопку в центре экрана с надписью: «Скачать».
- Если необходимы версии для Mac, Linux или Android, то ищем кнопку «Скачать», подсвеченную зеленым цветом и нажимаем на нее.
- Выбираем необходимый вариант и ждем окончания загрузки.
- Завершающим шагом является установка, в которой требуется только следовать инструкциям на экране.
На смартфон
Чтобы установить TeamViewer на мобильное устройство, необходимо воспользоваться соответствующим магазином приложений: Google Play для Андроид и AppStore для iOS. Заходим в магазин и вводим в поиске название программы, после чего кликаем на установку и ждем ее завершения.
На девайсы под управлением Андроид программу всегда можно установить и через компьютер:
- Скачиваем установочный файл, повторяя первые 4 пункта инструкции для установки на ПК.
- Разрешаем на смартфоне установку программ из неофициальных источников.
- Подключаем девайс к компьютеру и загружаем в него установочный файл.
- Находим на телефоне закачанный файл и производим его установку.
На девайсы под управлением iOS так просто выполнить установку в обход маркета не выйдет. Придется либо прошивать телефон, либо воспользоваться утилитами, такими как Cydia Impactor.

Как настроить удаленное управление TeamViewer
Чтобы начать пользоваться функциями удаленного управления TeamViewer, перейдите на вкладку удаленного управления на главной странице. Здесь вы увидите свой идентификатор TeamViewer и временный пароль, который вы можете сменить в любой момент. Обладая данной информацией, вы сможете позволить партнеру удаленно управлять вашим компьютером.
Чтобы совершить обратное действие и получить возможность удаленно управлять другим компьютером, вам нужно просто ввести идентификатор компьютера партнера и выбрать один из режимов соединения, например, удаленное управление, передачу файлов или VPN-подключение. Как только одно или несколько удаленных подключений будут установлены, каждый сеанс будет отображаться в строке заголовка окна удаленного управления. Для получения более подробной информации о том, как установить удаленное подключение, см. руководство TeamViewer
по удаленному управлению.
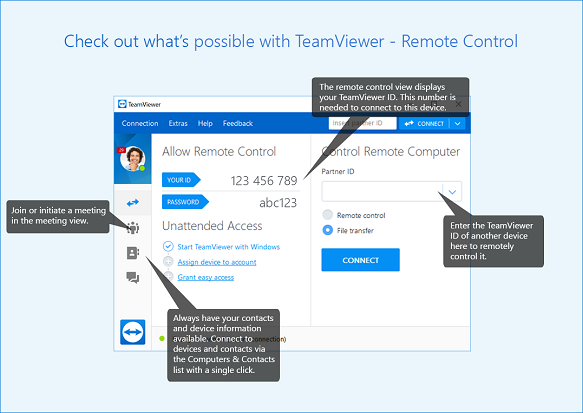
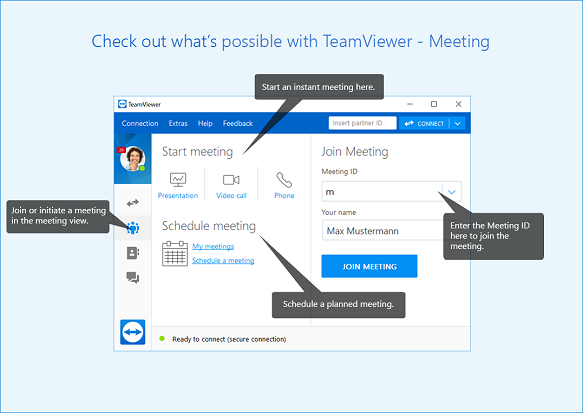
Как всё работает
- Специальная программа TeamViewer устанавливается на оба компьютера: управляемый (удалённый) и компьютер помощника.
- Пользователь удалённого компьютера сообщает свой номер и пароль.
- Помощник указывает в программе эти данные и подключается к удалённому компьютеру.
Загрузите последнюю версию программы на официальном сайте.
Программа полностью на русском языке и бесплатная для домашнего использования. При установке на управляемый компьютер поставьте переключатели как на скриншоте:

Если управлять своим компьютером не требуется, т.е. если программа Вам нужна только для подключения к другим рабочим столам, то выберите «Установить» или «Только запустить», так безопаснее.
После копирования файлов, программа запустит небольшой мастер по настройке:

На следующем шаге надо задать имя компьютера на английском языке (или оставить то, что уже введено в поле, если оно на английском) и пароль:

Чтобы дать доступ к своему компьютеру один или несколько раз, на следующем шаге отказываемся от регистрации и продолжаем:

В принципе всё, установка закончена, и на последнем шаге мастер покажет ваш личный номер в системе:

Запоминать его не нужно, его видно из главного окна программы.
Установка программы TeamViewer
Для использования нужно скачать программу на официальном сайте, где всегда свежая версия. ПО полностью на русском языке и бесплатно для частного домашнего использования.
Запускаете установку, и как говорилось чуть выше, можно программу использовать тремя способами:
- Установить (Данный способ подходит для компьютера на котором будет использоваться только подключение к удаленным компьютерам)
- Установить, чтобы потом управлять этим компьютером удаленно.
- Только запустить (Можно запускать многократно без установки программы)
Рассмотрим нужный нам способ, с возможностью управления удаленно, выбираете как на картинке ниже и нажимаете Принять – завершить.

Немного ждем, после завершения установки, программа предложит настроить клиент – неконтролируемый доступ. Нажимаем Продолжить.

В открывшемся окне Вам нужно оставить имя компьютера если оно на английском языке или ввести новое и придумать пароль.

На следующем шаге настроек отказываемся от регистрации и продолжаем.

В Финале мастер настроек покажет личный номер в системе, его не нужно запоминать, т.к. он виден на главной странице программы TeamViewer.

Онлайн-конференция с помощью TeamViewer
В другом разделе главной страницы утилиты есть вкладка «Конференция». Здесь можно проводить онлайн-конференцию. Чтобы начать онлайн-конйеренцию, нужно выбрать одну из следующих опций: демонстрация, видеозвонок или телефон. Здесь вы также можете планировать конференции и управлять ими.
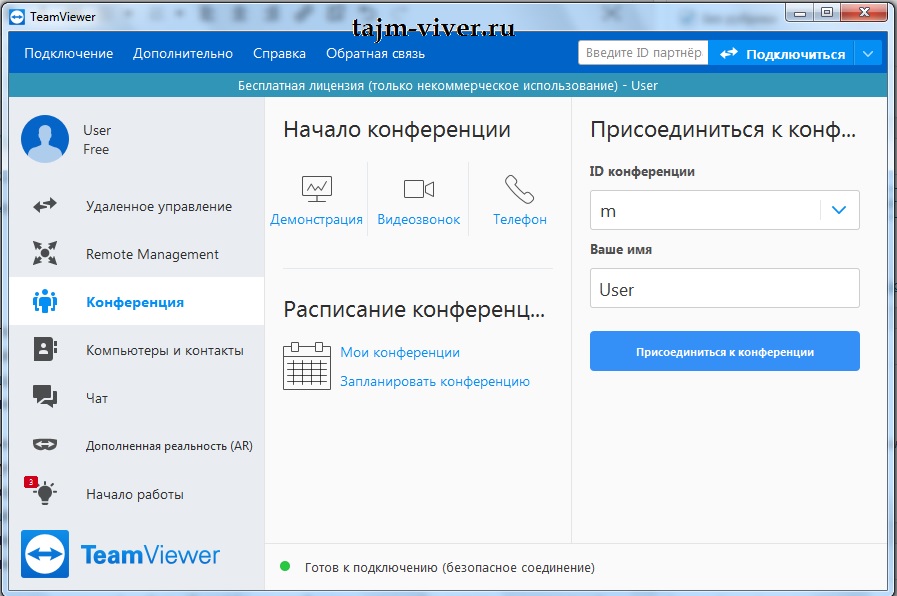
Чтобы присоединиться к онлайн-конференции, введите ваше имя и идентификатор ID конференции, который вы получите от пригласившего вас лица. Для участия в некоторых онлайн-конференциях необходимо ввести пароль. Это зависит от настроек инициатора онлайн-конференции.
Но учтите, что для полноценной работы TeamViewer необходим хороший и довольно скоростной интернет. В противном случае, будут сплошные сбои при установке соединения и отображении изображения.












