Подключаем Bluetooth наушники к Windows 7. Почему не подключаются, нет звука, драйвера?
Так как огромное количество стационарных компьютеров и ноутбуков все еще работают на Windows 7, а беспроводные Bluetooth наушники есть практически у каждого, то я решил сделать отдельную статью, в которой показать процесс подключения Bluetooth наушников к Windows 7, и рассказать о решении самых популярных проблем, которые часто возникают в процессе подключения.
Я уже написал много статей на тему подключения Bluetooth устройств, в том числе наушников. И в комментариях посетители очень часто пишут о том, что не удается подключить Bluetooth наушники именно к компьютеру на Windows 7. С другими устройствами работают, а с семеркой какие-то проблемы. То система вообще не видит наушники, или они подключаются, но не работают. Windows 7 не видит их в настройках звука, или не устанавливается драйвер в процессе подключения. Очень часто, после подключения наушники, или Bluetooth колонка отображаются с желтым восклицательным знаком. А в процессе диагностики появляется ошибка, что не удалось установить драйвер.
Эта статья так же применима к Bluetooth колонкам. Инструкция по подключению: Как подключить Bluetooth колонку к ноутбуку или компьютеру.
Я все проверил на примере подключения обычных Bluetooth наушников от JBL (E45BT) и AirPods 2. Именно с подключением AirPods к Windows 7 судя по комментариям у многих возникают проблемы. Подключал это все к не очень новому ноутбуку, на котором установлена семерка. Даже если у вас ПК с USB Блютуз адаптером – смотрите статью.
Включение Bluetooth
После проверки того, Windows 11 компьютер Bluetooth, необходимо включить его. Для этого выполните следующие действия.
В Параметры
Выберите Начните > Параметры> Bluetooth & устройстви включите Bluetooth.
В быстрых параметрах
Чтобы быстро найти параметры для Bluetooth, выберите значок Сеть рядом с датой и временем в правой части панели задач. Выберите Bluetooth, чтобы включить его. Если он включен без подключения Bluetooth, может отображаться как Не подключено.
Если вы не видите Bluetooth быстрых параметров, может потребоваться добавить его. Дополнительные сведения см. в Windows 11.
Как подсоединить?
Для подключения беспроводной гарнитуры необходимо произвести сопряжение Bluetooth-модуля. Практически все модели ноутбуков и планшетов уже имеют встроенный Bluetooth-адаптер, а вот с персональными компьютерами вопрос обстоит гораздо сложнее. Только совершенные модели ПК оснащены встроенным адаптером для беспроводного соединения. Другим пользователям придется приобретать его как отдельное устройство. Главное – во время покупки ознакомиться с радиусом действия.
На сегодняшний день разработано 2 вида адаптеров.
- Pci. Данный модуль рассчитан на подключение к материнской плате. Специализированные точки продаж готовы предложить множество дизайнерских решений Pci-модуля, оснащенных разными пакетами функций. Однако пользователи, уже приобретшие себе подобные устройства, утверждают: чем миниатюрнее модуль, тем меньше функций он поддерживает.

- Адаптер внешнего типа. Подключение данного устройства происходит посредством Usb-порта системного блока ПК. Функций у него гораздо меньше, чем у Pci-модулей. Да и скорость передачи данных гораздо ниже. Но при этом внешние адаптеры обладают одним важным преимуществом – для подключения нет необходимости разбирать компьютер. Достаточно вставить адаптер в Usb-порт на передней или задней стороне системного блока. Форма и размер портативного устройства напоминают обычный флеш-накопитель. Соответственно, создавать помехи при эксплуатации они не будут.

Mac ОС
Современные модели компьютеров, разработанные компанией Apple, в своей комплектации имеют встроенный адаптер беспроводного соединения. Именно поэтому пользователи с огромным удовольствием приобретают компьютерную периферию, оснащенную Bluetooth-модулем, так как их подключение не вызывает особых сложностей.

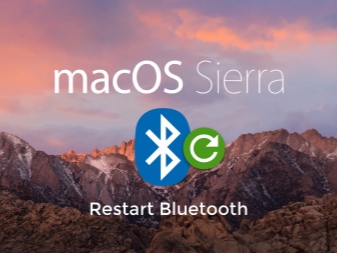
Далее предлагается более подробно рассмотреть способ сопряжения Bluetooth-наушников с mac ОС.
- Необходимо открыть меню «Bluetooth» и активировать беспроводное соединение. Для этого требуется нажать на значок, располагаемый d верхнем правом углу монитора. В открывшемся окне следует выбрать раздел «Bluetooth on», после чего надпись должна потемнеть.
- Далее необходимо активировать наушники. Для этого следует нажать на кнопку включения на рабочей панели гарнитуры. После этого на мониторе появляется список устройств, которые можно подключить. Среди них и будет наименование интересуемых наушников.
- Остается только кликнуть на них и сделать сопряжение.

Windows ОС
Подключение беспроводной гарнитуры к компьютеру с операционной системой Windows происходит гораздо сложнее. На таких ПК отсутствует встроенный модуль, соответственно, первое, что необходимо сделать, – это приобрести требуемое устройство.
- Прежде всего необходимо подключить адаптер, чтобы его увидел компьютер. Для проверки видимости требуется зажать клавиши на клавиатуре «Windows + P». На рабочем столе монитора появится окно, куда необходимо вписать строчку «devmgmt. msc» и нажать клавишу «Enter».
- Необходимо зайти в меню «Диспетчер устройств». Найти любое слово или фразу, упоминающую «bluetooth». Таким образом, станет понятно, что модуль подключен и компьютер его видит.
- Необходимо кликнуть по названию модуля, после чего отобразится окно, где будет указано, что устройство работает правильно.
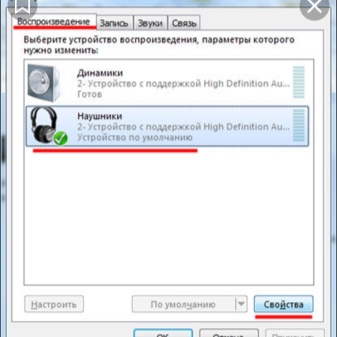
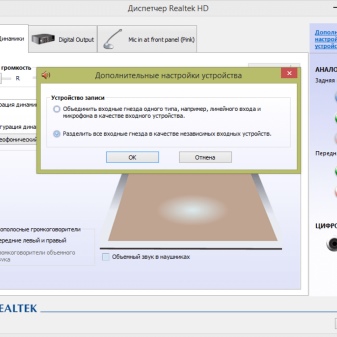
Далее требуется произвести настройку соединения.
- После подключения модуля Bluetooth в правом нижнем углу монитора появится его значок. Если вдруг он не отображается, необходимо нажать на стрелочку, которая раскрывает все иконки быстрого доступа.
- Далее требуется нажать на «голубой глазик», после чего откроется окно с указанием «Добавить устройство Bluetooth».
- Необходимо произвести активацию наушников. Для этого следует нажать кнопку включения, располагаемую на рабочей панели корпуса гарнитуры. Затем зажать кнопку «Вкл.» на несколько секунд, пока не загорится индикатор, оповещающий об активации беспроводного соединения.
- Операционная система компьютера самостоятельно находит все устройства с активным Bluetooth, располагаемые вблизи, и все их названия выдаст в новом списке. После того как появилась наименование наушников, необходимо нажать на них и через параметры кликнуть на слово «Сопряжено».
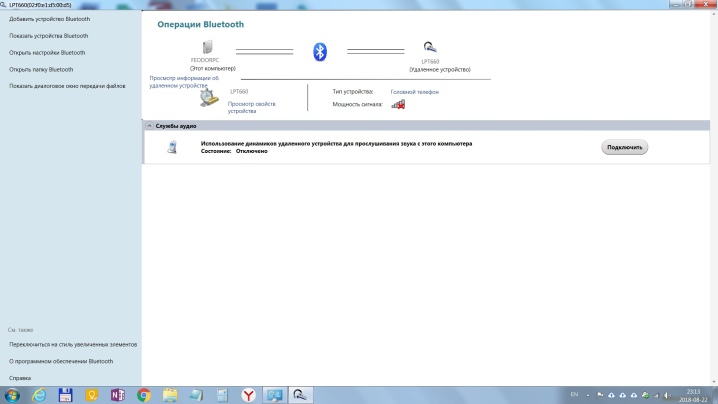
Следующий этап заключается в проверке соединения. Правильно сделанное сопряжение еще не говорит о том, что гарнитура будет работать без проблем. Для проверки достаточно запустить любой музыкальный трек и проверить, будут ли возникать помехи при звучании. В некоторых случаях звука и вовсе может не быть. В такой ситуации требуется произвести звуковую настройку.
- Необходимо попасть в «Панель управления» через меню «Пуск».
- Требуется найти в меню «Настройка звука». Используемые на данный момент операционные системы, например Windows 7, Windows 8 или Windows XP, в данном случае имеют отличия. Наименования разделов настроек могут быть разными, а вот иконки одинаковые. Соответственно, за ориентир следует держать изображение с динамиком.
- После открытия меню «Настройки звука» следует перейти во вкладку «Воспроизведение».
- 2 раза левой кнопкой мыши кликнуть по наименованию наушников, после чего они должны стать устройством по умолчанию. Если этого не произошло, в качестве дополнительного подтверждения требуется нажать кнопку «Применить».
- На всякий случай необходимо сделать перезагрузку компьютера. После его полного включения активировать в наушниках Bluetooth-модуль. И снова запустить музыкальный трек. По утверждению большинства пользователей, именно эти шаги позволяют сделать правильную настройку беспроводной гарнитуры.

Как подключить Блютуз наушники к компьютеру с дополнительным адаптером?
Некоторые модели беспроводных наушников продаются вместе с дополнительным адаптером для ПК, который внешне похож на флэшку. Благодаря такому подходу, даже если на стационарном ПК Bluetooth отсутствует, всё равно получится использовать наушники. Действия следует проделать такие:
- Активировать гарнитуру.
- Воткнуть адаптер в USB порт на ноуте или компьютере.
- В меню «Пуск» в поисковой строке написать словосочетание «Подключение устройств», а затем нажать на «Просмотр устройств и принтеров».

- Нажать ПКМ на свободную область и выбрать «Добавление устройств».

- Операционная система запустит поиск устройств, которые подключены. Одновременно с этим процессом начнётся и инсталляция всех необходимых драйверов. Когда всё закончится, появится сообщение, в котором говорится, что устройство добавлено.
- Затем всё в том же окне «Устройства и принтеры» нажать на гарнитуру, используя ПКМ, а затем выбрать пункт «Операции Bluetooth».

- Система самостоятельно отыщет все нужные службы. В конце нажать на «Слушать музыку».

Далее остаётся только запустить любой проигрыватель на ПК, видео, киноленту или песню в интернете, чтобы услышать, как звучат только что подключённые наушники. Если в процессе установки возникнет какая-либо ошибка, то стоит поставить драйвера с диска, который предоставляется в комплекте с гарнитурой.
Если в комплекте с гарнитурой идёт дополнительный адаптер, то обязательно будет и диск с необходимым для подключения ПО. Если его по каким-либо причинам нет, всегда можно загрузить программное обеспечение с официального сетевого ресурса.
Что делать если нет Блютуз модуля?
Далеко не во всех компьютерах, а особенно стационарных, имеется Bluetooth адаптер. Если так получилось, что на ПК он отсутствует, да и наушники были куплены без этого дополнительного модуля, у пользователя не останется другого выбора, кроме как приобрести такой прибор отдельно. Правда, перед покупкой желательно выяснить радиус действия.
Есть 2 варианта адаптеров. В первом случае PCI модуль подключают напрямую к материнской плате. В магазине есть большой ассортимент таких приборов. Одни из них невелики и имеют строго ограниченный функционал, тогда как другие имеют гораздо больше функций, Wi Fi маршрутизаторы, а также специальные антенны, по которым принимаются и передаются данные. Для таких модулей нужно свободное место в материнке под PCI порт.

Второй вариант называют внешним адаптером. Он подключается через USB входа, размещённые на корпусе системного блока. В нём не такой широкий функционал по сравнению с PCI адаптером, да и скорость передачи данных немного ниже. Однако есть один существенный плюс: чтобы подключить устройство к компьютеру, не придётся открывать системный блок, а достаточно вставить его, как обычный флэш-диск, в свободный USB порт.

Включаем передатчик
Проще всего активировать передатчик на Windows 10, потому что, какой бы адаптер пользователь не приобрёл, в 99% случаев после его подключения ОС сама найдёт, загрузит и установит все нужные драйвера. По итогу нужно подождать примерно 10 минут, после чего в трее появится синий значок Bluetooth, свидетельствующий о том, что передатчик активирован и находится в ожидании Блютуз устройств.
В диспетчере устройств при этом появляется дополнительный раздел «Bluetooth» и имя подключённого адаптера. Если ОС не опознает гаджет, то он будет показан как неизвестное устройство. В таком случае пользователю придётся самостоятельно ставить драйвера. Сделать это можно одним из двух способов:
- Инсталлировать драйвер с диска, если он шёл в комплекте с адаптером. Там может быть и специальная программа, позволяющая управлять функциями приобретённой модели передатчика.
- Если приобретён адаптер от какого-либо именитого изготовителя, можно посетить его официальный сетевой ресурс, найти там своё оборудование и скачать к нему драйвер. В большинстве случаев он там есть, но бывают исключения.
Основная проблема, возникающая при подключении беспроводных наушников к компьютеру
Если не считать редкие случаи брака или поломки, единственная проблема заключается в том, что пользователь не может перевести Bluetooth-наушники в режим сопряжения. Ведь только в этом режиме наушники могут обнаружить другие устройства и подключиться к ним.
Если ваши наушники не переходят в режим сопряжения по приведенной инструкции, тогда поищите в интернете или в инструкции к устройству, как именно на нем включается режим сопряжения (или режим согласования). Для этого введите в поисковую строку фразу «как перевести в режим сопряжения».
P.S. Не забудьте подписаться в Telegram на наш научно-популярный сайт о мобильных технологиях, чтобы не пропустить самое интересное!
Что следует знать при подключении bluetooth наушников к ПК
Подключаемая по беспроводным технологиям гарнитура, оснащена встроенным модулем bluetooth. Существует несколько вариантов реализации присоединения гаджета к компу.
| Вид модуля связи | Сопряжение |
| Встроенная функция блютуз | Опция может быть предусмотрена в программно-аппаратном обеспечении настольного ПК. Установка дополнительных программ не требуется. Для сопряжения с блютуз гарнитурой достаточно активации и настройки модуля штатными средствами системы. |
| Внешние беспроводное устройство | Приобретается дополнительно. Адаптер bluetooth похож на USB – флешку. Вставляется в свободный порт USB. Для интеграции с компьютером требуется установка драйверов, идущих в комплекте. Для соединения с беспроводными «ушками» устройство активируется и настраивается при помощи ОС компьютера. |
Важно. Выбор варианта сопряжения блютуз-наушников с ПК зависит от технической возможности конкретного компьютера.
Подключение AirPods к Windows
С помощью описанной выше программы AirPods подключаются к компьютерам, приставкам и телевизорам так же, как и любые другие устройства.

Рассмотрим еще один способ подключения через BlueSoleil.
Шаг 1: кликнув на значок Bluetooth-соединения правой клавишей мыши, выберите в меню пункт «functions»

Шаг 2: нажмите на плюсик, чтобы добавить AirPods.
Шаг 3: во время поиска устройства необходимо нажать кнопку на боксе с наушниками на 3 секунды. Крышку оставляем открытой, чтобы увидеть индикатор внутри кейса.

Дальнейшие действия аналогичны уже описанным: в меню устройства выберите «Слушать музыку». Если хотите использовать AirPods в качестве гарнитуры, выберите пункт «Подключить шлюз голосовой связи» или просто кликните на значок.
Можно обойтись и без программы, если Bluetooth-адаптер определяется системой.
Решение проблем
Нет Bluetooth в диспетчере задач
- Возможно у вас просто установлены драйвера для адаптера. Там же в диспетчере устройств перейдите во вкладку «Другие устройства». Возможно «Неизвестное устройство» – и будет нашим Bluetooth.
- Кликаем по нему два раза и во вкладке «Драйвер», нажимаем «Обновить». Если драйвера не обновятся из Windows сервера, то надо будет искать драйвера от материнской платы, так как Блютуз адаптер вшит туда. Также вы можете скачать пак драйверов с https://drp.su/ru/foradmin . Пролистайте немного вниз до раздела «Драйверпаки» и скачайте оба пака.

- Если в других устройствах вообще ничего нет, а вы нутром чувствуете, что у вас есть Блютуз. То возможно он отключен в BIOS. При перезагрузке зажмите одну из клавиш: Delete , F2 , F3 (кнопка зависит от версии и вида биос, так что надо пробовать все кнопки).
- Как только появитесь в самом нутре вашего ПК, перейдите во вкладку устройства. Если найдёте Bluetooth просто включите его переводом в режим «Enabled».

Если и там его нет, то вам придётся приобрести внешний адаптер в любом компьютерном магазине. Выглядят они как маленькие флэшки и стоят в районе 1000 рублей.

- Для установки достаточно вставить аппарат в доступный USB-порт.
- Далее драйвера должны скачаться автоматически.
- Если этого не произошло, то идём в диспетчер задача во вкладку «Другие устройства».
- Там и будет новый аппарат. Наша задача обновить драйвера. Иногда вместе с аппаратом идёт диск, тогда стоит сделать установку с него или скачать дрова с официального сайта.
Нет звука
Если есть проблемы с воспроизведением аудио – в первую очередь проверьте что звук выставлен на полную. Для этого нажмите на динамик в правом нижнем углу и посмотрите, чтобы уровень звука на ваших наушниках был выше нуля.

- Если и после этого нет звука, то скорее всего проблема в драйверах. Также идём в диспетчер устройств и пытаемся обновить драйвер.

- Далее вылезет окно с установкой или система сообщит, что ПО не нуждается в обновлении. Тогда стоит скачать драйвера на материку или внешний адаптер с официального сайта. Для внешнего носителя надо вписать в любой поисковик в интернете название аппарата.
- Для внутреннего модуля всё куда сложнее. Если у вас есть диск от материнской платы с оригинальными драйверами, то установите ПО оттуда. В противном случае надо будет искать название модели материнской платы вручную. Тыкаем «Пуск» и прописываем «CMD». Запускаем командную строку. Прописываем эту команду:
wmic baseboard get product,Manufacturer,version,serialnumber
- Вылезет сообщение с полной информацией о модели материнки. Нас интересует строка под «Product». Открываем браузер и в Яндекс или Google вписываем это сочетание букв и цифр. Откроется ссылка на официальный сайт с этой материнкой, где можно будет скачать дрова. Далее просто их устанавливаем.

Компьютер не видит наушники
- Попробуйте перезапустить сами наушники.
- Если это не поможет, полностью зарядите их и снова попробуйте коннект.
- Перезагрузите ПК.
- Обновите драйвер на Bluetooth адаптер и материнскую плату.
- Возможно есть проблема с Блютус адаптером или операционной системой (у меня такое было с беспроводной мышкой). Попробуйте подключить их к телефону или другому ПК, ноуту, планшету – чтобы проверить работоспособность.
Если проблема сохранится, то значит проблема в них и надо отдавать беспроводную гарнитуру по гарантии.
Сенсей по решению проблем с WiFiем. Обладатель оленьего свитера, колчана витой пары и харизматичной бороды. Любитель душевных посиделок за танками.
ВОПРОС! Здравствуйте! Суть проблемы – при подключении Bluetooth наушников тормозит интернет. Скорость падает до
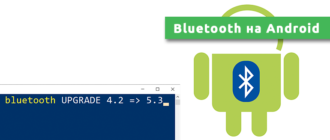
Друзья, горячо приветствую вас в этой обзорной статье по использованию технологии Bluetooth на Android

ух.. ну и намучалась. Все подключилось Спасибо

А у меня так и не подключились ,стоит винда 11
дададададдада. у меня теперь новые классные ушки, которые спокойно подключаются ко всему))))))

Не смог подключить. Пойду менять обратно в магазин

Проверьте на другом ноутбуке, возможно проблема во встроенном Bluetooth передатчике. Если и там работать не будет несите по гарантии!

нету модуля иду покупать
Здравствуйте! Подскажите, пожалуйста, как сделать, чтобы при подключении bluetooth наушников, каждый раз не искать драйвера в Windows 7, т.к. на подключение каждый раз уходит много времени? Спасибо.
Здравствуйте!
Обычно драйвера запоминаются раз и навсегда.
Здесь или что-то с системой, или что-то в наушниках. Уточните свою модель?
Только, что столкнулся с той же проблемой в 7 Винде. Это проблема именно системная – ОС. На 10 такой проблемы не должно быть. У меня это происходит при подключении устройства к USB порту. ТО есть если ты переподключаешь устройство в другой порт, он ищет драйвера на серверах Microsoft. Можно попробовать обновить систему (если вы её никогда не обновляли). Но скорее всего просто переустановите на 10….
У меня в “диспетчере” не только упоминания блютус нету, но я еще и вкладок «Другие устройства» или «Неизвестное устройство» не нашел.
Посмотрите включен ли он в БИОС. Также посмотрите есть ли вообще на вашей комплектации ноутбука или ПК (в частности материнской платы) – Bluetooth. Для этого зайдите на оф. сайт производителя ноута (материнской платы), найдите вашу модель и посмотрите характеристики. Если поддержка Блютус есть, скачайте драйвера от туда. Если после этого работать ничего не будет – значит скорее всего он сгорел…
Наушники работают и есть звук,но как только запускается игра то звук пропадает.И в дальнейшем надо подключать заново.Что это может быть?

Если не секрет – скажите, что за игра. Как вариант, я бы полностью переустановил драйвера. Также бы попробовал посмотреть, что стоит в настройках звука в игре – возможно из-за неё наушники и отваливаются
Привет. Подскажите пожалуйста, что делать, если при включении беспроводных наушников, они стразу говорят о подключении, но рядом нет никаких устройств с включенным блютузом (к чему они подключаются вообще?) (или это говорит о том, что они подключились друг к другу?).
После этого можно с огггоооооооомным трудом подключить их к ноутбуку.
Это ужасно, я не могу. Пол дня я не могла их подключить.
Чтооо делаать? Заранее спасибо:)
Привет! Надо больше подробностей, а лучше видео. Друг к другу вряд ли подключаются – если отнести их на улицу и в глухом переулке включить – тоже подключатся? Только телефон оставлять дома.
Спасибо за столь подробную статью! Но подскажите, пожалуйста: китайская люстра с bt, через телефон все спокойно коннектится, но вот на компе (win7) хоть адаптер bt (староватый, правда, один из первых) и видит устройство, но упорно не хочет подключаться, выдавая бред “отсутствует драйвер для Периферийное устройства bt”. Что это значит?? Зачем компу дрова на люстру?? И почему тогда тел так легко подключается?
Эти современные технологии просто уже выбешивают своими танцами с бубном
Прямо нашествие люстр по всем фронтам. Обычно проблема вылетает из-за адаптера. Попробовать на встроенном модуле ноутбука – повторится так? Отсюда и плясать дальше.
Пробовал подключить через прогу BlueSoleil , которая с ресивером работает(на самом пк блютуза нет, т.к. старый). Проблема в том, что прога наушники видит и при подключении просит ввести на компе и на устройстве один и тот же код(помните, как на старых телефонах/смартфонах) и ,естественно, на наушниках код ввести я не могу. Что делать?
Не было опыта с этой прогой. Авось кто еще сталкивался и подскажет.
Попробуйте 0000, у меня работает)
Эмм, куда делся первый комент?
Он улетел на модерацию, дабы всякие злодеи не захламляли нам комментарии. Уже опубликовано.
Купил беспроводные наушники RTP-39. Сразу же подключил к планшету – работает отлично. Подключается без заморочек. Как советуете в Вашей статье приобрел CSR 4.0 и попытался включить на компьютере с WIN7. Попробовал много советов из Интернета – звука нет. На этом же компьютере Установлены Линукс Минт и Убунту. На Минте подключение очень простое подключается бвстро. На убунте неудобное меню работы с блютуз, но тоже работает. Снова возвращаюсь к семерке.
Включаю компьютер, вхожу в меню Устройства и принтеры Вставляю CSR 4.0 и автоматом получаю найденное КТР-39
После Включения наушников где-то через минуту высвечивается
Следующий шаг как я понял из инструкций зайти в меню Свойства Службы идет поиск
Поиск заканчивается безрезультатно и индикатор KTP-39 тускнеет.
При Повторном Выборе индикатора KTP-39 включается режим поиск засвечивается индикатор KTP-39 и снова гаснет по окончании безрезультатного поиска.
Полностью обновил все драйвера с диска поставляемого с материнской платой ПК. Звук не появился.
И в звуковых устройствах нет наушников.
Если не трудно подскажите что еще можно сделать!
К сожалению скриншоты в сообщение не записались.












