«Бюджетный» компьютер для фотографа
Не совсем «Бомж» версия, а минимальный по цене — набор железа, чтобы тянул все Лайтрумы и Фотошопы бы без тормозов и задержек, про «чтоб всё летало»пока не говорим. Про мощный агрегат — «чтоб года 4 не менять» и про МОНИТОРЫ — в следующих статьях. А для тех, кто не любит много букв, конфигурация в конце статьи.
И сразу скажу товарищам, которые выбирают комп чтобы ПОФОТОШОПИТЬ и В СОВРЕМЕННУЮ игрушку ПОИГРАТЬ — эта статья НЕ ДЛЯ ВАС! Так же данная сборка не пойдет для видео монтажа! Здесь рассматриваем железо для задач графических редакторов, игры используют железо по другому! То, что хорошо «тащит» современную игру, мало полезно для Lightroom.
И сразу же надо оговориться, НОУТБУКИ НЕ ГОДЯТСЯ КАК КОМПЬЮТЕР ДЛЯ ФОТОГРАФА! (только если вынужденная мера, например переезжаете каждый месяц)
- Они гораздо более слабые, и если в вашем ноутбуке написано,что стоит процессор intel-i9, и в настольном компьютере он также называется intel-i9 — ЭТО ДВА СОВЕРШЕННО РАЗНЫХ ПРОЦЕССОРА! Тот, что в ноутбуке скорее ближе к тому, что стоит в телефоне Iphone 13, чем к нормальному процессору, потому что в ноуте он должен быть максимально экономичным!
- Так же в ноутбуках — буке маленький объем памяти для хранения данных. SSD диски имеют не большой объем. И если вы думаете, что подключите внешний жесткий диск и все ок — то УВЫ, скорость передачи данных будет очень медленной и программы будут тормозить, обращаясь к данным на внешнем носителе. ДА и если вы фотограф, памяти надо много!
- Размер ДИСПЛЕЯ ноутбука — делает ретушь, обработку и особенно — выбор фотографий очень не удобным! ВЫ тратите самый драгоценный ресурс — ВРЕМЯ!
- ВЫ переплачиваете за ноутбук в 2, а то и 6 раз! За стоимость бюджетного ноутбука с ips дисплеем, слабеньким intel — i5 и SSD-256 gb можно собрать мощный компьютер с монитором 22 дюйма!
Сначала немного теории, а в конце конфигурация, с которой можно идти в магазин! Рекомендую покупать по запчастям, там где дешевле! Не берите все в одном магазине.
Модуль Develop
Краеугольным камнем четвертой версии Lightroom является значительно усовершенствованный алгоритм «программной проявки» RAW-файлов — Process Version 2012 (PV 2012). Также был дополнен список фотокамер, RAW-файлы которых поддерживаются модулем обработки. В нем, в частности, присутствуют такие яркие новинки этого года, как Canon EOS-1D X и Nikon D4.
Процесс перехода с предыдущих версий пакета максимально прост. Пользователь может открывать и импортировать каталоги, созданные в Lightroom 3.х и предшествующих версиях. Для обеспечения совместимости реализована поддержка более старых процессов обработки (PV 2010 и PV 2003). Если в модуле Develop выбрать изображение из импортированного каталога, обработанное с использованием процесса PV 2010 или PV 2003, то в правом нижнем углу окна предварительного просмотра появится небольшой значок с восклицательным знаком. Чтобы в полной мере задействовать возможности Lightroom 4, необходимо конвертировать настройки снимка, выбрав в ниспадающем списке на панели Camera Calibration процесс PV 2012 (рис. 2).
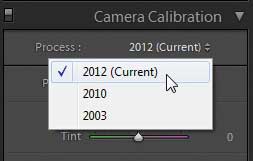
Рис. 2. Выбор процесса обработки
Важно отметить, что в силу существенных различий процессов PV 2010 и PV 2012 численные значения одноименных параметров после конвертации из старой версии могут сильно измениться, да и само изображение в большинстве случаев будет выглядеть иначе.
Приступая к рассмотрению изменений в модуле Develop, прежде всего обратим внимание на палитру базовых настроек. Количество ползунков в ней осталось прежним, однако функции многих из них изменились (рис. 3). Так, регулировок восстановления деталей в светах (Recovery), заполняющей вспышки (Fill Light) и яркости (Brightness) теперь нет. В распоряжении пользователя четвертой версии имеется пара знакомых ползунков для регулировки величины коррекции экспозиции (Exposure) и контраста (Contrast), а также новая группа из четырех ползунков: Highlights, Shadows, Whites и Blacks. О их функциях стоит рассказать подробнее.

Рис. 3. Панели базовых настроек модуля Develop третьей (слева)
и четвертой версий Lightroom
Ползунки Whites и Blacks позволяют менять настройки белой и черной точки соответственно. Их основная функция — подстройка границ динамического диапазона результирующего изображения. Необходимо обратить внимание и на то, что шкалы обоих ползунков имеют как положительные, так и отрицательные значения. Выбор положительных значений означает осветление пикселов соответствующей области, отрицательных — затемнение. В этом заключается заметное отличие настроек Whites и Blacks от «однонаправленного» ползунка Blacks, который присутствовал в палитре базовых настроек предыдущей версии Lightroom.
Регулировки Highlight и Shadows позволяют «проявлять» детали в светах и тенях соответственно. На первый взгляд может показаться, что ползунок Highlight выполняет те же функции, которые раньше были возложены на Recovery. Однако это не так. Вопервых, шкала Highlight имеет как положительные, так и отрицательные значения, а во-вторых, диапазон регулировки стал шире. Благодаря этому помимо своей основной функции (восстановления потерянных деталей в светах) ползунок Highlights позволяет решать и другие задачи, например сглаживать слишком резкие тональные переходы (рис. 4).
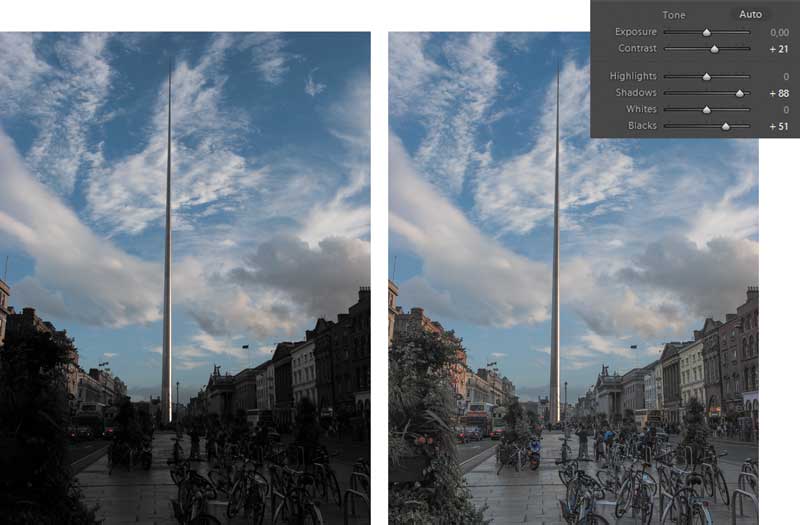
Рис. 4. Использование регулировки Highlights для сглаживания тональных переходов (исходный снимок слева)
Соответственно ползунок Shadows позволяет как «проявлять» детали в тенях (рис. 5), так и наоборот — скрывать ненужные детали в темных областях, что может понадобиться в том случае, если необходимо получить силуэт.
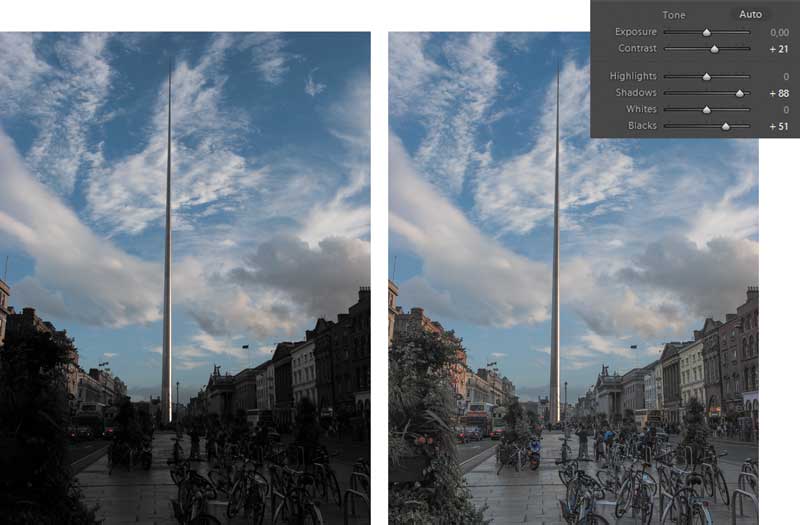
Рис. 5. Коррекция высококонтрастного изображения (исходный снимок слева)
В практическом плане ползунки Highlight и Shadows представляют собой весьма удобный и предельно простой инструмент для обработки снимков, сделанных при сложном освещении.
В Lightroom 4 расширен список настроек, доступных при использовании инструмента локальной коррекции (Adjustment Brush) и градиентного фильтра. В частности, теперь внутри выделенной области можно менять настройку баланса белого, а также применять фильтры подавления муара и цифрового шума (рис. 6).
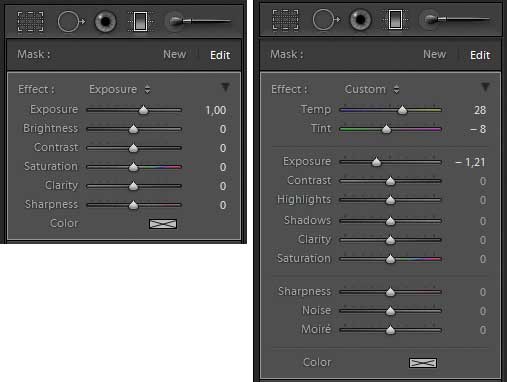
Рис. 6. Панели настроек локальной коррекции третьей (слева)
и четвертой версий Lightroom
О следующем нововведении пользователи предыдущих версий мечтали уже давно. Наконец-то в Lightroom можно настраивать форму тональной кривой не только для изображения в целом, но и отдельно для каждого из цветовых каналов (рис. 7). Это относится и к инструменту Targeted Adjustment Tool, который теперь также доступен для тоновой коррекции выбранного цветового канала.
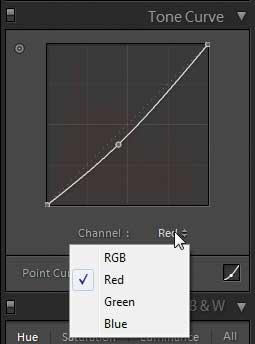
Рис. 7. Форму тональной кривой теперь
можно настраивать отдельно
для каждого цветового канала
Еще одна новая функция предназначена для создания виртуальных копий изображений, выводимых на печать. Не секрет, что нередко отпечаток на физическом носителе выглядит совсем не так, как исходное фото на экране. Чтобы свести подобные искажения к минимуму, разработчики Lightroom 4 предусмотрели режим Soft proofing (программной цветопробы), который позволяет корректировать снимок для печати, не меняя при этом настройки исходной фотографии. При активации данного режима (опция Soft proofing в нижней части экрана) меняется вид панели гистограммы (рис. 8). Если нажать появившуюся на ней кнопку Create Proof Copy, программа автоматически создаст виртуальную копию снимка, предназначенную для вывода на печать. Теперь остается выбрать в ниспадающем списке профиль печатающего устройства и скорректировать настройки виртуальной копии, добиваясь максимального сходства с исходным изображением. Это удобно делать в режиме сравнения оригинала с его виртуальной копией (рис. 9). Для максимальной наглядности участки виртуальной копии, выходящие за пределы цветового охвата выбранного устройства печати, выделяются цветом.
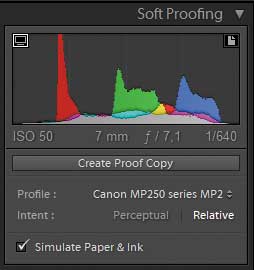
Рис. 8. Вид панели гистограммы
после активации режима Soft proofing
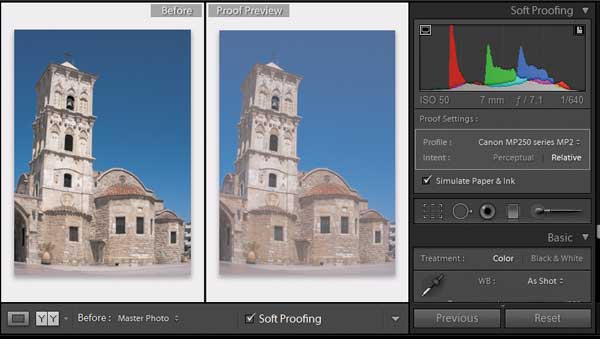
Рис. 9. Корректировать изображение для печати удобно в режиме сравнения
Нужна простая, но мощная программа для редактирования фото?
Попробуйте аналог Фотошопа прямо сейчас бесплатно!

Основные возможности Лайтрум
Значительных апгрейдов от версии к версии в функционале программы не происходит. Выпуски 2020, 2019 годов имели те же основные функции, что и выпуск 2021. Итак, что может фоторедактор:

проводить тонкую настройку цветовых и тональных параметров изображений, устранять хроматические абберации, накладывать виньетку, усиливать резкость, четкость, добавлять зерно, выполнять легкую ретушь, удалять с фото лишние предметы и людей, создавать локальные маски, подавлять шум;

кадрировать, исправлять перспективу;

сохранять историю (в процессе вы можете вернуться на любой из этапов обработки и отменить действие);

создавать фотокниги, слайд-шоу и веб-страницы;

маркировать снимки водяными знаками – наносить надписи и логотипы;

располагает встроенными шаблонами для быстрой коррекции снимков;

есть возможность добавления сторонних плагинов и пресетов;

присутствует функция пакетной обработки;

синхронизируется с другими устройствами;

интегрируется с Photoshop;

импортирует готовые изображения в соцсети.
Чего не может:

фотошоп Лайтрум не обладает инструментами по замене фона;

в программе нельзя выполнить профессиональную ретушь;

отсутствует опция «Пластика»;

нет возможности работать с каналами;

на ПК с Windows 7/8 не устанавливается, поскольку требует более современных ОС.
Скачать Adobe Lightroom бесплатно можно только на семидневный пробный период. В течение этого срока вам будет предоставлена полнофункциональная версия, затем придется отказаться от нее или оформить подписку. Месяц использования обойдется вам в 772,80 рубля.
Кроме того, новичкам интерфейс редактора может показаться слишком сложным. Прежде чем нажимать на кнопку Lightroom download, советуем обратить внимание на более доступное ПО. Например, скачать ФотоМАСТЕР. Это гибкий инструмент для профессионального редактирования фотографий, который содержит много фильтров, обладает функцией автоматической ретуши, встроенным конвертером и доступен на всех версиях Windows.
Adobe Lightroom: Минимальные системные требования
ПК: Windows 10 (64-разрядная версия), процессор 2 ГГц, 4 ГБ оперативной памяти (рекомендуется 8 ГБ), 2 ГБ — место на жестком диске
Macs: MacOS V. 10. 13, 4 ГБ оперативной памяти (рекомендуется 8 ГБ), 2 ГБ свободного места на жестком диске.
Android: Android 5.x (Lollipop), четырехъядерный процессор с частотой 1,5 ГГц, 1 ГБ оперативной памяти (рекомендуется 4 ГБ или более), 8 ГБ места на жестком диске
iOS: любой iPhone или iPad, работающий под управлением iOS 12.3 или более поздней версии. Он включает в себя: iPhone 5S (2013) и более поздние версии, iPad Mini 2 (2013) и более поздние версии, iPad Air 1 (2013) и более поздние версии, а также iPod Touch 6-го поколения (2015).
Что такое Lightroom?
Adobe Photoshop Lightroom — очень мощный каталогизатор, конвертер RAW и программа для редактирования фотографий для цветокоррекции. Изначально это был инструмент для стриминга для профессионального фотографа, который дополнял бы Photoshop. В результате появилась совершенно отдельная программа. Это очень полезный конвертер формата файлов RAW.
По функционалу он соответствует модулю Camera RAW, но инструменты расположены в другом порядке. Несмотря на свою простоту, Lightroom — довольно мощная программа. Сюда добавлены следующие функции Camera RAW: градиент, точечный фильтр, а также предустановки (готовые настройки для мгновенной цветокоррекции) и +20 инструментов.
Если вы снимаете в формате RAW, вы можете легко импортировать свои фотографии в Lightroom, который является конвертером. Для этой задачи вам больше не нужен Adobe Camera Raw. Кроме того, благодаря возможностям управления Lightroom вы можете легко помещать свои фотографии в папки при импорте в каталог.
Lightroom — идеальный вариант для большинства настроек цвета, включая (но не ограничиваясь) кадрирование, баланс белого, экспозицию, настройку гистограммы, тональные кривые, преобразование черно-белого цвета, удаление пятен, коррекцию эффекта красных глаз и т.д.
Многих пользователей порадовала возможность одновременного пакетного редактирования большого количества картинок. Я рекомендую использовать Lightroom тем фотографам или ретушерам, которые заинтересованы в работе с цветами и не удовлетворены функциями Adobe Camera Raw.
Если мы сравним Lightroom и Photoshop, стоит отметить, что новичкам будет намного проще разобраться в настройках Lightroom и выполнить быструю и качественную постобработку фотографий уже через несколько часов.
Что с остальным оборудованием компьютера для Photoshop
Процессор, видеокарту, хранилище и оперативную память нужно к чему-то подключить, так что ни один компьютер не обойдётся без материнской платы. Процессоры Ryzen серии 3000 совместимы с очень широким диапазоном материнских плат, и лица, не имеющие специальных требований к их функциональности (например, поддержки PCI Express 4.0, количество слотов M. 2, дополнительные разъемы) спокойно могут сэкономить и купить одну из многих старых платах с чипсетом B450. Нужно только убедиться, что плата оснащена BIOS с поддержкой новейших процессоров! Покупка дорогих платах с чипсетом X570 имеет смысл только тогда, когда вы знаете, что вам нужен PCI Express 4.0 и дополнительная функциональность, предлагаемая конструкциями более высокого класса (например, 10-гигабитный LAN).

Вопреки расхожему мнению, некоторое внимание стоит уделить вопросу подбора мыши. Нужно знать, что дешевые мыши с плохим сенсором делают невозможным рисование круга (или просто дуги). Из-за функции предсказания, которой оснащаются мыши с сенсорами низкого качества, мышь пытается принудительно выпрямить все дуги, превращая круги в многоугольники. Вот почему стоит покупать качественную офисную мышь или приличную игровую мышь, оснащенную хорошим сенсором.
Интересным вариантом могут стать мыши, созданные для MMO-игроков. У них обычно есть набор дополнительных кнопок под большим пальцем, которым вы можете назначать любые действия не только в играх, но и в приложениях, что очень полезно, например, для быстрой смены используемых инструментов.

Игровые мыши игровые, как правило, также оснащены кнопкой, позволяющей изменять чувствительность сенсора «на лету», что удобно тогда, когда вам нужно сделать что-то очень точно. Конечно, профессиональный дизайнер/фотограф должен иметь в своём наборе инструментов для работы графический планшет, однако время от времени каждый должен что-то быстро сделать с помощью мыши и тогда важно, чтобы она выполняла свою работу качественно.
Так же и с клавиатурой. Многие покупают клавиатуру по-дешевле и по-красивее. Однако, хорошая клавиатура в руках человека, который потратит некоторое время на её настройку, может стать действительно полезным инструментом для ускорения работы. В этом отношении особенно выделяются механические клавиатуры Corsair. Прилагаемое к ним программное обеспечение позволяет назначать практически любые действия и макросы любой клавише на клавиатуре, а созданные таким образом профили можно назначать конкретному приложению. Не у всех есть потребность так сильно настраивать свое рабочее место, но для тех, кто хочет максимизировать свою эффективность, мы настоятельно рекомендуем уделить немного больше внимания теме выбора клавиатуры.
Пресеты
Теперь давайте поговорим о пресетах. Это то, за что многие любят лайтрум. Здесь действительно очень много разных пресетов, которые сделают вашу фотографию интересной.
Встроенные пресеты я обычно не использую, потому что у меня есть несколько своих собственных, которые у меня выработались за годы работы. Все пресеты находятся во вкладке коррекция, слева в колонке.

Поиграйтесь с разными пресетами, найдите что вам нравится. Каждый можно изменять по своему усмотрению, добавлять в него что-то свое, и сохранять как новый пресет. Чтобы это сделать вам нужно просто нажать плюсик над всеми пресетами (1), дать ему имя (2), и затем нажать сохранить(3).

После того, как вы это все сделаете, ваш пресет появится в разделе «Пресеты пользователя» в самой нижней строчке, посмотрите.

Получилось? Поздравляю, вы научились создавать пресеты в лайтруме. Теперь вы можете применять этот пресет к любой фотографии. Для этого просто выделите эту фотку внизу, и нажмите на этот пресет. Все просто.
О том, как загрузить пресеты я писал вот в этой статье, почитайте, это тоже совсем просто. Если вкратце, то нажимаем правой мышкой на Пресеты пользователя, и затем Импорт.

После этого выбираете на компьютере нужный вам пресет и готово, он появляется у вас тут же в пресетах пользователя. Вот так все несложно устроено в этой программе.
Какая из них подходит именно вам?
Теперь вы, пожалуй, осознали, что это вопрос, на который можете ответить только вы. И до недавнего времени вы не были готовы потратить $150 на Lightroom или в разы большую сумму на Photoshop. К счастью, Adobe нашел более простое решение с выпуском Creative Cloud и теперь вы можете получить обе программы за 10$ в месяц. Если вам не нравится подписываться на программное обеспечение, вы все же можете купить отдельно Lightroom. Adobe подтвердил, что они будут продолжать продавать автономную версию со всеми последующими обновлениями.
Эта статья могла бы быть намного длиннее и во многом я всего лишь коснулся поверхности, но я надеюсь, вы получили общее представление о том, в чем эти две программы похожи и различны.












