Как расширить экран монитора, если он сузился: Как его восстановить?
Если вы читаете эти строки, то скорее всего столкнулись с проблемой, когда ваш монитор отображает не полную картинку, а суженную по краям. Иногда изменения затрагивают и иконки рабочего стола — они становятся больших размеров. Еще картинка может становиться нечеткой. В этой статье пойдет речь о том, как расширить программными и аппаратными средствами экран монитора, если изображение сузилось, и как восстановить нормальное отображение картинки.
Есть несколько причин тому, что ваш экран сузился до определенных размеров. Одна из них — в операционной системе нет соответствующего драйвера , который указывает ей, как работать с графической картинкой. Возможно к вашему компьютеру подключен дополнительный монитор , который принимает сигнал от видеокарты и не позволяет его получить другому устройству. Могут быть неправильно настроены определенные параметры монитора. Как устранить эти причины — давайте узнаем.
Причины, по которым сужается экран монитора

Для того чтобы понять, какие действия могут помочь устранить неисправность, нужно узнать почему она появилась. Ни одна поломка или неисправность не появляется ниоткуда — как правило, все они результат неосторожного действия человека либо влияния каких-либо внешних факторов. Чаще всего, сужение экрана монитора происходит по следующим причинам:
Неверная настройка или внезапно возникшая ошибка работы установленных параметров — может возникнуть при первичном выборе настроек или внезапном выключении компьютера, когда выставленные ранее параметры по-просту «слетают» и их приходится выставлять повторно.
- Устаревший драйвер либо неверно выбранный его формат.
- Отсутствие необходимого драйвера для видеокарты монитора.
- Подключение к устройству дополнительных мониторов.
- Внезапный сброс выставленных настроек до заводских.
- Внезапный переход на параметры, не подходящие для данного монитора, дополнительно подключенного к компьютеру.
Из приведенного выше списка становится очевидно, что, в большинстве случаев, неисправность связанная с размерами картинки на экране связана с внутренними системными настройками. Восстановить их не сложно. Порой, бывает достаточно произвести выполненные до сужения действия в последовательности от конечного к начальному.
Отсутствие драйвера видеокарты
Причина также довольно распространенная. Чаще возникает после установки/переустановки операционной системы, либо после попытки обновить драйвера видеокарты.
Чтобы проверить данный вариант советуем ознакомиться со статьей о правильном поиске, обновлении и установке драйвера видеокарты.
Причины появления проблемы
Наиболее вероятными и самыми распространенными причинами сужения изображения на мониторе являются:
- Неправильно выставленное разрешение экрана;
- Отсутствие ;
- Подключение дополнительного монитора или телевизора;
- Неверные настройки монитора.
Теперь более подробно рассмотрим каждую из причин. И начнем с самой простой и очевидной.
Неправильное разрешение в настройках графики
Подобная ситуация может возникнуть сразу после установки или переустановки Windows. Реже причиной неправильно выставленного разрешения является игра или другое приложение, в котором можно менять разрешение экрана.
Проверяется и исправляется это очень просто. Нужно нажать на свободном месте рабочего стола и в открывшемся меню выбрать «Параметры экрана» либо «Разрешение экрана» либо «Персонализация».
Вход в настройки разрешения экрана в Windows 7
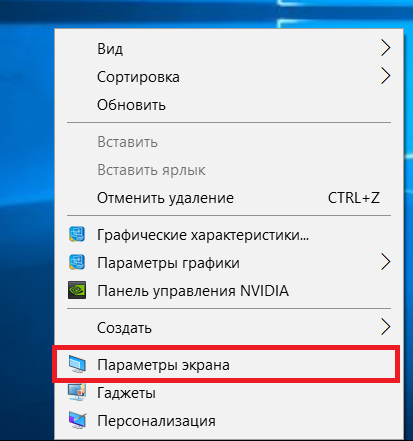
Вход в настройки разрешения экрана в Windows 10
В случае выбора двух первых пунктов вы сразу попадете в нужное окно изменения разрешения экрана. Если вы выбрали «Персонализация», то в открывшемся окне слева внизу выбираете «Экран» и далее слева вверху «Настройка разрешения экрана».
Здесь в пункте «Разрешение» нужно перебирать значения до тех пор, пока изображение на экране не расширится до нужных размеров. Чаще всего напротив нужного значения будет написано «(Рекомендуется)».
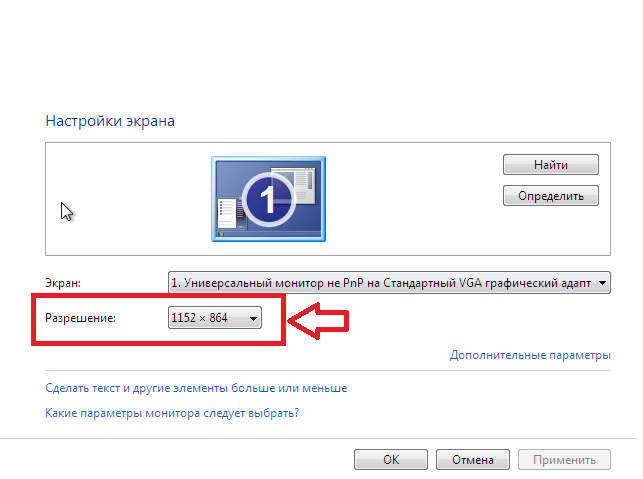
Изменение разрешения экрана в Windows 7
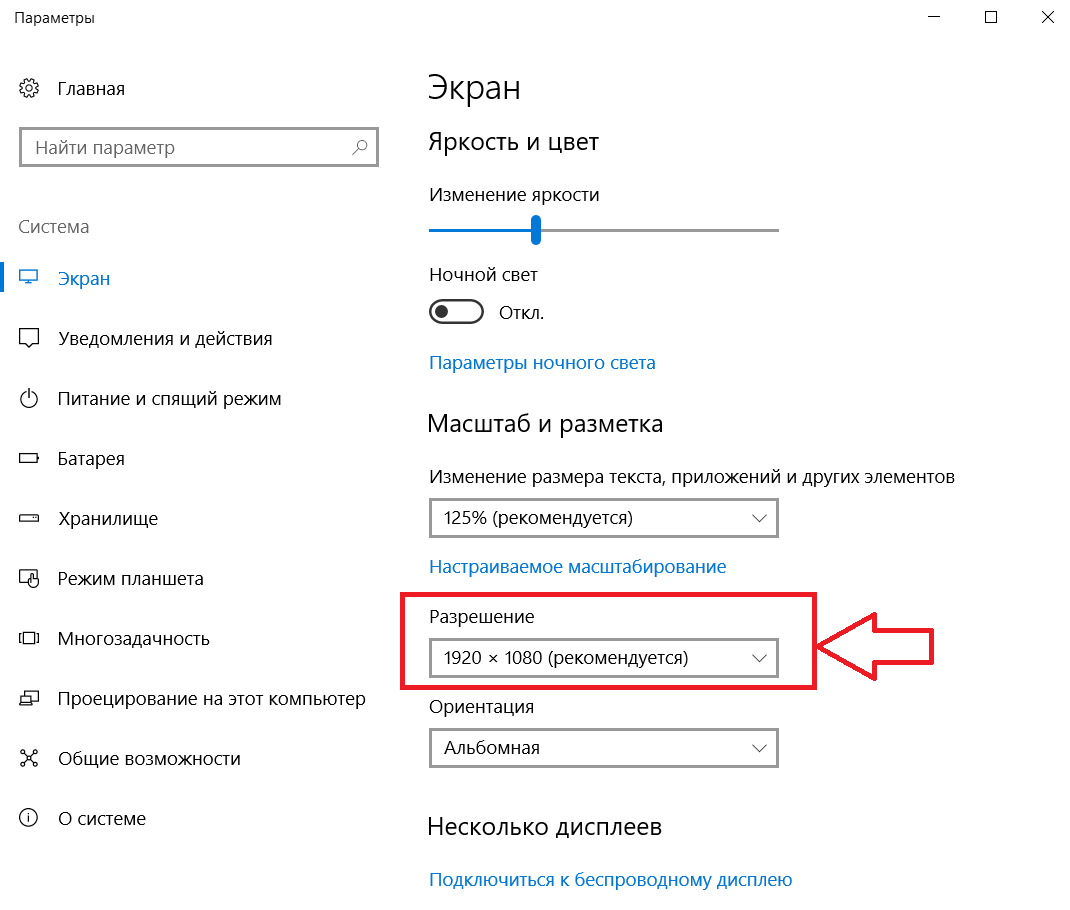
Изменение разрешения экрана в Windows 10
Изменение разрешения дисплея
Если вам нужно сделать разрешение экрана на ноутбуке больше, например, для комфортного отображения картинки в видеоигре, или вернуть стандартный режим после слета настроек монитора или сбоя в работе драйверов, выполняем следующие действия:

- Наводим курсор на свободную часть дисплея и кликаем ПКМ или правой клавишей на TouchPad.
- В появившемся списке нажимаем «Разрешение экрана» или «Свойства», а затем требуемый пункт. Здесь все зависит от версии Windows, установленной на лэптопе.
- С помощью бегунка устанавливаем то разрешение, которое вам подойдет для комфортной эксплуатации ПК.

В этом же разделе настроек имеется возможность растянуть рабочий стол, увеличить масштаб отображаемого текста, поменять ориентацию экрана (расширить или сузить его) и т.п.
Если после системного сбоя или воздействия вредоносного ПО изображения и приложения открываются не на весь экран, возможно, проблема кроется в неправильной работе драйверов на видеокарту. Чтобы привести режим функционирования монитора к норме и растянуть картинку, нужно сделать следующее:

- Обновить драйвера и загрузить ПО на видеокарту, установленную на ноутбуке. Найти требуемый софт можно на диске, идущем в комплекте с лэптопом, или скачать его с официального сайта производителя вашего ПК.
- Запустить загруженное приложение и в настройках дисплея установить требуемое разрешение. Здесь же можно выбрать полноэкранный режим, подкорректировать яркость монитора, частоту и некоторые другие параметры.
С использованием Панели управления
Подобным образом уменьшают размер экрана через «Панель управления». Описанный способ поможет сделать маленькие значки в Виндовс 7 и в ОС выше. Для этого необходимо:
- Открыть меню «Пуск» и перейти к «Панели управления».
- Выбрать пункт «Оформление и персонализация».
- С помощью мышки либо кнопок клавиатуры найти строку «Настройка разрешения экрана».
- Указать в графе «Разрешение» комфортное значение и подтвердить изменения нажатием кнопки ОК.

Стоит отметить, что во всех версиях Windows начиная с Vista оптимальные параметры рабочего стола задаются ещё в момент установки ОС, однако только при условии наличия всех необходимых драйверов. Если монитор определяется системой неверно, разрешение по умолчанию тоже будет неправильным, поэтому в первую очередь необходимо убедиться в том, что Windows корректно распознаёт устройство. Проверить это можно в окне настройки разрешения — название монитора указано в строке «Экран».
В случае обнаружения несоответствий необходимо скачать недостающие драйверы (вручную либо с помощью специализированных программ) и установить их на ПК. То же самое касается ноутбуков: если изменить настройки стандартным методом не получается, нужно заглянуть на сайт производителя оборудования и скачать свежую версию ПО.
Настройка отображения рабочего стола в нормальном положении на Windows 7

Рассмотрим такую же ситуацию, но уже с седьмой версией системы Виндовс. В первую очередь попробуйте способ увеличить экран компьютера, описанный выше. Он будет работать одинаково на разных системах компьютера. Если не помогли подсказки, возвращайте к этой главе.
Для настройки нормального положения экрана средствами системных параметров нужно снова их вызвать. Для этого используйте ПКМ по любой пустой области рабочего стола. Затем выберите пункт «Параметры экрана». Этот пункт также можно быть вызван через параметры системы, нажав WIN+PAUSE на клавиатуре.
Что нужно сделать дальше, чтобы расширить изображение на мониторе:
- Для начала убедитесь, что разрешение экрана выставлено верно. Нажмите на пункт « Разрешение » и выберите подходящее, рекомендуется выбирать максимальное;
- Максимальное разрешение допускается в пределах параметров монитора. Этим способом также можно устранить пробелы по краям или снизу/сверху;
- Также стоит попробовать изменить ориентацию экрана;
- Далее нажмите на пункт « Несколько экранов ». Нужно выбрать « Только 1 монитор »;
- Нажмите на пункт « Дополнительные параметры ». Выберите здесь режим экрана, который соответствует вашему устройству. Узнать его можно в технической документации к экрану, которая должна быть в комплекте.
Изменение этих параметров поможет установить отображаемую область на экране ПК в нормальное положение. Если этого не случилось, возможно драйвер видеоадаптера работает неправильно. Или его вовсе нет на вашем ПК, что может являться причиной нестабильной работы монитора. Также пользователи часто встречают различные помехи и полосы на экране. Это может быть вызвано нарушением работы видеокарты, реже ПО.
Исправляем проблему слишком мелкого отображения информации на экране
В Windows имеется возможность, позволяющая увеличить масштаб отображения текста и других элементов интерфейса. Давайте воспользуемся представленной возможностью:
-
Расположите курсор мышки на свободной от ярлыков области рабочего стола. Осуществите клик правой клавишей мышки, дабы отобразить контекстное меню. В нём выберите пункт Параметры экрана.

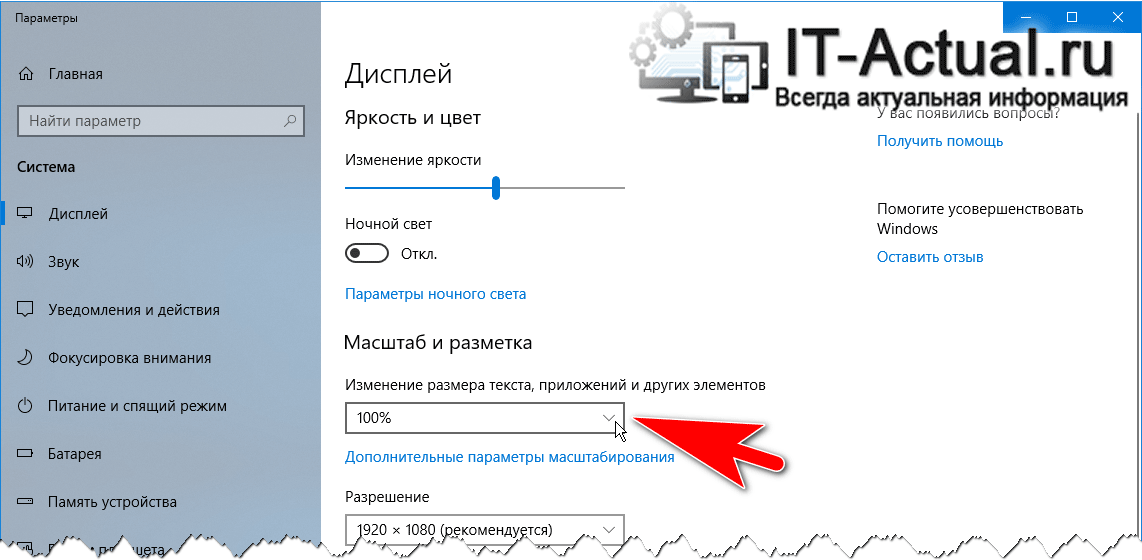
В выпадающем меню выберите процентное соотношение, на которое должен быть увеличен текст, а также и все остальные элементы, отображаемые на дисплее.
На этом всё. Теперь вы знаете, почему возникают проблемы с размером текста и других элементов, что отображаются на дисплее компьютера или ноутбука. Всё дело в разрешении дисплея, современные представители которых достигают очень высоких значений. А также теперь сможете исправить положение, благо в операционной системе для этого есть все возможности.
Мы рады, что смогли помочь Вам в решении поставленной задачи или проблемы.
В свою очередь, Вы тоже можете нам очень помочь.
Просто поделитесь статьей в социальных сетях и мессенджерах с друзьями.
Поделившись результатами труда автора, вы окажете неоценимую помощь как ему самому, так и сайту в целом. Спасибо!












