21 программа для проверки и тестирования компьютеров
После покупки нового компьютера не лишним будет протестировать его производительность или узнать, совпадают ли ваши результаты с данными в различных обзорах. Для этого эксперты издания Techspot составили список программ, позволяющих быстро проверить оборудование.
Приложения, вошедшие в подборку, помогут вам узнать больше о вашей конфигурации и протестировать компьютер. Многие из них можно скачать бесплатно.
Программы для мониторинга и анализа ПК
Проверка GPU (видеокарты) перед тестированием
Не менее важно проверить степень охлаждения видеокарты. Тут нам опять же поможет подраздел “Датчики”, тут необходимо обратить внимание на показатели напротив сноски “Графический процессор”, параметры температуры для проведения тестирования должны быть такими же, как и в случае с центральным процессором. То есть, в состоянии отсутствия нагрузки она не должна превышать 46°С. Если же температура будет выше, то тест лучше не проводить и выяснить причину повышенной температуры. Диагностику производим в следующем порядке:
• Перейти во вкладку “Сервис”.
• Доходим до подпункта “Тест GPGPU”;
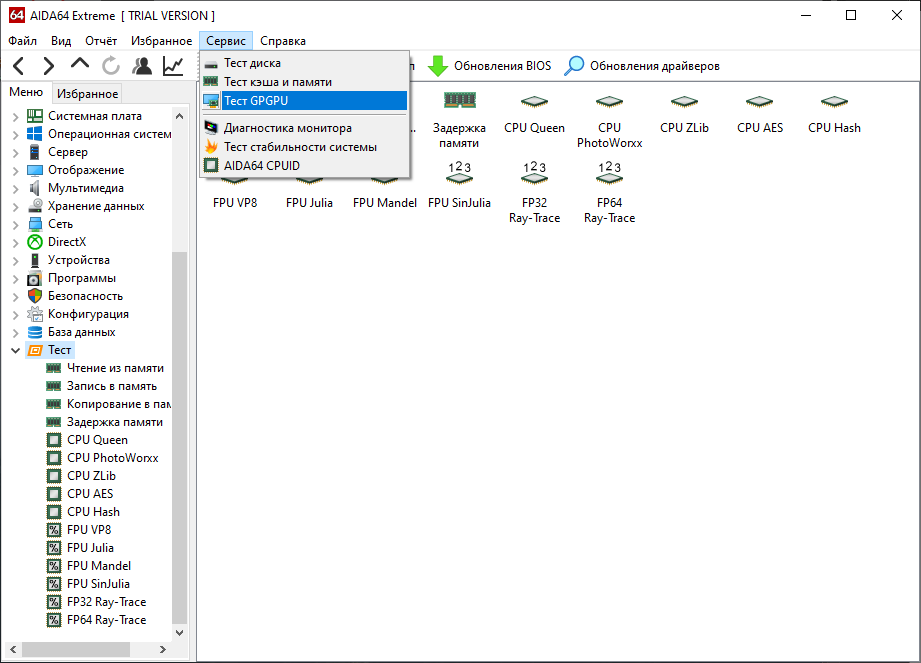
• Выбираем нужные нам элементы для стресс-теста.
• Далее надо нажать на клавишу “Start Benchmark”;
• Итоговые данные сохраняем.
Стресс-тест компьютера в программе AIDA64
AIDA64 – это известная программа для диагностики компьютерных комплектующих, она для многих не требует представления. Программа отображает детализированные характеристики ПК и ноутбуков, их комплектующих, измеряет температуру, позволяет выполнять тесты монитора, жёсткого диска, оперативной памяти, а также стресс-тесты в условиях максимальных нагрузок процессора, оперативной памяти и видеокарты. Программа AIDA64, друзья, не бесплатная, но у неё есть 30-дневная пробная версия. Сайт загрузки программы — www.aida64russia.com .
Кстати, можете использовать AIDA64 для поиска допустимой или максимальной температуры вашего процессора. Идёте в раздел программы «Системная плата > ЦП», здесь в блоке «Производитель ЦП» должна быть ссылка, ведущая на официальный сайт вашего процессора, на страничку его характеристик.
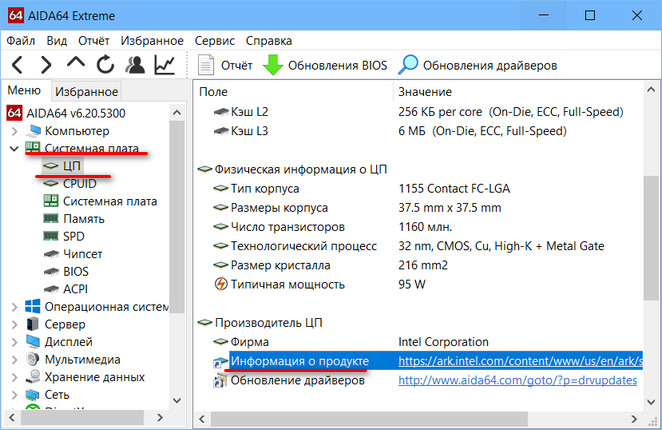
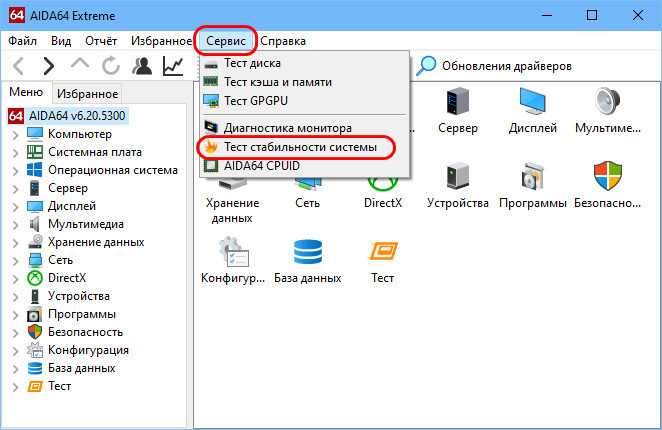
Вверху слева отмечаем компоненты, которые хотим подвергнуть стресс-тесту. Я выберу все, кроме жёсткого диска. Из них:
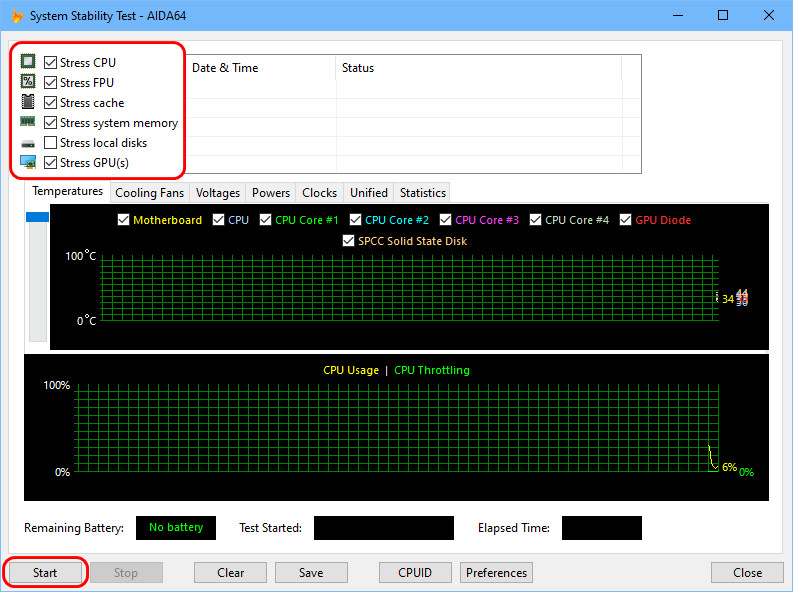
Переключаемся на вкладку «Statistics», в ней нам будет удобнее следить за температурой. Никаких операций на компьютере не производим, просто как минимум полчаса следим за температурой комплектующих. Перед нами будут отображаться значения температуры материнки, каждого из ядер процессора и видеокарты в графах с текущим значением, минимальным, максимальным и средним. Во время стресс-теста смотрим графы:
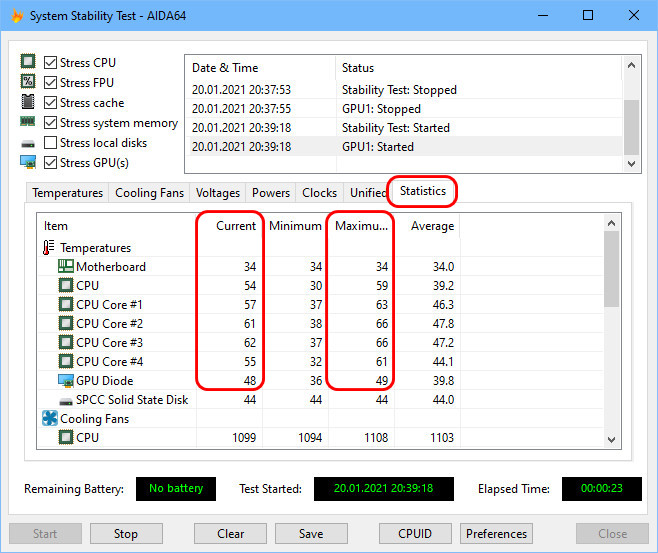
Время проведения теста фиксируется внизу окна в графе «Elapsed Time». В моём случае хватило немногим более 4-х минут, чтобы температура процессора перевалила за Tcase. Дальше нет смысла тестировать, температура будет подниматься и через несколько минут достигнет критической. Поэтому я останавливаю стресс-тест.
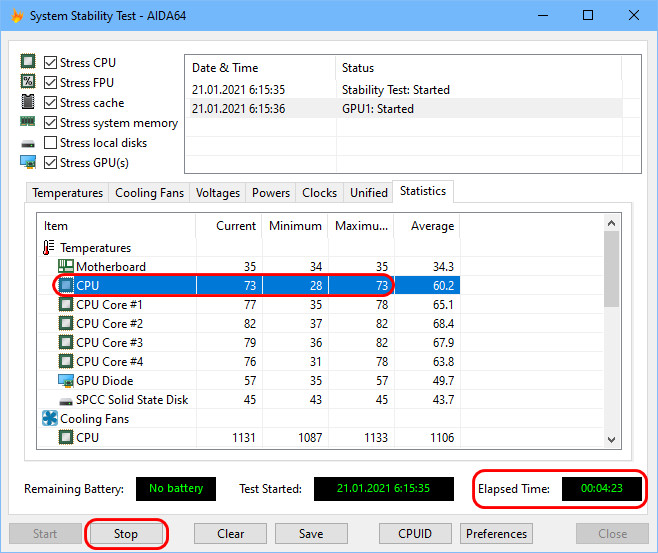
Если у вас аппаратные неполадки проявляются не в виде повышения температуры, а артефактами на экране, прочими глюками, компьютер уходит в BSOD или аварийную перезагрузку, чтобы выявить причинный компонент, запустите в AIDA64 отдельные стресс-тесты процессора, оперативной памяти и видеокарты. Если вы хотите убедиться в работоспособности жёсткого диска в довесок к анализу его S.M.A.R.T., можете посмотреть его работу в условиях стресс-теста.
Примечание: друзья, учтите, что стресс-тесты процессора, проводимые AIDA64, очень мощные. Если вы выберете все три теста процессора — Stress CPU, Stress FPU и Stress cache, через время у вас температура может подняться выше допустимой Tcase даже при тех условиях, что компьютер почищен от пыли, заменена термопаста, исправен кулер. Может быть так, что ваш кулер просто не рассчитан на такие нагрузки, которые подаёт на процессор AIDA64. И если вы на компьютере не играете или иным образом не подвергаете процессор сильным нагрузкам, то вам не нужно ничего делать с кулером. Замените его на более мощный или установите в корпус ПК дополнительное охлаждение тогда, когда у вас возникнет необходимость в сильных нагрузках.
PRIME 95
Классическая утилита для тестирования работы ЦП, которая появилась аж в 1995 году. И с того времени постоянно обновляется, и до сих пор даст фору многим аналогам!
Алгоритм теста следующий: PRIME 95 «заставляет» процессор производить сложные арифметические операции (искать «простые» числа Мерсена) , благодаря чему удается оценить не только его надежность и стабильность, но и точность вычислений (результаты, которые выдаст ваш ЦП будут сравнены с эталоном).

Скриншот работающей PRIME 95
Вообще, эту утилиту (как и предыдущую IntelBurnTest) рекомендуется запускать параллельно с какой-нибудь HWMONITOR, которая и покажет все необходимые показатели (температуру, частоты и т.д.).
В остальном же, к PRIME 95 нет никаких нареканий. Подобные ПО я давно уже храню на отдельной аварийной флешке (чего и вам советую, а то мало ли. ).
CPU-Z – для идентификации оборудования
Основная и самая популярная программа для идентификации процессоров, материнских плат (в том числе версии UEFI BIOS), памяти (включая SPD) или графических карт. Мы получаем точный предварительный просмотр данных оборудования.
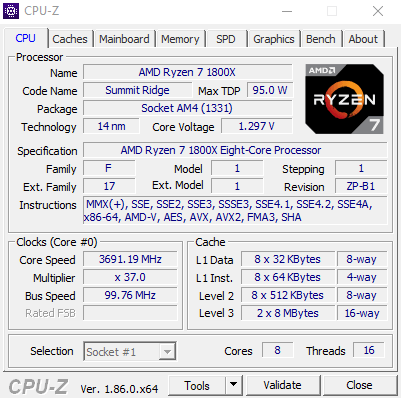
Можно также протестировать процессор в моно- и многопоточных приложениях, и сравнить результаты с другими процессорами из базы данных. Если вы хотите знать, что именно находится в вашем компьютере и как работает, это первое приложение, которое вы должны установить.
Благодаря CPU-Z Вы легко проверите, например, с какой частотой и задержками работает оперативная память, а также тактовую частоту процессора в режиме реального времени. Стоит отметить тот факт, что доступна версия для Android.
Альтернативные программы: Crystal CPU ID, Speccy
Geekbench
Geekbench — бенчмарк для тестирования производительности компьютера и его компонентов, включая процессор, видеокарту, материнскую плату и другие устройства. В приложении можно выбрать архитектуру для тестирования (32 или 64 бит).
Выберите инструмент «Run CPU Benchmark» в главном окне программы Geekbench. Данная функция используется для проверки производительности процессора.
.png?1553180716680)
Результат тестирования откроется в браузере — на официальном сайте приложения. В качестве результата будут показаны очки, которые процессор набрала во время тестирования.
.png?1553180722975)
Главные преимущества программы Geekbench:
- быстрая проверка производительности процессора;
- сбор информации о системе;
- выбор архитектуры для тестирования.
- нельзя выполнить проверку производительности каждого ядра процессора по отдельности;
- нет функции оценки скорости обработки изображений;
- нельзя посмотреть текущую температуру основных устройств компьютера.
Программа Geekbench имеет интерфейс на английском языке. Стоимость лицензии — 20 долларов, но есть бесплатная пробная версия с ограниченным функционалом.
Рекомендуем похожие статьи:
-
. .
- Как узнать температуру процессора на ПК ?
Остались вопросы, предложения или замечания? Свяжитесь с нами и задайте вопрос.












