Как проверить видеокарту через Furmark
Необходимость проверить видеокарту возникает в разных ситуациях, но чаще всего это необходимо при покупке нового устройства, как нового, так и бывшего в использовании. Одним из лучших способов проверить видеокарту является стресс тест Furmark. В данной статье мы расскажем, что это за программа, как ее установить и использовать.
Furmark – это одна из самых известных программ для стресс тестирования видеокарт. Данный тест использует OpenGL и алгоритмы рендеринга меха для создания предельной нагрузки на видеокарту. Уровень нагрузки, генерируемой программой Furmark намного выше той, которую можно достичь в реальных программах или компьютерных играх. Это позволяет проверить, как видеокарта себе поведет, когда будет работать на максимум своих возможностей.
Furmark широко используется профессиональными тестировщиками для определения возможностей видеокарты. В частности, с помощью данной программы можно узнать максимальное энергопотребление, максимальную температуру, скорость набора температуры, уровень шума и возможности системы охлаждения.
Также тест Furmark отлично выявляет нестабильность видеокарты и всей системы в целом. При наличии проблем с видеокартой или драйверами стресс тестирование может приводить к появлению артефактов изображения, синим экранам ( BSoD) и перезагрузкам компьютера. А при наличии проблем с питанием (нехватка мощности БП) могут появляться зависания и внезапные перезагрузки компьютера.
Во время проведения стресс тестирования с помощью Furmark необходимо постоянно следить за состоянием видеокарты, для того чтобы вовремя прервать тест, если что-то пойдет не так. Самой распространенной проблемой является перегрев. Под предельной нагрузкой система охлаждения видеокарты может не справляться. В этом случае при достижении температуры выше 80° C тестирование рекомендуется прервать.
Как пользоваться
Оверклокеры применяют режим burn-in test — выявления стабильности графического адаптера и адекватности охладительной системы, в частности при разгоне. Результаты испытаний разрешается выложить на официальный сайт FurMark, тогда данные будут занесены в БД с результатами. Для выполнения тестового задания пользователю нужно установить разрешение монитора и выполнить команду GPU stress test.
Тестирование проходит до того момента, пока график температуры не сравняется. Многие участники советуют выполнять процесс около 20 минут, чтобы убедиться в стабильности работы видеокарты под нагрузкой. После того как рост температуры стал стабилен и находится определённое время на одном уровне, тестовое задание можно считать завершённым.
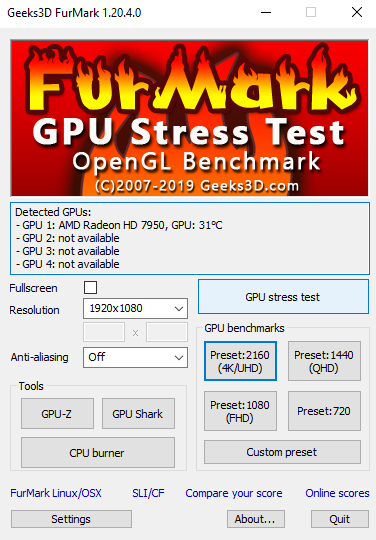
Особое внимание следует уделить контролю температуры видеокарты при выполнении стресс-тестирования Фур Марк. В случае, если уровень температуры стал выше допустимой нормы, необходимо закончить испытание. Это говорит о том, что система охлаждения не может справиться с нагрузкой и нужно произвести замену термопасты или системы охлаждения.
После окончания стресс-тестирования производится оценка состояния видеокарты. Рекомендуемый уровень работоспособности следует определять не по числу кадров в секунду, производимых утилитой, а от просмотров видео с тестовыми заданиями различных графических адаптеров. При оценке состояния важно проанализировать максимальную рабочую температуру и скорость вентиляторов.
Как скачать FurMark
Перейдите на страницу загрузки и выберите версию для вашего устройства.
SiSoftware Sandra Lite
Профессиональная программа для анализа и тестирования компьютера
ASUS GPU Tweak II
Программа для настройки и разгона видеокарт ASUS
Рекомендуем

ПРОБНАЯ

БЕСПЛАТНО

БЕСПЛАТНО

БЕСПЛАТНО

БЕСПЛАТНО
Последняя версия Furmark на русском языке
Определяющим моментом при работе Furmark является точность и качество работы, как при обычном замере параметров работы железа, так и тестировании. Не смотря на небольшой объем (4мб), разработчикам удалось вместить в нее сразу несколько программных комплексов под различные задачи.
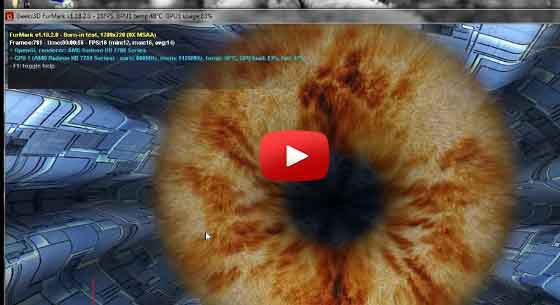
В зависимости от требуемого результат Фурмарк умеет делать следующее:
- Производить оценку и замеры текущего состояния работы видеоадаптера. Функция GPU-Shark может выдавать практически любые сведения, начиная с температуры и заканчивая свободной видео памятью.
- Сигнализировать о слабостях в системе и правильности совместной работы нескольких узлов ПК. Утилита GPU-Z дает оценку общего состояния системы и в случае необходимости сообщает о том, какие элементы и узлы компьютера не правильно работают.
- Выявлять слабые места в работе компьютера прогой GPU-Burner, за счет разгона видеокарты до пиковых значений в нагрузке 90%-99%, с фиксированием температурного режима на разных этапах работы.
Многие ошибочно полагают, что Furmark дает возможность выявлять слабые стороны только видеокарты, однако это не так. Указанные выше режим разгона дает вескую картину общего состояния компьютера и простой тест может сказать например о том, что не совсем правильно работает охлаждение или барахлит блок-питания, не выдавая нужного напряжения.
Установка на компьютер
Запустите установочный exe-файл программы FurMark, кликнув дважды левой кнопки мышки.
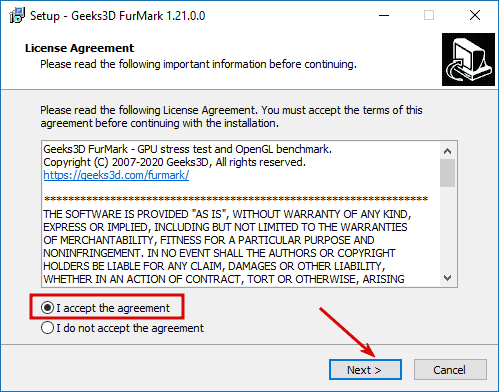
Лицензионное соглашение
1. Примите лицензионное соглашение бенчмарка нажмите «Next».
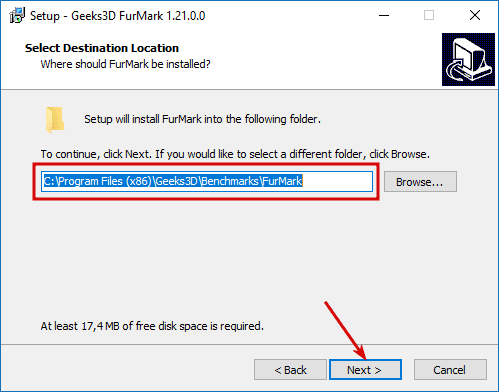
Путь программы
2. Выберите каталог для установки FurMark.
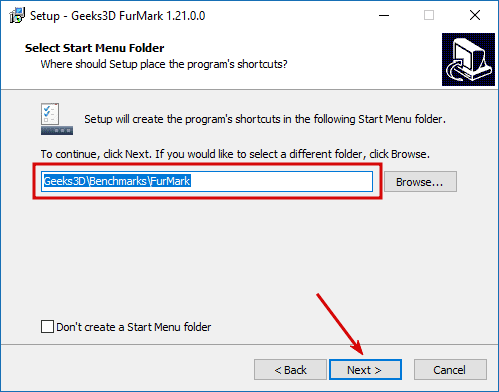
Ярлык в меню
3. Здесь вы можете выбрать размещения ярлыка в меню «Пуск».
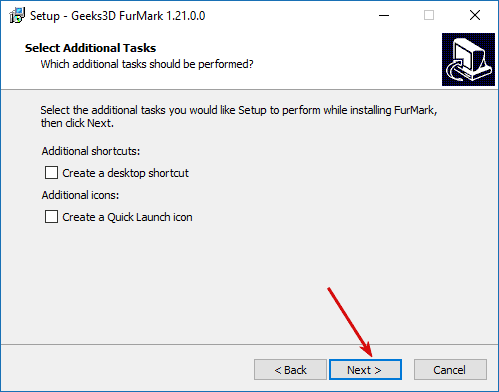
Дополнительные параметры
4. Выберите где создать дополнительные ярлыки программы.
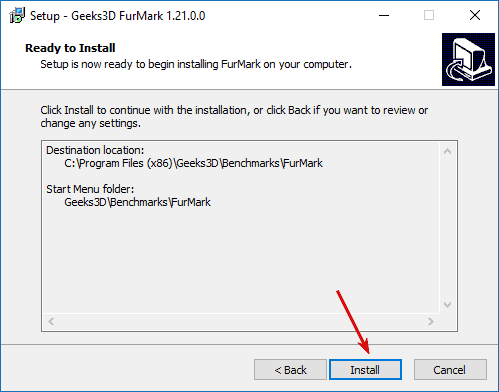
Запуск установки
5. Все установки произведены, начните установку, нажав «Install».
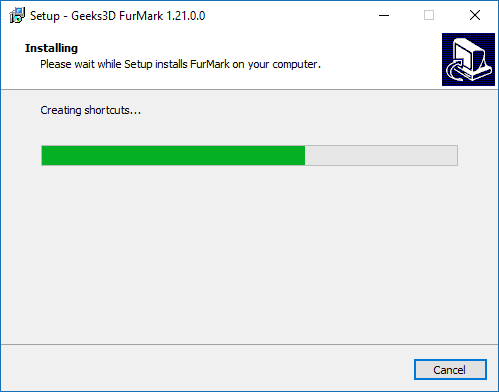
Процесс установки
6. Дождитесь окончания процесса инсталляции.
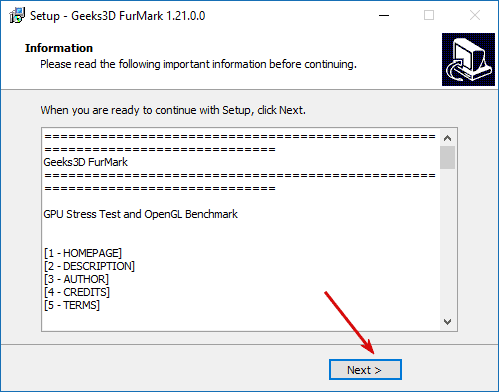
Пользовательская информация
7. Прочтите пользовательскую информацию и нажмите «Next».
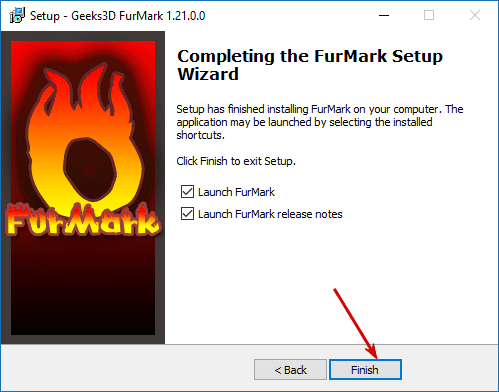
Завершение установки
8. Завершите установку, нажав кнопку «Finish».
Результаты: Если FurMark не рухнет…
Если FurMark работает 30 минут без сбоев, можно с уверенностью сказать, что ваша видеокарта справится практически с чем угодно. Любые сбои, которые произойдут, скорее всего, будут связаны с программным обеспечением, а не с неспособностью аппаратного обеспечения справиться с нагрузкой.
Однако, это не означает, что вы не сможете собрать какую-то интересную информацию из теста. Перед выходом из FurMark внимательно посмотрите на график температуры GPU, расположенный в нижней части окна.
На этом графике показана температура вашей видеокарты по мере выполнения теста. Этот график должен показывать достаточно линейное повышение до определенного потолка, а затем стабильную высокую температуру.
Однако, если в графике есть скачки, то стоит проверить охлаждение вашей видеокарты. Возможно кулер работает не так, как должен, или вентиляционные выходы забиты пылью.
Скачать FurMark для Windows 10
Спасибо, что читаете! На данный момент большинство моих заметок, статей и подборок выходит в telegram канале «Левашов». Обязательно подписывайтесь, чтобы не пропустить новости мира ИТ, полезные инструкции и нужные сервисы.
Как проанализировать результаты тестирования FurMark
Чтобы в полной мере оценить работоспособность графического адаптера, нужно обратить внимание на два показателя:
- Максимальной рабочей температуры – проследите, как меняется линия на графике во время проверки: она должна резко идти вверх, а достигнув лимита, сделать кривую и превратиться в горизонталь, идущую вдоль границы. Это свидетельствует о своевременной реакции кулеров. Если карта продолжает нагреваться, нужно заменить охладительную систему и теплоотводную пасту.
– если они работают на максимальном ускорении, а температура не падает, то это ощутимый дефект. ПК будет издавать громкий гул во время игры, но это не самое страшное – видеокарта может выйти из строя в любой момент. Бывает и другая крайность – лопасти системы охлаждения, словно не замечая нагревания, вращаются не спеша (на графике вы увидите 25-30%). В этом случае проверьте актуальность драйверов.
Иногда в процессе тестирования компьютер выключается – это значит, что он не может снабдить графический адаптер должным уровнем питания.
Пользовались ли вы программой FurMark? Насколько она вам понравилась и не было ли проблем при тестировании? Напишите об этом в комментариях.
ВЫВОДЫ
1) В целом, если компьютер при тесте вел себя стабильно и за 20÷25 минут ничего подозрительного не было — то можно констатировать, что с вашим железом все более-менее в порядке.
2) Если же были ошибки, синие экраны — возможно это связано с ошибками драйверов и ОС Windows (можно порекомендовать переустановить оные, и протестировать заново).
Также не лишним будет попробовать протестировать видеокарту с помощью другой утилиты ( примечание : в редких случаях, некоторые утилиты могут некорректно работать с рядом железа. Например, тест в AIDA 64 не всегда правильно распознает видеокарту. ) .
3) Превышение температуры допустимых значений, обычно, указывает: либо на большое количество пыли (и необходимость ее чистки), либо на сломанный кулер (слабую систему охлаждения).
4) Хуже, если компьютер/ноутбук после минуты-другой теста просто выключается (часто подобное происходит из-за перегрева) .
В этом случае обратите пристальное внимание на график изменения температуры: скорее всего он просто растет до тех пор, пока не срабатывает авто-защита (и устройство выключается).
В помощь!
Как узнать температуру процессора, видеокарты и жесткого диска, что считается нормой? Способы снижения температуры компонентов компьютера/ноутбука.
5) Один из самых плохих вариантов: компьютер в течении первых 20-30 сек. после начала теста зависает/перезагружается/на экране начинают отображаться артефакты. Причем, такое поведение характерно вне зависимости от того, в какой утилите бы вы не тестировали ПК.

Скриншот из игры Doom 3: обратите внимание на белые точки — их не должно быть, это артефакты

Фото монитора с вертикальными (горизонтальными) полосами и рябью (в качестве примера, чтобы понимать, о чем идет речь)
В некоторых случаях, артефакты появляются при нагреве видеокарты до определенных температур (например, в играх) и пр. Но причина может быть также в отслоении графического чипа (т.е. технической неисправности).
В помощь!
Рябь и полосы на экране компьютера/ноутбука (артефакты) — что делать —>
На этом у меня пока всё. Всем хороших результатов при тестировании!












