Ставим новый HDD диск в любой компьютерный корпус
Привет, друзья! Установка нового HDD на ПК – обязательный этап, без которого не проходит почти ни одна сборка. Исключением являются только компьютеры с твердотельными накопителями без привычных HDD, но обойдется такое удовольствие чуть дороже.

Естественно, диск из упаковки поставляется без Виндовс или другой операционной системы. После сборки компьютера и его удачного запуска, ОС необходимо будет установить.
Сегодня расскажу об установке нового жесткого диска на компьютер и о том, что необходимо учитывать в процессе. В конце поста вы найдете тематическое видео, которое рассказывает, как все сделать правильно.
Предварительная настройка
Диск должен соответствовать некоторым требованиям, чтобы его было просто смонтировать и настроить для работы в Windows :
- Форм-фактор внутреннего жесткого диска для системного блока 3.5. Если на руках винчестер форм-фактором 2.5, в целом не страшно, но крепить его в нужную секцию без дополнительно приобретенного кармана будет проблематично.
- Современный интерфейс подключения – SATA 3. Конструкционно, отличий между предшествующими SATA , SATA 2 и SATA 3 нет. Разница в пропускной способности, то есть в скорости обмена данными. Если же материнка поддерживает SATA 2, а диск SATA 3 – возможна несовместимость.
Касаемо уникальных интерфейсов подключения, еще бывают:
- Ultra3 SCSI на жестких дисках компании IBM .
- Устаревший интерфейс IDE с подключением по широкому 40-pin кабелю.
- Проверенный временем последовательный компьютерный интерфейс
SAS (SCSI).
Для каждого интерфейса подключения должен быть соответствующий шлейф. Материнская плата, естественно, тоже должна поддерживать соединение по данному интерфейсу.
Ток жесткий диск получает от блока питания через интерфейс SATA -питание или гнездо Molex (винчестеры устаревшего образца). Для соединения с БП используется переходник SATA- питание – Molex.
Для стационарных компьютеров рекомендуем выбирать внутренний жесткий диск в форм-факторе 3.5 с интерфейсом подключения SATA III .
В случае замены HDD
Обязательно проверьте, соответствует ли интерфейсы подключения питания и дата заменяемого и заменяющего. Если это диск SATA II , убедитесь, что материнка поддерживает работу SATA III или же приобретайте винчестер SATA II . Если накопители одинаковы, шлейфы для подключения используйте те же самые. Если нет, то для накопителя с SATA 3:
В случае установки дополнительного диска
В данном случае можно потребуется дополнительная секция в корпусе системного блока, дополнительный кабель SATA III , дополнительный аналогичный порт на материнской плате и сдвоенный кабель питания SATA – Molex , так как в 95% случаях других свободных разъемов Molex скорей всего не будет.
Шаг третий: установка нового диска
Шаги по установке нового диска могут немного различаться в связи с отличиями между настольными ПК и ноутбуками, а также SATA и M.2-дисками.
Установка нового диска в ноутбук
Разные модели ноутбуков имеют разные доступы к месту подключения диска. Однако, стоит заметить, что на некоторых ноутбуках получить доступ к подключению диска крайне проблематично. Некоторые ноутбуки бизнес-класса позволяют своим пользователям вынуть диск из корпуса устройства, открутив всего один шуруп. На других же моделях может потребоваться полностью разобрать низ машины или даже вынуть клавиатуру. Разумеется, вам придется самостоятельно разузнать, как именно выполнить данную процедуру для своей модели ноутбука.
Давайте, для примера, разберем замену диска для модели ноутбука ThinkPad T450s. Подобному ноутбуку уже несколько лет, и для замены диска в подобной машине вам придется полностью снять нижнюю часть корпуса. Стоит заметить, чаще всего вам придется выполнять именно подобную процедуру и на других ноутбуках, по крайней мере на схожих с ThinkPad T450s моделях.
Чтобы получить доступ к диску, для начала вам нужно вынуть батарею и восемь шурупов в различных местах на корпусе. Как только вы закончите, можете снять нижнюю часть корпуса ноутбука. В данном ноутбуке установлен жесткий диск, который вы можете видеть в верхнем правом углу нижеприложенного скриншота.

Чтобы извлечь сам диск, вам нужно открутить еще один шуруп, немного приподнять диск, а затем аккуратно вынуть его из встроенного в систему SATA-коннектора. Далее вам нужно вытащить старый диск из алюминиевого крепления с резиновыми противоударными бамперами. Затем взять свой новый диск и поместите его в это алюминиевое крепление, после чего вам нужно выполнить ранее описанный процесс в обратном порядке: подключить диск к SATA-коннектору.
Теперь давайте кратко пройдемся по подключению SSD-диска с M.2-интерфейсом. Итак, подключение такой небольшой платы производится следующим образом: берем плату, аккуратно вставляет ее в разъем(с правой стороны на ранее показанном скриншоте), медленно загибаем плату в разъеме к отверстию для шурупа, прикручиваем плату к материнской плате. В итоге, SSD-диск в M.2 буквально не занимает места ноутбуке, так как он прижат к материнке.
Стоит снова заметить, что процесс смены диска может отличаться от ноутбука к ноутбуку. Если вам нужна пошаговая инструкция по разбору именно вашего ноутбука – Google-поиск вам в помощь. Вы обязательно найдете хотя бы какой-то материал, касающийся вашей модели ноутбука.
Установка нового диска в стационарный компьютер
Если вы никогда не ничего не меняли в своем компьютере, а только, к примеру, проводили его чистку, то нужно сказать, что процесс замены диска – это точно такой же по сложности процесс, как и замена диска в ноутбуке, о которой вы могли узнать из вышеуказанной информации.
Все, что вам понадобится для смены диска на стационарном ПК – это отвертка, купленный диск и SATA-кабель, подходящий под него. Также вам нужно подключить питание к устанавливаемому диску, но в комплекте с вашим блоком питания наверняка должен быть включен нужный кабель. Однако, если же такого кабеля нет – воспользуйтесь переходником.
Итак, отключите для начала свой компьютер, так как пытаться заменить что-то в работающем компьютере – очень плохая идея. Затем снимите, как правило, боковую крышку с корпуса системного блока(с левой стороны, если смотреть на лицевую сторону блока). Обнажив внутренности машины, хорошенько осмотритесь: нужное вам место для установки диском будет находиться в лицевой части корпуса. Если вы производите замену диска, то вы должны увидеть подключенным его к материнской плате посредством SATA-кабеля. Кабель питания, в свою очередь, будет идти со стороны блока питания.
Заметка: стоит заметить, что у себя в системном блоке вы можете увидеть как 2.5″, так и 3.5″ диск. Помимо прочего, располагаться он может совершенно в другом месте. В некоторых системных блоках на заказ диски могут располагать и вовсе позади материнской платы. Не найдя диск в привычном месте, снимите вторую крышку с системника и рассмотрите нижнюю часть платы.
Если вы не собираетесь оставлять старый диск в качестве дополнительного, то пришло время вынимать его. В зависимости от ситуации, вы также можете оставить кабель питания и SATA для выполнения подключения нового диска. Итак, для начала вам нужно отключить от старого диска парочку кабель: питания и передачи данных. ОСТОРОЖНО: эти кабели частенько оборудуются специальными защелками.
Если старый диск помещен в специальное крепление – вытащите его с оттуда, воспользовавшись отверткой. Как только вы убедитесь, что диск был откреплен от системного блока – вытаскивайте его и положите в сторону. Напоминаем, что такие вещи, как диски – крайне деликатные устройства, так что будьте с ними осторожнее. Все, что вам осталось сделать – это повторить весь процесс, описанный выше, но только с новым диском: закрепить в системном блоке и подключить кабели питания и передачи данных.
M.2 SSD-диски – тут выполняется все точно также, как и в случае ноутбуков: вставляет плату под углом в M.2-слот, загибаем ее до отверстия для шурупа и прикручиваем к материнской плате. Плюсом таких дисков является то, что вы можете легко комбинировать их с SATA-дисками, но при этом они не будут занимать лишнего места.
Вот и все. Возможно, вам придется повозиться с кучей шурупов, но в остальном – все довольно просто. Как только закончите, еще разок взгляните на свою работу: проверьте подключения, посчитайте шурупы и прочее. Выполнив замену старого или установку нового диска, закройте системный блок, а затем попробуйте запустить свой ПК. Если вы сделали все корректно – вы сможете начать установку новой ОС либо же войдете в ранее перенесенную.
Установка нового жесткого диска





Установка нового жесткого диска простым прикручиванием винтиков и втыкания проводов не обходится. Здесь придется чуток повозиться. Жесткий диск является одним из немногих исключений, когда установка требует некоторых временных затрат.
Жесткий диск устанавливается в специальный отсек, находящийся чуть ниже CD-ROMa. Вставляют его туда обычно изнутри, но можно и снаружи, сняв заглушку на корпусе. Подключается жесткий диск с помощью специального кабеля (IDE или SATA).
После установки нового жесткого диска (надеюсь, все сделали правильно, например, IDE кабель следует подключать красной жилкой ближе к разъему питания). Теперь нам нужно убедиться в том, что наш BIOS определил новое устройство. Для этого нам нужно войти в BIOS.
Включаем компьютер и в первый момент запуска нажимаем несколько раз клавишу «Del» («F2»). После входа ищем в меню STANDART SMOC SETUP (на некоторых версиях БИОСа оно может называться и по другому, но в любом случае ищем что то подобное). Проверьте, правильно ли компьютер определил емкость, а также вид подключения (Master или Slave). Если на вашем компьютере только один жесткий диск, то он должен определяться как PRIMARY MASTER. Для страховки, что все идет как положено можно перейти в IDE HDD AUTODETECTION, нажать «Enter», чтобы компьютер снова проверил на наличие новых устройств.
Если все Ок, выходим из БИОСа с сохранением установок.
Разбивка диска на разделы. О том, что такое разделы и как разбить диск на разделы во время установки системы было описано в статье установка Windows XP.
Если вы устанавливаете второй жесткий диск как дополнение к основному, на котором уже установлена система, то разбивку на разделы можно сделать с помощью встроенных утилит.
Чтобы запустить утилиту управления дисками заходим в меню Пуск > Панель управления > Администрирование > Управление компьютером и в открывшийся окошке, в левой ее части, выбираем Управление дисками. В правой части окна вы увидите весь список установленных на вашем компьютере дисков. Новый диск будет помечен как «не распределен». Это означает, что на вашем диске нет созданных разделов и диск не отформатирован. К процедуре разбивки диска следует отнестись ответственно. Конечно, пока он пуст, вам ничего не грозит, а вот если на нем имеются какие либо данные, мы рискуем их потерять. Для всей этой процедуры разбивки дисков существует специальная программа Partition Magic.
Итак, чтобы разбить диск щелкаем правой кнопкой мыши по нераспределенному пространству нашего нового диска и выпавшем контекстном меню выбираем «Создать раздел». Далее, нам следует разобраться на какой объем дискового пространства мы будем делить диск. Советую под первый раздел отвести не менее 30 Гб. Нажимаем Далее – здесь нам нужно будет назначить букву логическому диску, но тут можно ничего не трогать, система сделает все сама. Ну и наконец последнее окно, здесь нам следует выбрать под какую файловую систему мы будем форматировать наш логический диск. Имеется два варианта – FAT32 и NTFS. Желательно выбрать последнюю, т.к. она надежная и продвинутая.
Все, раздел готов. Программе потребуется еще несколько минут на форматирование и процедуру можно считать законченной. Остальное оставшееся пространство диска разбиваем аналогично на один или несколько логических дисков.
Целесообразно делить диск как минимум на два логических диска, ну если объем позволяет можно и на три, но ни как не на один. Нежелательно держать нужные файлы на одном разделе с установленной операционной системой, т.к. при поломке системы есть риск потерять все данные.
Как установить жёсткий диск?
Сегодня мы хотим рассказать вам, как правильно подключить жёсткий диск к компьютеру. В частности рассмотрим, как установить новый жёсткий диск в компьютер, также расскажем про установку второго жёсткого диска, а в конце поверхностно рассмотрим установку внешнего жёсткого диска.
На самом деле в установке винчестеров нет ничего сложного. Кстати, о том, как правильно выбрать винчестер мы рассказывали в нашей прошлой статье. Итак, теперь расскажем о всём по порядку.

Как установить новый жёсткий диск
Если вы собираете компьютер или хотите заменить старый жёсткий диск, то процедура его установки следующая. Для начала вам необходимо извлечь жёсткий диск из упаковки, для этого аккуратно отрежьте ножницами её край. Извлеките жёсткий диск и убедитесь в отсутствии повреждений и царапин – если всё нормально, то приступаем к его установке. Важно отметить, что любые работы должны производиться при выключенном питании компьютера.
Открутите фиксирующие болты и снимите крышку с системного блока. Если вы устанавливаете новый жёсткий диск, выберете его положение в отсеке для винчестеров. Наиболее оптимальное его положение – по центру, чтобы он хорошо проветривался. Итак, когда вы выбрали место для жёсткого диска его необходимо зафиксировать.
На сегодняшний день имеется два варианта крепления винчестера: на болтах и на специальных реечных планках. Первый тип крепления заключается в том, что жёсткий диск вводится в отсек, и фиксируется по бокам специальными болтами. Второй вариант немного проще: для этого вы должны вытащить планки для жёсткого диска, и с помощью фиксаторов закрепить их по бокам винчестера. Затем вставляем планки в пазы и заводим туда винчестер до щелчка.
Теперь нам необходимо подключить питание к жёсткому диску, сделать это не составит особого труда, ориентируйтесь по Г-образному уголку на краю разъёма. Проверьте: до конца ли вставлен кабель питания. Далее подключается SATA кабель. Один конец кабеля подключается к разъёму на материнской плате, другой – к жёсткому диску. Тут стоит отметить, что если ваш жёсткий диск и материнская плата поддерживают SATA III, то подключать SATA кабель нужно именно к соответствующему разъёму материнской платы, как правило, возле этих разъёмов имеется соответствующая маркировка.
При установке жёсткого диска старайтесь не просто подключить провода, а провести их таким образом, чтобы они не торчали или возможно завести вовнутрь, чтобы их не было видно. При необходимости скрепите провода пластиковыми стяжками, чтобы они не торчали.
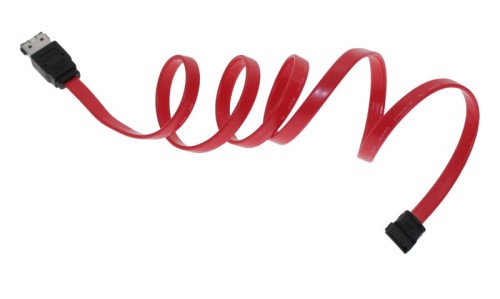
Как установить второй жёсткий диск
Для установки второго жёсткого диска нужно выполнить все те же действия, что описаны выше, за исключением нескольких моментов. В первую очередь вам нужно будет выбрать место для установки винчестера в системном блоке. Хотим отметить, что второй жёсткий диск лучше всего устанавливать не возле первого, а чтобы между ними было расстояние в 2-3 проёма. В данном случае рекомендуем установить кулер для лучшего охлаждения винчестеров. Когда выбрано место – по предложенной выше инструкции вставьте второй жёсткий диск в системный блок.
Что касается подключения, то делайте всё так, как было описано выше. При подключении второго винчестера есть один нюанс – джампер. В некоторых винчестерах, преимущественно старой модификации, при подключении к компьютеру необходимо установить его статус с помощью специальной перемычки. Поэтому для основного жёсткого диска перемычку необходимо поставить в положении «Master», а для второго винчестера — в положение «Slave». В современных винчестерах этого делать уже не надо. Обращаем ваше внимание, что основным жёстким диском лучше сделать более мощный и больший по объёму HDD, установив на него операционную систему.

Как установить внешний жёсткий диск
Ну и напоследок стоит несколько слов сказать о подключении внешнего жёсткого диска к компьютеру. Для установки внешнего жёсткого диска его необходимо подключить к USB-разъёму. Если ваш внешний жёсткий диск поддерживает USB 3.0, то его необходимо подключать именно в данный порт на панели разъёмов материнской платы, напротив данных портов должно быть соответствующее обозначение. Если же ваш внешний HDD имеет тип подключения USB 2.0. то подключайте его к наиболее удобному для вас порту.
Куда ставить жесткий диск на компьютер
Владельцы компьютера рано или поздно сталкиваются с проблемой нехватки дискового пространства.
Увеличить его можно с помощью установки второго дополнительного жесткого диска или заменой старого жесткого диска новым большей емкости.
ПЕРЕД УСТАНОВКОЙ
Перед тем, как переходить к самой установке и подключению жесткого диска следует указать системе, какой из жестких дисков будет главным.
Это делается при помощи установки специальной перемычки на корпусе жесткого диска.
Master – означает, что диск будет главным, а Slave – ведомым устройством.
Нельзя установить в одну систему два устройства в режиме Master, всегда имеется только одно устройство Master, а вот Slave устройств может быть несколько.
Но такие перемычки имеют жесткие диски с интерфейсом IDE.

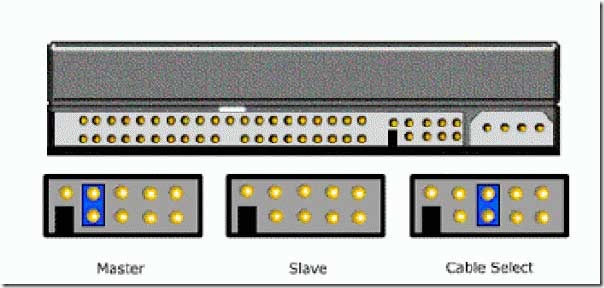
Сейчас они выходят из пользования, а на их замену приходят устройства с интерфейсом SATA.

В таких дисках нет перемычек, а интеграция несколько их в компьютер достигается за счет назначению одному порту SATA (как правило это первый порт), расположенному на материнской плате, главной функции, а остальным портам второстепенной.

Делается это в BIOS.
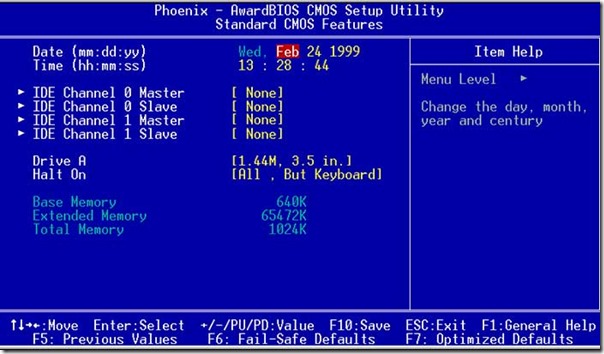
ПРОЦЕДУРА УСТАНОВКИ
Процедура установки жесткого диска в системный блок достаточно простая.
Для начала необходимо определиться с местом установки – обычно это переднее шасси корпуса, на котором закрепляются все дисковые носители 3,5″.

Крепление диска обычно производится с помощью четырех винтиков или специальных защелок. Все зависит от типа и модели корпуса системного блока.

После того как диск надежно закреплен, его необходимо подключить к материнской плате и блоку питания.
Для подключения жестких дисков к материнской плате используют SATA кабель.


Как уже отмечалось раньше для подключения дисковых устройств использовался параллельный интерфейс IDE, который уже не применяется ввиду заметно более медленной скорости передачи данных.

На материнских платах может располагаться несколько разъемов SATA. Нет строгих рекомендаций, в какой из этих разъемов следует подключать жесткий диск.

Но все же, если рекомендуется в SATA под первым номером подключать Master устройство, а в последующие ведомые устройства: дополнительный жесткий диск, DVD-привод и т.п.
В IDE на один шлейф можно подключить два устройства.

Но старайтесь все жесткий диск садить на отдельную линию.
Подключив SATA кабель к жесткому диску и разъему материнской платы, следует подключить питание к жесткому диску.
Необходимо использовать соответствующий разъем блока питания. Все разъемы выполнены так, чтобы исключить неправильное подключение.
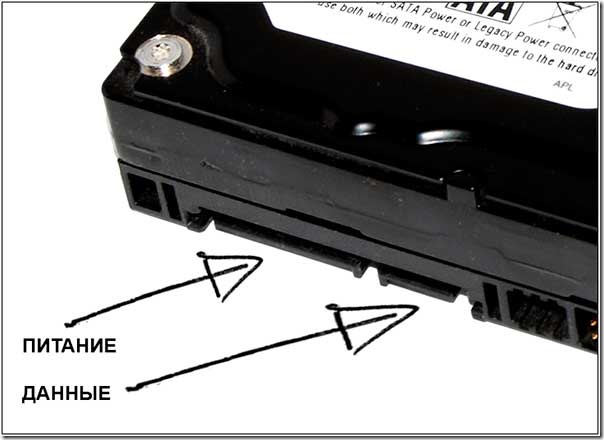
Поэтому, если вы не можете вставить штекер в разъем, то не применяйте чрезмерную силу, стараясь «закрепить» его в разъеме.
Попробуйте развернуть штекер или использовать другой вывод блока питания.
Кабели питания и данных не должны попадать в зону вращения кулеров охлаждения системного блока, процессора или видеокарты.
При необходимости их следует собрать в жгут и закрепить с помощью специальных стяжек.
ФОРМ-ФАКТОР ДИСКА 2,5
К компьютеру можно подключить жесткий диск форм-фактора 2,5″, который устанавливаются в ноутбуки.
Большинство из них имеют те же разъемы, что и жесткие диски 3,5″ с интерфейсом SATA.

Единственное, что дополнительно потребуется – это устройство для его крепления, так как стандартные корпуса предназначены для размещения только 3,5″ устройств.
Если же интерфейс 2,5″ жесткого диска отличается от интерфейса материнской платы компьютера, то есть возможность его подключить через специальный переходник или подключить его к порту USB как внешний жесткий диск .
Для этого, конечно, потребуется покупка соответствующего «бокса». Для обеспечения максимального быстродействия, если ваш компьютер имеет разъемы USB 3.0 то приобретать «бокс» следует с таким же разъемом.

После включения компьютера, жесткий диск автоматически определится системой, и вы сможете производить дальнейшую настройку, например, отформатировать, разбить на отдельные логические разделы и т.п.
Для этого лучше использовать специальные программы, к примеру, Аcronis Disk Director.
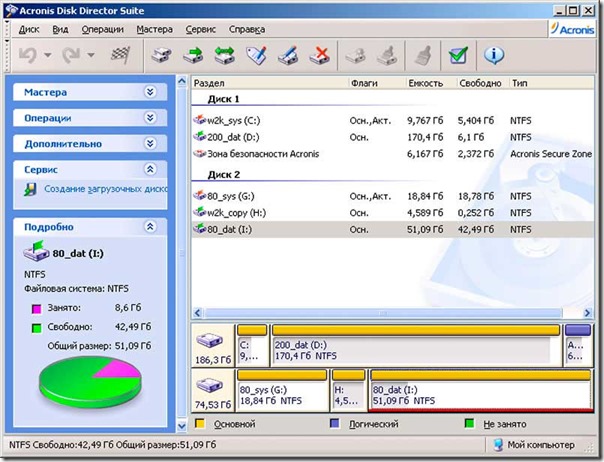
Более подробно все эти процедуры описаны здесь, установка Windows 7 .
Если вы установили в компьютер диск SSD , то вам понадобится произвести его настройку для оптимального использования и продления срока службы.












