Решение проблем при установке Windows 10: почему не устанавливается флешка, зависает процесс и другие
При подготовке к установке Windows 10 или во время самого процесса могут возникнуть проблемы, которые не дадут завершить процедуру обновления. Бывают случаи, когда установка зависает, прерывается, выдаёт ошибку и другие подобные ситуации, выйти из которых можно самостоятельно, используя нижеприведённые инструкции.
Для установки системы нужен установочный носитель, который рекомендуется создавать с помощью официальной программы Microsoft. После того как вы установите её, пройдёте первые шаги с выбором параметров и разрядности системы, вам предложат выбрать, какой из подключённых носителей превратить в установочный. В списке, предоставленном программой, может не оказаться флешки, которую вы хотели использовать для дальнейшей установки Windows 10. Произойти это может по следующим причинам:
- флешка не была правильно подготовлена. Флешка должна быть пустой, отформатированной в FAT32 или NTFS формате и иметь как минимум 4 ГБ общего объёма. Если хоть один из параметров не соблюдён, то программа установки Windows 10 не увидит флешку;
- USB-порт, в который воткнута флешка, неисправен, попробуйте перенести её в другой порт и проверьте результат, не забыв перезапустить программу;
- перезагрузите компьютер, возможно, с флешкой производятся какие-либо незавершённые операции, поэтому с ней нельзя работать, а после перезапуска устройства они все завершатся;
- проверьте, видит ли сам компьютер флешку, если нет, то проблема и причина заключается в нём;
- если ничего не помогло, то замените флешку или примените любой другой способ превращения ее в установочный носитель, например, скачайте образ системы и запишите его вручную.
Бесконечное получение обновлений
Если в процессе создания загрузочного носителя с новой операционной системой обновления ищутся бесконечно долго, необходимо закрыть центр обновлений:
Как решить проблему зависания Windows 7 при установке
Причина зависания системы на логотипе – установка не через BIOS. Инсталляция через BIOS также называется «чистой», поскольку вы форматируете все данные на компьютере и соответственно удаляете информацию о предыдущей системе. Как установить ОС через БИОС?
Шаг 1. Вставляем загрузочный диск с системой (либо флешку) в компьютер. Включаем или перезагружаем ПК.

Вставляем загрузочный диск с системой в компьютер
Шаг 2. При появлении первых надписей быстро жмем клавишу «Delete». Внешний вид вашего BIOS зависит от конкретного производителя.
Примечание! Оформление интерфейса не играет роли, поскольку на современных компьютерах основные настройки БИОС одинаковы.
Шаг 3. Если вы успели нажать «Delete» при загрузке компьютера, появляется окно BIOS.

Нажимаем «Delete» при загрузке компьютера, чтобы открыть окно BIOS
Шаг 4. Перемещение по пунктам осуществляет при помощи стрелок на клавиатуре. Нажимаем стрелку «вправо» до тех пор, пока не откроется пункт «Boot».

Открываем пункт «Boot»
Шаг 5. «Boot» отвечает за загрузку компьютера с определенного устройства. По умолчанию компьютер грузится с жесткого диска. Но сейчас нам нужно установить систему, которая находится на флешке (или компакт-диске). Жмем стрелку «вниз» и выбираем пункт «Boot Device Priority» — жмем «Enter».

Выбираем пункт «Boot Device Priority» — жмем «Enter»
Шаг 6. Открывается маленькое меню, где мы выберем устройство, с которого будет грузиться компьютер. В нашем примере это DVD-диск.

В маленьком окне стрелками на клавиатуре выбираем нужный пункт CD DVD
В вашем случае может быть название флешки или CD-носителя. Выбрали устройство – жмем «Enter».

Выбираем пункт «Boot Device Priority» — жмем «Enter»
Шаг 7. Выходим из вкладки «Boot» – клавиша Esc. Так изменения сохранятся и вступят в силу после перезагрузки. В выскочившем окошке выбираем «ОК» и жмём «Enter».

Нажимаем «ОК» для выхода из BIOS с сохранением параметров
Компьютер автоматически перезагрузится. Проблема решена – система Windows начнет «чистую установку» без зависаний и вылетающих ошибок. Именно при помощи работы с BIOS решаются проблемы в духе «не устанавливается вин 7!! вис при начале установки».
Долго устанавливается Windows 7
Попробовал запустить установку еще раз. Запустил все так же, только фон, а окна с выбором языка нет. Решил подождать. Где-то через минут 5 появилось окно с выбором языка, ну хоть что-то, подумал я. Нажал далее, появилась надпись “Начало установки…”, и все. Компьютер “думал”, это я понял с того, что курсор крутился (что-то грузилось), решил немного подождать.

Примерно минут через 10 появилось окно в котором я выбрал чистую установку системы, снова подождал минут 5, отформатировал раздел под Windows 7 и пошло копирования файлов. Копировались они дольше чем положено, мне так показалось. Короче с горем пополам я установил Windows 7. Тогда я понял, что такое долгая установка Windows 7 :).
Медленно но установилась
Работал компьютер как и полагается такому железу, очень даже шустро. Осталось только настроить. Но у меня не было драйвера для модема, поэтому решили отвести системный блок ко мне и на следующий день забрать.
Поиск причин медленной установки Windows 7
Дома я все настроил, и решил еще немного помучить компьютер и выяснить, почему же так долго устанавливается Windows 7, мне было интересно. Тем более, что в интернете конкретного ответа на этот вопрос я не нашел, только догадки.
Настройка SATA жесткого диска в БИОС
Для начала, я открыл системный блок и поменял подключения жесткого диска и привода. Жесткий диск я подключил с SATA 0 в SATA 1. А привод CD/DVD в SATA 3.
Затем снова полез в БИОС. Меня интересовали настройки SATA контроллера. Раздел “Integrated Peripherals”.
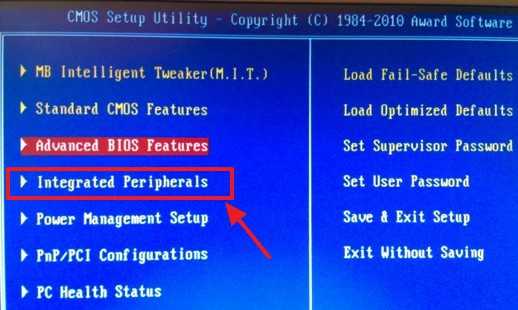
Напротив OnChip SATA Controller стоял параметр Enabled (включено). Хорошо, дальше видим пункт OnChip SATA Type, у меня стоит параметр Native IDE. Это не очень хорошо для SATA жеского диска, он как бы не покажет всю мочь.

Поменял значение параметра OnChip SATA Type на AHCI (самый лучший вариант для SATA дисков). Попробовал включить компьютер. Привод походу вообще не определился, а как только Windows 7 начала загружаться то мигнул синий экран, и компьютер перезагрузился.

Решил вместо AHCI в параметре OnChip SATA Type поставить RAID ( объединяет диски в массив), ничего не получилось (знал что бесполезно, но решил попробовать), все так же как и с AHCI.
Установил обратно Native IDE. Все эти эксперименты не помогли. Хотя очень странно, почему AHCI не работал, этого я так и не понял.
Отключаем Drive A
Увидел еще, что напротив Drive A стол параметр “1.44MB, 3.5”. Это же дисковод, и в этом компьютере его нет. Поэтому я установил “None”, что бы сказать системе что он отсутствует.

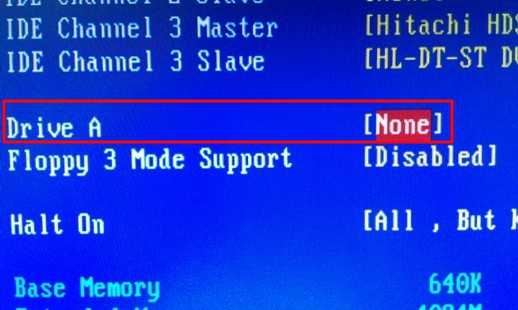
Сохранил настройки нажав на F10. Поставил установочный диск с Windows 7 и попробовал запустить установку еще, что бы проверить как будет устанавливаться семерка, так же медленно или же быстрее.
И на мое удивление, все работало как положено, быстро появилось окно с выбором языка и так дальше, я быстро дошел до форматирования диска. Форматировать конечно же не стал, так как компьютер уже был настроен, и его уже должны были забрать.
Как решить проблему медленной установки Windows 7?
Давайте подведем итоги, а то я очень много текста накатал :). Была проблема, с установкой Windows 7, устанавливалась очень долго, и приходилось очень много ждать пока появится окно с выбором языка, а затем долго висело “Начало установки…”. Если у вас такая проблема, то можно просто подождать и все установится. У меня установилось.
Если хотите попробовать решить эту проблему, то:
- Попробуйте в БИОС напротив пункта OnChip SATA Type поставить AHCI (мне скорее всего не помогло).
- Сменить разъемы SATA для жесткого диска и привода.
- Отключить Drive A (дисковод).
Два последних пункта я сделал, и установка Windows 7 пошла быстро. Я не могу со 100% уверенностью сказать что именно это помогло вернуть нормальную скорость установки Windows 7. Но в любом случае попробовать нужно.
Извините, что получилось так много текста, просто хотел расписать все как можно подробнее. Надеюсь что мой опыт вам пригодился, если получилось решить эту проблему, этим, или каким то другим способом, напишите об этом в комментариях, будет интересно и полезно. Удачи друзья!
Ещё на сайте: Долго устанавливается Windows 7. Не появляется окно установки Windows 7. обновлено: Январь 12, 2015 автором: admin
Как решить проблему медленной установки Windows 7
Для успешной установки требуется исправить два решающих параметра:
- Serial ATA (SATA) Mode — переключаем на «AHCI». Это более современный тип передачи данных. Поможет не только в решении проблемы с установкой, но и в целом ускорит работу ОС.
- Вырубить дискетный привод («Floppy Drive»). Несмотря на то, что дискеты – прошлый век и у вас может даже не быть этого устройства, рекомендуем отключить его использование в BIOS.
Отключаем дискетник
Шаг 1. Открываем BIOS, жмем клавишу «Delete».
Шаг 2. Переходим во вкладку «Advanced».

Шаг 3. Выбираем пункт «OnBoard Floppy Controller» и жмем кнопку «+». Напротив строки должна отобразиться надпись «Disabled» (отключено).

Шаг 4. Сохраняем настройки.
Меняем режим на «AHCI»

Причины долгой загрузки Windows и зависаний
Если происходит долгая установка Windows 7 или не появляется окно начальной установки, то в большинстве случаев имеет смысл поменять отдельные настройки BIOS. Это твердотельное запоминающее устройство с автономным питанием, представляет собой набор микропрограмм. Очень часто, когда виснет компьютер при загрузке Windows 7, это связано именно с некорректной работой BIOS.
Часто бывает так, что окно начальной загрузки появляется спустя 5-10 минут после обращения устройства к загрузочному диску. Есть аппаратные методы, позволяющие заметно ускорить процесс загрузки.
Windows 7 долго загружается, по разным причинам, но начинать нужно с БИОС. Если тормозит ноутбук с Windows 7, то существует множество причин, по которым медленно загружается компьютер. Для ускорения работы персонального устройства можно выполнить следующие действия:
- Дефрагментация жёсткого диска
- Дефрагментация и очистка реестра
- Удаление ненужных программ
- Оптимизация списка автозагрузки
Долго устанавливается Windows 7
Попробовал запустить установку еще раз. Запустил все так же, только фон, а окна с выбором языка нет. Решил подождать. Где-то через минут 5 появилось окно с выбором языка, ну хоть что-то, подумал я. Нажал далее, появилась надпись “Начало установки…”, и все. Компьютер “думал”, это я понял с того, что курсор крутился (что-то грузилось), решил немного подождать.

Примерно минут через 10 появилось окно в котором я выбрал чистую установку системы, снова подождал минут 5, отформатировал раздел под Windows 7 и пошло копирования файлов. Копировались они дольше чем положено, мне так показалось. Короче с горем пополам я установил Windows 7. Тогда я понял, что такое долгая установка Windows 7 :).
Медленно но установилась
Работал компьютер как и полагается такому железу, очень даже шустро. Осталось только настроить. Но у меня не было драйвера для модема, поэтому решили отвести системный блок ко мне и на следующий день забрать.
Поиск причин медленной установки Windows 7
Дома я все настроил, и решил еще немного помучить компьютер и выяснить, почему же так долго устанавливается Windows 7, мне было интересно. Тем более, что в интернете конкретного ответа на этот вопрос я не нашел, только догадки.
Настройка SATA жесткого диска в БИОС
Для начала, я открыл системный блок и поменял подключения жесткого диска и привода. Жесткий диск я подключил с SATA 0 в SATA 1. А привод CD/DVD в SATA 3.
Затем снова полез в БИОС. Меня интересовали настройки SATA контроллера. Раздел “Integrated Peripherals”.

Напротив OnChip SATA Controller стоял параметр Enabled (включено). Хорошо, дальше видим пункт OnChip SATA Type, у меня стоит параметр Native IDE. Это не очень хорошо для SATA жеского диска, он как бы не покажет всю мочь.

Поменял значение параметра OnChip SATA Type на AHCI (самый лучший вариант для SATA дисков). Попробовал включить компьютер. Привод походу вообще не определился, а как только Windows 7 начала загружаться то мигнул синий экран, и компьютер перезагрузился.

Решил вместо AHCI в параметре OnChip SATA Type поставить RAID ( объединяет диски в массив), ничего не получилось (знал что бесполезно, но решил попробовать), все так же как и с AHCI.
Установил обратно Native IDE. Все эти эксперименты не помогли. Хотя очень странно, почему AHCI не работал, этого я так и не понял.
Отключаем Drive A
Увидел еще, что напротив Drive A стол параметр “1.44MB, 3.5”. Это же дисковод, и в этом компьютере его нет. Поэтому я установил “None”, что бы сказать системе что он отсутствует.


Сохранил настройки нажав на F10. Поставил установочный диск с Windows 7 и попробовал запустить установку еще, что бы проверить как будет устанавливаться семерка, так же медленно или же быстрее.
И на мое удивление, все работало как положено, быстро появилось окно с выбором языка и так дальше, я быстро дошел до форматирования диска. Форматировать конечно же не стал, так как компьютер уже был настроен, и его уже должны были забрать.
Как решить проблему медленной установки Windows 7?
Давайте подведем итоги, а то я очень много текста накатал :). Была проблема, с установкой Windows 7, устанавливалась очень долго, и приходилось очень много ждать пока появится окно с выбором языка, а затем долго висело “Начало установки…”. Если у вас такая проблема, то можно просто подождать и все установится. У меня установилось.
Если хотите попробовать решить эту проблему, то:
- Попробуйте в БИОС напротив пункта OnChip SATA Type поставить AHCI (мне скорее всего не помогло).
- Сменить разъемы SATA для жесткого диска и привода.
- Отключить Drive A (дисковод).
Два последних пункта я сделал, и установка Windows 7 пошла быстро. Я не могу со 100% уверенностью сказать что именно это помогло вернуть нормальную скорость установки Windows 7. Но в любом случае попробовать нужно.
Извините, что получилось так много текста, просто хотел расписать все как можно подробнее. Надеюсь что мой опыт вам пригодился, если получилось решить эту проблему, этим, или каким то другим способом, напишите об этом в комментариях, будет интересно и полезно. Удачи друзья!
Блок: 3/3 | Кол-во символов: 4060
Источник: https://f1comp.ru/windows/dolgo-ustanavlivaetsya-windows-7-ne-poyavlyaetsya-okno-ustanovki-windows-7/
Варианты неполадки и их причины
Симптомы подобного «заболевания» в установке операционной системы могут быть разными:
При этом причины зависания ПК в каждом из этих случаев бывают одними и теми же. В частности, грузится очень долго система может из-за:
Процедура требует некоторых шагов, не сложна, но требует некоторого времени до и после. Важно помнить, что обновление таким образом является необратимым. Во всяком случае, всегда лучше резервировать наши файлы, если что-то пойдет не так. Затем мы запускаем программу.
Как и в случае любого другого программного обеспечения, которое связано с изменениями в оборудовании, мы должны разрешить его выполнение. Система подготовлена для установки, предлагая на экране процентную долю этой фазы, которая длится несколько секунд.
Завершив этот первый этап, мы должны принять решение: Войдите, чтобы устанавливать обновления или нет. Рекомендуемая опция была выбрана в тесте. Теперь установка потратит некоторое время на поиск обновлений. Теперь мастер проверит совместимость всех устройств, подключенных к компьютеру.
- неполадок в работе винчестера;
- проблема с оперативной памятью или блоком питания;
- отсутствия контакта с материнской платой;
- замыкания разъёма USB или неполадкой в работе привода;
- некорректной настройки BIOS;
- ошибки в образе ОС на дистрибутиве;
- повреждения загрузочного диска (флеш-носителя).
Таким образом, причины того, что компьютер зависает в начале, середине или при завершении установки операционной системы, можно разделить на внутренние (1-5), непосредственно связанные с работой ПК, и внешние (6-7). Исходя из этого, варианты решения проблемы также будут отличаться между собой.
Проверьте напряжение модулей памяти
Пришло время принять другое решение: сохранить наши личные файлы или нет. Тест был выбран «Ничто», уже сделал резервную копию. Теперь система будет проверять снова, если все будет готово к установке. Когда эта фаза заканчивается, мастер показывает сводку наших решений. Это последний момент, когда мы можем вернуться назад, используя небольшой текстовый элемент «Изменить выбор».
В этой части процесса компьютер перезапускается несколько раз. После выбора цветов и названия оборудования появится экран конфигурации, где мы можем выбрать быстрый или персонализированный. Мой совет здесь, когда речь идет о предыдущей версии, заключается в том, чтобы выбрать быструю настройку. Однако для более тонкой настройки вы можете использовать обычную.
Правильное создание загрузочной флешки с Windows 10
Наконец, перейдем к одной из самых основных проблем, которая касается только того, что загрузочный носитель был создан неправильно.
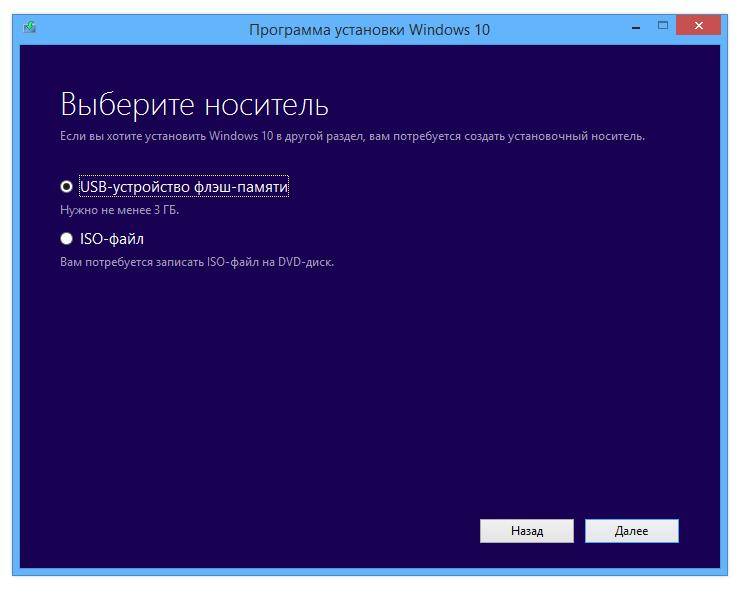
Большинству рядовых пользователей для создания носителя можно порекомендовать использовать универсальную утилиту MCT, которую можно скачать непосредственно на официальном сайте Microsoft, только при ее запуске следует выбрать не обновление локального компьютера с уже установленной ОС, а именно создание загрузочного USB-носителя. Попутно стоит обратить внимание на то, что файлы установки будут загружены из интернета, поэтому подключение должно быть активным. Как правило, данная программа создаст носитель с двумя типами загрузчиков для систем 32 и 64 бита, после чего его и можно будет использовать для старта инсталляции.
Однако и тут может возникнуть множество проблем, если используются другие программы для записи уже загруженного образа новой системы. В частности, можно предположить, что флешка когда-то уже использовалась в качестве загрузочного устройства, и далеко не факт, что быстрое форматирование удалит все скрытые разделы, которые были предназначены для создания загрузочных областей. И Windows 10 с флешки не устанавливается только потому, что возникает конфликт между разными загрузчиками. В этом случае проверить готовность носителя можно про помощи специальных утилит вроде Bootice, которые позволяют исправить некоторые проблемы буквально нажатием всего нескольких кнопок.
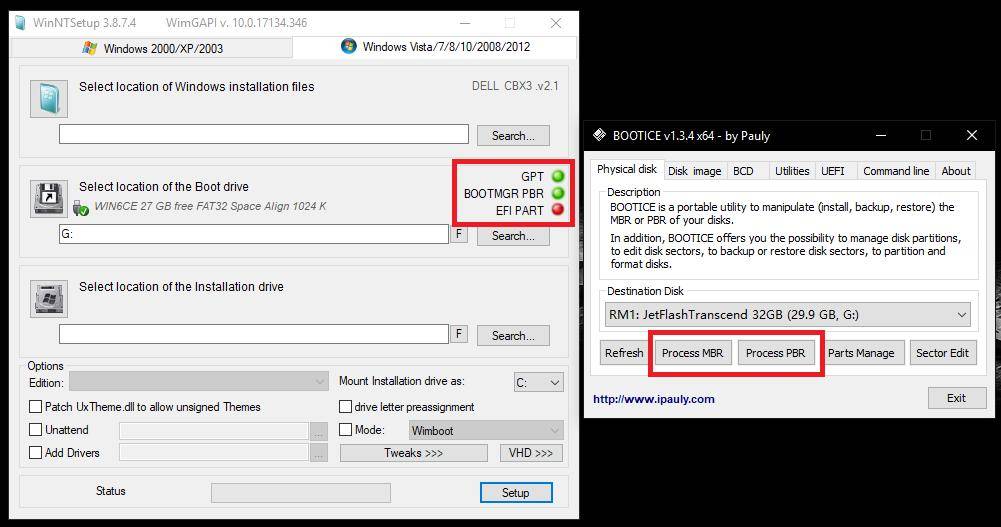
А вот выявить проблемы изначально можно в той же программе WinNTSetup, в которой имеются специальные цветные индикаторы, по которым можно определить наличие неполадок. Иными словами, такие приложения необходимо запускать в паре. Но программа WinNTSetup большей частью ориентирована на инсталляцию операционной системы прямо на съемный носитель. А как сделать флешку с Windows 10, предназначенную именно для загрузки?
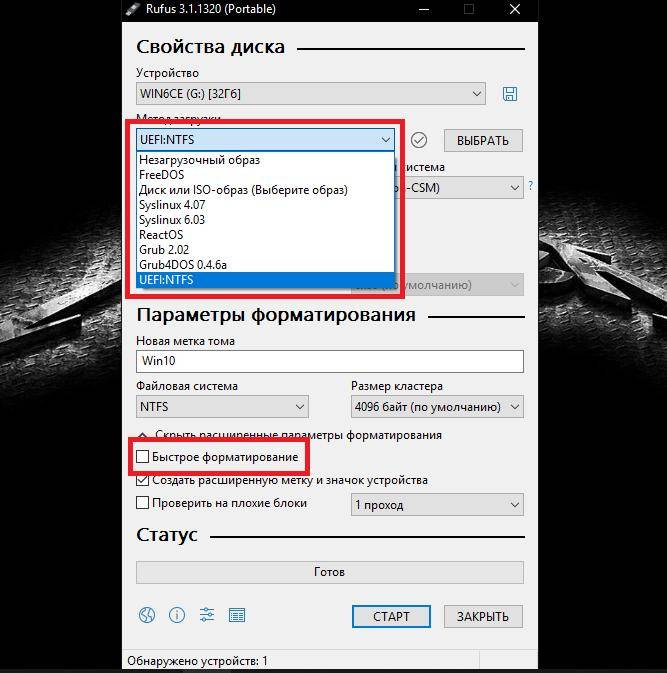
Для этого лучше всего воспользоваться простыми утилитами наподобие Rufus, в которых нужно всего лишь указать путь к сохраненному образу, а все остальные настройки, которые предлагаются по умолчанию, по большому счету, можно и не изменять. При этом в большинстве случаев рекомендуется создавать носитель с двумя универсальными загрузчиками (и для BIOS, и для UEFI).
Варианты устранения неполадки
Ожидание отклика
Как бы банально ни звучало, для начала можно попробовать просто подождать окончания установки Windows. Нередки случаи, когда после 10-45 минут ожидания система откликалась и в дальнейшем устанавливалась без сбоев и зависаний. Чем это можно объяснить? Однозначного, тем более официального ответа на этот вопрос найти не получится. Однако как показывает практика, очень часто подобная неполадка сопутствует установке Windows на компьютер с процессором AMD и материнской платой Gigabyte.
Замена дистрибутива Windows 7
Если ожидание отклика системы не помогло и ПК по-прежнему зависает, стоит попробовать заменить установочный диск (флешку) с Windows 7 или протестировать его на другом компьютере. Если причина была в нем или в записанном на нем образе, проблема с торможением компьютера, понятное дело, с заменой дистрибутива исчезнет.
Здесь же заметим, что проблема может быть и не в самом загрузочном диске (флешке), а в приводе (USB-разъеме), при помощи которого он загружается. Выявить такую неполадку в работе ПК несложно. Достаточно протестировать на работоспособность привод (USB-разъем) при помощи любого другого диска (флешки).
Перенастройка BIOS
Определенно в BIOS есть два параметра, которые могут повлиять на скорость работы компьютера, а именно:
- SATA Mode (OnChip SATA Type);
- Floppy Drive / Drive A.
Лучше всего откорректировать работу каждого из них. В первом случае потребуется войти в раздел Integrated Peripherals и выбрать для SATA Mode или OnChip SATA Type значение AHCI :
Во втором же случае придется и вовсе дезактивировать Floppy Drive (Drive A). Сделать это можно войдя в раздел Advanced в BIOS:
Кроме того, можно попробовать сбросить параметры загрузки компьютера, выставленные перед началом процесса установки Windows 7.
Внешняя оценка устройств
Если ни один из описанных выше способов не помог, очень вероятно, что причина неполадки кроется в «начинке» компьютера. Для начала стоит оценить внешнее состояние устройств. Для этого берем в руки отвертку, свинчиваем болты с системного блока и поочередно проверяем, есть ли потеки, запах гари и прочие неисправности:
- блока питания;
- материнской платы;
- винчестера;
- ОЗУ и т. д.
Понятно, что если результат окажется положительным, решение окажется очень простым – меняем поврежденное устройство и забываем о проблеме. Если же внешний осмотр ничего не дал, беремся тестировать жесткий диск и работу оперативной памяти.
Тестирование винчестера и ОЗУ
Протестировать жесткий диск на наличие битых секторов и прочих неисправностей можно разными программами, например, такими утилитами, как:
- PC3000DiskAnalyzer;
- HDDScan;
- HD Tune;
- Victoria.
В то же время для проверки ОЗУ логичней посоветовать проверенную временем программу MemTest:
В любом случае один из способов точно сработает!
Похожие статьи
Что делать, когда при установке система Windows 10 зависаетПеренос ОС Windows 8 c HDD на SSD: 3 проверенные способа решения проблемыЗависает клавиатура и мышь на компьютере или ноутбуке с Windows 7: устранение проблемы
Симптомы( )
Вышеуказанная проблема проявляется различными способами:
- Компьютер загружается с установочного диска, появляется голубой экран и остается.
- Возникает окно «Начало установки», мышка работает, но дальше ничего не происходит.
Причины( )
Несмотря на то, что процесс останавливается в разные моменты, причины бывают одни и те же:
- Проблемы с жестким диском, оперативной памятью, блоком питания.
- Недостаточный контакт с материнской платой.
- Замыкание устройства чтения или порта USB.
- Неправильная настройка BIOS.
- Ошибка при записи образа.
- Повреждение носителя данных.
Что ж, как видно причин появления проблемы много. Условно они делятся на внешние и внутренние. Отталкиваясь от этого, решение недуга будет отличаться.
Ожидание отклика( )
Мы рассмотрим все возможные решения проблемы. Итак, если вдруг на вашем ноутбуке Asus или любом другом вдруг остановился процесс установки операционки, не стоит сразу волноваться. Возможно нужно просто подождать 10 или 15 минут. Вполне вероятно, что после этого все дальше продолжится без каких-либо сбоев.
Почему именно так происходит, официальные источники не сообщают.
Правда стоит отметить, что подобное в большинстве случаев наблюдается на устройствах, в которых используются материнские платы Gigabyte и процессоры от компании AMD. Видимо по во время их взаимодействия происходят небольшие сбои, приводящие к таким последствиям.
Дистрибутив( )
Что делать если прошлый вариант не помог, и ваш ноутбук HP или другой до сих пор зависает? Стоит попробовать взять новую переносную память с дистрибутивом Windows. Кроме того, можно уже имеющеюся съемное устройство протестировать на компьютере, отличающимся от вашего. Если все повторится – недуг связан непосредственно с памятью. В противном случае – с компьютером.
Стоит отметить, что в последнем варианте неправильно может функционировать отдельный компонент устройства, с помощью которого и происходит чтение. А потому для исключения возможных вариантов стоит провести тест, пользуясь просто другим диском или флешкой.
На многих компьютерах и ноутбуках, независимо от производителя, будь то Samsung или любой другой, проблемы с запуском процесса установки могут быть связаны с двумя важными параметрами, которые выставляются в области BIOS:
- SATA Mode.
- Floppy Drive.
И для правильной работы необходимо указать соответствующие параметры у каждого. Для этого выполняем несколько движений:
- Перезапускаем устройство.
- Нажимаем сразу кнопку «Del», «F11» или любую другую, которая указана на экране в строке со словом «Setup».
- Мы попадаем в БИОС, где переходим в меню «Integrated Peripherals».
- Нас интересует «SATA Mode». Иногда он может называться «OnChip Type». В обоих случаях стоит установить «AHCI».
- Далее отправляемся на «Floppy (A) Drive», который расположен на вкладке «Advanced».
- Выключаем дополнительный компонент.
- Сохраняемся и выходим.
Теперь стоит опять вернуться к процессу установки.
Проверка компьютера( )
Если вышеописанные способы не помогли решить проблему, одним из следующих этапов является проверка компьютера или ноутбука Lenovo (любого другого производителя) на наличие механических повреждений. Снаружи все выглядит, как и было ранее – стоит раскрутить системный блок. С ноутбуком в этом случае нужно постараться немного больше.
После открытия проверяем на наличие запаха гари, потеков, темных пятен. При этом стоит осмотреть все, что можно, включая блок питания, жесткий диск, разъемы ОЗУ и прочее.
В результате если проблемное место обнаружено, его нужно просто заменить.
Тестирование оперативной памяти и винчестера( )
Если же осмотр ни к чему не привел, стоит провести тестирование важных системных компонентов. Итак, для проверки ОЗУ самой популярной программой на сегодня считается MemTest.
А вот для винчестера прекрасно подходят сразу несколько вариантов:
- PC3000DiskAnalyzer.
- HDDScan.
Про последнюю я уже не раз упоминал в статьях ранее.
В случае обнаружения проблемы стоит заменить соответствующий компонент. В результате все должно работать в нормальном режиме.












