Обмен и совместное пользование файлов Google Диск
Google диск облегчит обмен файлами. Он также дает возможность нескольким людям редактировать один и тот же файл, что позволяет сотрудничество в режиме реального времени.
Обмен файлами
Всякий раз, когда вы делитесь файлом с вашего облака Google диск, вы можете позволить другим пользователям просматривать и даже редактировать один и тот же файл. Вы можете делится любым файлом, хранящимся на вашем Гугл диске, но важно отметить, что вы можете использовать функции совместной работы только для файлов, созданных на вашем диске Google.
Давайте посмотрим на примере учителя, который использует Google диск для того, чтобы организовать письма, планы уроков и многое другое. Файлы учителя включают в себя:
- Файлы, которые она хранит для личного использования, такие как таблицы с расходами класса.
- Файлы, которые она позволяет редактировать другим, такие как документы по планированию урока, которые она создает совместно с коллегой-учителем.
- Файлы, которыми она публично делится, но не позволяет другим редактировать, такие как информационные бюллетени и объявлений, ими она делится со своими учениками и их родителями.
- Файлы, которыми другие делятся с ней, в том числе те, которые она может редактировать, такие как инвентаризации поставок от ее коллеги-учителя, и те, которые она не может редактировать, такие как график, отправленный ей начальством.
Вы можете сказать, что ни один параметр обмена не будет верен для всех файлов учителя. Настройки, которые вы выбираете для каждого из файлов, которым вы делитесь, в первую очередь, вероятно, зависят от того, почему вы делитесь им.
Когда вы делитесь файлом с ограниченной группой людей, ваши со-редакторы должны войти в систему с учетной записью Google, чтобы просмотреть или изменить файл. Но если вы делитесь файлом с большой группой людей или делаете файл общим, вашим со-редакторам не обязательно иметь учетную запись Google, чтобы получить доступ к файлу.
Чтобы поделится файлом с ограниченной группой людей:
- Найдите и выберите файл, которым вы хотите поделиться, а затем нажмите кнопку Открыть доступ.
- Появится диалоговое окно. В поле Люди, введите адреса электронной почты людей, с которыми вы хотели бы поделиться файлом. При желании вы можете добавить сообщение, которое будет передано людям с которыми вы поделитесь файлом.
- Нажмите кнопку Отправить. Ваш файл будет передан.
Для большего контроля над файлами, вы можете нажать на стрелку с выпадающими опциями, чтобы решить, может ли человек изменять, комментировать, или просто просматривать файл.

Поделиться ссылкой
Вы можете легко обмениваться файлами с большой группой людей, обеспечивая доступ к любому файлу в вашем Диске Google. Ссылка в основном — это URL или веб-адрес самого файла, которым вы хотите поделиться. Особенно это полезно для файлов, которые имеют слишком большой размер для отправки его в качестве вложения электронной почты, такие как музыка или видео файл. Вы также можете поделиться файлом, разместив ссылку на публичной веб-странице. Любой пользователь, нажавший на ссылку будет перенаправлен к файлу.
Чтобы поделиться ссылкой:
Версия для десктопа или по другому версия для настольного компьютера, это приложение которыое Вы можете установить на свой ПК для удобства синхронизации.
Называется «приложение “Автозагрузка и синхронизация”» и скачать по ссылке этой странице или же, нажав кнопку ниже. Как создать Гугл Диск на компьютере: перейти по указанной ссылке → Скачать приложение …, Принять условия и скачать → Указать место, куда будет сохранен установщик → запустить установщик → “Да” в окне-предупреждении → Дождаться завершения установки. При первом входе в приложение понадобится пройти авторизацию. В качестве логина и пароля — учетные данные от аккаунта Google.
Использование и настройки
Иконка приложения на рабочем столе выглядит как обычная папка, но с цветным значком Google Drive. Запускается и выглядит внутри тоже как простая папка. В ней можно вставлять или перетаскивать файлы или папки, копировать содержимое и переносить его в пространство компьютера. На объектах, которые уже синхронизировались с Web-версией Гугл Диск, стоит зеленая галка.

Где находится раздел настроек:
- Windows. Правый нижний угол на панели инструментов, значок «Автозагрузка и синхронизация» (облако со стрелкой вверх), кнопка “Настройки”.
- Mac. Правый верхний угол на панели инструментов, значок «Автозагрузка и синхронизация» (облако со стрелкой вверх), кнопка “Настройки”.
Как сделать Google Drive удобнее для себя:
- Назначить папки для автоматического резервного копирования.
- Указать, в каком качестве будут загружаться фото и видео.
- Создать правило для удаления объектов.
- Включить или отключить синхронизацию Google Диск с папкой на этом компьютере.
- Установить выборочную (только для некоторых папок) синхронизацию.
- Оформить платную подписку на дополнительное пространство.
- Отключить аккаунт, подключенный к этому приложению.*
- Настроить уведомления.
- Создать настройки сети.
*Все файлы, загруженные ранее на компьютер в процессе синхронизации, останутся на прежнем месте.
Нерабочие методы
На многих сайтах, посвящённых работе облачных хранилищ, для монтирования Google Disk в систему советуют использовать протокол WebDAV или программу NetDrive2. Однако оба метода являются нерабочими: Гугл Диск не поддерживает протокол WebDAV, а NetDrive является непроверенным сервисом, которому Google не может дать доступ к учётной записи пользователя.
Существуют и другие утилиты, осуществляющие внедрение в ОС Windows облачных сервисов: например, MultCloud, FileCloud, ExpanDrive, WebDrive, Mountain Duck и другие. Все они работают по одному и тому же простому алгоритму, а потому разобраться в них не составит труда даже начинающему пользователю ПК.
Основные выводы
Таким образом я пересылала большие объемы сканированных документов. Мне отвечали специалисты, присылали рекомендации аналогичным способом. Такую систему обмена данными считаю очень удобной.
Еще следует отметить, если что-то случится с вашим компьютером, информация, которую перенесли на гугл диск, останется целой. Сейчас я постоянно что-нибудь держу на гугл диске, благо 15 ГБ памяти хватает.
Надеюсь, эта заметка поможет понять как дать доступ к гугл диску. А вы пользуетесь таким облачным хранилищем? Интересно узнать ваше мнение. Если материал заметки был интересным и полезным, подпишитесь на новости, чтобы быть в курсе о появлении новых статей на блоге. Жду комментарии и отзывы. Всем удачи!
Как работать с Word, Excel и другими типами файлов
Если Вы загрузили файл из Word, Excel или другого приложения, не принадлежащего Google, Вы можете просмотреть его, дважды щелкнув по файлу.
В верхней части окна предварительного просмотра нажмите «Открыть с помощью Google Docs» (или «Открыть с помощью Google Sheets для электронной таблицы»), и ваш файл будет преобразован в файл Google.

Этот новый файл будет доступен для редактирования в целевом приложении. Могут быть некоторые проблемы совместимости с определенными элементами, особенно с форматированием, но большинство функций должны работать одинаково. (Вы можете преобразовать и загрузить файл обратно в его исходный формат в меню «Файл» > «Загрузить», как в выбранном вами приложении.)
Новый файл будет сохранен в той же папке, что и исходный файл, и оригинальный файл также будет сохранен. Вы узнаете, что это версия Google из-за значка рядом с ней.
Как всё происходит на стороне пользователей, получивших доступ
Когда пользователь от вас получает доступ к каким-либо элементам, он сможет увидеть их в своём Google Диске в разделе “Доступные мне”.
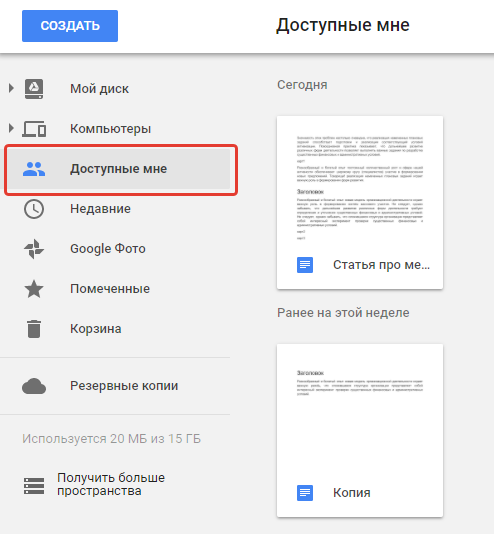
В случае если доступ предоставлялся по аккаунту Google (т.е. по первому способу, описанному выше) и при этом не было отключено оповещение, то пользователь получит на свой email письмо с оповещением о предоставлении ему доступа:
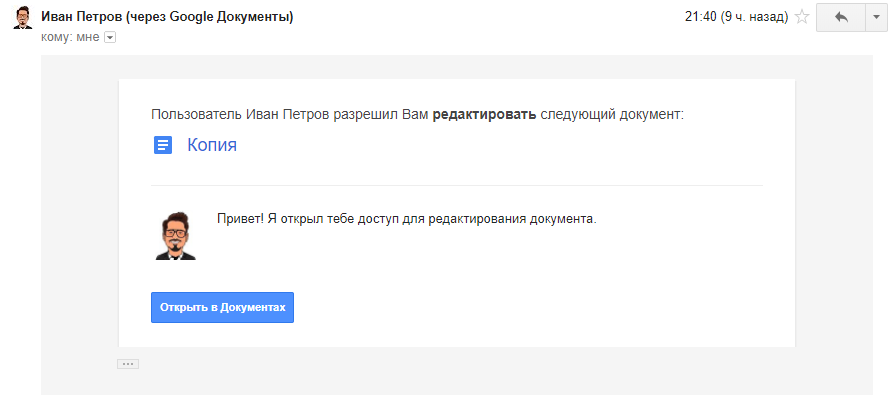
Прямо через это письмо, нажав на кнопку, пользователь может сразу перейти к нужному элементу.
Аналоги
Среди программ с аналогичным функционалом выделяют:
- Яндекс.Диск;
- OneDrive;
- Amazon Drive;
- Облако Майл.ру.
Их объединяет схожая функция – хранение и редактирование данных, собранных в одном месте.

Бизнес
Чек-лист: что это такое, как его составить и правильно вести
Чек-лист: что это такое, как его составить и правильно вести
Подводя итог: еще немного о том, как сделать Гугл Диск

Теперь вы знаете не только, как сделать, но и как пользоваться Гугл Диском. Не смотря на то, что у этого сервиса в целом интуитивно понятный дизайн, все-таки на то, чтобы окончательно разобраться в нем, потребуется некоторое время. Зато он очень удобен в целом. Особенно, если у вас есть личный сайт и вам приходиться работать с большим количеством разных файлов.
Кстати, если собственного сайта у вас нет, приглашаю на свой четырехдневный полностью бесплатный тренинг. На нем я подробно и пошагово буду рассказывать, как сделать сайт своими руками. Занятия – практические! Вам придется только повторять за мной и через 4-е дня у вас будет собственный сайт, с первыми статьями и первыми посетителями!












