Ssd перестал определяться системой
У моего коллеги был установлен SSD Micron C300 на ноуте и что-то они там чудили и вынули батарейку во время включения и… он перестал определятся. Мы долго искали как перепрошить или восстановить диск, но ничего не находилось. Как обычно случайно попалась ссыслка и оказалось, что это иногда лечится довольно простым способом…
Оказывается надо дать завершить диску цикл включения!
Вот оригинальная статья:
forum.crucial.com/t5/Crucial-SSDs/Why-did-my-SSD-quot-disappear-quot-from-my-system/ta-p/65215
Что сделал я (привожу подробное описание по многочисленным просьбам):
У меня была USB->SATA коробка фирмы 3Q от 500Gb диска поэтому воспользовался ей.
Что конкретно делал по пунктам:
1. Засунул в нее диск и подключил к USB ноута, она долго моргала светиком активности, но ничего не происходило- в диспетчере ничего не проявлялось — первый раз это было может и не 20 минут, а больше или меньше точно не скажу (точно не помню, но может еще раз подключал).
2.По прошествии времени наткнулся на статью и понял, что стою на правильном пути, взял диск на работу и подключал к USB уже на стационарнике, на загруженной win7, еще 1 раз примерно 20 минут, он также продолжил моргать,.
3. И на 3-й раз когда подключил диск, уже залез в диспетчер и там была в списке устройств моя коробка — на диски я не посмотрел, подождал минут 20 и вынул.
4. Воткнул последний раз — и диск начал моргать светиком уже как будто от что-то считывал, я посмотрел на диски там был мой SSD. Запустил Crystal disk info дабы удедиться, вот и все!
Никаких других магических и технических манипуляций я не проводил, что там произошло с диском хз, но факт то что он заработал ?

Представьте момент, вы только приобрели новенький SSD диск, но при подключении к компьютеру он не определяется или вы им пользуетесь уже достаточно долго, но в один прекрасны момент, он перестал распознаваться. Конечно, тут можно подумать, что он сломался, сгорел, в общем, вышел из строя. И правильным решением будет отнести его в сервисный центр.
Однако зачастую проблема кроется в обычных системных ошибках, которые могут возникнуть после различных сбоев или если вы подключаете новый ССД. В таком случае, исправить это достаточно просто, об этом мы поговорим ниже.
Диск не инициализирован
Если компьютер не видит SSD диск, то первое, что нужно выполнить — это его инициализацию. По умолчанию она проводится автоматически, но этого может и не произойти из-за настроек безопасности или банальной программной ошибки. В таком случае нужно открыть утилиту «Управление дисками» (в «Панели управления» выбрать «Администрирование», затем — «Управление компьютером», далее — соответствующую вкладку).
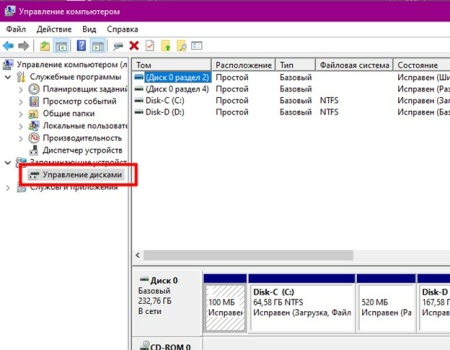
В списке подключенных дисков нужно выбрать тот, который не отображается в «Моём компьютере» и в его контекстном меню выбрать «Инициализировать». Появится мастер пошаговой настройки нового накопителя. Там нужно выбрать его структуру, файловую систему. И после окончания форматирования им можно будет пользоваться.
Убедитесь, что SSD появляется в BIOS
Иногда ваша операционная система сталкивается с проблемами, и это может быть причиной того, что ваш новый SSD не появляется на вашем компьютере. Один из способов проверить, распознает ли ваша система новый диск — это использовать меню BIOS.
Вы можете открыть BIOS своего компьютера и посмотреть, показывает ли он ваш SSD-накопитель. Если компьютер распознает ваш SSD, вы увидите новый диск в списке на вашем экране.
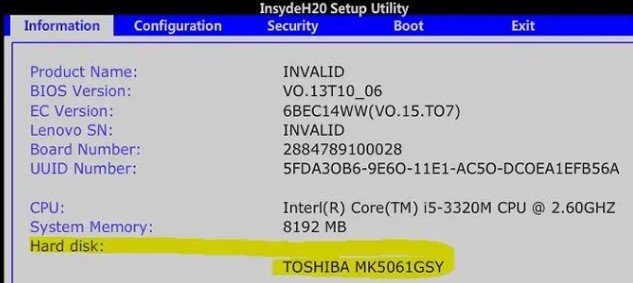
Ваш SSD отобразился в BIOS — это говорит о том, что есть проблема с вашей операционной системой. Один из способов исправить данную ошибку — это переустановить всю систему на вашем компьютере.
ШАГ 2: Переименовать диск
Вторая причина, почему комп с Windows (7, 10, 11) не видит SSD – это неправильно задана буква тома. Такое частенько бывает при подключении внешнего носителя, который уже стоял ранее в каком-то компьютере или ноутбуке. В более редких случаях такое встречается с новыми устройствами.
- Там же в управлении дисками жмем по нашему носителю правой кнопкой и выбираем пункт изменения буквы.

- Теперь кликаем по кнопке «Изменить».

- Прежде чем устанавливать букву, посмотрите, какие есть свободные названия.

Файловая система не поддерживается
Чтобы накопитель корректно определялся в Windows, он должен иметь файловую систему NTFS или FAT32. Если в утилите «Управление дисками» SSD подписан как RAW, то получить доступ к его содержимому не получится. Устраняется проблема стандартными средствами Windows. Единственный недостаток этого метода — все данные с диска будут удалены. Если на SSD записана важная информация, предварительно восстановите её.
- Запускаем системную утилиту «Управление дисками».
- Находим диск, который имеет формат RAW.
- Кликаем по накопителю правой кнопкой и выбираем пункт «Удалить том».
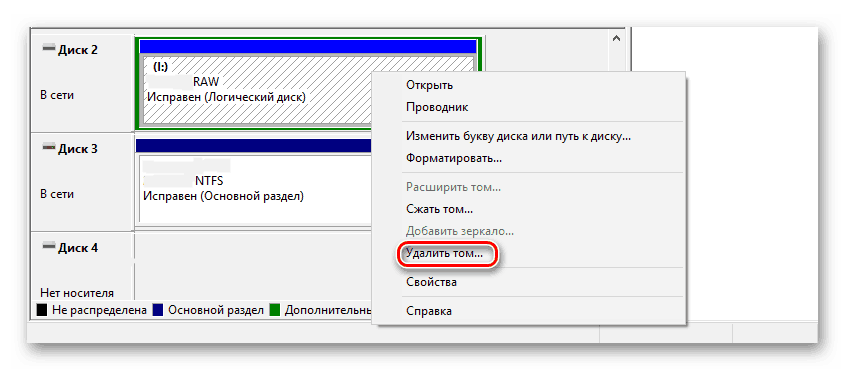
Чтобы избавиться от статуса RAW, нужно стереть раздел
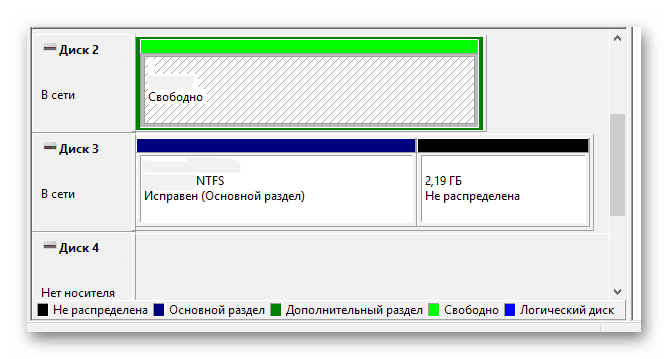
Теперь на диске нет информации и даже файловой системы
SSD со свободным пространством тоже не будет отображаться в «Проводнике». Чтобы сделать его видимым, создайте простой том. Как это сделать, мы разобрали в первом разделе инструкции.
Заключение и FAQ (Часто Задаваемые Вопросы)
SSD и любые другие носители данных подвержены механическим сбоям и физическим повреждениям. Вам необходимо тщательно спланировать защиту данных на этих дисках. Создание резервной копии всегда мудрое решение. Никогда не поздно принимать меры для сохранения копии данных жесткого диска в другом безопасном месте, например, на резервном диске, в облаке или на сетевом диске. EaseUS Todo Backup Free может помочь вам сделать полную резервную копию жёсткого диска.
Подводим итог по теме «SSD не отображается в Windows 10 или Windows 11». Мы проанализировали в общей сложности четыре случая и предложили соответствующие исправления. В середине и в конце процесса восстановления мы порекомендовали три вспомогательных инструмента:
- EaseUS Data Recovery Wizard: для восстановления потерянных данных с недоступного и отформатированного жесткого диска/раздела.
- EaseUS Data Recovery Wizard: для восстановления потерянных данных с недоступных и отформатированных жестких дисков/разделов.
- EaseUS Todo Backup: для резервного копирования жесткого диска/раздела.
В заключение мы выбрали некоторые из наиболее часто задаваемых вопросов о проблеме «SSD не обнаруживается в Windows». Вот эти вопросы и ответы на них:
1. Почему мой SSD не отображается?
Проблемы с драйверами — одна из основных причин. Как и обычный жесткий диск, в большинстве случаев SSD обнаруживается, но не отображается в «Мой компьютер», потому что драйвер диска не установлен должным образом. Вы можете попробовать переустановить драйвер SSD, чтобы проверить, помогло ли это решить проблему.
2. Как мне отобразить мой новый SSD?
Если вы приобрели новый SSD и он не отображается в «Управление дисками» Windows, скорее всего, он находится в неинициализированном состоянии. Вы должны инициализировать диск, прежде чем диспетчер логических дисков сможет получить к нему доступ.
3. Как мне исправить SSD, который не определяется в BIOS?
Чтобы BIOS обнаружил SSD, вам необходимо настроить параметры SSD в BIOS следующим образом:
- Перезагрузите компьютер и после первого экрана нажмите клавишу F2.
- Нажмите клавишу Enter, чтобы войти в Config.
- Выберите Serial ATA и нажмите Enter.
- Затем вы увидите параметр режима контроллера SATA.
- Сохраните изменения и перезагрузите компьютер, чтобы войти в BIOS.
Последние статьи — Также в программе EaseUS
Если ваши файлы внезапно стали размером 0 байт, не волнуйтесь. На этой странице .
В этой статье мы расскажем, что делать, если вы открываете файл Excel, но обнару.
Бесплатно скачайте программу EaseUS Мастер Восстановления Данных. Восстановите п.
В этой статье мы расскажем о лучшем бесплатном программном обеспечении для восст.
Неисправен кабель для передачи данных
BIOS также не обнаружит SSD, если кабель САТА имеет повреждения. В таком случае необходимо проверить все соединения между материнской платой и SSD. Желательно не допускать при прокладке каких-либо изгибов или защемлений кабеля. Это все может привести к повреждению проводов внутри изоляции, хотя внешне материал может выглядеть нормально. Если есть сомнение в состоянии кабеля, лучше заменить его. Для подключения устройств SATA компания Seagate рекомендует использовать кабели длиной менее 1 метра. Более длинные иногда могут выпадать из разъемов, поэтому обязательно проверьте, чтобы они были плотно подключены к портам SATA.
Если после проведения вышеуказанных процедур диск все еще не отображается в БИОС, скорее всего, имеет место заводской брак или физическое повреждение устройства. Здесь необходимо обратиться в мастерскую по ремонту компьютеров или к поставщику SSD, предварительно убедившись в наличии гарантии.
Часто задаваемые вопросы
Проверьте достаточно ли питания получает накопитель, корректно ли установлены драйвера устройства, не поврежден ли кабель соединения, в какой файловой системе отформатирован накопитель. Если все параметры правильные – вы можете подключить внешний накопитель к другому USB-порту. Если и это не помогло – попробуйте подключить ваш накопитель к другому компьютеру чтобы исключить возможность физической поломки диска.
Чтобы обновить драйвер устройства откройте диспетчер устройств Windows, найдите нужный диск, щелкните правой кнопкой мыши на нем и выберите «Обновить драйвер». После этого следуйте указаниям мастера обновления драйверов.
Я подключил свой внешний жесткий диск к Windows компьютеру, но все данные с моего диска исчезли. Как мне восстановить важную информацию?
Скачайте и установите программу RS Partition Recovery. Она поможет вам вернуть утерянные данные независимо от причины исчезновения файла. RS Partition Recovery проста в использовании и позволяет восстанавливать утерянные данные после случайного удаления, форматирования дисков, повреждений файловой системы накопителя и во многих других случаях.
Вы можете воспользоваться сторонними программами для проверки диска (например Victoria), или же использовать для этого командную строку Windows. Более детально читайте на нашем сайте.
Телевизоры используют собственные файловые системы для записи данных на съемных носителях. Если на накопителе есть важные данные – лучше всего воспользоваться RS Partition Recovery для просмотра или копирования информации. Если важных данных нету – просто отформатируйте вашу флэшку в Windows.

Решение проблем
Если компьютер не распознает твердотельный накопитель, нужно изначально проверить исправность комплектующих ПК и запоминающего устройства. Кабели подключаются только к идентичным разъемам, порты должны быть в рабочем состоянии. Запоминающее устройство нужно правильно закрепить на корпусе компьютера. SSD необходимо мыть раз в несколько месяцев. В противном случае на корпусе может скопиться большое количество пыли и грязи. Это может привести к перегреву устройства и его дальнейшей поломке.
Важно периодически обновлять программное обеспечение и следить за состоянием файловой системы. Если SSD не распознается операционной системой, то нужно поставить правильные драйвера. Для этого необходимо выполнить следующие действия:
- Зайти в диспетчер устройств.
- Найти иконку ССД и нажать на нее с помощью ПКМ.
- Открыть графу “Сведения”.
- Из предложенного списка выбрать категорию “ИД оборудования”.
- Скопировать идентификатор устройства и вставить его в поисковую строку.
В результате поиска пользователь сможет найти необходимые драйвера для соответствующего накопителя. Установку программного обеспечения можно выполнить как вручную, так и в автоматическом режиме.
Все методы решения проблем с обнаружением внешнего диска применимы к ноутбукам от компаний HP, ASUS, MSI, Lenovo, Acer, Apple и Alienware. На портативных компьютерах должны присутствовать разъемы для подключения SSD. Для проверки наличия данного слота нужно снять крышку ноутбука с тыльной стороны и найти порт SATA.












