Исправить ошибку 0xc00000e9 при загрузке Windows 10
При загрузке Windows 10, в редких случаях установке, пользователь может столкнуться с ошибкой 0xc00000e9 на синем экране. Код 0xc00000e9 очень обширный, что затрудняет для многих своим решением, так как ошибка может звучать по вводу-выводу устройства An unexpected I/O error has occurred или BootBCD связанная с загрузочной записью.
Виновником ошибки 0xc00000e9 является повреждение загрузчика, жесткий HDDSSD диск заблокирован или на нем присутствуют поврежденные сектора, что не дает записываться файлам. Также, включенное в системе EFS или Bitlocker шифрование, могут блокировать запись/чтение на диске или флешке. В редких случаях, могут сбиться параметры SATA в BIOS.
В этой инструкции о том, как исправить и что делать, когда появляется код ошибки 0xc00000e9 с проблемой подключения устройства ввода-вывода An unexpected I/O error has occurred или имеются проблемы с загрузочной записью BootBCD.

Почему средство восстановления запуска не может восстановить компьютер
Проблема характеризуется следующим образом. При включении компьютера, он не загружается, а пытается восстановить систему. Когда он заканчивает попытку восстановления, то сообщает о том, что это сделать невозможно. И при очередной перезагрузке всё снова повторяется, не приводя к положительным результатам.

Причин этого сообщения может быть несколько:
- Самая частая причина: не корректное завершение работы, которое возникает, например, если отключить компьютер с помощью кнопки питания. Либо, если во время работы отключилось электричество.
- Некоторые программы, особенно антивирусы, могут создавать такую проблему в случае какого-либо повреждения или не правильной настройки.
- Повреждение системных файлов, драйверов или реестра может привести к этой проблеме. Повредиться они могут как по вине пользователя, который случайно их изменяет либо удаляет, или из-за вирусов.
- Не секрет, что все жёсткие диски имеют срок службы, и когда он заканчивается, может появляться такая проблема.
- Также это может быть из-за физических неполадок подключения жёсткого диска.
- И последняя причина — к компьютеру подключена какая-то периферия, которая мешает загрузке или восстановлению.
Итак, давайте разбираться, как это можно решить.
Вам может быть это интересно: BAD_SYSTEM_CONFIG_INFO в Windows 10 как исправить.
Часть 2: 5 решений для исправления цикла восстановления при запуске Windows
Принимая во внимание, что причина восстановления при запуске Windows вечно различается в разных ситуациях, вы можете попробовать решения одно за другим, чтобы исправить это и быстро загрузиться в компьютер.
Решение 1. Отключите автоматический перезапуск

Шаг 1 Перезагрузите компьютер. Как только появится логотип производителя, несколько раз нажмите клавишу F8, пока вы не загрузитесь в экран Advanced Boot Options.
Наконечник: Иногда вам может потребоваться перезагрузить компьютер несколько раз, чтобы открыть экран «Дополнительные параметры».
Шаг 2 С помощью кнопок «Вверх» и «Вниз» выделите параметр «Отключить автоматический перезапуск при сбое системы» и нажмите клавишу «Ввод», чтобы подтвердить его.
Шаг 3 Подождите, пока ваш компьютер перезагрузится. Операционная система должна нормально загружаться.
В Windows 10/8 / 8.1 перейдите в раздел Устранение неполадок -> Дополнительные параметры -> Параметры запуска на экране параметров, нажмите «Перезагрузить» и выберите «Отключить автоматический перезапуск после сбоя».
Это решение также работает, когда вы страдаете от WHEA_UNCORRECTABLE_ERROR в Windows.
Решение 2. Проверьте загрузочный том

Шаг 1 На экране «Дополнительные параметры загрузки» выберите «Восстановить компьютер при исправлении цикла восстановления при запуске» в Windows 7. Затем выберите «Командная строка» в меню «Параметры восстановления системы».
Наконечник: Для Windows 8 и выше выберите «Командная строка» на экране «Дополнительные параметры».
Шаг 2 Введите chkdsk C: / f / r и нажмите кнопку Enter, чтобы диагностировать загрузочный диск и исправить ошибки.
Шаг 3 Когда он закончится, перезагрузите компьютер, чтобы проверить, работает ли он.
Решение 3. Исправьте поврежденные или поврежденные настройки BCD

Шаг 1 Перезагрузите компьютер, когда вы столкнетесь с проблемой цикла восстановления после ошибки Windows.
Шаг 2 Загрузитесь в окне командной строки на экране меню загрузки и выполните команды одну за другой:
Шаг 3 После восстановления BCD перезагрузите компьютер, и он будет работать как обычно.
Решение 4. Удалите проблемный файл.

Шаг 1 Если из-за определенных файлов восстановление запуска Windows 10 не работает, перейдите в раздел Устранение неполадок -> Дополнительные параметры -> Командная строка.
Шаг 2 Введите C: cd Windows System32 LogFiles Srt. SrtTrail.txt и нажмите кнопку Enter.
Шаг 3 Найдите указанное местоположение, которое отображается под командой в окне командной строки, введите Del, чтобы удалить проблемный файл.
Решение 5. Восстановите вашу систему

Шаг 1 Самый последний способ исправить восстановление запуска Windows — это восстановить систему с диском для ремонта системы или установочным диском. Вставьте оптический диск в привод DVD.
Шаг 2 Перезагрузите компьютер и выберите «Восстановить компьютер» на экране установки.
Шаг 3 Перейдите к Устранению неполадок -> Дополнительные параметры -> Восстановление системы, выберите версию вашей системы и нажмите Далее.
Наконечник: В Windows 7 выберите «Восстановить компьютер», следуйте инструкциям на экране, пока не дойдете до окна «Параметры восстановления системы», и выберите «Восстановление системы».
Шаг 4 Выберите правильную точку восстановления, нажмите «Далее» и затем нажмите «Далее». При появлении запроса выберите Да, чтобы начать восстановление системы.
Шаг 5 Ваш компьютер автоматически перезагрузится после этого процесса и сообщит вам, что восстановление системы завершено успешно.
Если вы встречали другие ошибки в Windows, такие как Windows не загружается правильноВам может понадобиться этот пост, чтобы исправить проблему.
Некоторые сообщения об ошибках, которые вы можете получить в связи с recovery.exe файлом
(recovery.exe) отсутствует или не обнаружен.
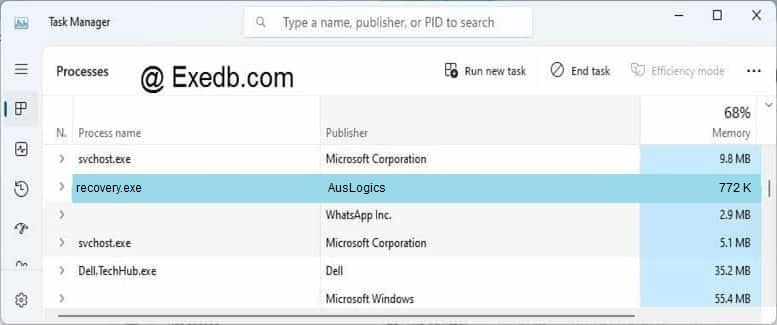
Описание файла: recovery.exe Файл recovery.exe из AusLogics является частью Emergency Recovery. recovery.exe, расположенный в e: Program Files Auslogics AusLogics Emergency Recovery с размером файла 790128.00 байт, версия файла 2.x, подпись 6578F739B85D7F3F989B74B863041522.
Проверьте процессы, запущенные на вашем ПК, используя базу данных онлайн-безопасности. Можно использовать любой тип сканирования для проверки вашего ПК на вирусы, трояны, шпионские и другие вредоносные программы.
Path: c:> program files> samsung> recovery> recovery.exe
version: 7.2.0.7 // size: 2256232 byte
Antivirus scan result for this process 7fd8028f622780a84b6387c472b21c48
Path: c:> program files> techsmith> camtasia studio 6> recovery.exe
version: 6.0.3.928 // size: 265560 byte
Antivirus scan result for this process 83817ceb5ea897cf49a55b987b1b6152
Path: c:> program files> acer> acer erecovery management> recovery.exe
version: 5.00.0.3502 // size: 525696 byte
Antivirus scan result for this process e7a5b5ee72dfd4bfebd5f4cb26b8a287
Path: c:program filesaceracer erecovery management ecovery.exe
version: 5.00.0.3002 // size: 558464 byte
Antivirus scan result for this process 89e11e2edc986ec38202e14951b5654d
Path: c:program files (x86)kaspersky labkaspersky small office security 3kaspersky restore utility ecovery.exe
version: 13.0.4.341 // size: 356032 byte
Antivirus scan result for this process ec4c8958607bde96d7b1d3ff6ffeaa7a
Path: c:program files (x86)steamsteamappscommon aiderz ecovery.exe
version: 1, 2, 101, 0 // size: 712064 byte
Antivirus scan result for this process 311b0e620ccc3424451d9445f5a3e874
Path: c:program files echsmithcamtasia studio 5 ecovery.exe
version: 5.1.0.505 // size: 271704 byte
Antivirus scan result for this process f39ea4929a1b57c1ed51507dc51e0a50
Path: c:userscynthia moura aguiardownloadsfotos internet ecovery.exe
version: 1.0.0.0 // size: 791552 byte
Antivirus scan result for this process 0b302415f0cd6d203533b3fa1e510894
Path: c:program filespackard bellpackard bell recovery management ecovery.exe
version: 5.00.0.3502 // size: 525696 byte
Antivirus scan result for this process e4b22cd759b7fe2d7c85fe326c7de8ae
Path: c:program filespositivo inform?ticamundo positivo alerta de recupera??o ecovery.exe
version: 1.0.0.1 // size: 157464 byte
Antivirus scan result for this process cf43c1c92e083a4372693d0b568a7f1d
Path: c:program files echsmithcamtasia studio 6 ecovery.exe
version: 6.0.0.689 // size: 265560 byte
Antivirus scan result for this process 5699f8c8ef4025f5c4c3c1241e2cee6a
Path: g:soft est portable software 100 in 1 (2009)portablecollectionportable techsmith camtasia studio4appcamtasia studio 4 ecovery.exe
version: 4.0.0.97 // size: 266240 byte
Antivirus scan result for this process 7ca0b2d469b87ff16364bc82878fc5c8
Path: c:program files echsmithcamtasia studio 5 ecovery.exe
version: 5.0.0.384 // size: 271704 byte
Antivirus scan result for this process 57133b2457b5f0a8957ebf20e302ad10
Path: d:program fileskaspersky labkaspersky pure 3.0kaspersky restore utility ecovery.exe
version: 13.0.2.558 // size: 356872 byte
Antivirus scan result for this process b8dd389b40fe5de42626687c9202730b
Ошибка #1. Был выбран неверный жесткий диск в BIOS.
Слабая батарея BIOS или неправильные конфигурации BIOS – часто бывают главными виновниками, из-за которых ваш жесткий диск не распознается, а система не загружается.
BIOS (Basic Input Output System) – аппаратное программное обеспечение, постоянно установленное на вашем ноутбуке или компьютере. По сути, это микросхема, которая отвечает за основные компоненты оборудования, в том числе и за запуск операционной системы. Саму ОС можно запускать с жесткого диска, съемного диска или USB-накопителя.

Если причина сбоев пользовательских настроек – это севшая батарея, то эту причину можно распознать по частому сбросу даты и времени на вашем ПК. Заменить ее можно самостоятельно, а можно обратиться в сервисный центр.
Если же дело не в батарее, то в первую очередь стоит проверить настройки BIOS. Запустить управление конфигурациями BIOS можно сразу после включения компьютера, но перед запуском операционки. В первые секунды вам нужно нажать специальные клавиши. Часто это кнопки: F2, F9, F11, иногда это комбинация кнопок DELET+F2 – все зависит от версии BIOS и от производителя вашего ноутбука/компьютера. Как правило, в первые секунды после включения на экране возникают подсказки, какие именно кнопки нужно использовать, чтобы перейти в BIOS.
Итак, мы зашли, а далее, чтобы устранить ошибку «Reboot and select boot device», действуем таким образом:
-
Проверьте, какое место использует ПК для загрузки ОС. Для этого откройте вкладку Boot. Чаще всего это жесткий диск или Hard Disk. Если для загрузки здесь указан неверный путь или он вовсе не выбран, то компьютер выдаст «Reboot and select boot device». Такая же ошибка будет, если на выбранном диске не установлена никакая операционка. Убедитесь, правильно ли выбран верный диск для запуска.


Также в BIOS есть функция сброса настроек до заводских, для этого нужно нажать клавишу F5, а для сохранения настроек нажмите клавишу F10. Она также поможет указать верный путь для загрузки. Однако тогда вы потеряете персональные настройки биос.
Проверка параметра UpperFilters
Значения UpperFilters существует в разных классах реестра, если они настроены неправильно, то могут вызвать 0x81000203 в ходе восстановления. В этом способе проверим, правильно ли они введены.
Запустите Редактор реестра командой regedit.exe из окна командного интерпретатора (Win + R).
Перейдите по следующему пути к разделу:
В правой части окна посмотрите, установлено ли значение volsnap для параметра UpperFilters. Если нет, дважды щелкните на записи UpperFilters, введите значение volsnap.

Сохраните изменения, перезапустите компьютер. Проверьте, возникает ли сбой 0x81000203 при попытке восстановить Windows.
Почему возникает ошибка «Проблема при возврате ПК в исходное состояние»?
Случай (I): Если на вашем ноутбуке/компьютере была установлена предустановленная Windows 10, и она не была обновлением операционной системы Windows 7 или Windows 8.1.
Случай (II): Если производитель ПК включил сжатие, чтобы уменьшить дисковое пространство, необходимое для предустановленных приложений.
Случай (III): Если вы загрузили ПК на USB-накопитель и затем выбрали «Устранение неполадок» → «Сбросить этот ПК» → «Удалить все» .
Помните, что приведенные выше условия приведены только для справки, другие условия также могут привести к «Возникла проблема с перезагрузкой ПК» на компьютерах с Windows 10.
Как исправить ошибку восстановления Windows на ноутбуках
Например, при добавлении оборудования новый модуль ОЗУ может вызвать проблемы с нестабильностью Windows, из-за которых ваш ноутбук HP не сможет перезагрузиться.
Используйте эти шаги, чтобы исправить любые проблемы, возникшие в результате установки нового оборудования:
- Выключите ноутбук и выньте адаптер переменного тока и его аккумулятор.
- Отключите вновь добавленное устройство. Возможно, вам придется снова открыть ноутбук, чтобы получить доступ к любому оборудованию, которое вы установили (если оно было внутренним дополнением).
- Верните аккумулятор.
- Включите ноутбук обычным способом.
- Ноутбук может успешно загрузиться на рабочий стол, и сообщение об ошибке восстановления Windows не будет отображаться повторно.
- Теперь вы можете попытаться повторно подключить устройство и подождать, пока Windows распознает его (для внешнего оборудования, такого как веб-камера USB).
- Для оборудования, установленного на материнской плате , наилучшим подходом является обеспечение того, чтобы вы устанавливали совместимое устройство, и немедленное введение правильных драйверов.
СОВЕТ. Если вы добавляете более одного устройства, рекомендуется подключать по одному и перезагружать компьютер при каждом добавлении, пока не найдете устройство, вызывающее ошибку. Мы рекомендуем игнорировать устройство, генерирующее ошибку.
- Пропустите, чтобы исправить 2, если ошибка все еще появляется.
Четвертый способ: запуск chkdsk
- Вставляем съемный носитель с Windows в разъем (дисковод).
- При выводе на экран надписи «Press any key to boot from CD or DVD», нажмите произвольную клавишу.
- После прогрузки меню, набираем сочетание клавиш , увидите надписи в окне.
- В появившемся окошке напишите команду:
- Далее — Enter.
- Дождитесь окончания проверки, перезагрузите ПК.
- Вставьте диск /флешку с записанной Windows.
- Если видим надпись «Prеss аny key to bооt from СD or DVD», жмем произвольную клавишу.
- После прогрузки меню, нажмите сочетание клавиш , видим черное окно.
- Введите следующие команды (после каждой введенной команды жмите Enter) :
- Дождитесь окончания процессов, перезапустите компьютер.
Where I work we have many lenovo m93 Thinkcentre PCs. In one of them, errors appears right after the lenovo logo. The error sometimes says «FW status Initializing Error» or «FW status Recovery error». Right after that an error saying «(A7) Me FW downgrade MeSpiLock Failed» appears. We can bypass these errors, sometimes the PC will work correctly and some others it will shutdows shortly after.
We have reset the CMOS, restored bios factory defaults, disabled safeboot, updated the bios, changed the hard drive, replaced memories, changed the PSU, replaced battery, checked processor temps and even tried with another processor. We´ve tried almost everything short of replacing the Motherboard.
The PC is a Thinkcentre M93, Model: a019LM and the motherboard model is lenovo IS8XM (American Megatrends). It has an i3-4i30, stock cooler, no OC.
Does anyone have a suggestion what could be causing this error? Is it Fixable? or should we just give up and replace the Motherboard.
a. go to BIOS setup menu and enabled «Me FW Image Re-Flash».
c. once it boot to DOS, update the BIOS.
d. unplug AC power cord.
e. Plug in the AC power cord in 30 seconds and power on the system.
Please make sure there is no power down or manually reboot between step b & c.
If you still has a problem to update the ME firmware, follow below procedures to update again.
1. unplug AC power cord.
2. switch the jumper JPME1 to pin2-3.
3. plug in AC power cord and power on the system to update BIOS.
4. after the BIOS update completed, shut down the system and unplug the AC power cord.












