Что делать, если не запускается ПК: решение проблем с системным блоком
Всем привет. Кто хоть раз не сталкивался с проблемой, когда не включается компьютер. При этом вы можете видеть достаточно много симптомов от темного экрана до зависания загрузки BIOS или системы. Давайте посмотрим все самые частые и возможные причины, почему не включается компьютер:
- Проблема с материнской платой.
- Окисление контактов на оперативной памяти.
- Выход из строя процессора или чипсета.
- Поломка блока питания – особенно часто происходит, когда БП работает на пределе своих возможностей. Например, после установки более мощной видеокарты.
- Механическая поломка кнопки включения.
Сегодня мы рассмотрим ряд шагов, которые помогут выяснить или решить проблему – когда компьютер не включается и не хочет работать. Если у вас будут какие-то вопросы или дополнения, то пишите в комментарии.
Запустить ноутбук без кнопки
Ноутбук без существенных причин лучше не разбирать или же доверить это дело профессионалу. Поэтому, для запуска ноутбука понадобится другой принцип действия.

Разработчики встраивают в корпус различные вспомогательные механизмы в случае неисправностей. Это относится и к клавише включения. Пользователю осталось только найти ее. Она может иметь вид обычной клавиши. В некоторых случаях, чтобы ее нажать понадобится тонкий предмет, иголка или булавка.
После нажатия, ноутбук включится. Пользователь может перейти в БИОС и задать параметры включения через клавиатуру или мышь. Или же всегда пользоваться этой маленькой экстренной кнопочкой.
В случае отсутствия подобной функции в ноутбуке, придется переходить к ремонту, поскольку возможности замкнуть контакты для запуска ноутбука без кнопки включения нет. Кнопка включения на ноутбуке выходит из строя по разным причинам. К ним можно отнести следующие:
Часто можно столкнуться с такой ситуацией, когда ноутбук не включается. Первым делом пользователь начнет искать неисправность внутри устройства. Однако стоит проверить заряжена ли батарея. Одной из самых распространенных причин неработающей комплектующей, является незаряженный ноутбук. В таком случае его стоит подсоединить к сети и проверить работоспособность.

Проблемы со шлейфом кнопки или блоком питания лучше не исправлять самостоятельно. Если есть возможность, стоит отнести устройство специалистам. Однако когда пользователь не раз сталкивался с ремонтом техники, можно попробовать исправить проблему самостоятельно. Это относится исключительно к шлейфу, который тянется от блока питания к кнопке.
Для начала следует разобрать лэптоп и отсоединить шлейф от кнопки включения. Следующим шагом будет проверка комплектующей на наличие повреждений. Шлейф может быть деформирован или со стертым медным напылением. В таком случае его следует заменить.
Для быстрого решения проблемы, можно отрезать часть неисправного шлейфа. После этого необходимо следовать инструкции:
После выполнения всех действий, ноутбук снова начнет включаться через предназначенную для этого кнопку. Если же замена шлейфа не помогла решить проблему или пользователь не обнаружил на нем повреждений, значит проблема более серьезная. Тогда, лучше обратиться к мастерам. Они произведут качественный ремонт, чтобы устройство снова запускалось без ошибок.
Способ 2. Проверяем кнопку мультиметром
Если у вас есть в наличии мультиметр, то можно проверить кнопку включения компьютера еще одним способом. Для этого делаем так:
- Ставим мультиметр в режим прозвонки.
- Вставляем щупы в контакты разъема Power SW.
- Нажимаем кнопку включения компьютера на корпусе ПК.
- Смотрим показания и слушаем мультиметр.
Если во время нажатия кнопки включения на компьютере, мультиметр пищит, то кнопка в порядке. Если нет звука и показания мультиметра не изменяются, то значит кнопка неисправна.
Замыкание контактов на материнской плате
Теперь сложный способ решение проблемы – замыкание контактов клавиши включения. Механизм Power предназначен для замыкания контактов, передающих импульс для включения компьютера. Это значит, что когда кнопка по какой-либо причине не функционирует, замкнуть контакты можно самостоятельно. Для этого понадобится любой токопроводящий предмет, например отвертка.
Дальнейшие действия вы делаете на собственный страх и риск. Если лэптоп на гарантии, конечно, не нужно его разбирать и пытаться починить самостоятельно. Сразу отправляйтесь в магазин, где он был приобретен, для решения проблемы. Подобные действия можно предпринимать владельцам уже старых устройств, на которые гарантийный срок давно закончился. Но и в таком случае есть небольшой нюанс: неаккуратными действиями легко повредить дорогостоящие платы и усугубить поломку. Стоимость последующего ремонта будет в разы больше, чем замена одной неисправной кнопки Power.

Если вы уверены в собственных силах, то порядок действий следующий:
- Отключаем ноутбук от сети;
- Вынимаем аккумулятор и разбираем корпус;
- Снимаем нижнюю панель: откручиваем все болты, если требуется, поддеваем пластиковой картой место соединение частей, а дальше проводим по периметру;
- Отщелкиваем все защелки;
- Находим на материнской плате коннектор, к которому посредством шлейфа подключается кнопка включения;
- Теперь нужно определить пару контактов PWR и Ground (корпус), при замыкании которых устройство включится. Делать это придется скорее всего экспериментальным путем, т.к. материнских плат для ноутбуков существует огромное множество и найти принципиальную схему для конкретной модели может быть проблематичным.
Видеоинструкция
Как запустить ПК без кнопки

Brando9
С клавы или мыши включить питание нельзя.
Суть в том, что кнопка Power физически замыкает контакты, которые подают импульс вызывающий реакцию. Типа стартера в автомобиле.
Если не работает кнопка на корпусе (и вы в этом уверены), то есть способ включить комп без нее – замкнуть контакты на материнской плате вручную (тонкой отверткой, например). Ну или можно, как в лучших традициях боевиков, оторвать провода ведущие к кнопке, зачистить их и замыкать))) Однако, нужно быть внимательным и осторожным. Особенно, если провода отрываете.
Ниже приведена схема, что замыкать:

Нужно найти разъемы PWRSW, отсоединить идущие от них провода и замкнуть контакты PWR и Ground
на одну секунду (я обвел зеленым).
Вот ссылка на описание материнки на англ языке: http://www.manualslib.com/manual/414969/Asus-M5a97-Le-R2-0.html?page=38
Естественно, все что Вы будете делать, Вы делаете на свой страх и риск. Ответственность за последствия останется на Вас))










VITYA_KOLYADENKO
Вы наверное путаете кратковременный скачок напряжения с полным обесточиванием.
В блоках питания существует специальное реле, которое при скачке напряжения отключает питание с некоторых узлов компьютера, чтобы они не сгорели, а комп уходит в перезагрузку.
Суть в том, что кнопка работает по определенному (прошитому в ПЗУ) алгоритму: если Кнопку нажать и отжать, то идет реакция на подачу питания, если при рабочем состоянии (при включенном компе) контакт замкнуть и удерживать 4 секунды, подается команда выключения, если замкнуть на 1 секунду, то тут на разных БИОС может быть разная реакция или Ресет, или спящий режим.
Если же компьютер полностью обесточивается, то состояние «показаний кнопки» возвращается в режим Выключено. Попробуйте выключить Блок питания при работающем компе (если у Вас есть на нем кнопка), а через 3 секунды включить. Ваш компьютер после этого не будет автоматически загружаться, он будет «выключен».
Сильная загрязненность системного блока.
Наверное, одна из основных бед, из-за которой компьютер перестает нормально работать, а иногда и включаться – наличие пыли. Редко, когда после длительного использования открываешь сломанный компьютер, а там все чисто и аккуратно, в большинстве случаев все комплектующие компьютера покрыты сантиметровым слоем пыли. Если у вас подобная ситуация, то первым делом берите в руки пылесос и несильно жесткую кисточку и удаляйте всю грязь. Так же рекомендую вытащить из слотов видеокарту и ОЗУ и прочистить контакты. После, все собрать в обратной последовательности и включить компьютер. Возможно проблема решится.
Сегодня мы с вами разобрались, из-за чего компьютер не включается с кнопки включения. Как видите, одна из основных причин, это неисправность блока питания. От его качества зависит не только долговечность работы, но и стабильность всей системы. Поэтому, первым делом проверяем его, а уж в дальнейшем все остальные параметры. Так же не забывайте своевременно проводить профилактическую чистку системного блока, так как от токопроводящей пыли, чаще всего страдают комплектующие компьютера.
Компьютер не включается
Ваша персональное ЭВМ может перестать включаться по огромному количеству причин. Но среди них можно выделить самые распространенные. Часть из них могут быть устранены самим владельцем ПК без обращения в сервисный центр, но прежде всего, необходимо установить причину неисправности.
Рассмотрим самые распространенные неисправности, из-за которых техника может не включаться:
- дефект видеокарты;
- проблемы с процессором;
- неполадки впоследствии чистки;
- сбои из-за гибернации;
- некорректная работа из-за замены деталей.
Дефект видеокарты
Неполадки, связанные с видеокартой, достаточно просто диагностировать. Прежде всего, включая компьютер, а монитор не включается, вентиляторы при этом в большинстве будут крутиться.

При установке исправной видеокарты изображение при этом обычно появляется. Владельцы материнских плат с интегрированным видео могут также использовать его для проверки работоспособности видеоадаптера.
Большая часть видеокарт выходит из строя из-за плохого охлаждения, например, при большой запыленности системника или сломавшемся кулере. Поэтому при профилактике необходимо уделять особое внимание удалению пыли и проверке вентилятора на видеокарте.
Из-за замены процессора
Пользователи после замены процессора сталкиваются достаточно часто с невозможностью включить домашнего ЭВМ. Обычно данную неполадку легко устранить.

Пошаговая рекомендация о том, что делать если ПК перестал включаться после замены процессора:
- проверить совместимость материнки и нового процессора;
- сбросить настройки BIOS;
- выполнить очистку контактов;
- удостовериться в правильности установки всех комплектующих.
Совет. Дополнительно помочь при диагностике могут сигналы, издаваемые системным динамиком.
Скачок напряжения
В результате скачка напряжения могут выйти из строя многие компоненты ПК. В качестве профилактики рекомендуется подключать ЭВМ к сети питания с использованием качественных стабилизаторов.

Компоненты, которые выходят из строя чаще всего при скачках напряжения:
- блок питания;
- материнская плата;
- видеокарта.
Стоит обратить внимание, что повреждены могут быть сразу несколько комплектующих и необязательно из приведенного списка.
Последствия чистки
Многие пользователи, решив впервые почистить системник от пыли сталкиваются с невозможностью запустить ПК после обратной сборки. При этом могут быть достаточно простые причины или выйти из строя комплектующие.

Мероприятия, которые необходимо выполнить, если ПК не стартует после чистки:
- проверить подключение кабелей;
- убедиться в правильном и плотном подключении разъемов блока питания к материнке;
- проверить установку оперативной памяти и видеокарты;
- если снималась система охлаждения, то надо удостовериться в правильности ее установке и в достаточном количестве термопасты;
- убедиться в верном подключении остальных плат и устройств (жесткого диска, привода и т.д.);
- сбросить настройки BIOS с помощью перемычки или удалив на несколько минут батарейку.
Гибернация и ее последствия
Режим гибернации разработан в первую очередь для снижения энергопотребления ноутбуками и увеличения времени работы от батареи. При выключении ПК этим способом все данные сохраняются на жестком диске. Некоторые системы после перехода в этот режим не могут включиться.

Запустить компьютер можно отключив на несколько минут блок питания от сети и включив снова. При этом ОС может перестать запускаться. Придется воспользоваться восстановлением системы.
Замена материнской платы
Часть владельцев ПК вынуждена заменять материнку в связи с тем, что старая вышла из строя. При этом важно убедиться в совместимости новой платы с остальными комплектующими, а также правильно выполнить установку. Но даже в этом случае могут возникнуть неполадки.

Рассмотрим основные действия, если комп не стартует из-за замены материнской платы:
- проверьте подключение блока питания и установку дополнительных плат;
- временно отключите жесткий диск и другие внешние устройства, старт без которых возможен;
- удостоверьтесь в правильности установки ОЗУ, почистите контакты на модулях;
- попробуйте запустить плату без установленного ОЗУ и видеокарты и проверьте наличие сигналов через спикер;
- замените последовательно блок питания, ОЗУ, видеокарту, процессор на заведомо рабочий.
Если старт ПК так и не происходит, то рекомендуется обратиться в сервис для проверки работоспособности матерински.
Обновления
В ходе установки некоторых обновлений работоспособность ОС может быть нарушена и в результате ПК перестает запускать. Для решения придется воспользоваться восстановлением системы.
Запуск средства восстановления системы в Windows 7:

- перезагрузите ПК и удерживайте при загрузке клавишу F8;
- в появившемся меню выберите «Дополнительные варианты загрузки» и пункт «Восстановление системы»;
- в параметрах восстановления выберите пункт «Восстановление при загрузке».
Затем система попытается самостоятельно устранить проблемы с запуском. В случае если неполадки остаются можно попробовать переустановить Windows.
При замене оперативной памяти
Неполадки после замены оперативной памяти возникают достаточно редко. Сначала надо убедитесь, что выбрали совместимые модули.

4 пункта, которые необходимо выполнить, если ПК перестал запускаться из-за замены ОЗУ:
- проверить правильность установки модуля;
- пробовать запустить систему, используя только один модуль;
- почистить контакты;
- выполнить тестовый запуск системы с заведомо исправным модулем.
Настройка БИОС
Большинство современных мобильных устройств позволяют изменить кнопку включения ноутбука. Проще говоря, система может запускаться с помощью клавиатуры. Чтобы сделать нужные настройки, необходимо попасть в БИОС. Для этого потребуется включить ноутбук без кнопки включения одним из приведенных выше способов.
Совет! Если у модели есть аппаратная кнопка входа в меню загрузки, в нем потребуется выбрать пункт BIOS Setup. В случае когда требуется замыкание контактов материнской платы, следует обратиться к документации к ноутбуку. Там четко прописано, как именно нужно входить в БИОС.
- в БИОС отыскивается раздел Power Management;
- находится пункт Power On Key;
- устанавливается одно из предложенных значений, кроме ранее заданного.

Некоторые версии БИОС позволяют задать собственную, уникальную комбинацию кнопок для включения с помощью клавиатуры. После выбора раздела Save and Exit, пункта Exit and Save Changes — настройки будут сохранены. Ноутбук перезагрузится, и впредь его можно включить без кнопки питания, установленной комбинацией клавиш.
Как подключить кнопку питания на платах разных марок
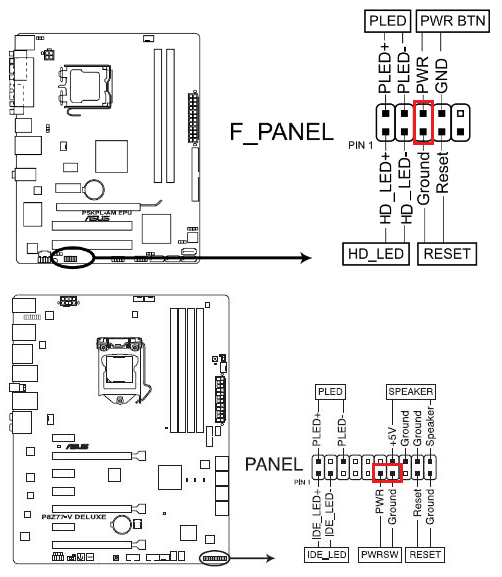
- На платах Asus с 10-штырьковым разъемом передней панели контакты PWR BTN находятся посередине (pin 5 и 6).
- На платах с 20-контактным разъемом они расположены на 11 и 13 пинах.
AsRock
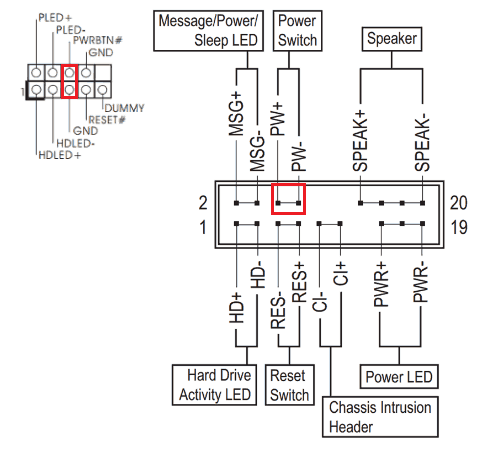
Разные модели материнок AsRock имеют разное расположение контактов Power switch. Например:
- На 10-пиновом разъеме: pin 5 и 6 или pin 6 и 8.
- На 20-пиновом разъеме: pin 6 и 8.
Gigabyte
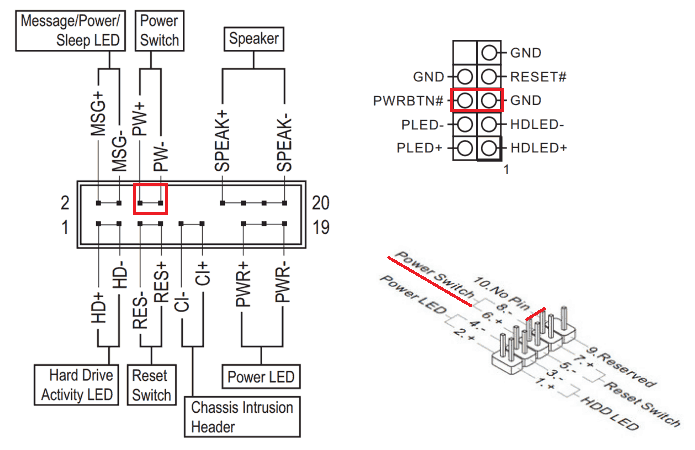
У Gigabyte разъемы фронтальной панели чаще всего имеют 20 контактов. На Power switch приходится pin 6 и 8.
Biostar
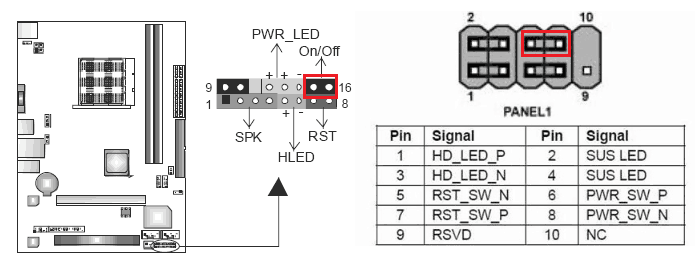
Материнские платы Biostar не слишком распространены в нашей стране, но чаще встречаются модели со следующим расположением пинов PWRSW:
- На 16- и 24-штырьковых разъемах – 14 и 16 pin или 15 и 16 pin, если отсчет контактов ведется по горизонтальным рядам.
- На 10-штырьковом разъеме – 6 и 8 pin.

На платах MSI разъем f_panel имеет 10 контактов, пины Power switch обозначены порядковыми номерами 6 и 8.
Fujitsu Siemens
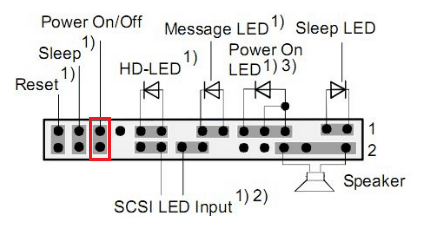
На 30-контактной фронт-панели Fujitsu Siemens пины Power On/Of занимают 25 и 26 место. Обратите внимание, отсчет контактов на этой плате ведется справа налево.
Foxconn
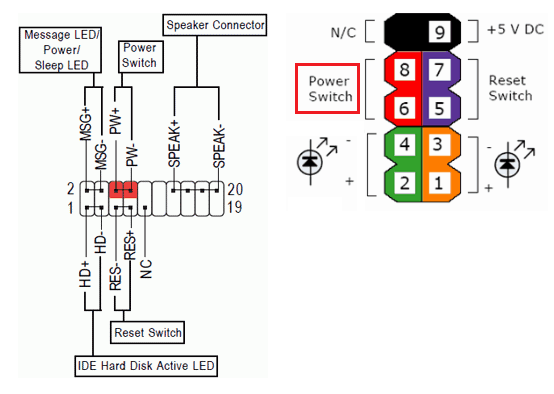
- На 20-штырьковой контактной группе материнских плат Foxconn на Power switch приходятся контакты 6 и 8.
- На 10-штырьковой группе – также 6 и 8.
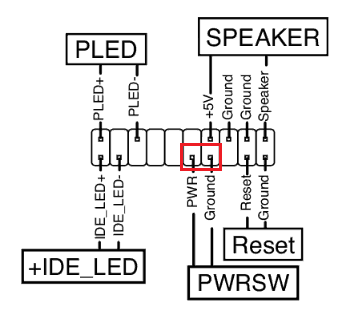
На продуктах марки Epox с 20-контактным разъемом передней панели кнопка Power подключается через пины 11 и 13.
Intel
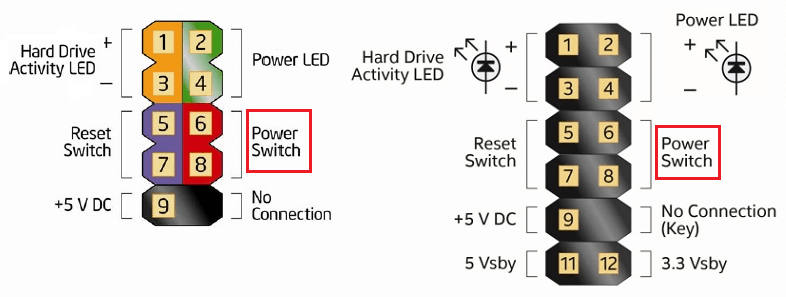
Еще одна экзотическая марка материнских плат – Intel, выпускается с 10- и 12-контактными группами f_panel. Кнопка включения заведена на пины 6 и 8.
Lenovo
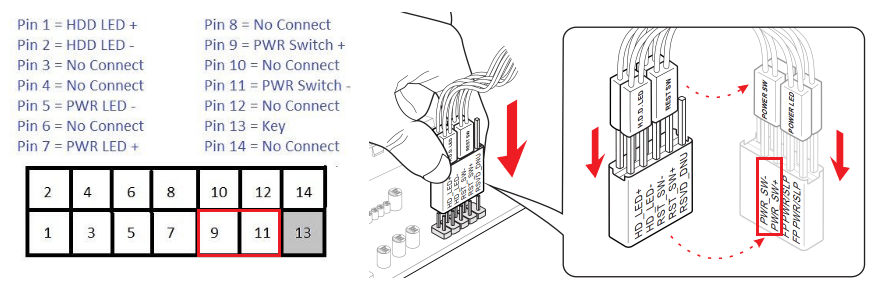
- На моделях материнских плат Lenovo с 14-пиновым разъемом передней панели кнопка включения подключается к контактам 9 и 11.
- На моделях с 10-ю контактами для Power switch отведены пины 6 и 8.
Здесь собраны только самые распространенные варианты подключения кнопки Power к материнским платам стационарных компьютеров. Если вам не подошел ни один из них, «скормите» поисковой системе запрос: «модель_вашей_платы front panel connection» и смотрите найденные картинки. Скорее всего, ответ найдется очень быстро.












