Режим передачи файлов по умолчанию в новом Xiaomi: где найти и как включить
Как известно, раньше Xiaomi (как и подавляющее большинство смартфонов на старых Android) после подключения к компу автоматом открывали внутреннюю память и карту, куда или откуда можно было быстро переносить файлы, как на обычную флешку.
У новых же Xiaomi в целях безопасности эта опция по умолчанию заблокирована (подробнее об особенностях и возможностях новых Xiaomi — https://stylus.ua/smartfony/proizvoditel:xiaomi/).
Смартфон только выдает уведомление «Передача файлов по USB», откуда потом надо вручную выбрать режим подключения. Это не всегда удобно, но в целом оправдано, в особенности, если иногда случается заряжаться от USB-портов чужих компов.
Однако «старый» режим передачи файлов есть даже в новых Android и, соответственно, у новых Xiaomi он тоже есть. Поэтому, когда комп свой и безопасный и когда приходится регулярно перекидывать разные файлы (документы, фотки, ролики, музыку и пр) с компа на смартфон и обратно, то можно просто включить режим передачи файлов, чтобы этот процесс ускорить и упростить.
как включить режим передачи файлов по умолчанию в новом Xioami
Для начала отметим, что в последних версиях Android это режим не просто отключен, он еще и «спрятан» в разделе настроек для разработчиков, который, как мы знаем, во всех новых смартфонах скрыт.
Следовательно, чтобы добраться до раздела настроек режимов USB, надо сначала открыть сам раздел для разработчиков.
Процедура стандартная, но напомним на всякий случай: открываем «Настройки«, жмем «О телефоне» и на следующем экране 7 раз подряд тапаем по строке «Номер сборки» до появления таблички «Вы стали разработчиком» внизу экрана (если раздел запаролен, то вводим пароль).
- возвращаемся на первый экран «Настроек» Xiaomi, оттуда переходим в «Расширенные настройки«, скроллим следующий экран в самый низ и тапаем «Для разработчиков«;
- в меню «Для разработчиков» находим раздел «Сети» (он примерно по середине экрана);
- в нем жмем «Конфигурация USB по умолчанию» и попадаем вот на такой экран:

- режим передачи файлов у новых смартфонов по умолчанию заблокирован (что мы и видим: активна опция «Без передачи данных«), и чтобы его разрешить просто тапаем «Передача файлов» и выходим из настроек.
После этого, при подключении смартфона к компу по USB автоматом будет включаться режим передачи файлов, и все, что нужно, пересылать на Xiaomi с компа и наоборот, можно будет, как на флешку, без необходимости каждый раз дополнительно включать соответствующую опцию.
Но, повторимся, в таком режим смартфон категорически не рекомендуется подключать к чужим компам в избежание ненужных проблем…
Способ 2
Еще один способ подключения смартфона к компьютеру через USB. Способ заключается в том, что нужно включить откладку по USB. Для этого требуется получить права разработчика:
- Нужно зайти в настройки, выбрать раздел «Об устройстве».
- Появится надпись «Текущая версия MIUI». Необходимо нажать на эту надпись 7 раз, потом система уведомит пользователя надписью «Вы стали разработчиком». После этого нужно прекратить, режим разработчика активирован.
- Затем требуется вернуться в обыкновенные настройки, сделать прокручивание вниз, найти раздел с расширенными настройками, нажать на него.
- Требуется найти пункт «Для разработчиков». В нем будет строка с откладкой USB, рядом с ней нужно поставить галочку.

В случае если пункт «Для разработчиков» не появился, то может помочь сброс до заводских настроек. Не стоит забывать сохранять важные медиафайлы на запасной карте памяти. Данный способ не работает с моделью Mi6.
Способ №2
Данный вариант использовать нужно в том случае, если ваш ПК по каким-либо причинам не видит подключенный телефон.
Для решения проблемы нужно сначала проверить наличие драйверов: зайдите в диспетчер устройств на компьютере и посмотрите, отображается ли в нем желтый знак вопроса. Если да, то просто скачайте и установите драйвера.
Советы Как передавать файлы с устройства Xiaomi на Windows компьютер по Wi-Fi
На самом деле Mi Drop, как и многие другие функции MIUI — это очень просто. Для успешной передачи файлов ваш смартфон и компьютер должны быть подключены к одной Wi-Fi сети. Чтобы перебросить любой файл с компьютера на устройство Xiaomi или обратно вам следует сделать следующее:
- заходим в стандартное приложение Explorer (Проводник)
- затем делаем слайд влево и переходим в раздел категории
- нажимаем на ярлык FTP

После этого мы попадаем в меню создания FTP сервера, нажимаем клавишу Start Server (Запустить Сервер) и получаем специальную ссылку. Затем заходим в ваш браузер на ПК и в адресной строке дублируем адрес, что нам выдал Mi смартфон/планшет.

Далее жмем Enter и попадаем в древовидную файловую систему вашего Xiaomi устройства. Это все! Теперь вы можете скачивать файлы с вашего Xiaomi на Windows ПК, или передавать их с компьютера на смартфон через домашнюю Wi-Fi сеть. Это касается фотографий, а также любых других файлов. Внимание: нужно быть аккуратным при работе с системными разделами, чтобы не навредить устройству.
В настройках FTP можно выбрать кодировки, также пользователю доступно пару базовых настроек вроде анонимного входа и включения постоянно активного дисплея во время работы смартфона в режиме FTP.
Запуск «FTP-сервера» на смартфоне
На смартфонах под управлением MIUI есть стандартное приложение «Проводник». Оно содержит « FTP-сервер », который запускается нажатием одной кнопки. В настройках можно указать пароль для безопасного подключения (переключатель «Анонимный вход») или использовать анонимный режим.
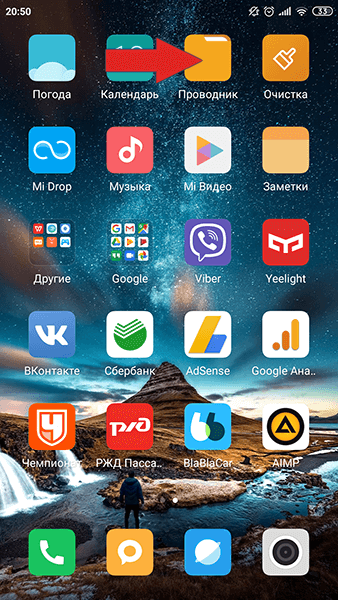
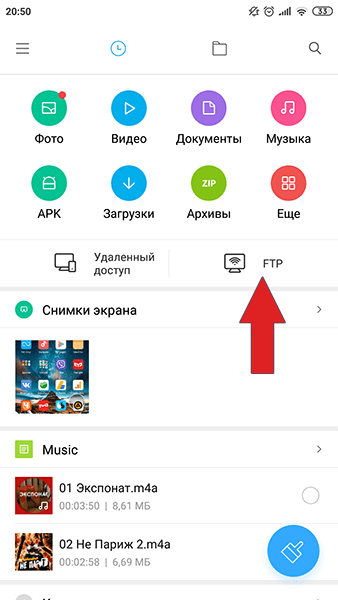
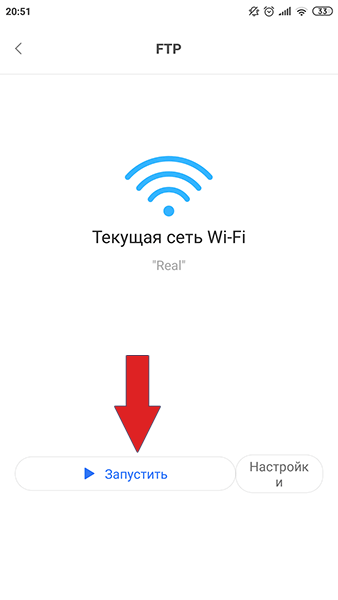
После запуска получаем строку для подключения: ftp://192.168.1.37:2121 .
В режиме фотокамеры
В случае если Xiaomi подключается только в режиме камеры, то для тех, кто опасается «испортить» Сяоми, можно применить самый простой способ. Перемещать файлы из ноутбука или ПК в папку DCIM. А далее оттуда с помощью файлового менеджера переместить в нужное место на телефоне. Но гораздо лучше применить метод, описанный выше.
В основном проблемы с подключением Xiaomi к компу не такие большие и легко устраняются. Если же ни один из вышеперечисленных способов не подошел, и смартфон Xiaomi не видит компьютер остается два варианта:
- скинуть все настройки до заводских. Применяя эту функцию важно помнить, что сброс приведет к удалению всех пользовательских данных: контактов, почты и т.д.
- поменять прошивку.
В последнем случае важно разобраться, какая из них лучше подойдет для смартфона. На сегодняшний момент существуют две наиболее популярные версии прошивки:












