Как сканировать с принтера на компьютер
Как отсканировать документ с принтера на компьютер при помощи помощи мастера работы со сканером? Сканирование документов посредством специального ПО и Paint.
Перенос информации с МФУ или принтера на ПК возможен несколькими способами, отличающимися между собой использованием различного программного обеспечения и дополнительных файлов. Общий принцип работы всех методов почти идентичен, за исключением ряда нюансов. Зная их, можно получить максимально возможное качество итогового изображения с возможностью корректировки текста или фото по заданным параметрам.
Устанавливаем драйвера для сканера на Windows 10
Если вашему сканеру больше 3 лет и диск с установочным ПО не подходит под разрядность и версию операционной системы, стоит перейти на сайт официального производителя устройства и скачать новые драйвера. Мы подготовили для вас список сайтов, где можно скачать нужное программное обеспечение:
Скачиваем драйвера, подключаем сканер к ПК и запускаем установку драйверов. Перезагружаем ПК и проверяем устройство на работоспособность. Если данный метод не сработал и не работает сканер на ОС Windows 10, то стоит испробовать следующие методы.
Устанавливаем сканер
Он подключается к ПК через провод USB, после этого устанавливаются дрова. Их копирует ОС на автомате. Но, если сканер старый, то система может назвать ваш прибор «Неопознанный». Поэтому загружаем дрова с ресурса создателей прибора. Для этого:
- Подсоединяем устройство к ПК;
- Должна произойти автоматическая установка;
- Вы драйвера установили удачно? Значит, можно сканировать. Не удачно? Тогда проделываем следующее:
- Загружаем драйвер;
- Проводим перезагрузку ОС.
⇡#Scanned Document Distributor 2.0 – загрузка сканов на FTP и отправка их по почте
- Разработчик: Nico Cuppen Software
- Размер дистрибутива: 1,7 Мбайт
- Распространение: shareware
- Русский интерфейс: нет
Большинство «родных» приложений, поставляемых вместе со сканерами, позволяют сохранять готовый файл в одном из популярных форматов, однако на этом их возможности исчерпываются. Представим себе ситуацию, когда нужно сканировать множество документов и затем открывать их в определенной программе. В этом случае приходится делать много лишних действий: сохранять файл на диске, затем запускать программу и открывать файл из нее.
Scanned Document Distributor отличается от других приложений для сканирования тем, что может выполнять множество разных действий с полученными файлами. Так, кроме обычного сохранения их на диск в формате PDF, TIFF, JPG, GIF или PNG, программа может тут же отсылать файл на печать (сетевые принтеры поддерживаются), передавать файл по электронной почте в виде вложения, загружать его на FTP-сервер, а также запускать любое указанное пользователем приложение и открывать в нем файл. Важно, что в рамках одного задания можно использовать несколько действий. Например, отсканированный файл может быть и автоматически отправлен на печать, и загружен на FTP-сервер.
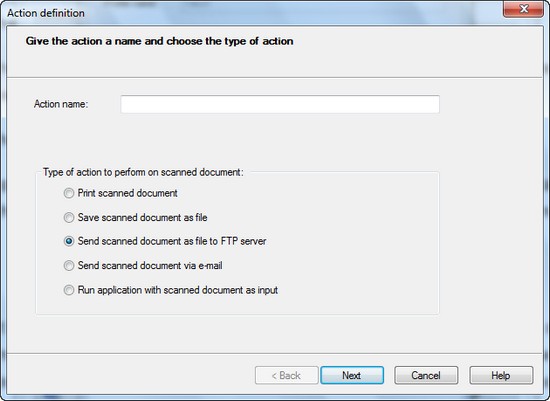
Работа с Scanned Document Distributor организована так: для начала требуется создать профиль, включающий параметры сканирования, а также описание действий, которые необходимо выполнить. После сохранения профиль появляется в главном окне программы, и все, что требуется от пользователя при следующем запуске программы – положить документ в сканер, выбрать нужный профиль и нажать на кнопку, запускающую процесс.
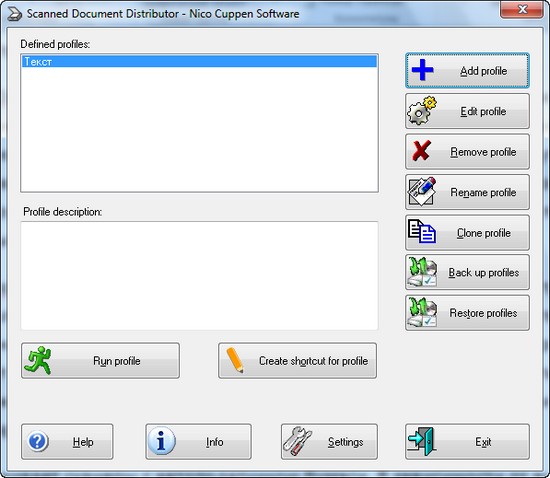
Впрочем, если вы постоянно используете один и тот же профиль, можно сократить число действий до минимума. При помощи функции создания ярлыка для профиля можно добавить значок для быстрого запуска Scanned Document Distributor с выбранными настройками на рабочий стол, в меню «Пуск», на панель быстрого запуска. В настройках программы можно указать адрес электронной почты, на который будет отсылаться уведомление при каждом запуске профиля сканирования.
Программа поддерживает сканеры с автоподатчиком бумаги. В зависимости от выбранных настроек, при автоматическом сканировании нескольких страниц результат может быть сохранен в виде многостраничных файлов TIFF или PDF.
Немного теории (о драйверах)
Сетевые сканеры используют один из перечня популярных сейчас драйверов. Это могут быть TWAIN, ISIS, SANE или WIA. Понятными словами они представляют собой некий «переходник» или «звено» между управляющим программным обеспечением устройства и приложением для сканирования.
Потому операционной системе на клиенте неважно подключен сканер по сети или локально. Должен быть доступ к управляющему драйверу. Минусом этой схемы является отсутствие кроссплатформенности. Вследствие чего работа с других ОС или мобильных устройств настраивается дополнительно.
TWAIN Direct
Решение от одноименного консорциума довольно неплохое. Его суть — перенос всей работы «внутрь» устройства. В нашем случае сканирующего аппарата или МФУ. Работы с другими программами выполняется на основе REST API. Отметим, что это хорошее решение. Но имеет свои недостатки:
- Приобрести такую технику сложно. Таких моделей практически нет. Поддерживать технологию для производителя материально невыгодно.
- Безопасность, особенно важна в офисах компаний, не на высоком уровне. А потому на риски идти не решится никто. А также это дополнительная работа для системного администратора по постоянному мониторингу и «закрыванию» возможных уязвимостей.
Установка и использование сканера в Windows 10
Как правило, подключив сканер к устройству или добавив новый сканер в домашнюю сеть, вы можете сразу начать сканирование изображений и документов. Если сканер не устанавливается автоматически, вот как можно это сделать.
Выберите один из следующих разделов или нажмите Показать все. При открытии любого раздела отобразятся дополнительные сведения об использовании сканера.
В большинстве случаев для установки сканера достаточно подключить его к устройству. Подключите USB-кабель сканера к доступного USB-порту на вашем устройстве и включите сканер. Если это не сработает, это можно сделать вручную.
Нажмите кнопку Пуск > Параметры > Устройства > Принтеры и сканеры или используйте следующую кнопку.
Открытие параметров & принтеров
Выберите Добавить принтер или сканер. Подождите, пока он найдет ближайшие сканеры, выберите нужный и выберите Добавить устройство.
Примечание: Если сканер включен в многофункциональный принтер или принтер «Все в одном», вы можете увидеть только имя принтера. Чтобы увидеть сканер, в & принтероввыберите установленный принтер, выберите Управление ,а затем выберите сканер.
Если сканер включен и подключен к сети, Windows найдет его автоматически. Список доступных сканеров может включать в себя все сканеры в сети, например беспроводные и Bluetooth-сканеры или сканеры, подключенные к другим устройствам и доступные в сети. Ниже описан способ, как сделать это вручную.
Нажмите кнопку Пуск > Параметры > Устройства > Принтеры и сканеры или используйте следующую кнопку.
Открытие параметров & принтеров
Выберите Добавить принтер или сканер. Подождите, пока он не найдет ближайшие сканеры, выберите нужный и выберите Добавить устройство.
Если сканера нет в списке, выберите Необходимый принтер отсутствует в списке, а затем следуйте инструкциям, чтобы добавить его вручную.
При использовании беспроводных точек доступа, расширителей или нескольких беспроводных маршрутизаторов с отдельными SSID необходимо убедиться, что вы подключены к той же сети, что и сканер, чтобы компьютер нашел и установил его.
Если вы приобрели беспроводной сканер, то сведения о том, как добавить его в домашнюю сеть, см. в руководстве, поставляемом в комплекте с сканером. Дополнительные сведения и новые версии программного обеспечения для сканера см. на веб-сайте его изготовителя.
Если сканер включен в многофункциональный принтер или принтер «Все в одном», вы можете увидеть только имя принтера. Чтобы увидеть сканер, в & принтероввыберите установленный принтер, выберите Управление ,а затем выберите сканер.
Для установки некоторых сканеров вам может потребоваться разрешение администратора.
Если вы хотите узнать, установлен ли сканер, убедитесь, что он включен, и используйте кнопку Открыть параметры & принтеров или выполните следующие действия:
Выберите Пуск > Параметры > Устройства > Принтеры и сканеры.
Открытие параметров & принтеров
В разделе Принтеры и устройства найдите ваш сканер.
Примечание: Если сканер включен в многофункциональный принтер или принтер «Все в одном», вы можете увидеть только имя принтера. Чтобы увидеть сканер, в & принтероввыберите установленный принтер, выберите Управление ,а затем выберите сканер.
После установки сканера используйте приложение «Сканер Windows» для сканирования документа или изображения. Для этого выполните следующие действия.
Примечание: Необходимо установить приложение «Сканер Windows»? Вы можете получить приложение наMicrosoft Store .
Убедитесь, что сканер включен.
В поле поиска на панели задач введите Windows сканировать, а затем выберите Сканирование в результатах.
Выполните одно из следующих действий.
Поместите документ, который следует сканировать, лицевой стороной вниз на планшет сканера и закройте крышку.
Поместите документ, который требуется отсканировать, в податчик документов сканера.
На странице «Сканирование» выполните следующие действия.
В разделе Сканер выберите сканер, который хотите использовать.
В разделе Источник выберите расположение для сканирования.
В разделе Тип файла выберите тип файла для сохранения сканированного изображения. Например, файл можно сохранить в различных форматах: JPEG, BMP и PNG.
Выберите Показать больше для отображения параметров сохранения файла.
В разделе Конечная папка укажите желаемое расположение для сохранения файла, полученного в результате сканирования.
Выберите Сканировать в нижней части экрана, чтобы отсканировать документ или изображение.
По завершению сканирования выберите Просмотреть, чтобы просмотреть отсканированный файл перед сохранением, или закрыть, чтобы сохранить его. Вы можете отредактировать отсканированный документ или рисунок в режиме предварительного просмотра, который появляется при выборе представления.
Чтобы найти сохраненные ранее файл сканирования выберите Проводник на панели задач, а затем выберите расположение, которое вы выбрали для сохранения сканированных файлов.
Если ни одно из этих действий не помогло решить проблему со сканером, возможно, проблема заключается в неправильной работе оборудования самого сканера. Посетите на веб-сайт производителя сканера для получения конкретной информации об устранении неполадок.
Что делать, если сканер не сканирует
Проблема, почему устройство может не работать, скорее всего кроется в том, что стандартных приложений недостаточно. Например, необходимо распознавание текста, особые настройки качества или сохранить в формате, которого нет в списке. Для таких случаев существуют приложения для этого процесса:
- ABBYY FineReader. Сможет распознавать картинки и текст. Программа платная, но есть пробный бесплатный период.
- Подойдет, есть нужно перенести несколько документов.
- OCR CuneiForm. Тоже для распознавания. Поддерживает несколько иностранных языков. Приложение бесплатное.
- Позволяет обрабатывать перенесенные на компьютер фото. Программа бесплатная.
- Позволяет сохранить перенесенные документы в PDF-формате. Бесплатная.
- Может сохранять перенесенные объекты в разных форматах и создавать из них целые галереи.
- Программа подходит для обработки. Может считывать картинку с экрана планшета. Поддерживает более 100 языков.
- Можно подключать к многим цифровым устройствам и нескольким устройствами одновременно.
У большинства программ алгоритм работы похож, отличается только интерфейс. Давайте рассмотрим принцип работы VueScan:
- Кладем документ в устройство.
- Запускам «VueScan».
- Проверяем настройки качества.
- Теперь обрабатываем настройки изображения, которое получится в результате.
- Сканируем.
- Сохраняем на компьютере.
- Обрабатываем при необходимости.

Проблема также может появиться в следующих случаях:
- Неисправное оборудование. Повреждена изоляция или штекер одного из кабелей, залипли контакты или сломан USB-разъем. В таких случаях лучше обратится в сервисный центр.
- Нет драйверов, или они установлены некорректно. Переустановите их. Не забудьте перезагрузить компьютер после установки.
- Возможно, поставлены неправильные настройки. Если к компьютеру подсоединено несколько устройств, убедитесь что выбрали именно то, что вам нужно.
Как вывести значок принтера на рабочий стол?
Проверьте свой принтер с помощью ярлыка на рабочем столе.
- Шаг 1. Нажмите кнопку «Пуск» и выберите в меню «Панель управления. …
- Шаг 2. Щелкните правой кнопкой мыши принтер, для которого вы хотите добавить значок на рабочий стол компьютера. …
- Шаг 3. Ответьте «Да», когда будет предложено разместить ярлык на рабочем столе.
Важно! Выбор папки для установки программы
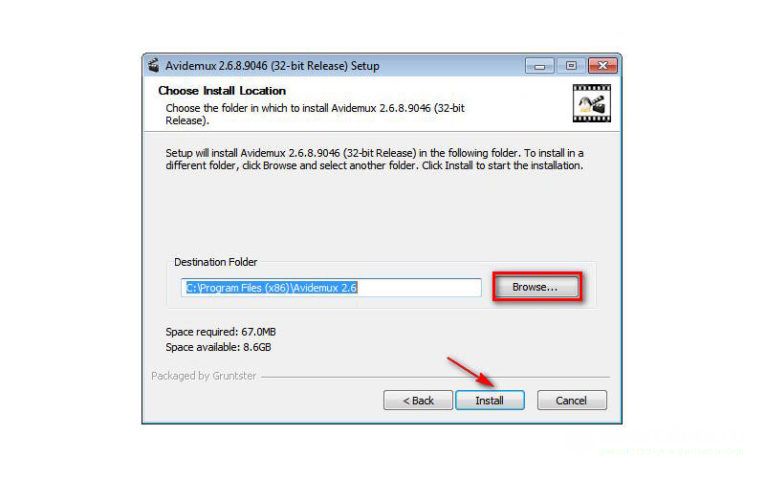
Данный этап требуется пройти всем, независимо от версии инсталлятора. В отведенном для этого поле предстоит ввести путь к каталогу, в который будет помещено приложение. Для этого предусмотрено два способа. Первый предполагает ручной ввод пути, при использовании второго нажимаем «Обзор», обращаемся к «Проводнику».
Можно не менять папку для установки программы, тогда, скорее всего, приложение попадет на диск «C» в директорию Program Files. Когда путь определен, нажимаем «Далее».
В отдельных случаях необходимо, чтобы все имена каталогов в пути для установки состояли только из латинских символов.
Выбор компонентов. Отключайте все ненужное!
При установке больших программ придется пройти через этап выбора их компонентов. Вы получите доступ к списку. Можно выбрать отдельный его элемент и получить описание, таким образом легко понять, каковы его функции. Отмечаем галочками компоненты, которые вам необходимы. Если цель отдельного элемента неочевидна, не вносите никаких изменений. Нажимаем «Далее». Помните, что оптимальную конфигурацию на этом этапе предлагает сам установщик. Но не всегда.
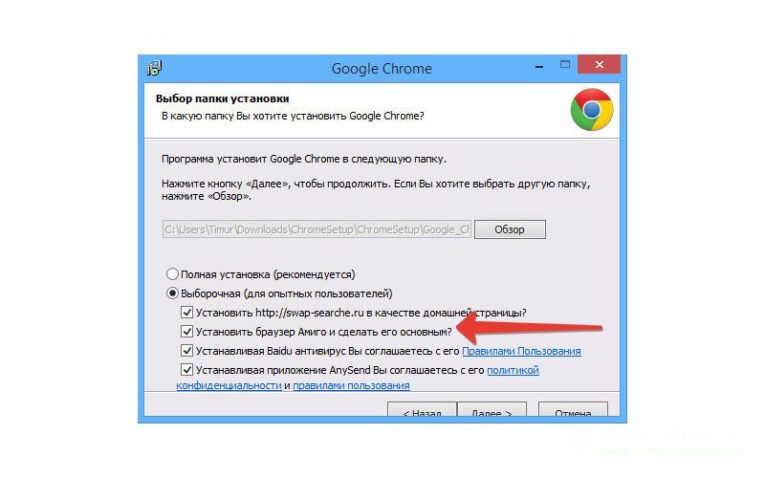
Очень часто помимо самой программы, которые вы хотите установить, в установщике по умолчанию уже стоят галочки для установки новых браузеров (Amigo, Yandex), дополнений и расширений для существующих браузеров. Настоятельно рекомендуем убирать их из установки. Они засоряют систему, делают стартовыми нужные им, а не вам страницы!
Выбор файловых ассоциаций
Если приложение поддерживает файлы с несколькими расширениями, вам предстоит указать типы файлов, которые в будущем будут открываться в устанавливаемом приложении. Снова отмечаем галочками необходимые элементы списка и нажимаем «Далее». После этого остается создать ярлыки.
Как установить программу с флешки
Вопрос, как установить программу на компьютер с флешки можно решить почти также, как это было описано выше. Разница лишь в том, что источником приложения в данном случае является не какая-то папка на жестком диске или CD-диске, а съемный носитель. Используем следующий алгоритм:
- Открываем флешку.
- Запускаем инсталлятор.
- Если возникает диалоговое окно системы безопасности, однако вы уверены, что в приложении отсутствует вредоносный код, соглашаемся с запуском.
- После распаковки файлов, предстоит выбрать язык.
- Знакомимся с инсталлятором, нажимаем кнопку «Далее».
- Соглашаемся с условиями лицензионного соглашения.
- Выбираем папку для установки приложения. Нажимаем «Далее».
- Отказываемся от установки сопутствующего программного обеспечения, если в нем нет необходимости.
- При необходимости соглашаемся на создание ярлыков в «Пуске» и на «Рабочем столе».
- Ожидаем завершения автоматического процесса установки.
Частые ошибки при установке программы
Если вам не удается установить программу на компьютер и при этом возникает ошибка, причин тому существует несколько.












