Как записать видео с экрана компьютера: 7 лучших способов захвата видео
3.7 Оценок: 22 (Ваша: )
Захват видео с дисплея монитора может потребоваться по разным причинам. Например, вы хотите записать обучающее видео с поясняющими комментариями для видеокурса или своих коллег. Тогда вам не обойтись без подходящего софта. В статье мы расскажем, как записать видео с экрана и сохранить результат на жесткий диск.
Посмотрите видео, чтобы узнать про все популярные программы:
Записи экрана

Чтобы начать запись, кнопку Запись.
Выберите содержимое экрана, которым вы хотите поделиться (весь экран, окно приложения или вкладку браузера), а затем нажмите кнопку Поделиться. Чтобы включить звук с компьютера в запись, выберите для него контрольный список Поделиться звуком.
Если вы используете macOS Catalina, вам может потребоваться настроить разрешения записи экрана в параметрах системы. Подробнее о разрешениях macOS Catalina.
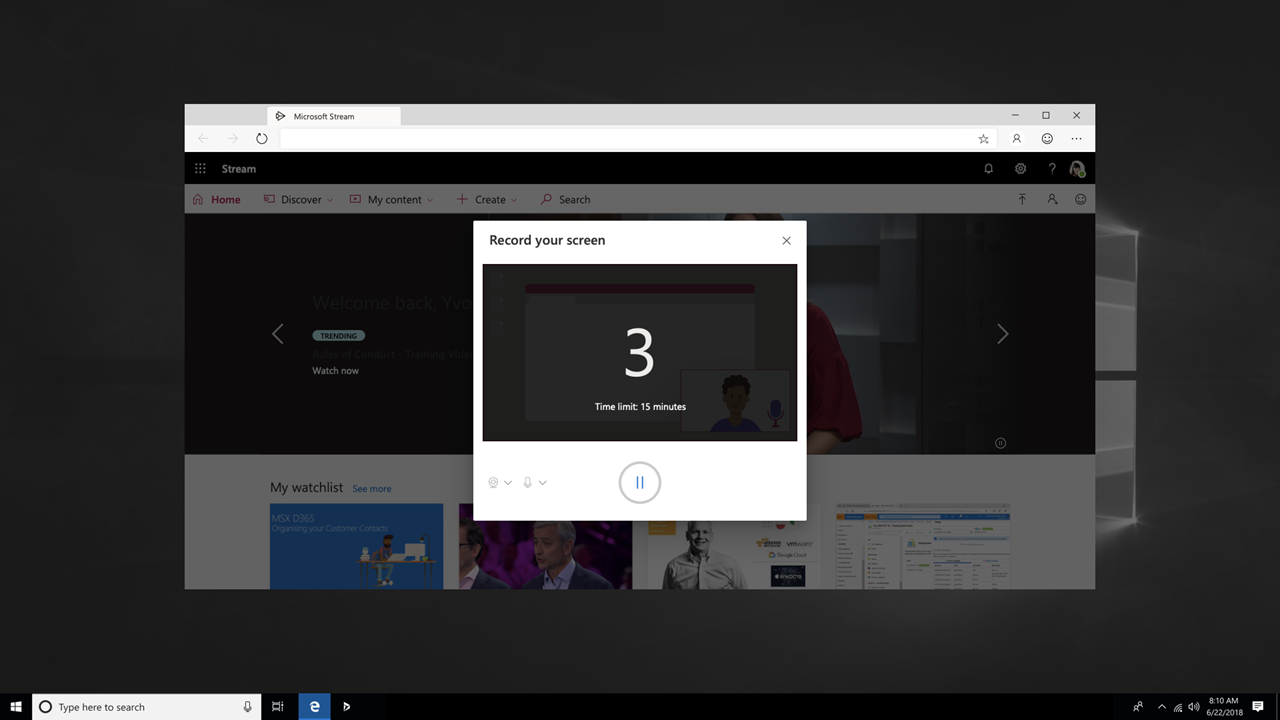
Дождись начала записи с обратным отсчетом. Когда вы начнете, вы увидите время и время.
Теперь вы можете переключиться на приложение или окно, которое вы хотите записать.
Когда вы закончите запись или хотите сделать перерыв, переключиться на вкладку «Запись экрана» Microsoft Stream в браузере.
Чтобы приостановить запись экрана, звука и камеры, кнопку Пауза. Выберите возобновить.
Когда все будет готово, выберите Далее, чтобы просмотреть запись.
Как снимать онлайн: преимущества и недостатки
Альтернатива предустановленным приложениям и отдельным программам — онлайн-сервисы. Они просты в использовании, некоторые имеют возможности редактирования видео и экспорта в нужный формат. Ими можно воспользоваться на любом десктопе или ноутбуке, они работают без скачивания и вы не привязаны к одному-единственному устройству.
Часто такие сервисы предполагают подписку, например онлайн-рекордер Chipchamp, где надо зарегистрироваться и выбрать пакет услуг. Стоимость самого дорогого — $39 в месяц. Бесплатный вариант имеет ограниченные возможности (например, конвертация не во все форматы или только с небольшим разрешением) и удобен тем, кто делает ролики, чтобы смотреть их со смартфонов.
Так, бесплатный рекордер ShareIt записывает экран или отдельное окно, загружает видео в облако. Ссылкой на результат можно поделиться с друзьями или скачать. А сервис RecordScreen обрабатывает материал напрямую в браузере без загрузки на сервер, что обеспечивает конфиденциальность. Но для оформления ролика все-таки понадобится отдельный видеоредактор.
Плюсы:
● Не требуют установки и не привязаны к одному компьютеру.
● Гибкая система индивидуального подбора функций.
● Широкие возможности постобработки роликов.
● Большие библиотеки аудио и доступ к стокам.
Минусы:
● Часто интерфейс весь или частично на иностранном языке.
● Зависимость от наличия Интернета и сбоев в сети.
● Вероятность забыть отключить подписку и потерять деньги.
● Ежемесячная или ежегодная оплата неудобна тем, кто пользуется сервисом непостоянно.
● Необходимость регистрации и указания своих реквизитов, сохранение материала на сторонних серверах.
Интерфейс онлайн-сервиса для записи и монтажа видео Chipchamp
Записать видео с экрана онлайн
Вы можете произвести видеозахват экрана без скачивания софта на компьютер. В этом вам поможет онлайн-сервис Clipchamp. Сайт предлагает различные инструменты для редактирования видеоданных: обрезка, объединение, сжатие и конвертация файлов.
- Преимущества:
- Готовые шаблоны для социальных сетей.
- Галерея музыки и графических элементов.
- Недостатки:
- Необходимость создать аккаунт и подтвердить адрес электронной почты.
- Видеозахват ограничен 30 минутами.

Clipchamp
Откройте Clipchamp в браузере и следуйте простой инструкции:
- Выберите «Screen Recording» В нижней части интерфейса появится новый блок. Кликните по красной кнопке
- Укажите участок записи весь рабочий стол, выбранное окно, вкладка браузера.
- Обработайте видеоматериал Затем нажмите «Export» и подберите подходящее расширение.
Выводы
Теперь вы знаете, как захватить ролик с монитора с помощью различных инструментов. Вы можете воспользоваться средством Виндовс 10, веб-платформой или компьютерным ПО. Последний вариант позволит снять и обработать клип без доступа к сети.
Оптимальным решением для создания скринкаста будет Экранная Студия. Она позволит произвести видеомонтаж, улучшить визуальный ряд и вывести результат в высоком качестве. Скачайте ее бесплатно и приступите к монтажу впечатляющих роликов сейчас!

Онлайн-конференции позволяют получать знания всем желающим из любых уголков мира. Хотите иметь возможность просматривать прошедшее онлайн-мероприятие.
Запись экрана с помощью онлайн сервисов
Съемку происходящего на экране можно осуществить через интернет. Вам не придется выжидать окончания загрузки и заниматься долгой установкой — просто зайдите на сайт и кликните по кнопке записи.
Clipchamp — ресурс для продвинутых пользователей

Clipchamp
Русский: Нет
Лицензия: Условно-бесплатная (от $9.00/месяц)
Для записи видео с экрана компьютера в Clipchamp необходимо пройти процедуру регистрации. После этого вам откроется доступ к многофункциональному редактору. Здесь можно наложить озвучку, музыку и добавить интересные детали (стикеры, гифки, оверлей) или стоковые изображения.
Возможности:
- захват видео с экрана, веб-камеры или все вместе;
- профессиональная цветокоррекция кадров;
- базовые опции монтажа: ускорение, поворот, отражение, обрезка фрагментов.
Как записать видео с экрана компьютера с помощью Clipchamp
1. Авторизуйтесь на сайте.
2. Нажмите «Create a video» в правом верхнем углу.
3. На рабочей панели найдите «Record & Create» и выберите нужную функцию.
При записи экрана внизу появится красный круг и значок микрофона.
4. Откройте доступ к определенной вкладке или окну для демонстрации.
5. Когда съемка подойдет к концу, видео откроется в редакторе. Закончите коррекцию и щелкните по клавише «Export».
6. Задайте параметры файла и дождитесь конца конвертации.
RecordScreen — специализируется на записи видео внутри браузера

RecordScreen
Русский: Нет
Лицензия: Бесплатная
Простенькая платформа для создания скринкастов. RecordScreen подойдет тем, кого не интересует дальнейшая обработка видео — функции для редактирования здесь отсутствуют. Готовый ролик можно скачать в формате WebM.
Возможности:
- запись видео с экрана монитора и веб-камеры;
- съемка отдельных вкладок.
Как записать видео с экрана компьютера с помощью RecordScreen
1. Откройте страницу через любой браузер и кликните «Record».
2. Выберите размещение окна веб-камеры или уберите его.
3. Щелкните по «Start recording» и определите поле для демонстрации: полный экран или вкладка. Теперь нажмите «Поделиться».
4. Для остановки предназначена клавиша «Stop recording».
5. Загрузите видео на компьютер, нажав «Download video».
Free Online Screen Recorder — подходит для съемки уроков

Free Online Screen Recorder
Русский: Нет
Лицензия: Бесплатная
Популярный онлайн-сервис для захвата рабочего стола. Нужно выделить важную информацию в кадре? Рисуйте прямо поверх экрана. Для этого в программе есть кисти, маркер, стрелки и геометрические фигуры.
Возможности:
- встроенный скриншотер;
- область съемки легко регулируется вручную;
- загрузка результата в облачное хранилище.
Как записать видео с экрана компьютера с помощью Free Online Screen Recorder
1. Зайдите на сайт и нажмите «Начать запись». За этим последует загрузка и установка плагина для браузера (займет пару секунд).
2. Щелкните по кнопке записи и правильно настройте поля, параметры звука и т.д.
3. Для пуска нажмите «Rec».
4. По окончании откроется окно предварительного просмотра. Отсюда видео можно отправить в облако или сохранить в памяти компьютера.












