Как исправить ошибку «Ошибка создания учетной записи компьютера» в M1 Mac
Недавно выпущенные Apple Mac Mini, MacBook Air и MacBook Pro с чипами Apple M1 были очень хорошо приняты. Новый Apple Silicon предлагает невероятную производительность на ватт, а ноутбуки оцениваются лучше, чем Intel Mac, как в тестах, так и в реальных условиях.
Тем не менее, многие пользователи Mac M1 также сообщают о проблемах, в том числе об ошибке, которая может появиться при настройке Mac M1. Итак, если вы столкнулись с ошибкой «Не удалось создать учетную запись компьютера», не волнуйтесь, вот решение.
Во-первых, немного истории о том, что это за ошибка. Многие пользователи (включая меня) столкнулись с этой проблемой. Итак, когда вы впервые настраиваете свой новый Mac M1, вам необходимо создать учетную запись пользователя.
Во многих случаях создание учетной записи пользователя не работает. Ваш Mac будет оставаться на экране в течение долгого времени, а затем появится следующий экран с ошибкой.
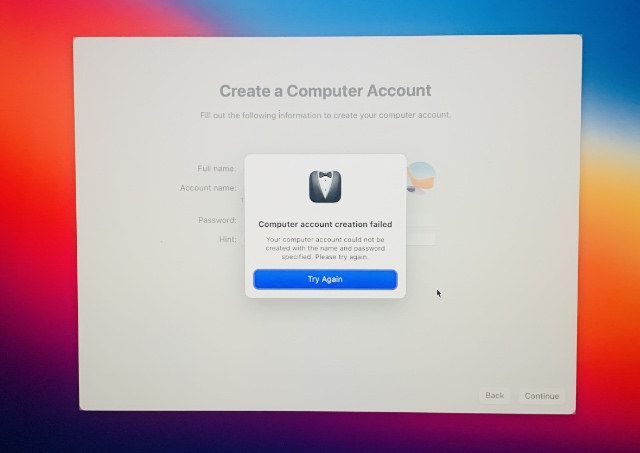
Теперь в большинстве случаев эта ошибка появляется после сброса и переформатирования M1 Mac. Что еще хуже, если вы перезагрузите свой Mac после этой ошибки, он покажет вашу учетную запись пользователя (ту, которая была указана как неудачная), а затем созданный вами пароль не будет работать. Это действительно очень раздражает и раздражает.
Итак, когда мне удалось, наконец, исправить эту проблему на моем ноутбуке, я решил, что стоит поделиться всем процессом для всех, кто сталкивается с ошибкой на своих устройствах.
Полное решение этой ошибки требует пары шагов. Я описываю шаги ниже.
Примечание. В настоящее время единственный способ решить эту проблему — использовать другой работающий Mac. Если у вас нет другого Mac, вы можете одолжить его у друга или коллеги. В противном случае обратитесь в службу поддержки Apple, и они смогут вам помочь.
- Настройка Apple Configurator на втором Mac и подключение двух компьютеров Mac.
- Переведите Mac Mini, MacBook Pro или MacBook Air в режим DFU
- Восстановление и переустановка recoveryOS и macOS на Mac M1.
Воспользуйтесь «Ассистентом миграции»
«Ассистент миграции» поможет скопировать ваши файлы с компьютера Windows или старого Mac на новый. Сделать это можно следующим образом.
Если файлы нужно перенести с другого Mac, достаточно включить на нём и на новом устройстве Wi‑Fi и убедиться, что компьютеры подключены к одной сети. Если вы переезжаете с Windows, скачайте и установите «Ассистент миграции Windows». Соедините устройства LAN‑кабелем или подключите их к одной локальной сети.
Затем откройте ассистент на обоих компьютерах. На Mac для этого нажмите Launchpad → «Другие» → «Ассистент миграции». Нажмите «Продолжить» на обоих устройствах. На новом Mac введите пароль, если понадобится, и выберите, откуда переносить данные — «С компьютера Mac…» или «С ПК под управлением Windows». И Mac покажет доступный источник файлов.
Нажмите «Продолжить» и убедитесь, что код, появившийся на обоих компьютерах, совпадает. Наконец, выберите, какие файлы и настройки переносить.
Настройка Finder
Иконка Finder находится слева в области Dock (меню). По сути, это файловый проводник на Маке и быстрый доступ к избранным папкам.
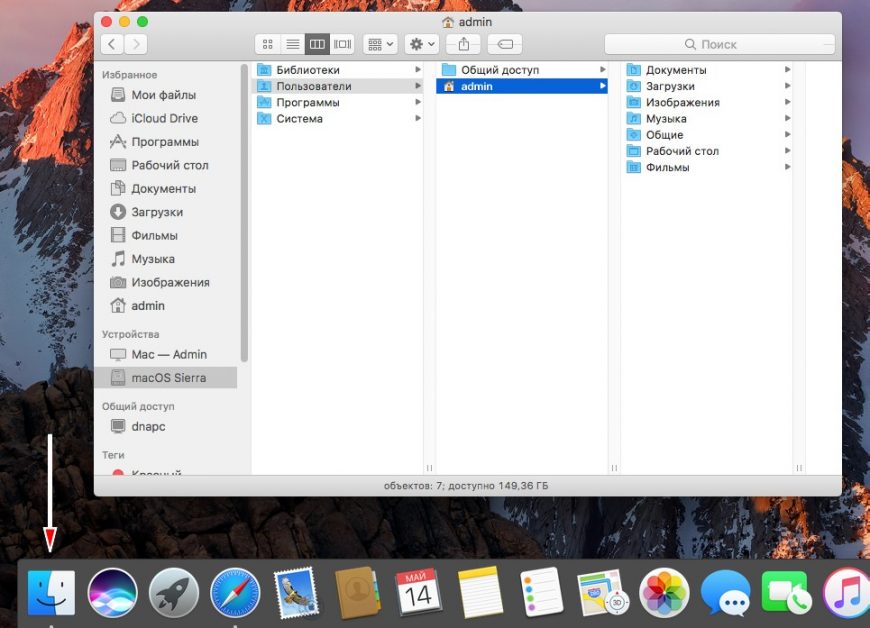
Нажмите на Finder
Для перемещения файлов и папок внутри Finder зажимаем мышкой и тащим в нужный столбец, в зависимости от иерархии папок на ноутбуку. Для отображения дополнительной информации о файлах и свободном месту включите доп. настройки в Меню Бар (верхнее меню) Вид :
Далее, чтобы настроить сам проводник, жмем Finder — Настройки . Здесь во вкладке «Основные» включаем показывать все жесткие диски и стартовое положение в новых окнах Finder. Вкладка «Боковое меню» — настраиваем ярлыки в боковом меню Finder.
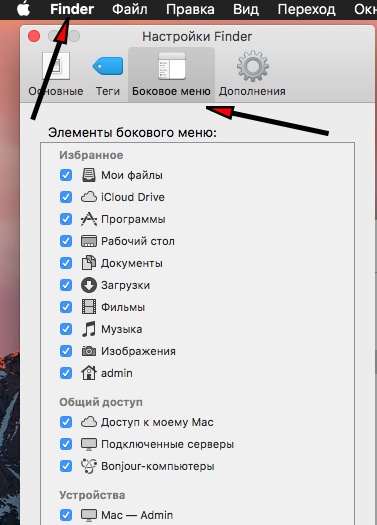
Настройте под себя каждую вкладку
Управляемые учетные записи с родительским контролем для Mac

Управляемые учетные записи пользователей доступны в macOS Sierra через macOS Mojave. Как и стандартная учетная запись пользователя, управляемая учетная запись пользователя имеет собственную домашнюю папку, музыкальную библиотеку, закладки Safari, учетную запись сообщений, контакты и библиотеку фотографий .
В отличие от стандартных учетных записей пользователей, управляемые учетные записи пользователей имеют Родительский контроль, который определяет, какие приложения можно использовать, какие веб-сайты можно посещать, с кем пользователь может обмениваться электронной почтой или сообщениями, а также часы и дни, в течение которых компьютер может использоваться.
Настройка родительского контроля с управляемой учетной записью

Когда вы создаете управляемую учетную запись, вы, как администратор, настраиваете Родительский контроль, чтобы получить некоторый уровень контроля над контентом и услугами, к которым пользователь управляемой учетной записи может получить доступ.
Вы определяете, какие приложения разрешено использовать владельцу учетной записи, а также какие веб-сайты можно посещать в веб-браузере. Вы можете настроить список людей, которые разрешены в списке контактов пользователя и с которыми пользователь может обмениваться сообщениями и электронной почтой.
Кроме того, вы можете контролировать, когда и как долго управляемый пользователь может использовать Mac.
Родительский контроль прост в настройке и достаточно универсален, чтобы позволить вашим детям веселиться на Mac без проблем.
В macOS Catalina управляемая учетная запись исчезла. Вместо этого вы активируете общий доступ к семье , настраиваете стандартную учетную запись для каждого ребенка и устанавливаете ограничения на экране настроек общего доступа к семье.
Обои для рабочего стола могут автоматически меняться
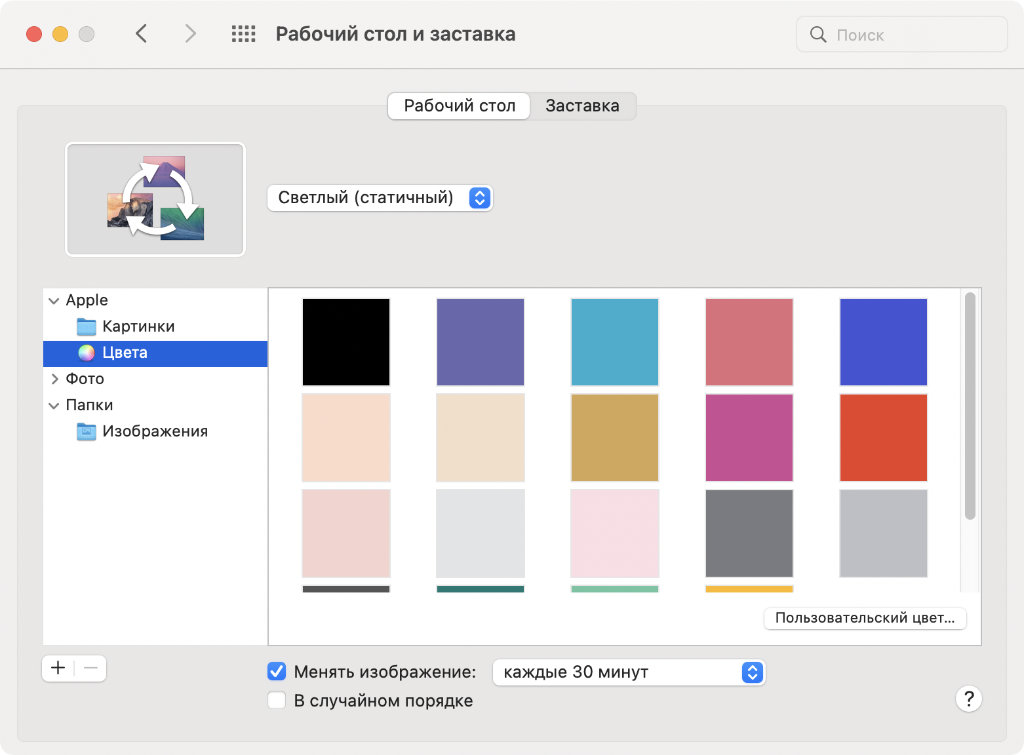
Круто, чтобы автоматически менять обстановку
✓ Что сделать: выберите каталог в разделе «Рабочий стол» в меню «Системные настройки» → «Рабочий стол и заставка», а потом переведите в активное положение переключатель «Менять изображение» и выберите периодичность.
Если работаете с Mac больше нескольких часов ежедневно, советую использовать эту возможность. Компьютер не будет так сильно раздражать.
Шаг 7. Настройка iCloud
Скажу по секрету iCloud это очень крутая штука, благодаря этому сервису ты будешь всегда иметь свои собственные, облачные 5 Гб. пространства на которых будут храниться и автоматически синхронизироваться твои контакты, календари, почта, заметки, напоминания, фото. А благодаря относительно новой функции iCloud Drive в облаке можно стало хранить и просматривать документы с Mac. Не раздумывая ставь галочку настроить iCloud.
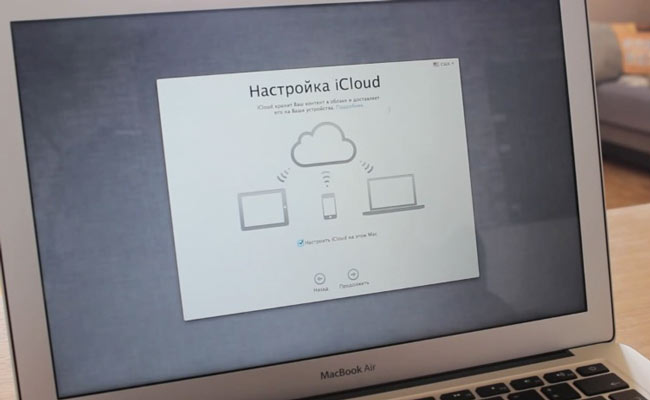
Выберите цветовую схему для оформления системы
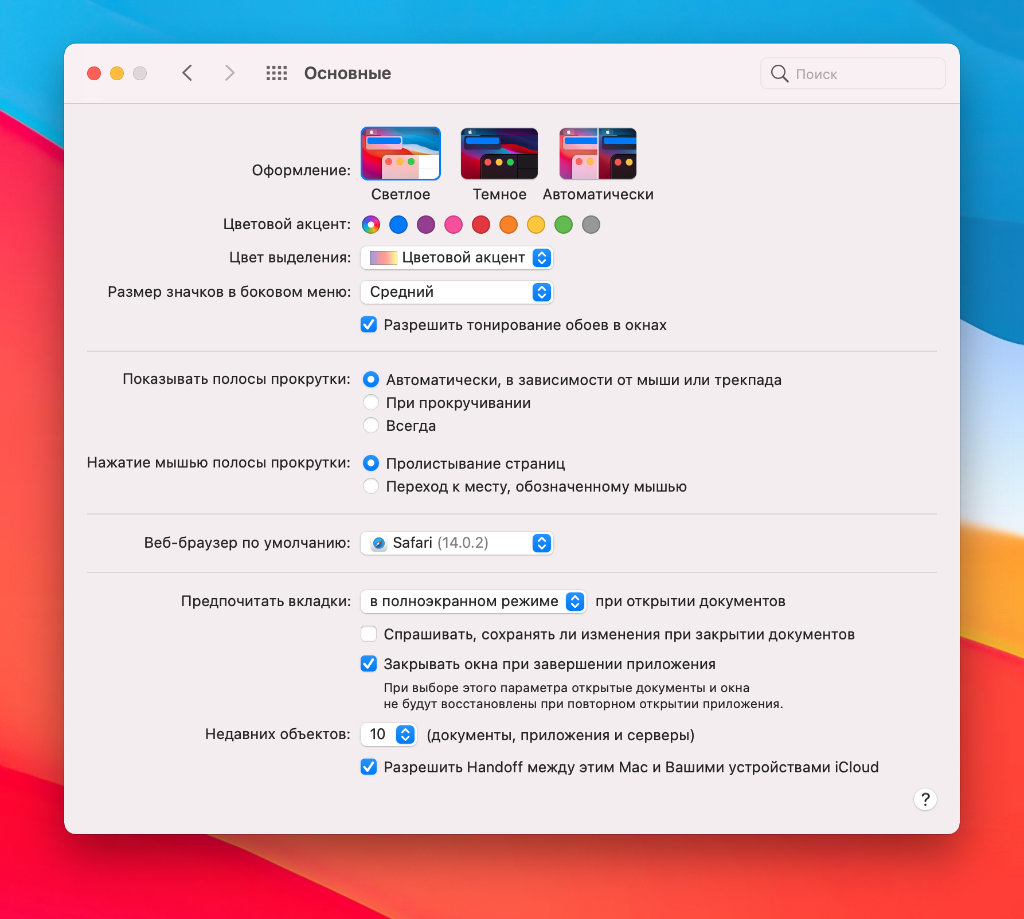
Что сделать: откройте «Системные настройки», перейдите в раздел «Основные», выберите необходимый оттенок в пункте «Цветовой акцент».
В macOS 11 Big Sur, которая является актуальной операционной системой для Mac на момент написания данной статьи, появились цветовые акценты. Они влияют на многие элементы интерфейса не только меню платформы, но и многих встроенных приложений. Это, к примеру, касается Finder и «Музыки».
Последний вариант
Переустановка системы — рисковый вариант, особенно если у вас нет резервной копии. Хотя, с другой стороны, с большей вероятностью вы лишитесь всех данных при любом исходе. Поэтому лучше отправиться в сервисный центр.
Конечно, в этом случае придется потратить время и деньги. Но при этом вы будете уверены в том, что устройство в целостности, а система не стала «кирпичом».












