Как создать свой сервер Minecraft
Собственный сервер – это самый удобный способ совместной игры с друзьями. Кроме того, разобравшись со всеми особенностями его создания, ты даже сможешь зарабатывать на нем. Существует несколько возможностей создать собственный сервер и этот гайд поможет подобрать тебе самую удобную.
Каждый из этих способов имеет определенные преимущества и недостатки. Ознакомься с ними, чтобы подобрать для себя оптимальный вариант.
Как сделать что бы ваши друзья смогли зайти к вам на сервер
Для того что бы ваши друзья смогли зайти к вам на сервер Вам необходимо открыть порт. Для этого:
1. Открываем меню — панель управления — брандмауэр Windows;

2. Далее нажимаем пункт Включение и отключение брандмауэра;

- В случае если интернет у Вас роутер необходимо что бы брандмауэр был включен;

- В случае если интернет у Вас НЕ роутер необходимо что бы брандмауэр был выключен.

Видео с подробными настройками по открытию портов
Настраиваем подключение к серверу Майнкрафта через Hamachi
Самым простым способом игры через интернет я считаю создание виртуальной сети с использованием программы Hamachi, Однако есть один недостаток: бесплатная версия позволит создать сеть максимум из 5 компьютеров. Давайте подробно рассмотрим этот вариант:

Установка хамачи для создания сервера Minecraft очень проста, нужно всего лишь создать подключение на главном и подключаться к нему на клиентских, вот и все)

Информация о программе



Гугл Хром ставим по желанию



Теперь приступаем непосредственно к настройкам hamachi. Кликаем кнопку «Включить»

Придумываем имя компьютера в сети и жмем Create

Затем переходим в «Сеть» «Создать новую сеть»

Придумываем имя и пароль для новой сети (пароль придумайте обязательно хороший, ведь вы создадите по сути обычную локальную сеть, и подвергаете свой компьютер дополнительной уязвимости в случае если пароль смогут подобрать)

После того, как вы создали свою сеть, уже ваши товарищи должны запустить Hamachi у себя, и выбрать «Сеть»»Подключиться к существующей сети»

Введите имя и пароль от созданной сети

Теперь на главном компьютере видно кто подключен

Создавать сервер Minecraft на клиентской машине нет смысла, теперь нам нужно подключить к серверу майна. Для этого нам понадобится IP адрес сервера, так как мы используем hamachi то смотрим IP в программе на том компьютере где установлен СЕРВЕР Minecraft.

Его то мы и вводим в адрес сервера

…и видим что сервер Minecraft работает и готов нам предоставить доступ в игру

На этом все, как видите через Hamachi поиграть в Майнкрафт по сети очень просто!
Установка и настройка сервера
После того, как мы скачали сервер, его необходимо запустить, это делается для того, чтоб сервер создал все необходимые для его работы файлы и директории.
В результате этих действий появится файл eula. EULA означает «End User License Agreement» — соглашение конечного пользователя. Для работы сервера потребуется его принять.
Открываем файл eula.txt любым текстовым редактором и меняем значение:
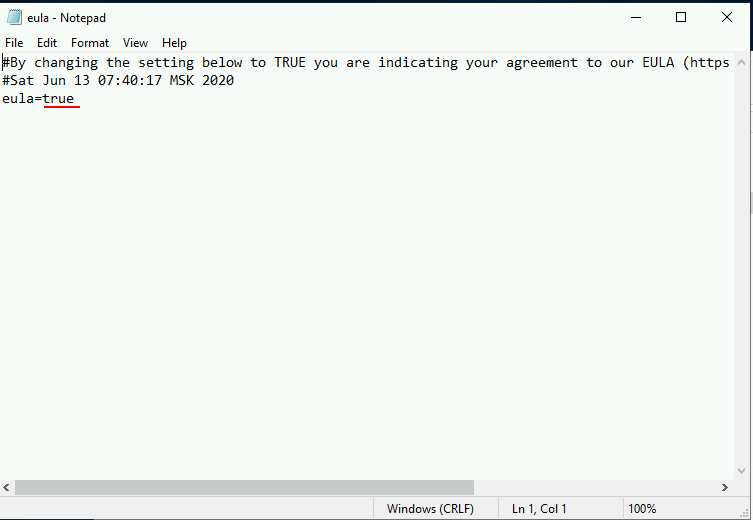
Открытие портов
Для обеспечения возможности подключения к серверу игроков из глобальной сети потребуется открытие портов. Необходимость в этом обусловлена тем, что маршрутизаторы и модемы обычно блокируют порты для доступа пользователей, которые находятся вне локальной сети. Для открытия портов используется 2 метода.
Первый метод заключается в скачивании утилиты, обеспечивающей открытие порта, который использует конкретный сервер. Но при этом применяется не универсальная утилита. Пользователю необходимо найти именно ту утилиту, которая соответствует модели используемого модема или маршрутизатора.
Второй метод предусматривает вход в веб-интерфейс модема или маршрутизатора через браузер. Для этого достаточно указать в поисковой строке адрес 192.168.1.1 или 192.168.0.1. В веб-интерфейсе можно будет увидеть пункт Port Forwarding или NAT. Сюда необходимо указать такие параметры: Start Port — 25565, End Port — 25565, IP adress – «айпишник» ПК, на котором установлен сервер Майнкрафт. Также потребуется указание параметра Protocol.
Проверка открытия порта выполняется вне локальной сети. Для этого достаточно попросить любого знакомого подключиться к серверу Майнкрафт по внешнему «айпишнику». Также существуют специальные программы, позволяющие выполнить проверку и на локальном ПК.
Как создать сервер майнкрафт без хостинга и бесплатно!
1) Создаем папку в любом месте вашего пк, помещаем ядро в папку.
2) Запускаем скачанный файл кликнув по нему дважды:
У вас создастся папка и несколько файлов.
3) Откройте файл eula.txt, внутри измените eula=false на eula=true
4) Создайте файл start.bat
Впишите в него java -Xmx512M -Xms512M -jar (Название ядра.jar) nogui
И запустите его
5) У вас должно открыться окно c консолью сервера:
Если у вас пиратка, обязательно читайте раздел настройки
Готовые решения (Java и Bedrock)
Специальный хостинг
Самый простой и удобный вариант. Выбери понравившийся хостинг серверов и арендуй сервер. Первый запуск не требует настройки. Удобный интерфейс позволит быстро настроить плагины. Например, можешь попробовать популярный хостинг серверов mcpehost.ru.
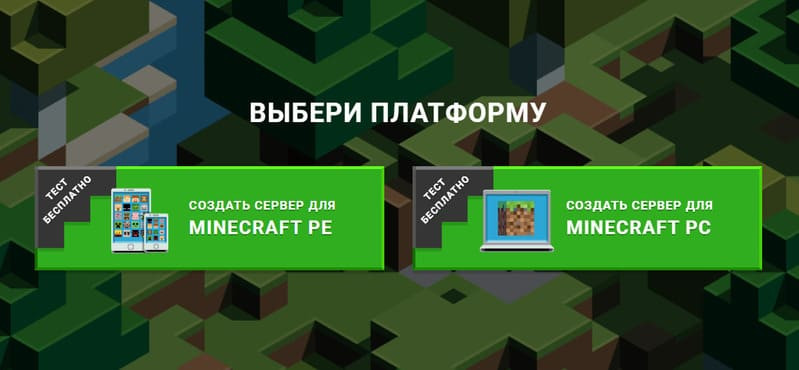
Realms
Второй по удобству способ — Realms от официальных разработчиков. Это платная подписка, которая к тому же требует лицензионный аккаунт Minecraft. Подробнее о тарифах Realms в таблице ниже.
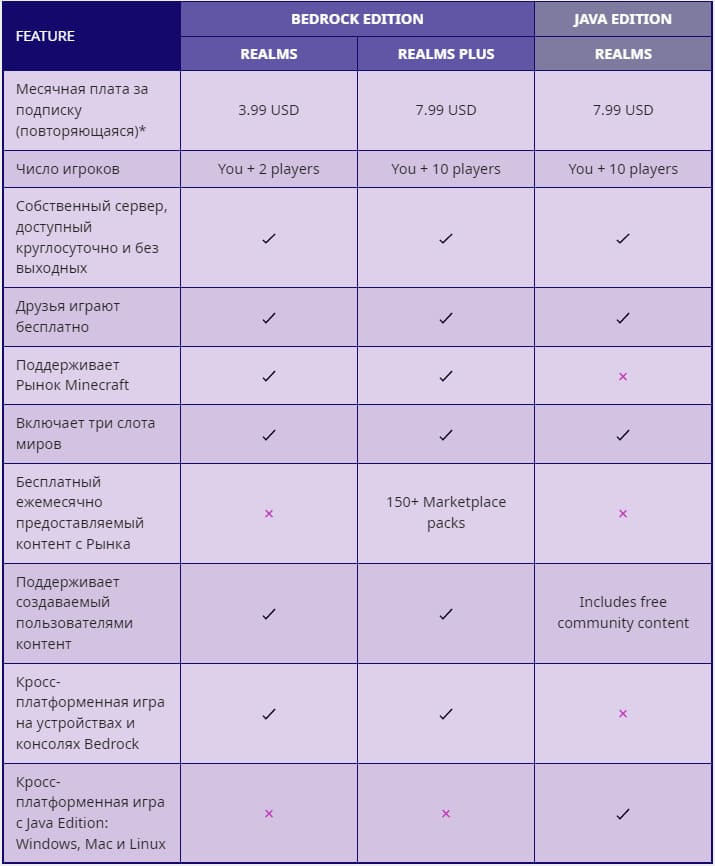
Выбираем платформу
В состав игры Minecraft входят следующие архитектурные элементы:
- сервер — программа, с помощью которой игроки взаимодействуют друг с другом по сети;
- клиент — программа для подключения к серверу, устанавливаемая на компьютере игрока;
- плагины — дополнения к серверу, добавляющие новые функции или расширяющие старые;
- моды — дополнения к игровому миру (новые блоки, предметы, возможности).
Для Minecraft существует много серверных платформ. Самыми распространенными и популярными являются Vanilla и Bukkit.
Vanilla это официальная платформа от разрабочиков игры. Распространяется как в графическом, так и в консольном варианте. Новая версия Vanilla всегда выходит одновременно с новой версией Minecraft.
Недостатком Vanilla является чрезмерное потребление памяти (примерно 50 МБ на одного игрока). Еще один существенный недостаток — отсутствие плагинов.
Bukkit был создан группой энтузиастов, предпринявших попытку усовершенствовать официальный сервер Minecraft. Попытка оказалась вполне удачной: по функциональности Bukkit намного шире, чем Vanilla — в первую очередь благодаря поддержке разнообразных модов и плагинов. При этом он потребляет меньше памяти на каждого игрока — примерно 5–10 МБ.
Минусы Bukkit заключаются в том, что при запуске он забирает слишком много оперативной памяти. Кроме того, чем дольше сервер работает, тем больше ему требуется памяти (даже если игроков мало). Выбирая в качестве сервера Bukkit, следует учитывать, что его новые версии, как правило, содержат ошибки; стабильная версия обычно появляется примерно через 2-3 недели после выхода официальной версии Minecraft.
Кроме того, в последнее время набирают популярность и другие платформы (например, Spout, MCPC и MCPC+), но они отличаются ограниченной совместимостью с Vanilla и Bukkit и крайне ограниченной поддержкой модов (например, для Spout вообще можно только писать моды c нуля). Если их и использовать — то только для экспериментов.
Для организации игрового сервера мы рекомендуем использовать платформу Bukkit, так как она отличается наибольшей гибкостью; кроме того, под нее существует множество разнообразных модов и плагинов. Стабильная работа сервера Minecraft во многом зависит от грамотного выбора аппаратной платформы. Рассмотрим этот вопрос более подробно.
Що кажуть наші клієнти
Коментарі
24 февраля 2018
Відповісти
Відповісти
Крууто сюда всее
Відповісти
Куда вводить эти команды на Windows
Здравствуйте, команды в Windows можно в водить в командной строке cmd. Для её запуска нажмите сочетание клавиш WIN+R, введите cmd и нажмите кнопку Ok, либо нажмите Пуск -> Все программы -> Стандартные -> Командная строка.
Відповісти
Здраствуйте, а где взять каталог на windows?
Каталог можно создать в любом удобном для Вас файловом менеджере или в Проводнике. Или можно создать каталог из командной строки, запустив команду mkdir, передав ей в качестве параметра название создаваемого каталога: $ mkdir имя_каталога.
Відповісти
А как на сам сервер зайти? Извините за тупость.
Відповісти
У меня Windows 7
Відповісти
Я скачял ядро сервера для виндовс и немного изменил данные в рание созданом файле для управления серверем через rcon то есть консоль: cd C:Users\Desktop «C:Program Files (x86)Java\binjava.exe» -Xmx1024M -Xms1024M -jar server.jar nogui И всё!
Відповісти
Здравствуйте.Не подскажите как зайти на сервер сам?Мне пишет что недействительная сессия
Добрый день. Лучше всего будет обратиться в службу поддержки вашего хостинг-провайдера.
Відповісти
А как зайти то на него? где ip?
14 декабря 2019
Відповісти
Здравствуйте!У меня есть 1 вопрос:как сделать айпи адрес сервера?
Здравствуйте! Получить статический IP Вы можете у вашего провайдера. Если вы создаёте свой сервер на нашем VPS-хостинге, то получаете выделенный IP-адресс, который можно посмотреть в панели управления Hostinger.
Відповісти
Где посмотреть ip и порт?
Ваш IP-адрес и порт доступны в разделе панели управления VPS в hPanel, если Ваш сервер размещён в Hostinger.
20 августа 2022
Відповісти
Ubuntu 18.04 Для коректной работы нужна java 16 иначе будет ошибка в команде Error: A JNI error has occurred, please check your installation and try again Exception in thread «main» java.lang.UnsupportedClassVersionError: net/minecraft/server/Main has been compiled by a more recent version of the Java Runtime (class file version 60.0), this version of the Java Runtime only recognizes class file versions up to 53.0 at java.lang.ClassLoader.defineClass1(java.base@9-internal/Native Method) at java.lang.ClassLoader.defineClass(java.base@9-internal/ClassLoader.java:939) at java.security.SecureClassLoader.defineClass(java.base@9-internal/SecureClassLoader.java:152) at jdk.internal.loader.BuiltinClassLoader.defineClass(java.base@9-internal/BuiltinClassLoader.java:553) 1. sudo add-apt-repository ppa:linuxuprising/java 2. sudo apt update 3. sudo apt install oracle-java16-installer 4. java -version java version «16.0.2» 2022-07-20 Java(TM) SE Runtime Environment (build 16.0.2+7-67) Java HotSpot(TM) 64-Bit Server VM (build 16.0.2+7-67, mixed mode, sharing) PS. что-бы не путатся я удалил default-jdk
Залиште відповідь Отменить ответ
Будь ласка, заповніть обов’язкові поля. Будь ласка, ознайомтеся і погодьтеся з правилами обробки даних. Будь ласка, заповніть обов’язкові поля і погодьтеся з правилами обробки даних.
Этот сайт использует Akismet для борьбы со спамом. Узнайте, как обрабатываются ваши данные комментариев.
Thank you! Your comment has been successfully submitted. It will be approved within the next 24 hours.












