Не работает Print Screen, не могу сделать скриншот
With the Yandex.Disk program, you can create and edit screenshots, save them to Yandex.Disk, and share them.
To take a quick screenshot and share it right away, press Ctrl + Shift + 2 and then select the screen area you want to capture. The screenshot is automatically saved in the Screenshots folder on your Disk. The link to the screenshot is copied to the clipboard.
Способ №0: встроенный скриншотер
В августе 2021 года разработчики Яндекс Браузера добавили несомненно полезную функцию — встроенный модуль создания скриншотов, его характеристики:
- редактор начального уровня — стрелки, фигуры, текст, маркер и размытие
- захват любой части страницы, включая вариант с прокруткой
- поддержка экспорта изображений в Яндекс.Диск
Доступ к настройкам модуля скриншотов можно получить одним из 2 способов:
- по ссылке browser://settings/tools?search=скриншот → «Настройки» → «Инструменты» → блок «Скриншоты»
Варианты создания скриншота
- Одной из комбинаций горячих клавиш:
- Ctrl + Alt + 1 — выделенная область
- Ctrl + Alt + 2 — видимая часть страницы
- Ctrl + Alt + 3 — страница целиком
- Через соответствующую иконку боковой панели →
Используя горячие клавиши, указанные выше, можно создавать скриншоты в любом запущенном приложении Windows, а не только в браузере
Запуск скриншотера, чтобы сделать снимок экрана
Чтобы запечатлеть происходящее на экране или отредактировать уже имеющуюся картинку, запускаем скриншотер. Можно воспользоваться одним из трех вариантов:
- кликнуть по ярлыку на Рабочем столе (рис. 2);
- открыть значок справа в панели задач (рис. 3);
- нажать горячие клавиши.
Остановимся немного подробнее на перечисленных выше вариантах.
1. Проще всего воспользоваться ярлыком, если, конечно, он присутствует на Рабочем столе:

Рис. 2. Ярлык «Скриншоты в Яндекс.Диске» на рабочем столе
Как видно на рис. 2, можно выбрать оптимальный вариант для снятия области экрана компьютера:
- в виде произвольной области,
- либо это отдельное окно,
- либо весь экран.
2. После установки программы Яндекс.Диск в панели задач появляется его значок (рис. 3). Если по нему щелкнуть, появится меню, в котором нас интересует пункт «Скриншоты». Затем можно выбрать что-то подходящее из имеющихся опций:
- Сделать скриншот области
- Сделать скриншот и получить ссылку
- Сделать скриншот всего экрана
- Сделать скриншот окна
- Открыть папку Скриншоты
- Открыть файл в графическом редакторе
- Выключить сочетания клавиш

Рис. 3. Значок скриншотилки в правой части на панели задач и меню
Для запуска скриншотилки можно задействовать горячие клавиши. По умолчанию установлены следующие клавиши:
- скриншот области — Ctrl + Shift + 1;
- скриншот окна — Alt + Print Screen, Ctrl + Shift + 4;
- скриншот всего экрана — Print Screen, Ctrl + Shift + 3.
Пользователь может изменить горячие клавиши по своему усмотрению в настройках программы.
После создания скриншот попадает в окно редактора, где на изображение можно наложить графические и текстовые пометки, что-то заблюрить (то есть, замазать, замылить) или вырезать, обрезать всю картинку по краям необходимой части.
Далее в окне графического редактора можем выбрать:
- «Копировать» для копирования снимка в буфер обмена и сохранения в облаке;
- «Сохранить» для сохранения в локальной папке облака и в нём самом;
- «Поделиться» для сохранения в локальной папке облака и в нём самом с попутной генерацией ссылки для доступа в Интернете.

Рис. 4. Скриншот в редакторе Яндекс.Диска можно копировать, сохранить, поделиться
При выборе варианта «Поделиться» ссылка на опубликованный в Интернете скриншот будет сразу скопирована в буфер обмена.

Рис. 5. Ссылка на скриншот готова и помещена в буфер обмена
Настройки скриншотера: горячие клавиши, имя и формат скриншота
Кликаем ПКМ (правой кнопкой мыши) по значку Яндекс.Диска в панели задач, точнее, в трее Windows (рис. 6). Появится контекстное меню, где открываем «Настройки» Яндекс.Диска:

Рис. 6. Настройки скриншотера в Яндекс Диске
С помощью настроек сможем кое-что немногое в работе скриншотера изменить:
- назначить горячие клавиши взамен тех, что установлены по умолчанию (1 на рис. 7),
- указать удобный шаблон для задания снимкам имён (2 на рис. 7),
- сменить предустановленный тип файла картинки PNG на JPEG (3 на рис. 7).
В настройках Яндекс.Диска открываем вкладку «Скриншоты». Далее при желании можно изменить горячие клавиши, введя в поле, например, вместо Ctrl+A другое сочетание:

Рис. 7. Вкладка «Скриншоты» в Настройках Яндекс.Диска для изменения горячих клавиш, шаблона для имени и для формата файла
Имя и формат файла, содержащего скриншот, можно выбрать только из числа предложенных (2 и 3 на рис. 7).
Обновление драйвера клавиатуры
Клавиша Print Screen может не работать из-за неисправного драйвера клавиатуры. Чаще всего проблема возникает на ноутбуках. Для его обновления выполните следующие шаги.
Перейдите на сайт поставщика устройства и загрузите на компьютер последнюю версию ПО.
Откройте Диспетчер устройств командой devmgmt.msc, запущенной из окна «Выполнить» (Win + R).

Разверните вкладку Клавиатура, кликните на используемом устройстве правой кнопкой мыши и выберите пункт «Обновить драйверы».

Отобразится окно с предложением обновить устройство в автоматическом режиме или вручную. Выберите второй вариант «Выполнить поиск на этом компьютере».

В следующем окне с помощью кнопки Обзор перейдите в папку с загруженными драйверами и следуйте инструкциям до завершения установки. Проверьте, работает ли нажатие на Print Screen.







Возможности
Предполагалось, что новая функция получит имя «Яндекс.Скриншот», однако, этого не произошло. В обновленной версии просто добавлена папка «Скриншоты». А при нажатии на стандартные горячие клавиши автоматически активируется инструмент для создания снимка экрана и открывается редактор.

Для создания скринов воспользуйтесь горячей клавишей: по умолчанию эта клавиша Print Screen или Ctrl+Shift+4, также это может быть клавиша: PrntScrn, PrtScn, PrtScr, PrtSc ( на разных устройства они по разному называются, но выполняют одну и ту же функцию — делают снимок экрана и помещают его в буфер обмена). Но для удобства вы можете задать горячую клавишу самостоятельно в настройках. На ноутбуках, это сочетания горячих клавиш вместе с Fn.
- Чтобы сделать снимок экрана какой-то определённой области нужно воспользоваться комбинацией клавиш Ctrl+Shift+1.
- Для создания скриншота и ссылки на неё воспользуйтесь комбинацией Ctrl+Shift+2.
- Скриншот активного окна — Ctrl+Shift+4.
- Горячие клавиши можно менять по своему усмотрению.
- В редакторе можно добавить на снимок экрана различные фигуры: прямоугольник, круг, прямая, размытие отдельной области. Фигурные и прямые стрелки и текст, также можно выбрать шрифт и размер текста. Можно регулировать цвет и толщину добавляемых объектов, обрезать изображение.
Снимки экрана сохраняются в папке «Скриншоты» на Яндекс Диске. Чтобы изображения, а также другие файлы, не занимали места на жестком диске нужно снять галочку в настройках «Сохранить на компьютере». И о. После установки облачного хранилища возможность создавать и редактировать изображения появится в трее, при правом клике на иконке диска.
В чем причина проблемы?
В разных моделях цифровых устройств кнопка скриншота работает сама по себе или в сочетании с другими клавишами. В некоторых девайсах при нажатии PrintScreen не обязательно происходит потемнение экрана. Возможно, снимок экрана сохранен, пользователю нужно проверить папку «Скриншоты».

Если по-прежнему не делаются скриншоты, скорей всего, проблема кроется в неисправности рабочей кнопки. Причинами неполадки также могут стать запущенные сторонние программы на ПК, работающие в фоновом режиме. Неисправные драйверы клавиатуры могут повлиять на работу принтскрина. Если на компьютере включена функция «Fn», пользователь также не сможет сделать скриншот экрана.
Прежде чем приступать к радикальным методам исправления неполадки, рекомендуется выполнить несколько простых действий.

Для проверки работоспособности клавиши «PrtSc» нужно нажать комбинацию кнопок:
Если эти комбинации не смогли исправить ситуацию, юзеру остается руководствоваться рекомендациями, приведенными ниже.

Обновление драйвера клавиатуры для возобновления работы принтскрина
Устаревший или некорректный драйвер клавиатуры стать причиной того, что принтскрин не работает на вашем ПК. Решением проблемы может стать обновление драйвера клавиатуры.
- Нажмите на клавиши Win+X, и появившемся контекстном меню выберите «Диспетчер устройств»;
- В перечне устройств найдите пункт «Клавиатуры», и, дважды кликнув на нём, разверните его;
Найдите пункт «Клавиатуру»
- Наведите курсор на опцию «Стандартная клавиатура PS/2»;
- Нажмите правую клавишу мыши, и в появившемся меню выберите «Обновить драйвер»;
Выберите «Обновить драйвер»
- Далее выберите «Автоматический поиск обновлённых драйверов» и подождите, пока ОС Виндовс не выполнит требуемый апдейт.
Если это не помогло, вы можете также перейти на сайт производителя вашей клавиатуры, и загрузить оттуда драйвера для клавиатуры вашего ПК.
Итоги
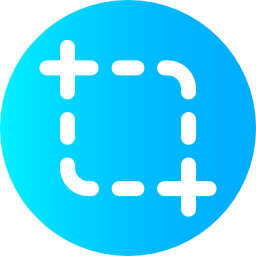
Проблемы с неправильной работой клавиши Prt Scr могут быть связаны с неисправностью самой кнопки, сторонними приложениями, устаревшими обновлениями или особенностями клавиатуры. Решение этих вопросов не представляет сложности для пользователя. Если скриншот все равно не работает, нужно загрузить одно из многих приложений для создания и редактирования скриншотов.
21 комментарий
Полезная статья!Тоже пользуюсь Яндекс скриншотом и диском,по рекомендации Владимира.А вчера прочитал отзыв Игоря Колпакова про FastStone Capture.Захотелось попробовать.Скачал с русификатором,работает нормально.Да классная программа,много функций.Изучаю .
Автор: Илья Васильевич
Спасибо Парень, что ты есть на этом сайте.
А я поражена тем, как человек доступно объясняет! Готова молиться на таких людей, потому, что самостоятельно осваиваю интернет и бесят недоучки-учителя, которые в интернете шляются на каждом шагу и отнимают время. А вот таких , как этот парень(?), нужно заносить в КРАСНУЮ КНИГУ ИНТЕРНЕТ-ПРОСВЕТИТЕЛЕЙ. Думаю, что многие разделят моё мнение.
Автор: Владимир Белев
Парень:) Как указано, так и зовут на самом деле:)
Иногда захожу на буксы и часто попадаются задания, где требуется создание скрина. Яндекс Диск использую уже давно, а вот, что касается редактирования изображений, то об этих опциях узнал из Вашей статьи. Спасибо.
Автор: Феликс Демьянченко
Прикольно! И хранится сразу в инете и ссылка есть для отправки. Я, например, скриншоты делаю через клавишу на клавиатуре принт скрин, сразу всего экрана)) Потому что мне их делать много в месяц не приходится (не более десяти штук) по роду свое деятельности в интернет и ссылка мне на них не нужна, потому что бросаю их сразу в скайп своим оппонентам или отправляю по электронке, они же не тяжелые, сжимать не нужно, красивое оформление, обрезание и размывание данных тоже мне не требуется. Твой способ Владимир бесспорно хорош для тех, кто делает много скирншотов в месяц, разнотипных скриншотов, для тех кто отчитывается ими ссылками, в виду технических возможностей сервисов в которых они их оставляют, например, сервисов активной рекламы, также для тех кто активно занимается рекламой и отчитывается перед своими заказчиками таким образом, я лично много таких скриншотов принимаю от своих контрагентов!
Автор: Феликс Демьянченко
И, конечно же, блогерам будет очень удобно таким образом сопровождать свои статьи изображениями, вынося их на сторонний сервис, тем самым не нагружая дополнительно своего хостера!
Да, идея то хорошая но не исполнима. Ссылка вставленная в посте так и остаётся ссылкой, а самого изображения не видно. По крайней мере у меня так выходит.
Автор: Владимир Белев
Правильно выходит, поскольку Яндекс — это ведь не хостинг для изображений, который выдаёт ссылки в специальном формате для отправки в постах:) Но я не вижу никакой сложности дать ссылку с примечанием что это скриншот. Человек, кликнувшей по ссылке сразу увидит скриншот.
Автор: Сергей Журавлёв
Благодарю! Давно пользуюсь яндекс.диском и делаю скриншоты, но не пользовался редактированием скриншотов. Думаю, что функция «размытие» будет у меня востребованной. Для скринов использую стандартную клавишу «Prt Scr». И вот еще что, функция скриншотов доступна с определённой версии яндекс.диска. На старых версиях она недоступна. Мною эта функция была обнаружена совершенно случайно, когда после обновления версии яндекс. диск, я попытался сделать скрин штатными средствами и обнаружил неожиданную автоматизацию процесса. Репост от меня.
Автор: Владимир Белев
Да, вероятно только с какой-то определённой версии Яндекса, потому что данный факт я не проверял и сам начал пользоваться подобной функцией не так то и давно:) Но не исключаю и такой вариант, что ранее эта функция просто не была включена автоматически, как это делается во всех новых версиях.
Автор: Сергей Журавлёв
А вот с репостом неувязочка вышла. Репостится не данная статья, а какие-то курсы. Отказал в репосте.
Автор: Владимир Белев
Проблема будет исправлена в течении, думаю, суток и тогда отпишусь в ответ на ваш же комментарий.
У меня в настройках нет вкладки Скриншот и Автозагрузка. Видимо старая версия Яндекса или Диска.(?) Как нужно обновиться? Браузер обновляла.
Автор: Владимир Белев
Странно, что Яндекс-Диск сам не обновился, но видимо дело именно в этом. Могу посоветовать удалить Яндекс-Диск с компьютера и установить заново, скачав его вот отсюда .
Автор: Игорь Колпаков
Несомненно очень полезно:) есть множество преимуществ. На мой взгляд Владимир дал простой и удобный многим инструмент, который будет полезен. Мне по роду деятельности мне тоже приходится делать много скриншотов, перепробовал много вариантов и сейчас пользуюсь очень на мой взгляд отличной программой FastStone Capture, потому что она обладает более расширенными инструментами и всего в один клик, это как захват активного окна, захват прямоугольной области, захват произвольной области, захват окна с прокруткой а так же видеозахват. Так же немаловажно что эта программа позволяет не только снимать скриншоты и редактировать (добавлять графические элементы и текст) но и сканировать, преобразовывать в PDF, имеет в своем наборе линейку и пипетку и много другое что делает ее незаменимым помощником на все случаи. Короче в программе очень много плюсов, есть и минус! Но всего один, она платная, хотя минусом это назвать трудно так как считаю, что за хороший софт надо платить) Для хранения скриншотов раньше пользовался itmages.ru бесплатным хранилищем, но сейчас использую гугл диск, достаточно удобно.
Автор: Владимир Белев
Вооооот! Вот для меня этот минус всё же существенен, поскольку я, как правило, всегда нахожу альтернативу:)
Автор: Видео для Вас
Неплохой обзор по скриншоту. Мне тоже часто приходится делать скриншоты и оправлять их. Решил с помощью программы Lightshot . То же советую, для разнообразия познакомиться с ней.
Автор: Владимир Белев
Вроде не плохая вещь, но при этом устанавливается лишний софт. Например я не люблю лишний софт:)
Автор: Видео для Вас
Сам пользуюсь FastStone Capture, причем старой какой-то версией, после того, как посмотрел на новую. Но в ней нет функции передачи публичной ссылки. А вот у Диска.Яндекса есть. Но вот по сравнению с Lightshot преимуществ не вижу. Ведь вместо его на комп нужно устанавливать Яндекс-Диска — сделал себе надстройку. Кроме того — забивать свой Яндекс-Диск таким хламом не очень хочу. Каждый решает по-своему. Но за обзор Все равно спасибо — классная вещица еще одна.
Автор: Владимир Белев
Это с расчетом на то, что тот кто работает в интернете или вообще ведет какие-то дела через него, то использование онлайн-дисков это очень необходимая вещь для удобства. Поэтому , коль уж и Яндекс-Диск установлен как обязательная (лично для меня, например) программа, то зачем ставить отдельную программу для снятия скриншотов , если их умеет быстро делать тот же Яндекс?:) Ну а что касается места, то это капля в море даже для минимального объема в 10 Гб. Ну вот примерно такой логикой руководствуюсь. А так, конечно же, каждому свое 🙂












