Скриншотер Яндекс: возможности, плюсы и минусы Яндекс скриншота!
В данной статье я расскажу вам про скриншотер Яндекс, который позволяет сделать скриншот в Яндекс Браузере посредством самого браузера, не прибегая к сторонним приложениям и расширениям.
У Яндекса появилась новая функция – создание скриншотов. Точного названия данной функции нет, но многие называют ее «Яндекс Скриншот» или «Яндекс Скриншотер».
Если у вас старая версия браузера, то его необходимо обновить, чтобы данная функция появилась.
Способ №0: встроенный скриншотер
В августе 2021 года разработчики Яндекс Браузера добавили несомненно полезную функцию — встроенный модуль создания скриншотов, его характеристики:
- редактор начального уровня — стрелки, фигуры, текст, маркер и размытие
- захват любой части страницы, включая вариант с прокруткой
- поддержка экспорта изображений в Яндекс.Диск
Доступ к настройкам модуля скриншотов можно получить одним из 2 способов:
- по ссылке browser://settings/tools?search=скриншот → «Настройки» → «Инструменты» → блок «Скриншоты»
Варианты создания скриншота
- Одной из комбинаций горячих клавиш:
- Ctrl + Alt + 1 — выделенная область
- Ctrl + Alt + 2 — видимая часть страницы
- Ctrl + Alt + 3 — страница целиком
- Через соответствующую иконку боковой панели →
Используя горячие клавиши, указанные выше, можно создавать скриншоты в любом запущенном приложении Windows, а не только в браузере
Настройки редактора
По умолчанию все снимки экрана сохраняются в формате png. Для изменения формата сохранения необходимо заглянуть в трее запустить Яндекс.Диск и нажать на иконку настроек.
В окне настроек перейти на вкладку «Скриншоты» и в поле «Формат» выбрать нужный формат из предложенного списка:
Обратите внимание! если пользователю не по душе те комбинации быстрых клавиш, которые выставлены в настройках программы по умолчанию, то их можно перенастроить, после чего нажать на кнопки «Применить» и «ОК».
Плагины и дополнения
Простое и удобное расширение обозревателя Яндекс – подключаемый плагин Yandex Lightshot. В последних версиях браузера он уже предустановлен, но для использования его необходимо включить.
Делается это в браузере Яндекс просто:
- Запускаем программу;
- Переходим в Меню;
- Кликаем по разделу «Дополнения»;
- Находим блок «Инструменты» и выбираем интересующий нас плагин.
- При помощи переключателя рядом с названием дополнения активируем программу.

Если все сделано правильно, то в панели инструментов Яндекс браузера появится иконка активированного приложения в виде фиолетового пера.
![]()
Как выше было сказано, дополнение очень просто в работе и не требует особых навыков:
- Загружаем в браузере любую страницу.
- После того, как на экране появится интересующая нас информация, нажимаем на клавиатуре клавишу Prt sc (Print Screen).
- Зажимаем левую кнопку мыши и выделяем область, которую необходимо сохранить.
- Перед нами, помимо основного окна, появится панель инструментов программы.
Если кроме изображения нам ничего не нужно, нажимаем кнопку «Сохранить» (1) для сохранения изображения на компьютер. Существует возможность сохранения скриншота в облаке с последующим присвоением ему отдельной ссылки, которую можно отправить собеседнику по почте или любому мессенджеру. Делается это при помощи кнопки «Сохранить в облако» (2).
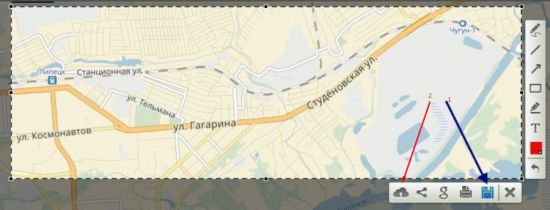
Кроме этого, сохраненным изображением можно поделиться в соцсетях, распечатать, добавить на него надписи, стрелки, выделить маркером текст и так далее. Функционал программы не сильно большой, но его вполне хватает для текущей операции.
Совет! Если вы хотите делать скриншоты не только на страницах браузера, но и в любом другом месте или программе – скачайте отдельную программу Lightshot для персонального компьютера. Весь функционал описан выше, единственное отличие от браузерного плагина – работает везде, нет привязки к определенной программе.
Существует еще одно сходное по функционалу приложение для Яндекс браузера – Скриншотер.
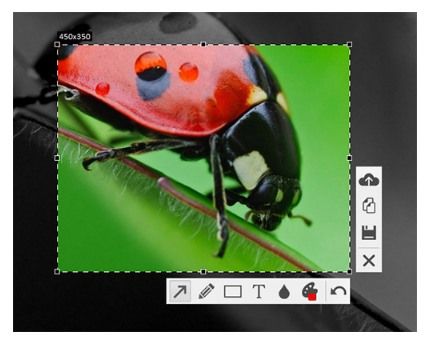
Обладает тем же функционалом, но для его установки необходимо сначала перейти в магазин приложений Яндекс браузера и уже оттуда устанавливать его и активировать. Алгоритм работы Скриншоттера ничем не отличается от работы с Lightshot.
Yandex Lightshot
Рассмотренные выше методы являются универсальными и работают для любых приложений Виндовс.
В интернет-обозревателе Яндекс существует свой собственный инструмент, с помощью которого пользователи могут легко создать и оформить скриншот. Это подключаемый плагин Lightshot. Для того чтобы использовать его, проделайте следующее:
- Запустите обозреватель
- Вызовите панель быстрого доступа к основным функциям приложения с помощью специального значка. Он находится немного левее кнопок «Закрыть» и «Свернуть».
- Перейдите в раздел, который называется «Расширения» («Extensions»).
- Найдите категорию «Инструменты» («Tools»).
- Отыщите аддон Sreenshot Lightshot и включите его, переведя специальный переключатель в положение «On» («Вкл»).
- После этого справа от строки адресации Яндекс появится новый значок. При нажатии на него вы вызовите инструмент, которым можно отметить часть окна.
- После того, как вы выделите нужную область, на экране будут отображены дополнительные инструменты, с помощью которых вы сможете оформить скриншот, сделать для него рамку, написать комментарии и сохранить на свой жесткий диск и на облачное хранилище Яндекс.














