Как сделать и опубликовать скриншот в Стиме
Игровая платформа Steam пользуется большой популярностью – ежедневно ее используют миллионы пользователей. Если вы хотите похвастаться своими достижениями или подсказать чит для быстрого прохождения во внутреннем сообществе, сделайте скриншот игрового процесса. Рассказываем, каким образом можно захватить на фото свои действия и как опубликовать скриншот в Стиме версии 2021 года и раньше.
Выбор средства создания скриншотов зависит от того, зачем вы создаете фотографию. Мы рассмотрим 3 варианта, каждый из которых подходит для определенной цели.
С помощью специальных программ
(вариант с редактированием)
Сфотографировать рабочий стол компьютера, в том числе игровой процесс, можно при помощи скриншотеров – специальных программ для создания снимков экрана. Один из наиболее удобных средств для этой цели – приложение ФотоСКРИН. Он отличается нативным управлением, совместим со всеми версиями Windows и стабильно работает на ПК и на ноутбуке. Софт включает в себя редактор, с помощью которого можно добавить на картинку пометки, рисунки и прочие элементы.
Шаг 1. Установите софт
Для начала потребуется скачать инсталлятор программы. В папке «Загрузки» найдите установочный файл с расширением EXE и запустите установку двойным кликом. Следуйте подсказкам установщика для успешного завершения.
Шаг 2. Создайте скрин
Откройте Steam и запустите нужную игру. В нужный момент зажмите на клавиатуре клавиши Shift и Print Screen. Вокруг игровой области появится ограничители, которые вы можете передвигать, регулируя размер скриншота.
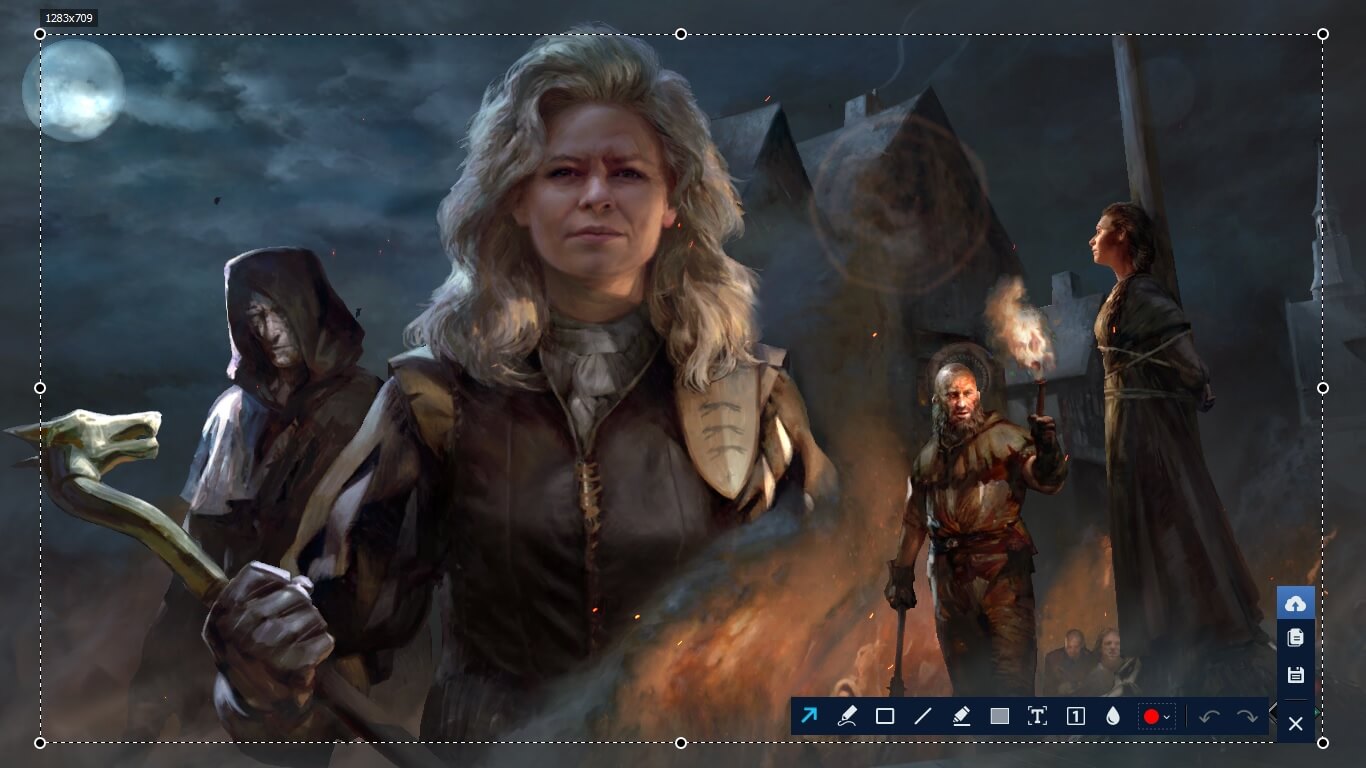
Можно сделать полноэкранный скрин либо отрегулировать размер
Шаг 3. Отредактируйте изображение
В нижней части созданного скриншота находятся инструмента редактирования. Чтобы наложить надписи, линии, стрелки и прочие элементы, выделяйте нужную опцию на этой панели и кликайте по экрану, чтобы добавить новый объект.

ФотоСКРИН позволяет добавлять текст, стрелки, линии, рисовать на экране и многое другое
Шаг 4. Сохраните фото
Теперь осталось лишь экспортировать картинку. Для этого нажмите на иконку-дискету в колонке справа. Укажите папку, в которую вы хотите сохранить изображение, выберите название и формат.
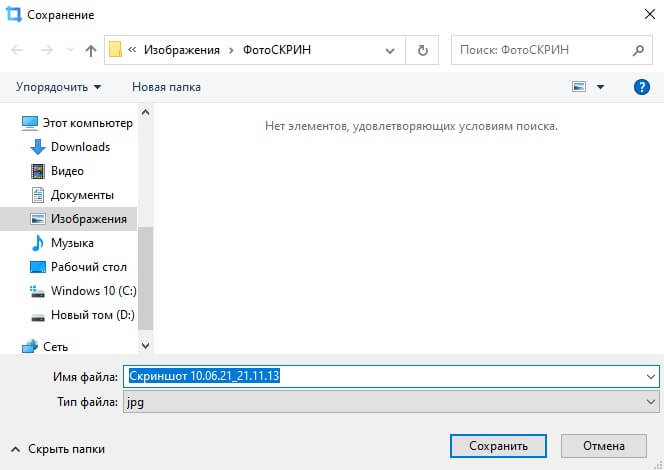
По умолчанию фотографии присваивается название по дате и времени создания
ФотоСКРИН работает со всеми современными играми. Если вы запустили устаревшую игру, которая блокирует горячие кнопки, вы можете открыть ее в режиме окна и вызвать приложение из системного трея.
Настройки фиксации и сохранение
Как вы уже знаете, фиксируются скриншоты в Steam по кнопке «F12». Это сделано специально, чтобы вы могли снимать интересные моменты в игре, обращать на них чьё-то внимание или делиться своими достижениями.
Переназначением этой функции вы можете воспользоваться в клиентских настройках.
Для того чтобы в них переместиться, нужно в верхнем горизонтальном меню поместить курсор на «Просмотр», после чего в выпавшем вертикально списке перейти в самый низ и активировать нужную строчку:
Перейдя к разделу «В игре», вы увидите назначенную клавишу, которую можно изменить:
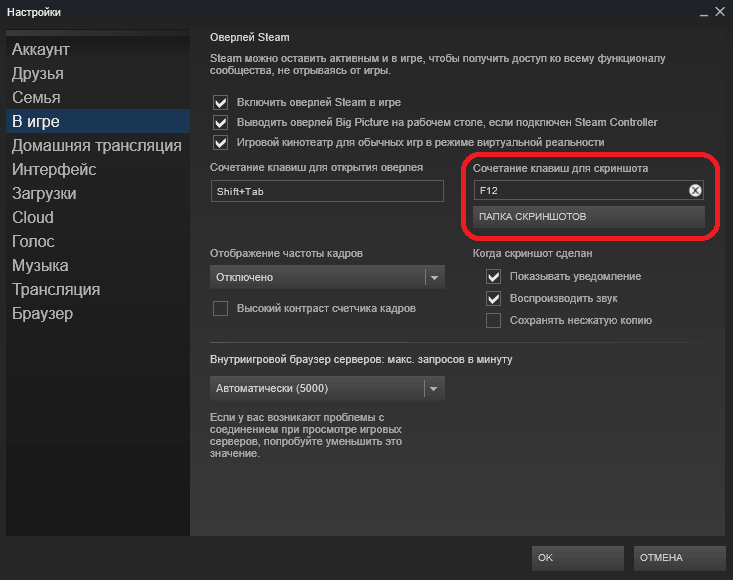
У многих любителей Стим возникают трудности с поиском отснятых скриншотов из-за сложного и непонятного пути к ним.
Для избавления от этого мучения можно указать своё удобное хранилище для них (на картинке находится под кнопкой для фиксации скринов).
Кроме того, вы всегда можете использовать кнопку «PrtScn», после чего изображение с экрана сосредоточится в вашем буфере обмена.
Вставить это изображение можно, например, открыв из «Стандартных» программу «Paint» и перейдя к «Редактированию» (сохранять рекомендуется в формате JPG).
Где хранятся скриншоты, сделанные в Steam
Клиент Steam поддерживает создание и сохранение скриншотов во время игры, нажатием на горячую клавишу F12. Изображение по умолчанию сохраняется в папку установки клиента по пути:
C:Program Files (x86)Steamuserdataцифрыцифрыremoteцифрыscreenshots
Вручную найти нужный скриншот, открывая папки в проводнике сложно. Проще сделать это через интерфейс Steam, благо такая функция присутствует в клиенте.
Откройте библиотеку игр, кликните правой кнопкой мыши по игре, скриншоты из который хотите найти, и выберите команду «Просмотреть скриншоты».

В открывшемся окне выберите изображения и нажмите кнопку «Показать на диске», после чего откроется папка в проводнике, на которой хранятся скриншоты от выбранной игры.

В этом же окне можно загрузить скрины в облачное хранилище Steam Cloud или удалить с диска.
Как сделать скриншот в Steam

1. По умолчанию скриншот делается нажатием клавиши F12 во время игры.
2. Чтобы открыть, в библиотеке выбираете игру, в которой был сделан скриншот, проматываете вниз и увидите вкладку «Скриншоты».
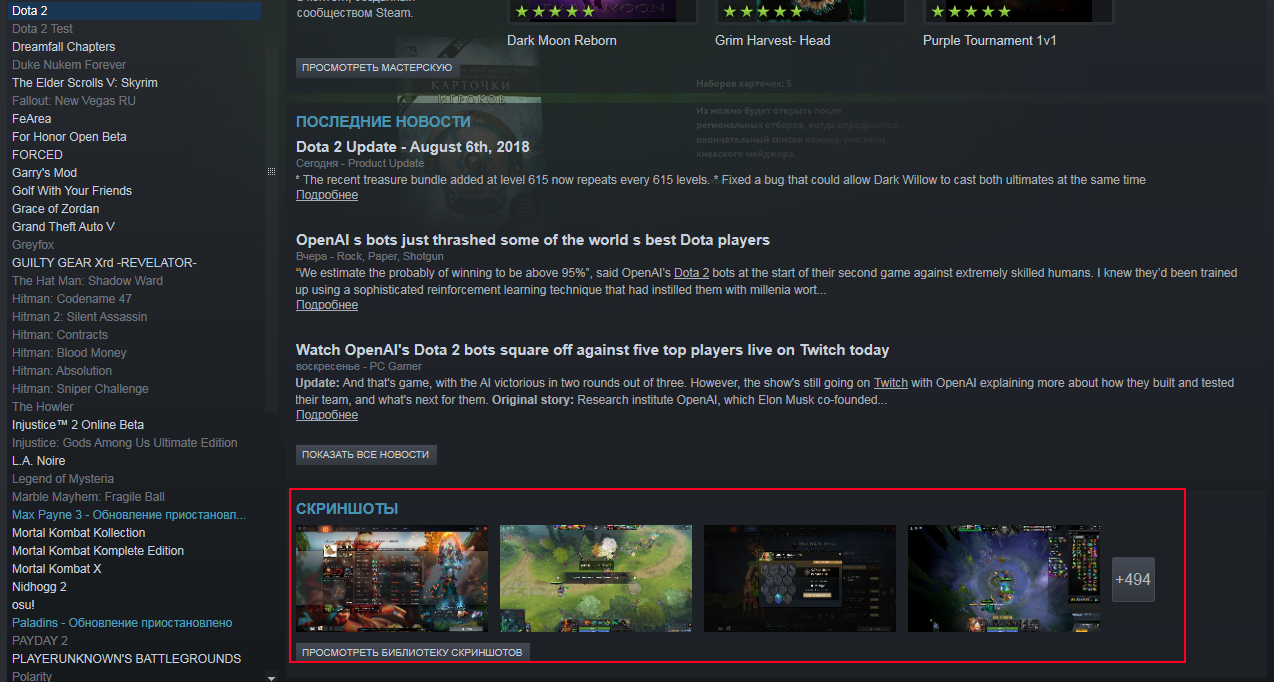
3. Чтобы открыть папку скриншотов на диске нажмите:
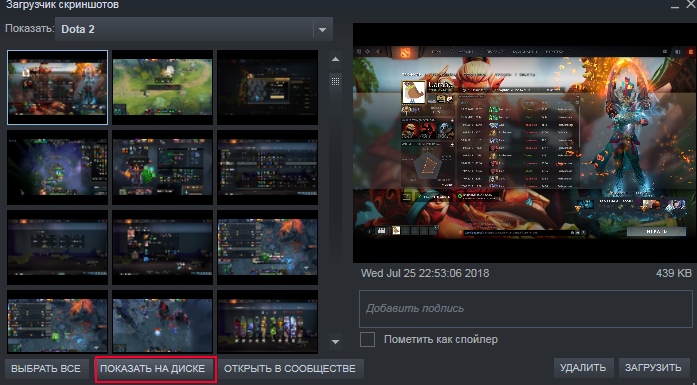
4. Если клавиша по умолчанию F12 вас не устраивает, ее можно поменять в настройках Steam:
Как сделать скрин на компьютере в стиме
© Valve Corporation. Все права защищены. Все торговые марки являются собственностью соответствующих владельцев в США и других странах. Политика конфиденциальности | Правовая информация | Соглашение подписчика Steam | #footer_refunds

© 2022 Valve Corporation. Все права защищены. Все торговые марки являются собственностью соответствующих владельцев в США и других странах.
Вариант №4: используем возможности от производителя видеокарты (на примере Nvidia)
Если вы хотите делать супер-скриншоты с высоким разрешением, то без спец. возможностей от производителя вашей видеокарты не обойтись! В этом подразделе статьи хочу остановиться на такой «штуке» как NVIDIA Ansel.
Благодаря этой новой функции видеокарт Nvidia, пользователи получают возможность создавать скриншоты разрешением до 63360 × 35640 пикселей (а это в 30 раз выше, чем Full HD формат)!
К тому же, есть возможность сделать не просто 2D скрин (к которым все привыкли), а в формате 3D (т.е. тот, который можно повернуть и посмотреть с разных ракурсов!).
Чтобы задействовать NVIDIA Ansel, необходимо:
- обновить драйвера (до версии 1.24) и установить GEFORCE EXPERIENCE (ссылка офиц. сайт Nvidia);
- далее запустить игру и нажать сочетание Alt+F2 (обратите внимание, что поддерживаются пока еще далеко не всех хиты);
- затем вы сможете повернуть картинку на экране, выбрать лучший ракурс, а после нажать на «Snap» («Снять»). По умолчанию скриншот сохраняется в папку «Изображения» .

Панелька Nvidia Ansel
Как это выглядит можете посмотреть в галерее Nvidia (ссылка на офиц. сайт). Обратите внимание, что скрин можно крутить в разные стороны, прибавлять/отдалять (рассматривая мельчайшие детали), поставить в качестве обоев и т.д.

Скрин из игры Witcher 3 (с сайта Nvidia)
В общем, весьма и весьма интересная «задумка» разработчиков (как мне кажется ).
На этом пока всё. Иные варианты — приветствуются в комментариях!












