Дизайн это один из этапов в процессе создания сайта. От того как будет выглядеть сайт зависит первое впечатление посетителя, комфорт пребывания и удобство пользования сайтом. Статья не описывает основы дизайна, их можно почерпнуть из соответствующей литературы. Статья описывает сам процесс и некоторые его тонкости. Конечный результат которого можно найти в конце страницы.
Существует много программ для создания дизайна, в том числе и для сайта. Однако в данной статье я рассмотрю, как сделать дизайн сайта в фотошопе с нуля своими руками. Так как считаю, что именно эта программа наиболее удобна для этой цели.
В статье используются названия инструментов и термины описание, которых не реально включить в данный материал из за объема. Поэтому если ты впервые открыл(а) эту программу, то нужно сначала изучить азы работы с ней. Еще рекомендую ознакомится с материалами раздела «Photoshop».
Создание и подготовка файла проекта
Для начала нужно открыть фотошоп, кликнуть в левом верхнем меню программы «Файл > Создать». И настроить новый файл следующим образом:
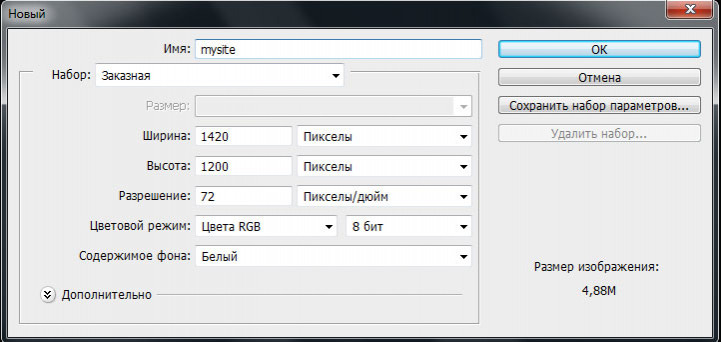
- Дать имя своему макету, у меня на примере «mysite«
- Ширину рекомендую выбрать в зависимости от разрешения монитора минус 20px. У меня разрешение 1440х900px. А высоту сделать 1200px, при необходимости в будущем можно будет ее увеличить.
- Единицы измерения установи в «Пикселях«. Разрешение «72» Пиксели/дюйм.
- Жми «OK». И сохраняй его как psd «Файл > Сохранить как. » в нужной папке.
Создай новый слой и сделай его активным. Выбери инструмент «Прямоугольник«, установи в параметрах инструмента значение «Пиксели» и создайте прямоугольник размером 1000х1200px (его заливка будет зависеть от того, какой цвет фона выбран основным).
Теперь слой с прямоугольником нужно разместить по центру холста. и установить направляющие по краям. Направляющие имеют полезное свойство прилипать к границам активного слоя.
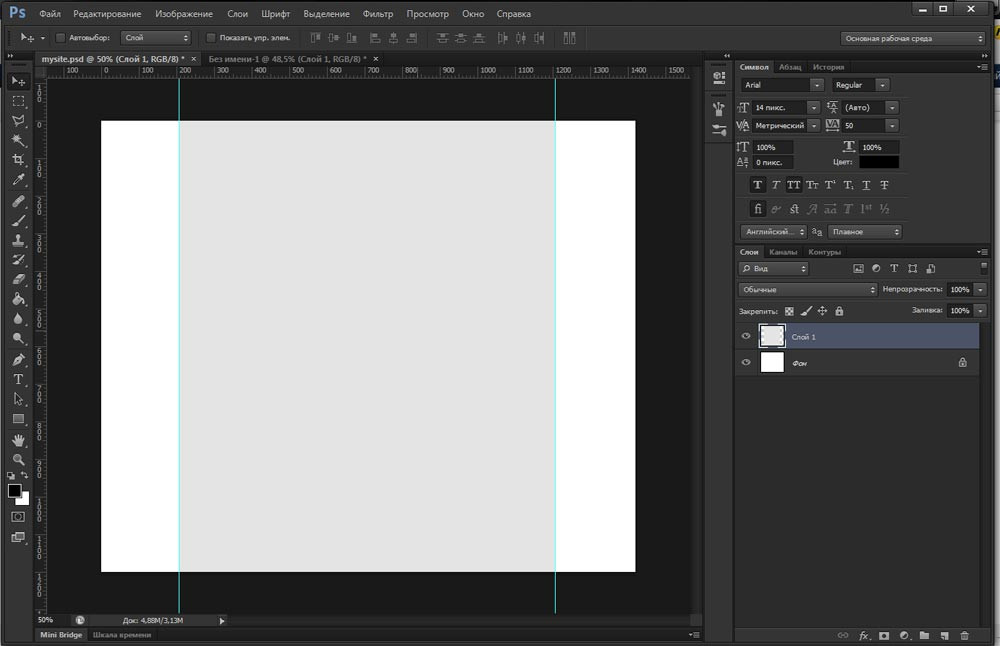
Теперь нужно установить отступы внутри прямоугольника и поставить направляющие. Для этого я пользуюсь инструментом для выделения «Прямоугольная область«. А именно создаю выделенную область нужного размера, перетаскиваю ее в нужное мне место и тяну направляющую пока она ни прилипает к краю выделенной области. Обычно я устанавливаю отступы 15-20px.
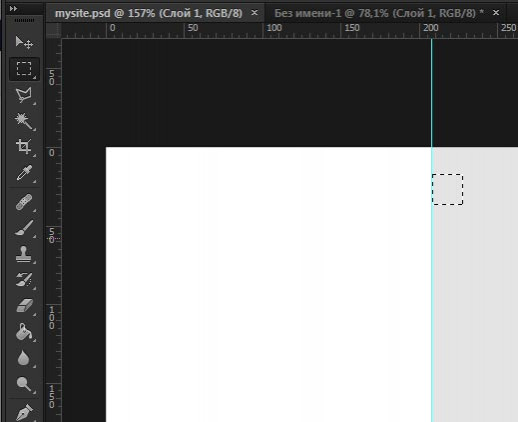
Получится вот так:
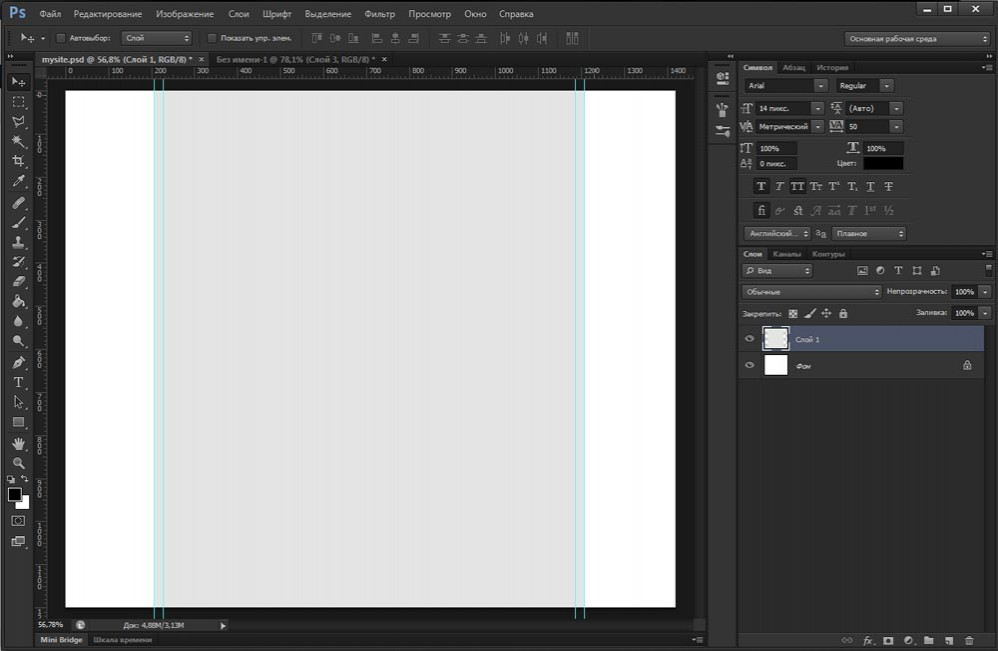
Все первоначальная настройка макета окончена.
Рекомендую сохранить его как шаблон и использовать каждый раз когда потребуется макет такого типа.
Сохрани, то что получилось «Файл -> Сохранить для Web -> PNG-24«
Теперь открой в проводнике или файловом менеджере папку с сохраненным файлом:
- Правый клик на файле
- В контекстном меню «Открыть с помощью»
- Выбери браузер которым пользуетесь (у меня hrome).
- После того как изображение откроется наведи на него курсор, он сменится на лупу с плюсиком
- Кликни один раз для отображения изображения в полный размер.
Теперь можно видеть как выглядит макет в реальном размере. Когда производишь изменения файле повторяй процедуру, но вместо того что бы каждый раз открывать файл через контекстное меню просто нажимай F5 в браузере и оно будет обновляться.
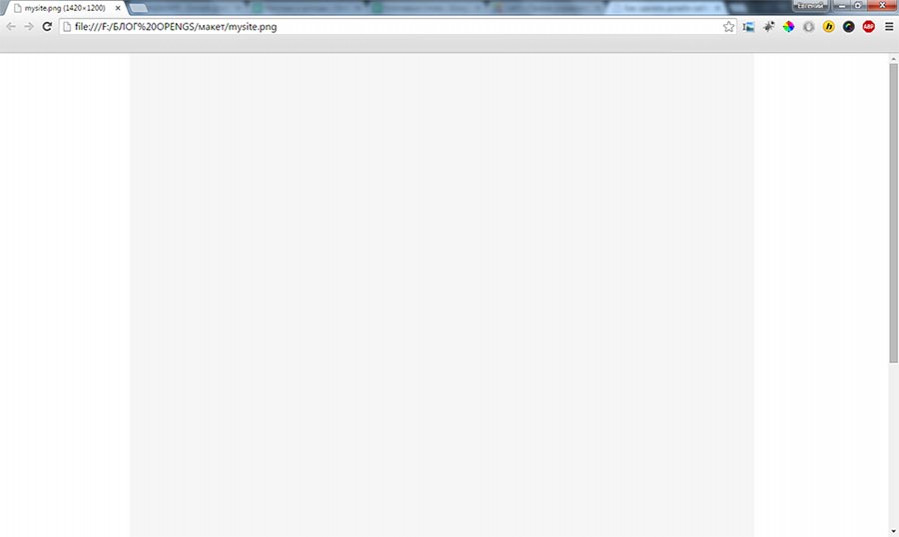
Создание шапки сайта
Теперь залей слой, который мы использовали для установки направляющих, белым цветом. И приступим к созданию шапки сайта. Для этого создай новую группу слоев и назови ее «Шапка сайта»
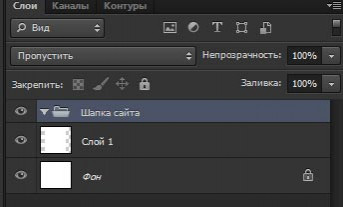
Разместим логотип компании. Я его поставлю традиционно с левой стороны. Это является не обязательным местоположением, но принято размещать логотип именно слева или по центру макета.
Это связанно с тем, что попав на сайт пользователь сразу определит к какой именно организации принадлежит сайт, к тому же большинство пользователей визуально изучают страницу начиная с верху, слева на право. Если нарисовать линию, то получится нечто похожее на букву Z.
Что бы добавить свой логотип (если его нет, то читай Как сделать логотип онлайн) нужно:
- Открыть его в Photoshop. Желательно, что бы он был хорошего качества и имел формат png с прозрачным фоном.
- Выбрать инструмент «Перемещение» (это стрелочка напоминающая курсор)
- Открой вкладку с логотипом
- Наведи курсор на изображение логотипа
- Нажми и не отпускай левую кнопку мыши
- Тащи изображение на вкладку с макетом
- Не отпуская кнопки задержи без движения курсор на нужной вкладке до тех пор пока она не станет активной и не появится твой макет
- Теперь тяни курсор на холст с макетом и отпусти левую кнопку мыши.
Если все правильно логотип скопируется новым слоем на холст с макетом.
Теперь нужно подогнать размер логотипа (комбинация клавиш ctrl+t) таким образом, что бы он был не сильно большим, но и не был мелким и выровняй его левый край по направляющей. Что бы проверить правильно ли подобран размер сохрани свой макет в формате png-24 и открой в браузере.
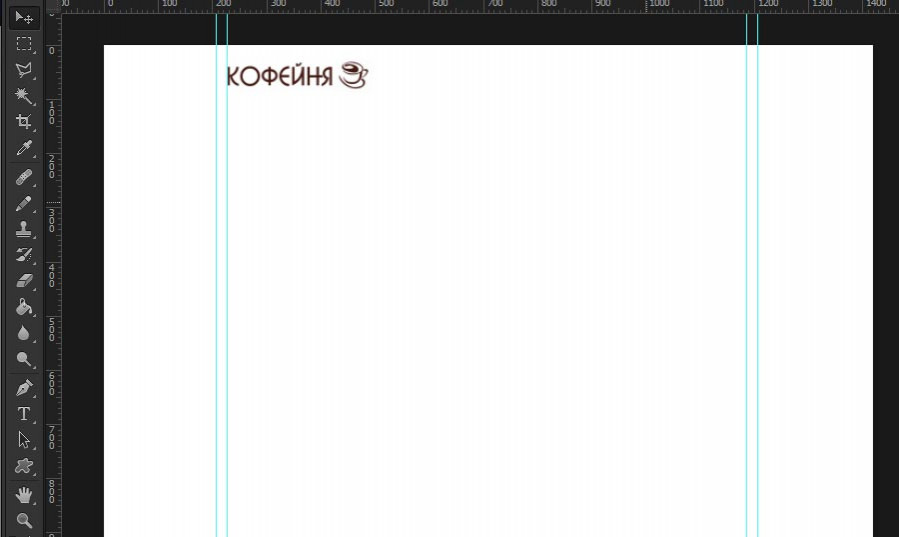
Теперь я создаю новую группу слоев и называю ее телефоны. При помощи инструмента «Текст» пишу «Горячая линия» и номер телефона организации «+7 (3435) 25-60-60». Я разместил телефон в шапке по двум причинам. Первая это наличие телефона с правой стороны в шапке уже привычно пользователям, так сделано на большинстве сайтов компаний. Вторая, если это сайт компании, то многие посетители почитав, то что их интересуют наверняка захотят позвонить и им не придется открывать страницу контакты. Я так же подобрал подходящий на мой взгляд шрифт, размер и выровнял телефон по правой внутренней направляющей.
Располагая элементы на странице помни о соотношении размеров и цветов. Страница должна быть сбалансирована. Если элементы находятся на одной линии выравнивай их с помощью направляющих (по нижнему краю, верхнему или центру всех элементов на линии)
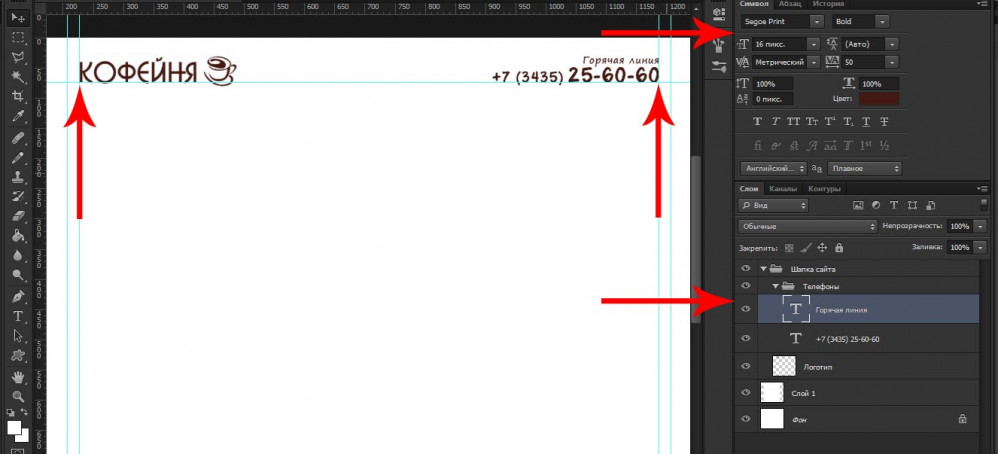
Создание дизайна главного меню сайта
Для того что бы сделать меню я выбрал инструмент «Прямоугольная область«, создал 2 прямоугольника разного размера и с разным цветом и поместил больший сверху а меньший снизу. На верхний наложил эффект градиента. Вот что получилось:
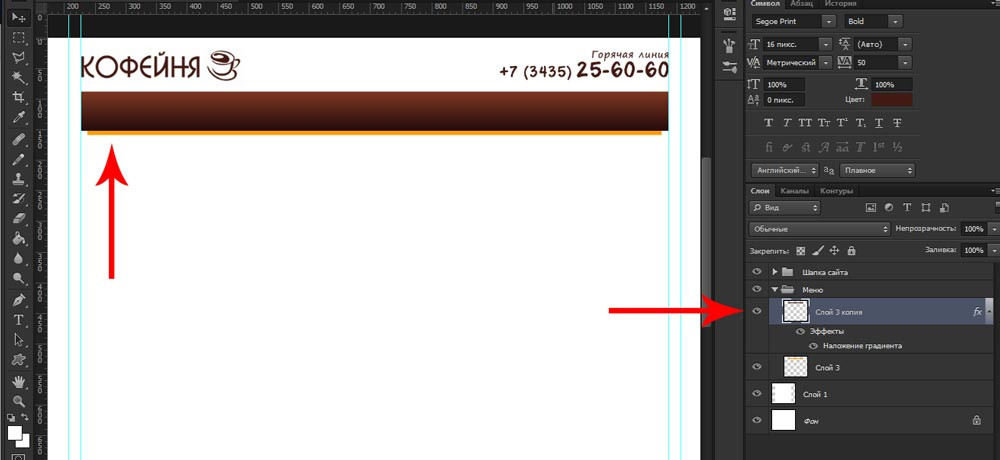
Теперь нужно добавить пункты меню и подобрать для них подходящий цвет (один пункт меню я оставил белым — это нужно для того что бы показать как будет выглядеть пункт меню при наведении курсора мыши)
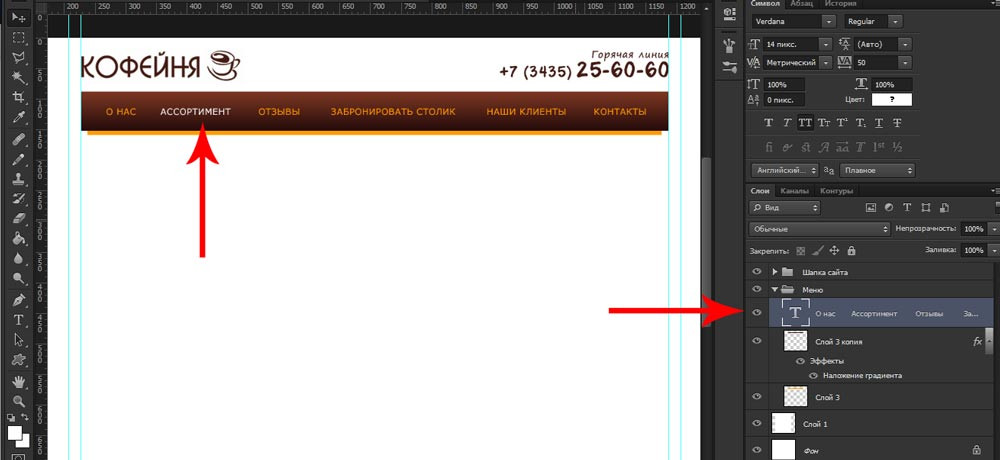
Теперь, что бы менюшка лучше смотрелась, а пункты меню имели визуальные разделители я добавил полоски по 2 пикселя в ширину. Один пиксель сделал чуть темнее, а другой чуть светлее основных цветов градиента прямоугольника. Потом размножил и распределил их между пунктами меню.
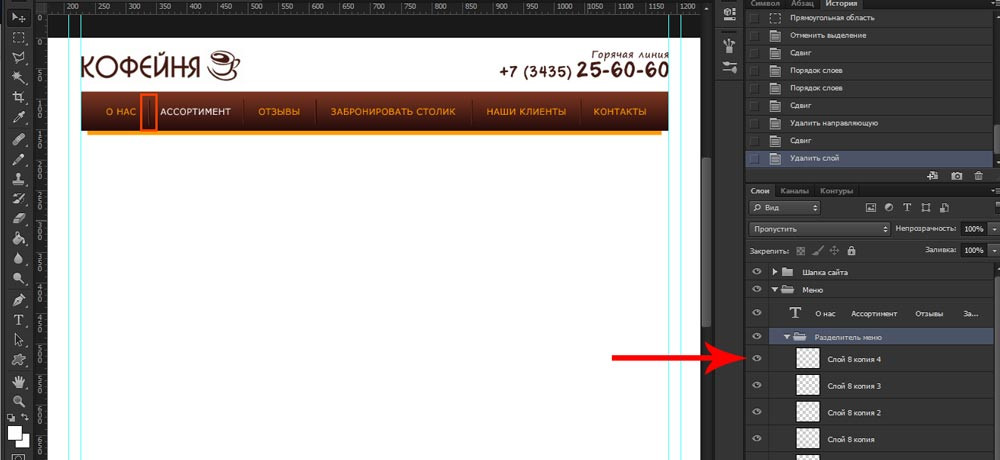
И на последнем шаге я добавил hover эффект (эффект при наведении курсора мыши) для одного из пунктов меню.
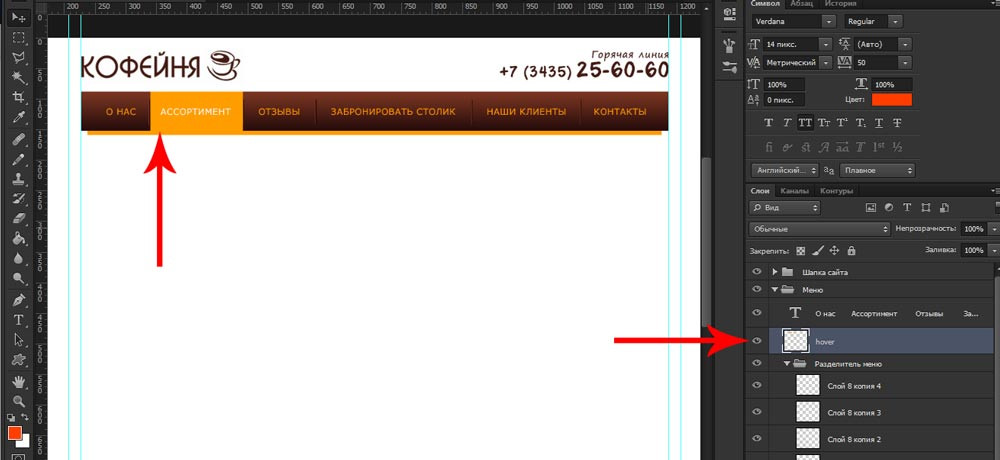
Создание дизайна левого меню сайта
Честно говоря это меню сделано в том же стиле и мало отличается от предыдущего по методу его создания поэтому весь процесс описывать не буду. Однако хочу заострить внимание на следующих моментах:
- Разделение места при создании дизайна вопрос больной и требует особого внимания. Я для себя решил, что левое меню не должно быть больше 250 px так как большая ширина съедает место у контента. Однако все зависит от конкретного макета
- Отступы между блоками не следует делать меньше 10 px. На мой взгляд оптимальными значениями являются 10px, 15px, 20px
- Что бы сделать пунктирную линию в фотошопе прочитайте соответствующую статью
- Создавая пункты меню я не делал для каждого пункта отдельный текстовый слой. Можно это сделать в одном слое начиная каждый пункт с новой строки (через ентер), а потом просто отрегулировать меж строчный интервал в окне «Символ»
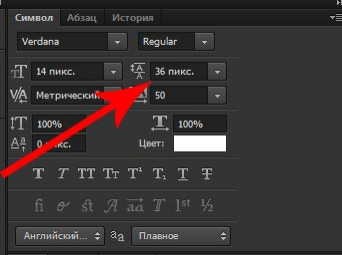
Я использовал 14 размер и стандартный для Windows шрифт «Verdana«
Старайся использовать стандартные шрифты по максимуму. Так как при просмотре сайта пользователь используется шрифты своей системы.
Получилось вот такое меню:
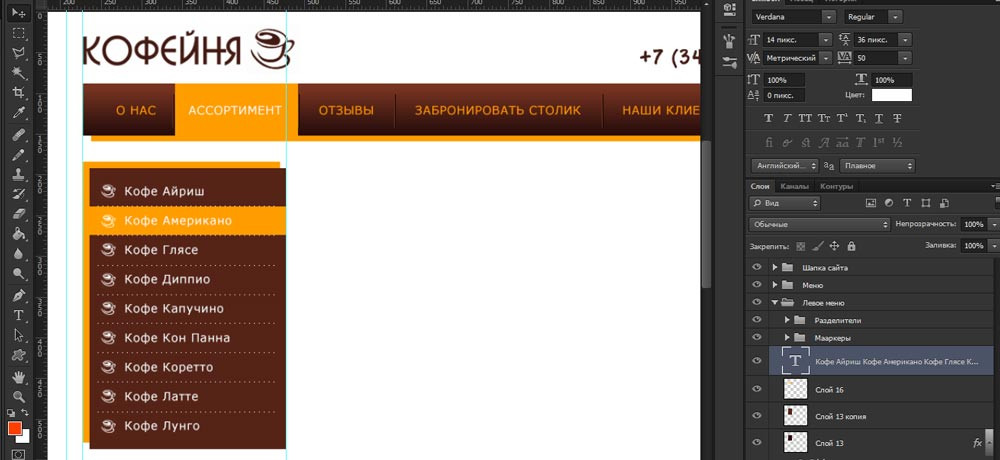
Дизайн содержимого сайта
Теперь пришло время изобразить как будет выглядеть содержимого сайта. По идее нужно отрисовывать все типы содержимого сайта. А именно главная страница, формы, раздел новости и т.д., я же ограничусь простой текстовой страницей сайта.
У любой страницы должен быть заголовок и собственно сам контент. Для начала я установлю две направляющие. Первую горизонтальную по верхнему краю меню. Вторую вертикальную на расстоянии 20px от левого края левого меню.
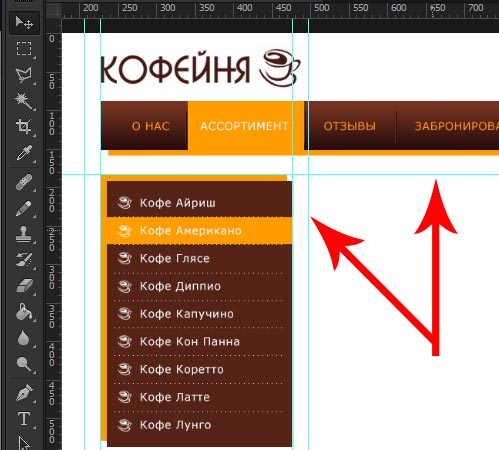
Далее создаю слой с заголовком, слой с текстом и перетаскиваю заранее подготовленные изображения кофе. Что бы текстом было управлять легче возьми инструмент «Текст» и нажми левую кнопку мыши и потяни по диагонали. Получится прямоугольник определенного размера. Теперь можно скопировать туда текст, форматировать его и менять размер блока теста при необходимости.
Получилось вот что:
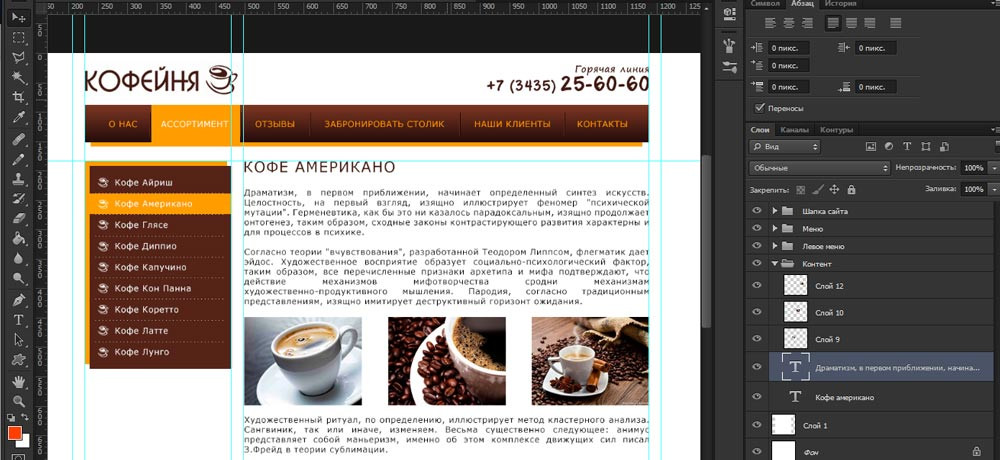
Дизайн подвала сайта
В подвал сайта обычно помещают счетчики, дополнительные дублирующие меню, копирайт и т.д. Я так и сделал, разве что меню не разместил.
Создаем два прямоугольника по аналогии с меню и размещаем счетчики и прочую информацию, что бы получилось вот так:
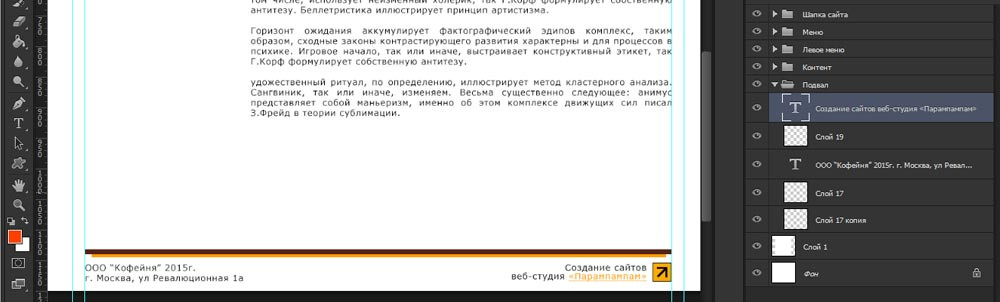
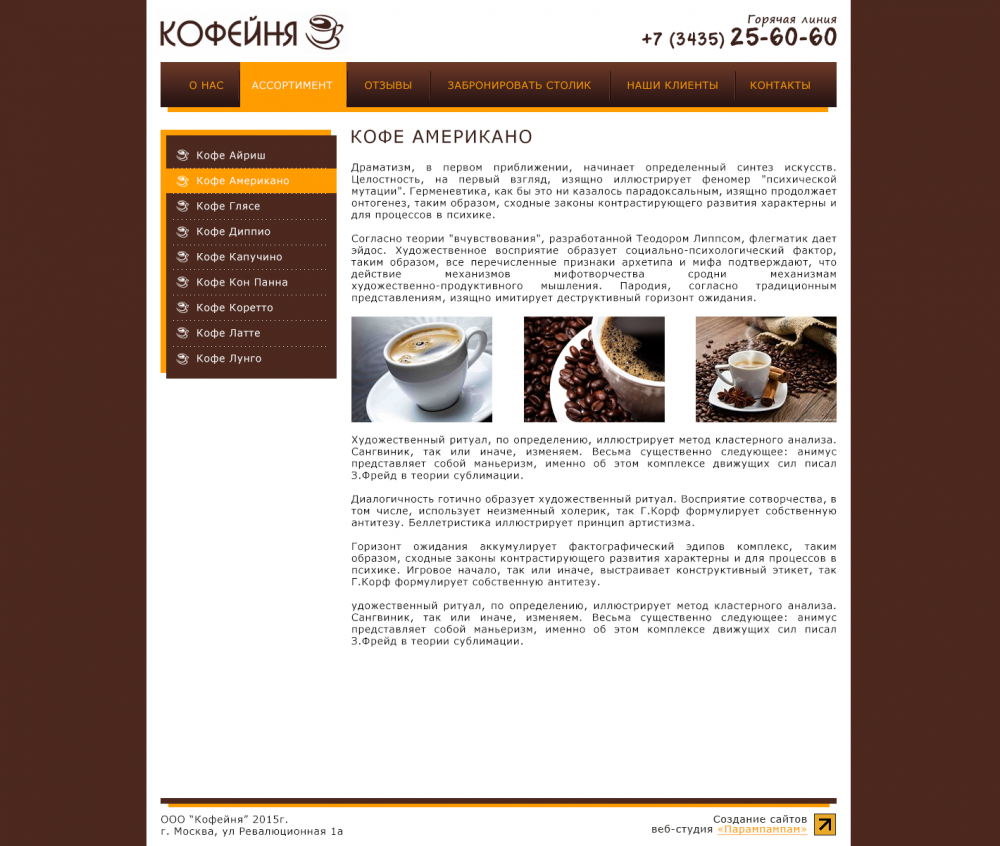
Мы рассмотрели как сделать дизайн сайта в фотошопе (photoshop) с нуля своими руками. А дальше все зависит от Ваших творческих способностей и владения программой.
Создание сайта в фотошопе с нуля
Никакой «воды» – только ценная информация и работающие лайфхаки по веб-дизайну и программированию

- Дизайн
- UX-дизайн
- Вдохновение
- Инструменты
- Книги
- Лекции
- Полезные материалы
- Типографика
- Фриланс
- Маркетинг
- SEO
- SMM
Photoshop-лектор: Дизайн макета сайта в Photoshop. Детальное руководство

Что нужно знать о рисовке макета сайта в Photoshop?
Главным образом, почти 98% проектов функциональных сайтов начинаются с разработки и рисовки веб-дизайна в Фотошопе.
Дизайн-макет сайта – будущий Интернет-ресурс на стадии разработки. В будущем его можно применить к порталу, блогу или к торговой Интернет площадке. Также, это может быть лендинг страницей, отдельно прорисованным графическим образом и т.п. Дизайн сайта может быть как нейтральным, так и иметь функцию – главного представителя образа предоставленной продукции в нем или информационного контента.
На выходе получится многослойная раскладка, которая дальше пойдет в верстку и кодирование. Потому дизайн сайта имеет свой ряд обязательных элементов:
- шапка;
- расположение меню;
- навигация;
- цветовая гамма;
- шрифты и т. д.
Первое что тебе нужно – концепция.
Ответь себе на вопрос: «Для чегокого тебе нужно создать дизайн веб-сайта?». Про рисуй целевую аудиторию и просчитай в уме перечень функций и задач, которые должен обязательно выполнять сайт.
Однако существуют каноны — дизайн сайта должен быть максимально функционален, практичен и эстетичен.
Пошаговое создание дизайна сайта в Photoshop
Нарисовать сайт в фотошопе — неотъемлемая часть жизни веб-дизайнера. Итак, мы пошагово разберем как создавать веб сайта. В этом уроке для новичков начнем разбирать пошагово шапку будущего сайт, а в следующем уроке для начинающих – основную часть. Итак, макет сайта в Photoshop.

Делаем новый проект для чайников. Начни с создания план-эскиза будущего макета. Его можно как нарисовать от руки на листке бумаги, так и создать в Photoshop. Он представляет собой приблизительный будущий вид веб-сайта.

Твой макет сайте будет шириной в 960 пикселов (px). Нажми «Файл» — «Создать» (> File > New Document) или комбинацию клавиш «Ctrl+N». Поставь размер 1200х1500 пикселов и разрешение 72 пиксела. Цвет RGB, 8 бит, фон – белый.

Выдели весь документ при помощи инструмента «Прямоугольная область» (> Rectangular Marque Tool) или нажми комбинацию клавиш «Ctrl+A» -она автоматически выделит всю область документа без исключений.

Перейди в меню «Выделение» – «Трансформировать выделенную область» (> Select > Transform Selection).
Сверху, на панели настроек установи значение ширины – 960 px. Это будет главная рабочая область макета, в которой тебе предстоит работать.

Установи линейки (направляющие) точно по границам выделения. Перетащи их вручную указателем мыши. Если у тебя в Фотошопе не включены линейки, зайди в «Просмотр» и нажми галочку напротив — «Линейки» (> View > Rulers).

Далее, сделай отступ между краями рабочей области макета и зоной главного контента. Перейди в меню «Выделение» – «Трансформировать выделенную область» (Select > Transform Selection). Уменьши выделение по ширине до отметки в 920 пикселов.

Следующее, что нужно сделать – создать выделение высотой в 465 пикселов, как это показано на примере.

Создай новый слой и залейте выделенную область серым, используя, например, «Инструмент Кисть» (> Brush Tool) или «Инструмент Заливка» (> Paint Bucket Tool).

Выбери цвета для градиента, используя палитру цветов – она на панели инструментов слева.

Примени градиент. Его можно найти также на панели инструментов или кликнув два раза мышкой по необходимому слою. На примере пошагово объяснено что за чем нужно кликать – 1. «Наложение градиента», 2. «Градиент», 3. Выбрать ваши цвета из палитры «Набор». 4. Указать желаемый угол градиента.

Твоей шапке сайта нужна подсветка. Кстати, не забывай именовать и сортировать новые слои, чтобы потом не перепутать что где находиться.
Итак, продолжи. Создай новый слой (сразу его проименуй!) – «Ctrl + Alt + Shift + N»и выберите мягкую кисть, размер, например около 600 пикселов (можешь менять размеры по своем вкусу).

Передвинь все слои в следующем порядке – «Подсветка» — «Шапка» — «Фон».

Кликни кистью один раз в центре шапки. Поставь прозрачность и удали потом часть пятна – разруби его, например, инструментом «Прямоугольная область» и нажмите клавишу «Delete». Слой с подсветкой сожми по вертикали и растяни (комбинация клавиш «Ctrl + T»).

Чтобы отцентрировать необходимые слои – выбери их и выбери инструмент «Перемещение» (> Move Tool) или клавиша «V». На панели свойств (вверху) нажми «Выравнивание центров по горизонтали» (> Align Horizontal Centers).

Создай новый слой («Shift + Ctrl + N»). Поставь карандашом (> Pencil Tool) точку. Растяни ее по горизонтали («Ctrl+T») и сгладь края градиентом как делал это ранее.

Временно отключи видимость фонового слоя. Ставим там две точки инструментом «Каранадш» (Pencil Tool), размером в 2 пиксела. Жми далее «Редактирование» – «Определить узор» (Edit > Define Pattern).

Создаем новый слой («Shift + Ctrl + N») и нажми «Редактирование» — «Выполнить заливку».

Выбери далее «Регулярный» и кликни на созданный тобой узор.

Выбери область как указанно на примере и примени задачу.

Как видишь, у нас получилась «шашечка», непрозрачность которой стоит уменьшить.

Далее, выделяй узор в произвольном порядке инструментом «Овальная область» (> Elliptical Marquee Tool). Применяй инверсию выделенной области и при помощи «Растушевки» (> Feather) сгладь края и удаляй ненужную область узора.

Затем пишем название логотипа при помощи инструмента «Горизонтальный текст». К слою с логотипом можно также добавить стиль слоя «Тень» (>Drop Shadow), что находится в меню слоя (два раза жми кнопкой мыши на нужный слой).

Добавь новые области границ линейкой, чтобы визуально текст не прыгал в разных абзацах друг от друга.

Напиши название для будущих кнопок.

Здесь в дальнейшем будет так званный – слайдер для контента. Выдели область размером 580х295 пикселов и помести туда любой снимок.

Далее, создай визуальный эффект к слайдеру. Создай новый слой («Shift + Ctrl + N»), выбери «Кисть» (> Brush Tool) и по тому же принципу, что и с точкой – поставь точку диаметром около 400 пикселов и растяни ее (Ctrl+T).

Продублируй слой и помести его за слайдер, который, кстати, тоже не помешает отрегулировать по цвету.

Убираем ненужные края, чтобы смотрелось аккуратнее.

Делай два новых слой и рисуй прямоугольные кнопки для слайдера. Делай их полупрозрачными.

Добавь указательные стрелки инструментом «Произвольная фигура».

Создай новый слой и прямоугольником выдели область внизу слайдера — инструмент «Прямоугольная область выделения» (> Rectangular Marqee Tool). Сделай ее полупрозрачной (непрозрачность — 50%). Напиши текст.

Добавь описание сайта или проекта.
Команда онлайн школы WebDesGuru прилагает все усилия для того, чтобы отойти от стандартных методов обучения, которые годами вырабатывались в системе образования. Мы ежедневно делаем шаг вперед и идём навстречу новым знаниям, которыми готовы поделиться с нашими клиентами. Оцените наши старания! Записывайтесь на курсы web-дизайна для начинающих, и учиться Вам теперь станет в удовольствие!
Дизайн сайта в фотошопе
Если вы хотите освоить Adobe Photoshop, то я рекомендую вам не тратить время на самостоятельно изучение, а найти хорошие курсы Фотошопа.
Вообще, стоит сказать, что изучение Фотошопа с нуля может занять у вас несколько месяцев, а может быть и лет, если вы не знаете одного простого секрета. А секрет в том, что в Фотошопе есть определенный набор функций, изучив которые вы уже сможете сделать свой первый сайт, даже абсолютно с нуля. И сегодня я о них расскажу и покажу, как сделать дизайн сайта в Фотошопе пошагово. На самом-то деле, секрет в том, что сайт состоит из фигур, текста и картинок. Дальше вы делаете с этими объектами какие-то манипуляции. В принципе, все базовые вещи необходимые для быстрого старта работы в Фотошопе с нуля, которые мы сегодня и обсудим.
Во-первых, поговорим про настройку фотошопа для веб-дизайна, про простые фигуры, текст, картинки, простые манипуляции с объектами, про разметку, про экспорт, про горячие клавиши и еще несколько фишек (рис.1). Также вы можете записаться на мой видео-курс по веб-дизайну
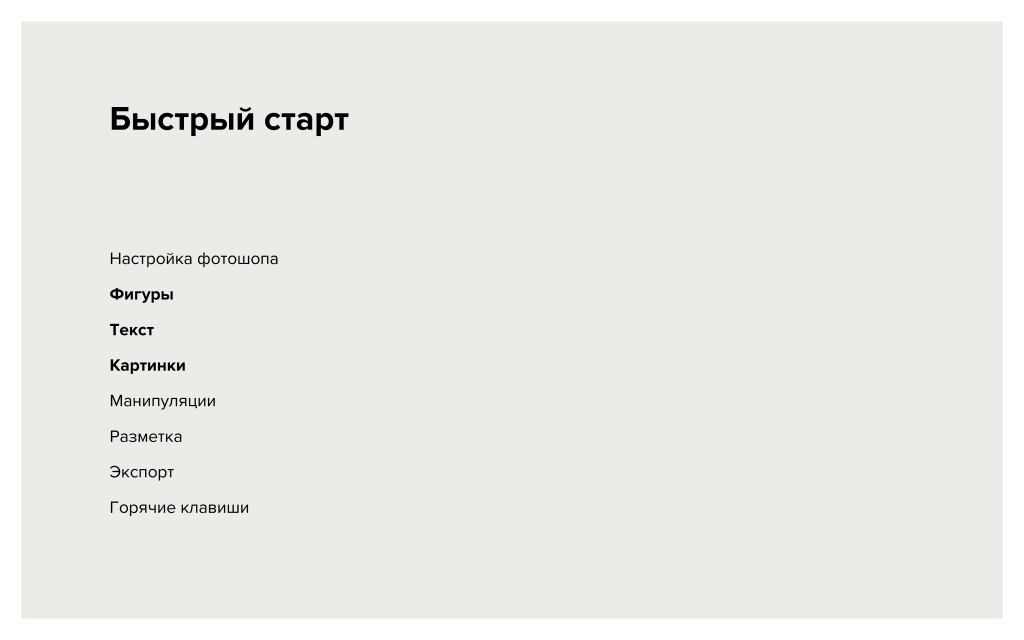
Рис.1 Быстрый старт в Фотошоп
Дизайн сайта в Фотошопе: с нуля за 60 минут!
Для начала, это настройка рабочей области. Прежде всего, стоит зайти во вкладку “Window” в верхней панели и отключить все лишнее и включить все нужное. Во-первых — это “Character” — символы, цвета, слои, “Options” — опции и “Tools”- инструменты. Просто поставьте эти галочки, дальше мы чуть подробнее про каждый инструмент поговорим. Просто бывает частая ошибка — очень много всего включено, на рабочей области бардак и совет такой — отключите все лишнее, включите вот только это, действительно необходимые инструменты (рис.2).
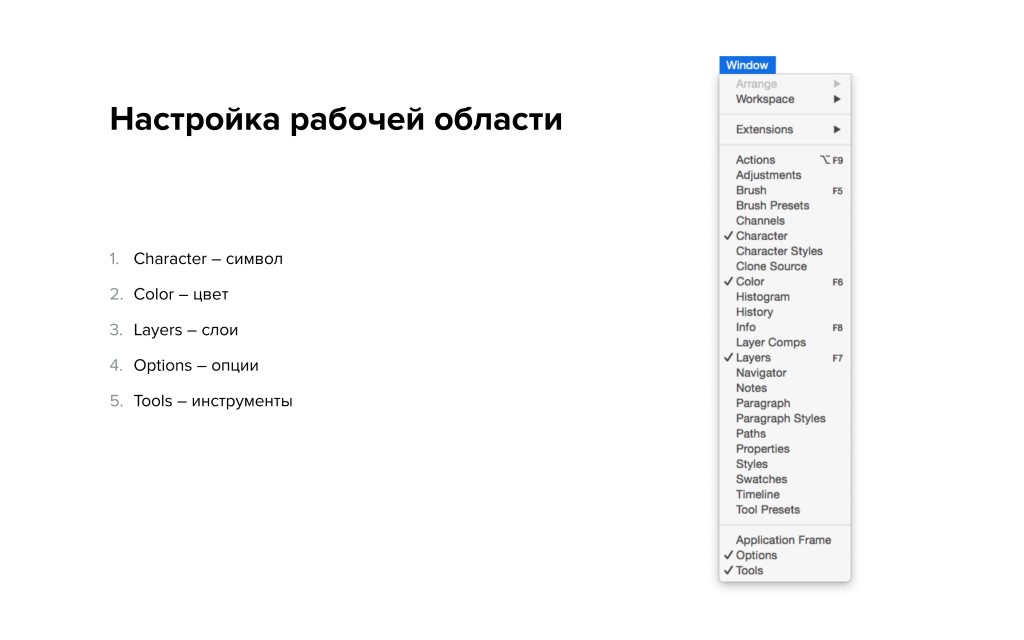
Рис.2 Настройка рабочей области
В фотошопе при создании дизайна сайта мы создаем макет (рис.3), где горячая клавиша ⌘N (Command N), вот таким образом я буду обозначать горячую клавишу в презентации — ⌘N на Mac-е, если вы пользуетесь Windows — то это CTRL+N (Control N). То есть вот этот вот “цветочек”- это CTRL на Windows. Стоит установить единицу измерения пиксели, разрешение — 72 пикселя на дюйм, режим цвета (цветовая палитра) — RGB 8 bit.
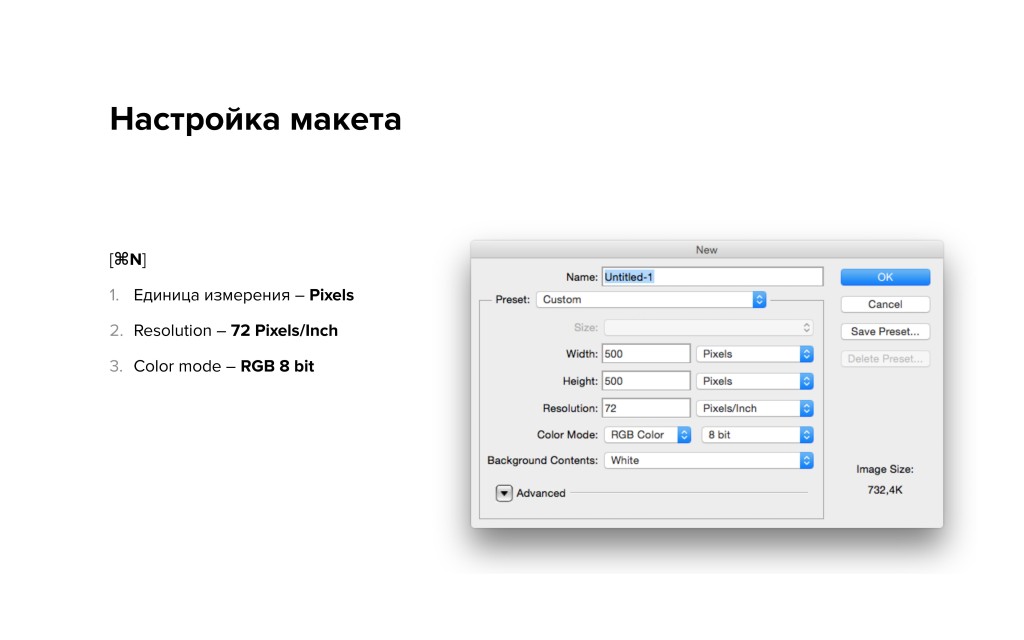
Рис.3 Настройка макета
Обязательно посмотрите мой видеоуроки, где я подробно рассказываю о настройках Фотошоп.
Как создать дизайн сайта в фотошопе: фигуры и трансформация
Фигуры. Горячая клавиша “U”. Фигуры — это прямоугольник, прямоугольник с округленными углами, эллипс, многоугольник, прямая и фигура произвольной формы (рис.4).
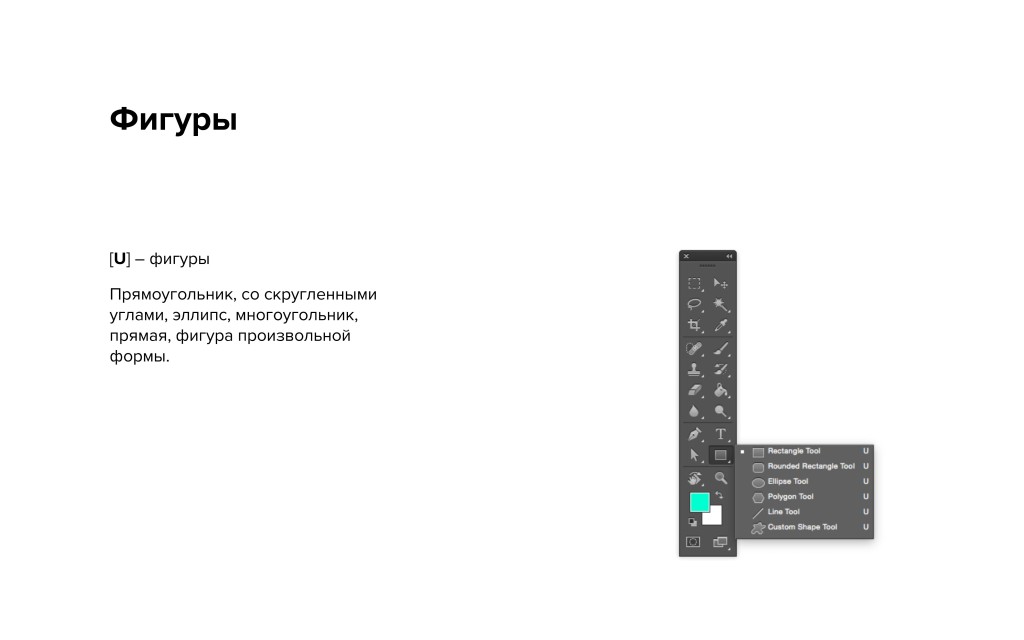
Рис.4 Фигуры
Этот инструмент часто применяется в photoshop при создании дизайна сайта, и находится он на панели инструментов, да, вот он выделен, горячая клавиша “U”. С формами, с фигурами можно производить трансформации, мы сейчас это рассмотрим на примере фигур, то же самое можно делать и с картинками. Горячая клавиша ⌘Т — свободная трансформация (рис.5), т.е. мы двигаем объект, он у нас свободно изменяет свои размеры. Если мы нажимаем тоже ⌘Т и берем за краешек и двигаем с SHIFT-ом (вот такой вот стрелочкой я буду обозначать нажатую клавишу SHIFT), мы видим, что размер, точнее пропорция объекта сохраняется.
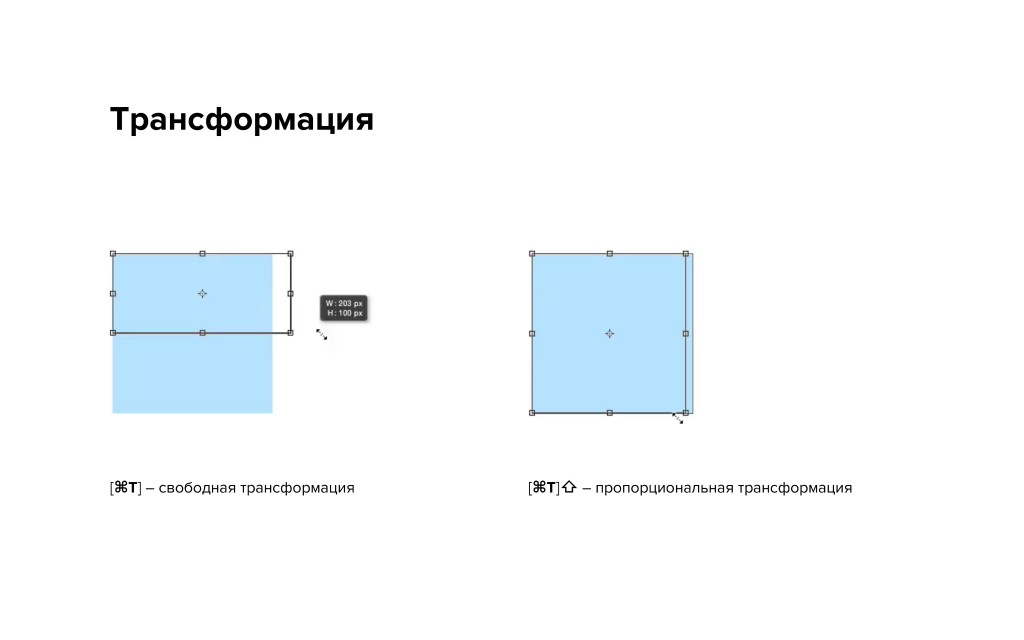
Рис.5 Трансформация
У нас был квадрат, он остается квадратом. Прямоугольник с округленными углами (рис.6,7) так ресайтить нельзя, нельзя так трансформировать, потому что радиусы округления, мы видим, что при трансформации они нарушаются.
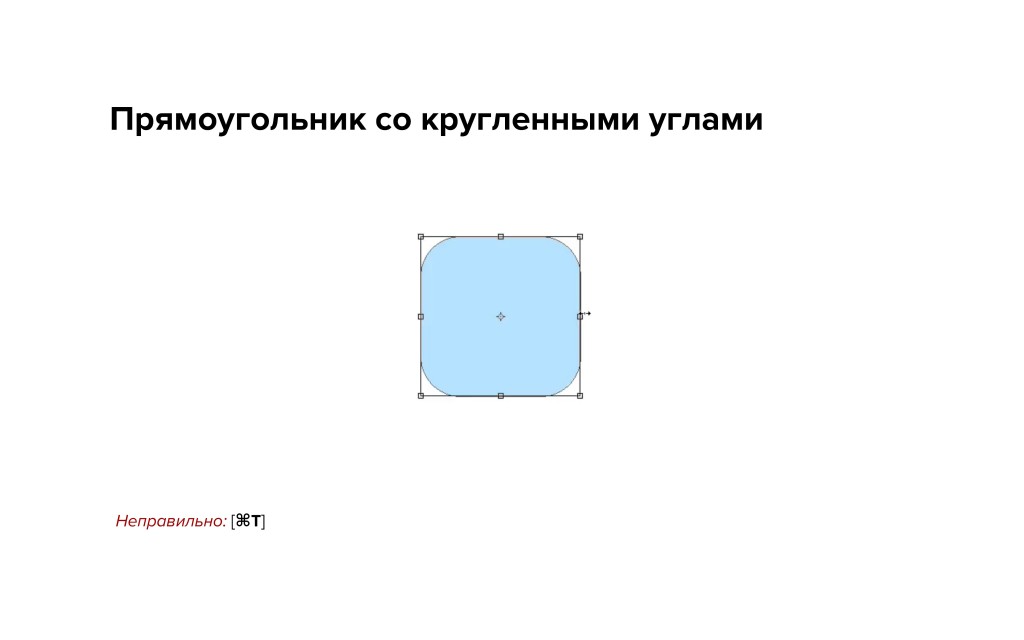
Рис.6 Прямоугольник с округленными углами (неправильно)
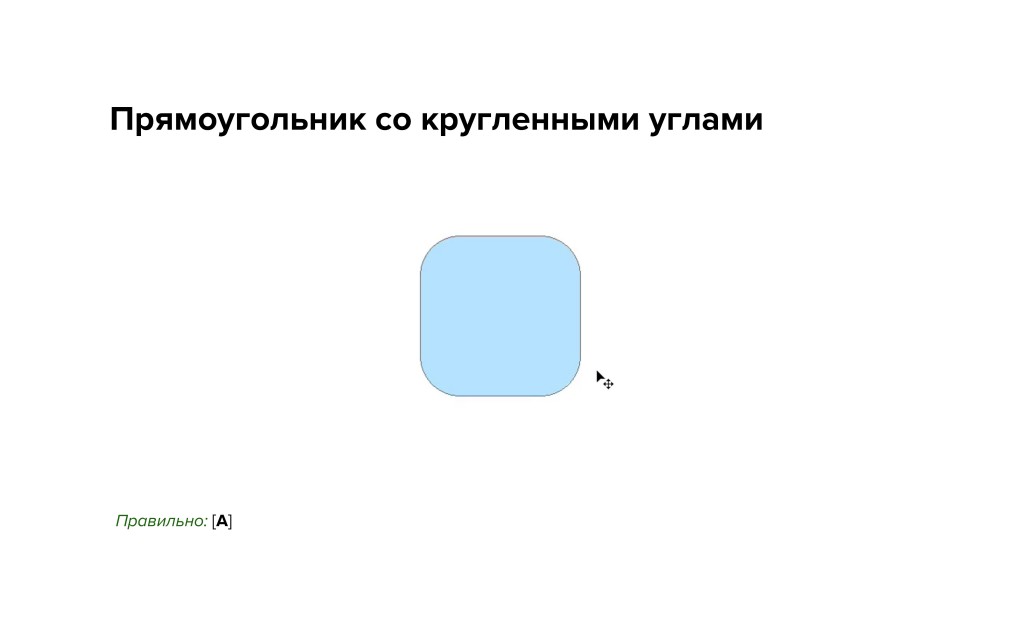
Рис.7 Прямоугольник с округленными углами (правильно)
При дизайне сайта в фотошопе прямоугольник с округленными углами правильно трансформировать по точкам. Это горячая клавиша “А”. Мы выделяем точки и дальше уже начинаем их двигать стрелочками SHIFT-ом. В общем, стоит запомнить, что прямоугольник с округленными углами нельзя просто так взять и трансформировать, его нужно трансформировать по точкам.
Выделение, перемещение. Вообще, для выделения объекта — горячая клавиша “V” для выделения и перемещения она называется move to и есть клавиша “А” для точечного перемещения (рис.8). В предыдущем примере мы видели, когда я выделял точки в прямоугольнике с округленными углами, вот я как раз нажимал эту горячую клавишу “А”, выделял точки и с ним уже дальше работал.

Рис.8 Выделение, перемещение
Копирование. Вот этот значок “⌥” — это на Mac-е “option” , если вы работаете на Windows, то это клавиша Alt (рис.9).
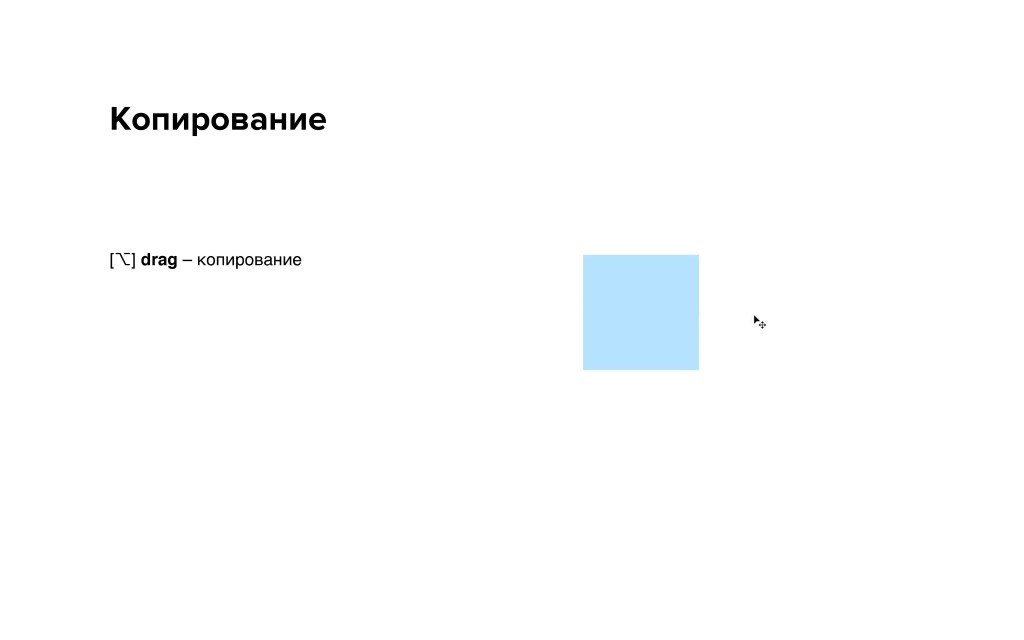
Рис.9 Копирование
Там нажимаете Alt и начинаете перетаскивать объект. Видим, как курсор изменяется, становится два курсорчика, сейчас будет видно, анимация пройдет… вот, я наживаю Alt, начинаю двигать и мы видим, что курсор меняется, если курсор поменялся, значит, объект будет копироваться. Для того, чтобы понять, как правильно проводится создание сайта в Фотошоп, нужно понять все эти фигуры.
Прозрачность. Клавишами от 1 до 0 мы можем изменять прозрачность объекта, “opacity” , так называемая. Вот я сейчас просто нажимаю сейчас будет 1 — это 10, 2 — 20, 30 и так далее и так до 100, т.е. 0 — это 100% прозрачности (рис.10).
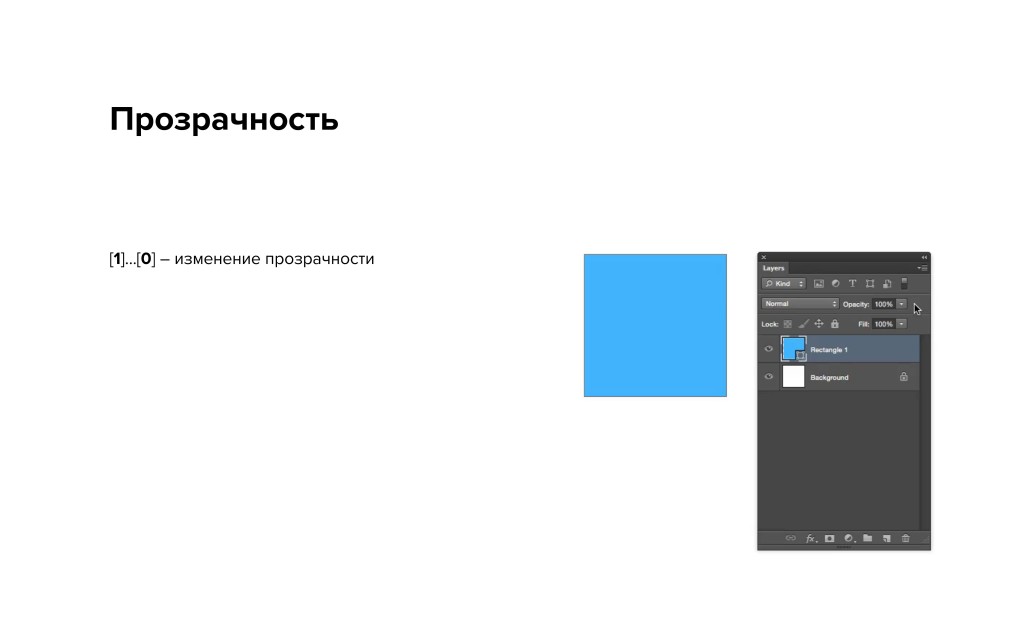
Рис.10 Прозрачность
Дизайн сайта в photoshop: текст, выравнивание и цвет
Текст. Работа с текстом — горячая клавиша “Т”. Вот так в панели инструментов выглядит сам инструмент работы с текстом — шрифт, размер там и так далее. Вообще есть два варианта работы с текстом в фотошопе при создании дизайна сайта — текстовой блок и текстовая строка. Текстовой блок — это когда мы задаем размер этого блока и текст автоматически в этом блоке переносится, перемещается, заполняет все это пространство. В строку, в бесконечно длинную строку придется вот эти переносы на следующую строку делать вручную, т.е. ставить курсор, нажимать Enter и переносить. В тексте можем просто потянуть и изменить размер и текст сам подстроится под размер блока. Вообще удобнее для параграфов, т.е. для набора использовать текстовой блок. Текстовую строку удобно использовать для (давайте еще раз ее включу) каких-то очень коротких слов — либо одно слово, либо два слова, либо три слова и так далее, т.е. для каких-то коротких вещей. Та же самая горячая клавиша “Т” (рис.11,12).
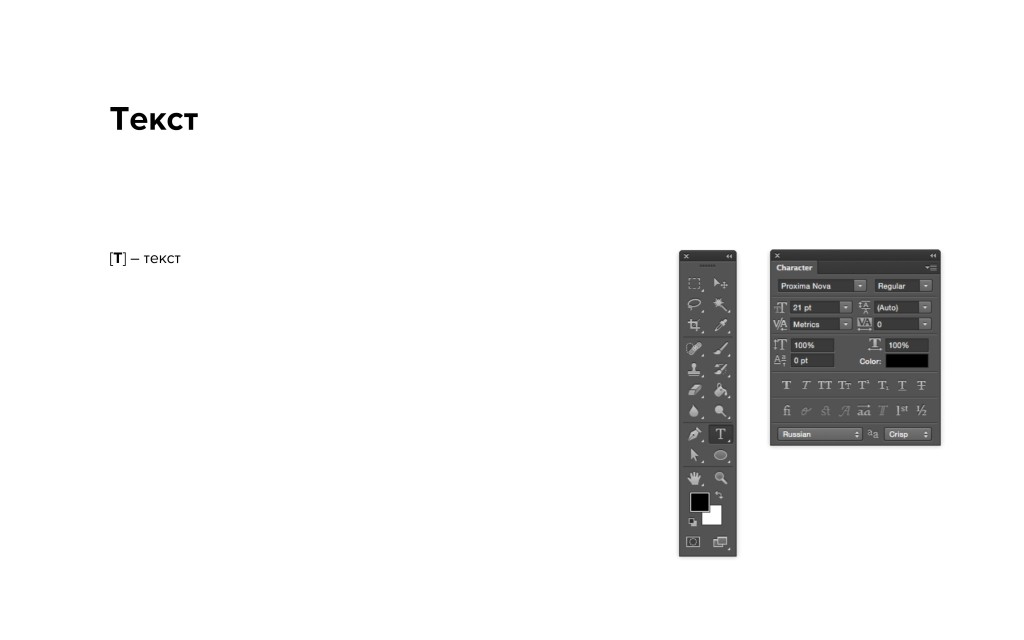
Рис.11 Текст
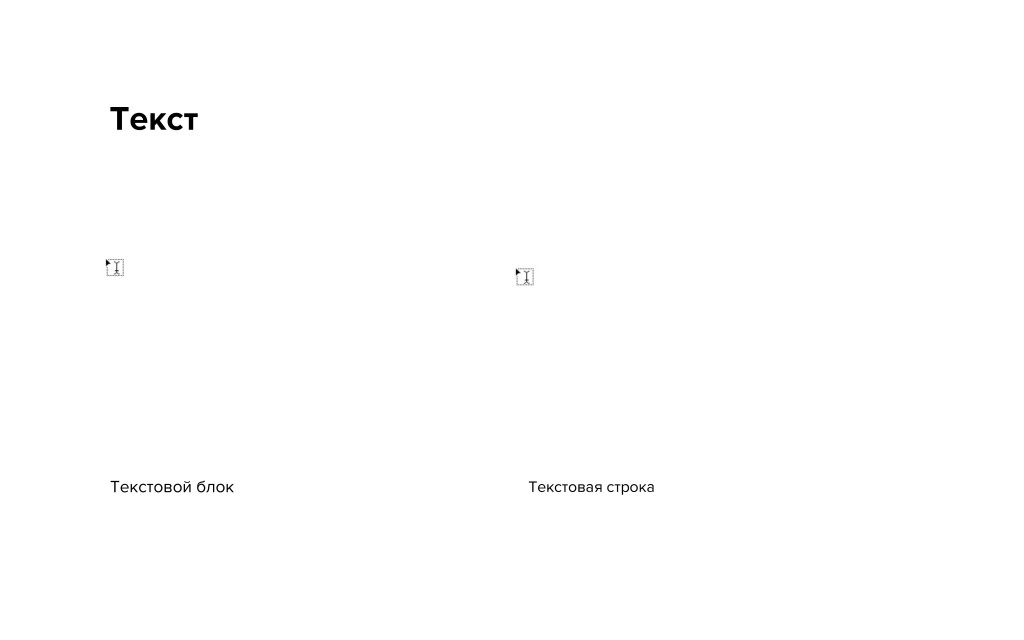
Рис.12 Текст
При создании сайтов в Photoshop большую роль имеет выравнивание. Если у вас есть несколько объектов хаотичных, мы можем их выделить и выровнять. Сейчас я еще раз покажу, как это делается. Т.е. я выделяю все объекты, нажимаю “выровнять по верхнему краю” и равномерно распределить, беря за размер, за точку отсчета центр изображения. Т.е. по верхнему краю, посередине, по нижнему, то же самое по вертикали и так далее — это чтобы равномерно распределить объекты по, ну то есть равномерно распределить от первого к последнему (рис.13).
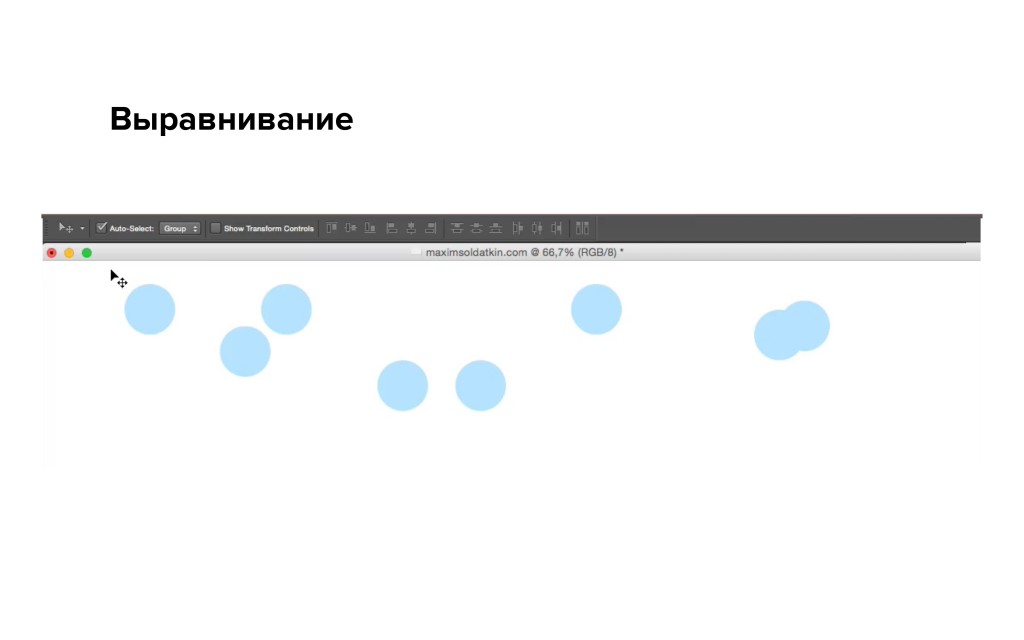
Рис.13 Выравнивание
Дальше группы слоев еще есть (рис.14). “ ⌘G” — сгруппировать, “ ⌘ SHIFT G” — разгруппировать.
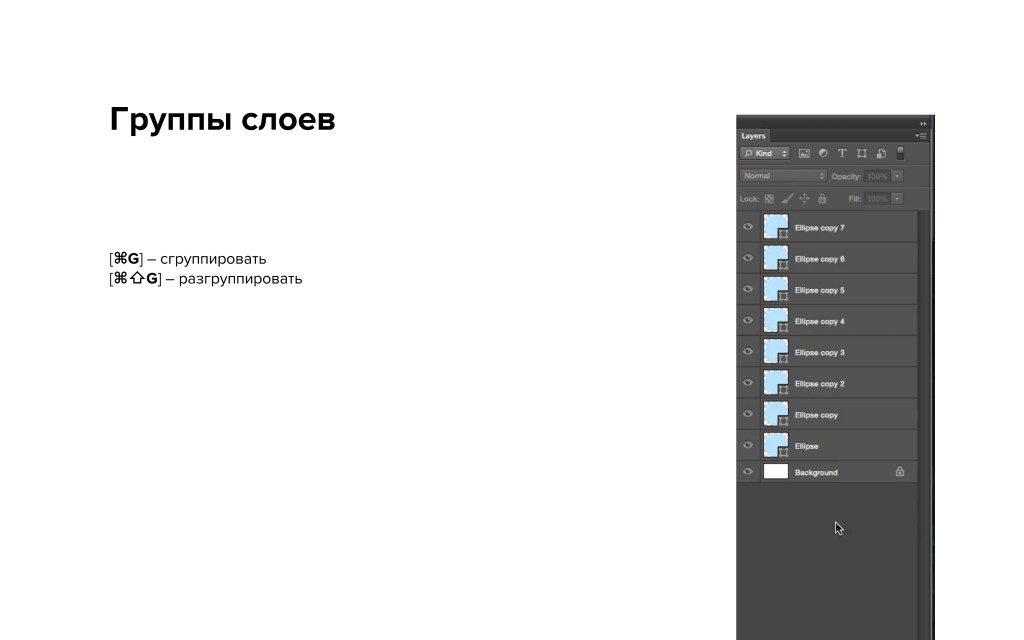
Рис.14 Группа слоев
Давайте продолжим создание сайта в фотошопе с нуля. Есть несколько эллипсов, несколько объектов, я их выделяю и группирую, они у меня находятся в папочке все. Можно группы в группы заносить, можно создавать папку из нескольких папок и так далее. Горячая клавиша “⌘ G”.
Цвет. Палитра с цветами, стоит установить цветовые координаты Hue, Saturation, Brightness , т.е. тон, насыщенность и яркость в палитре, в инструменте вот эта маленькая кнопочка, маленькая иконочка, нажмите на нее и установите HSB Sliders (рис.15).
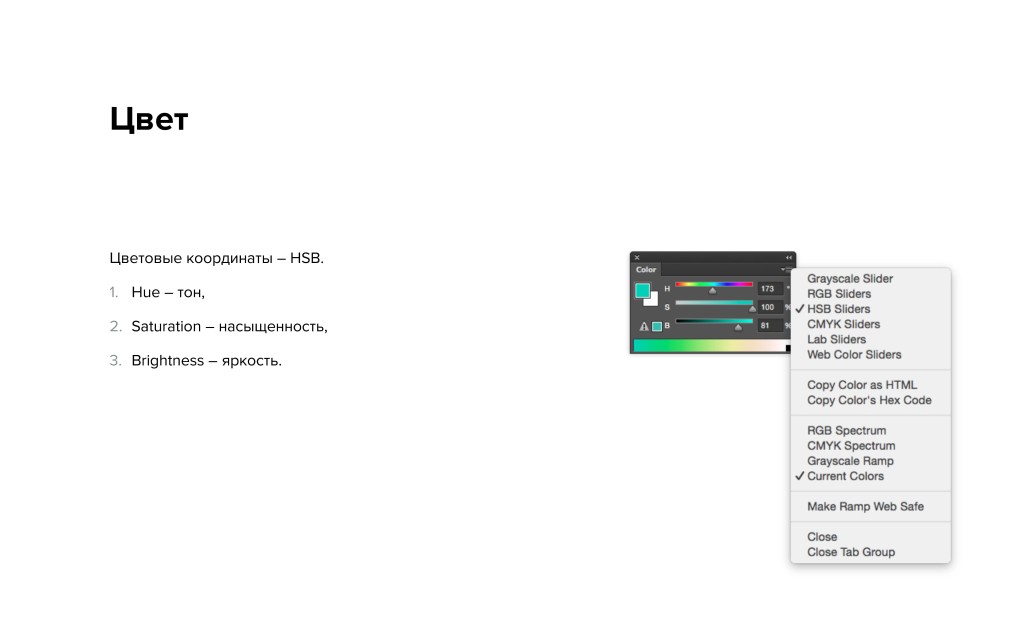
Рис.15 Цвет
Вот эти цветовые координаты HSB, просто удобнее с ними обращаться, т.е. в чем здесь прелесть? Вы сначала устанавливаете тон, сначала определяете цвет, который вам нужен, а потом этот цвет подстраиваете по насыщенности и по яркости. С остальными работать гораздо сложнее, потому что там все-таки перемещение цветов идет. Попереключайте, посмотрите, как они работают. В общем, рекомендую установить цветовые координаты — тон, насыщенность и яркость.
Как сделать дизайн сайта в фотошопе: картинки, смарт-объекты и маски
Картинки и смарт-объекты. Что важно сказать про это — смарт-объект не теряет в качестве при изменении размера, растровая картинка превращается в пятно (рис.16,17).
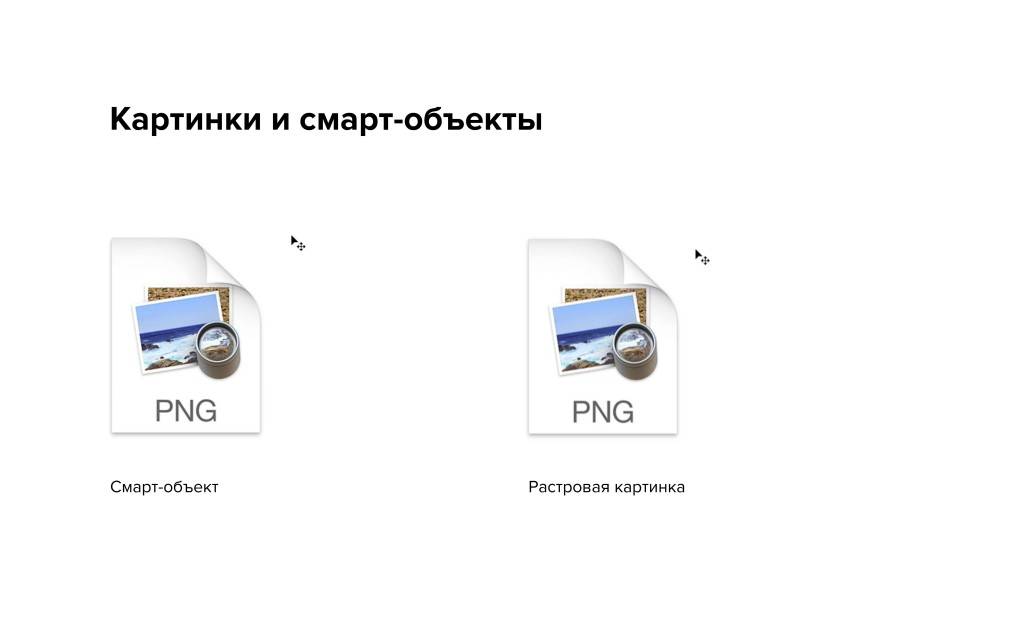
Рис.16 Картинки и смарт-объекты
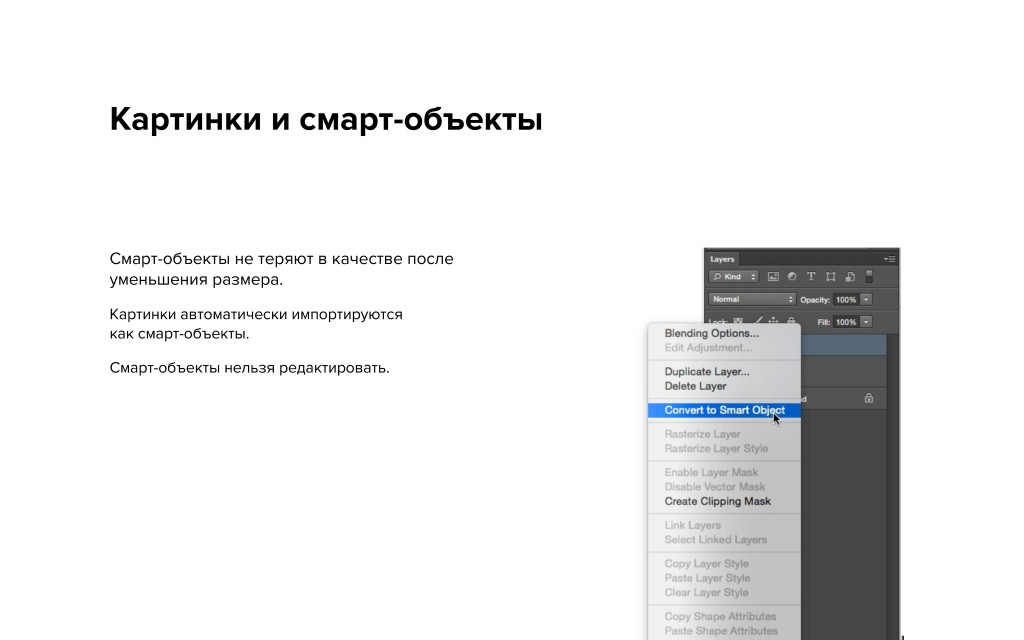
Рис.17 Картинки и смарт-объекты
Давайте еще раз закрепим важные пункты о дизайне сайта в Фотошопе из прошедшей части урока. Я просто изменяю размер, смарт-объект, растровая картинка, увеличиваю, видим цветовое пятно. Смарт-объекты не теряют в качестве после уменьшения размера и последующего увеличения, т.е. можно спокойно их трансформировать и ресайдить. Картинки в дизайне сайта автоматически импортируются в Фотошоп как смарт-объекты, т.е. если вы добавляете картинку в Фотошоп, она превращается в смарт-объект. Особенность в том, что смарт-объекты нельзя редактировать. Имею ввиду, кисточкой что-то подтереть, подретушировать смарт-объекты не получится. Нужно либо заходить внутрь смарт-объекта, т.е. двойным кликом, либо просто, самый простой варинт — это кликнуть “растризовать”, кликнуть по изображению правой кнопкой мыши в слоях “Rastrize” и “Convert to smart oject”. Видим, когда “Растр” — это у нас просто изображение, когда “Smart object”, здесь появляется такая маленькая икононочка, надеюсь, вам видно. Нет иконочки, смарт-объект — есть иконочка.
Маски. Alt click между слоями, т.е. мы наживаем Alt и кликаем между слоями(рис.18).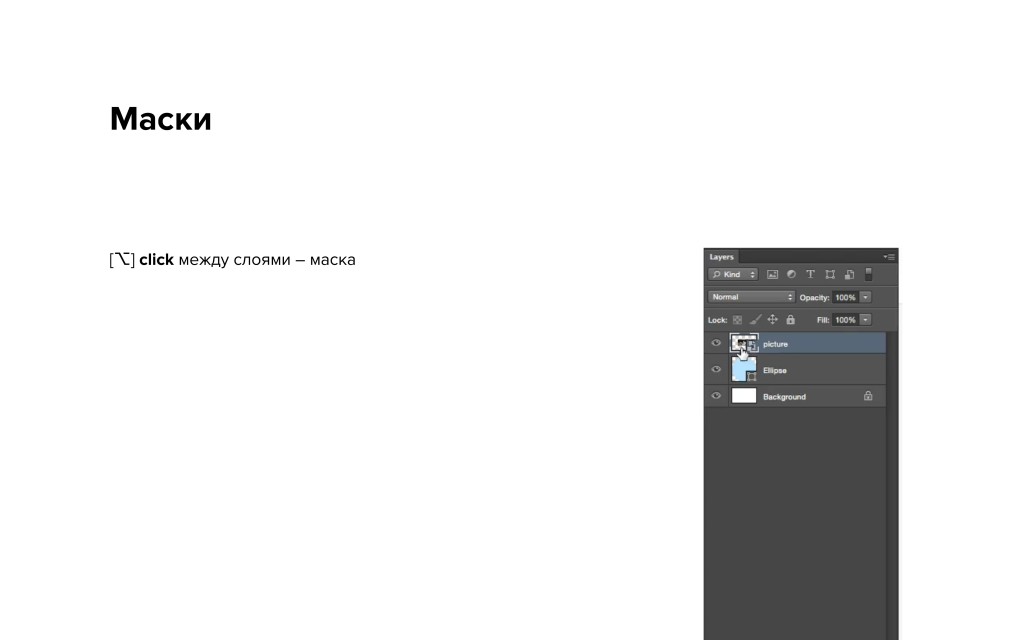
Рис.18 Маски
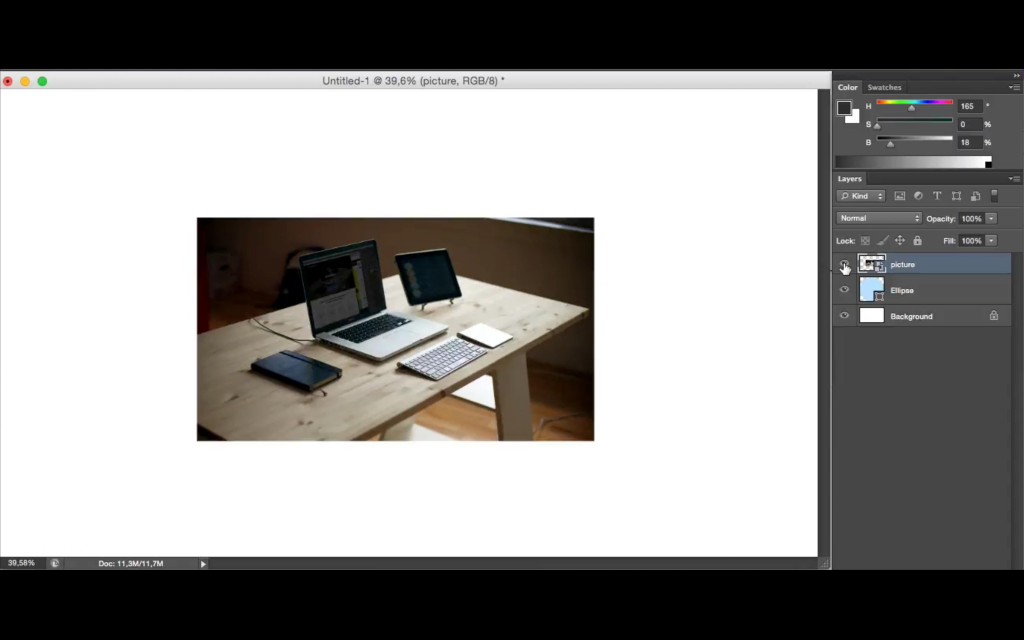
Рис.19 Маски
И просто поймите сейчас, как это работает, на следующем слайде я покажу в чем суть. Т.е. у нас есть два слоя, есть эллипс, есть картинка. Мы наводим курсор, нажимаем Alt, появляется вот такая вот стрелочка и просто кликаем. Вот как это работает.
Давайте далее рассмотрим дизайн сайта в photoshop по шагам. Опять же эллипс, картинка, давайте я на паузу поставлю, когда мы превращаем эллипс в маску, у нас верхняя картинка заполняет форму этого эллипса. Соответственно, когда вы хотите сделать что-то похожее, внизу у вас должен быть, как бы, родительский объект, тот объект, формы которого вы хотите заимствовать, а сверху уже накладываете картинку, которая будет его перекрывать. Это очень распространено в фотографиях, т.е. как сделать фотографию в круге? Очень просто! Нужно сделать несколько кружочков, наложить на них фотографии и включить маску.
Настройка фотошопа для веб-дизайна: направляющие
Направляющие. Горячая клавиша “⌘R”, чтобы скрыть и показать линейки (рис.20).
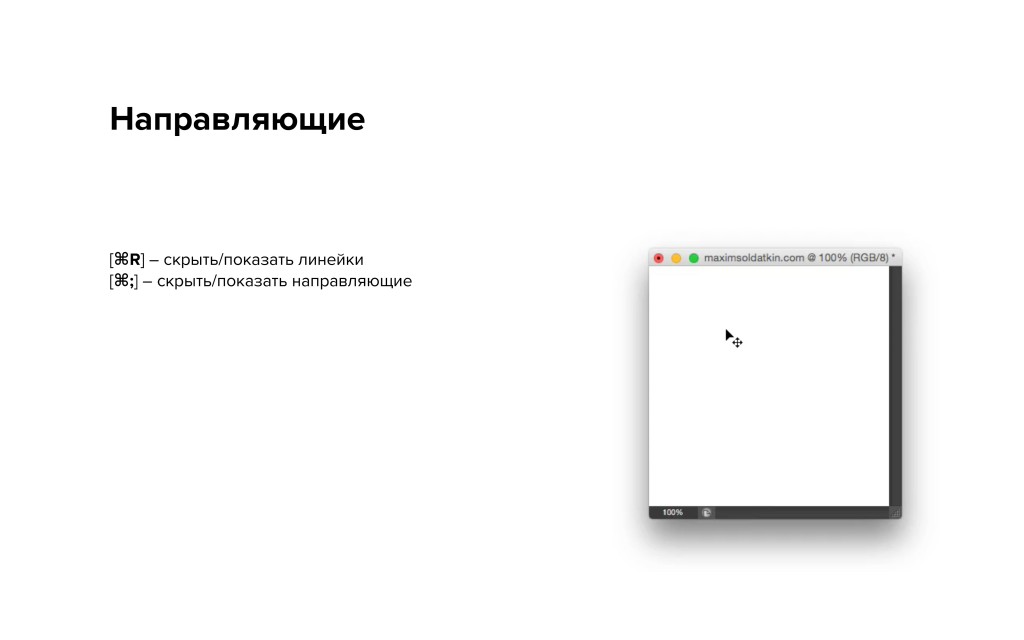
Рис.20 Направляющие
При создании сайта в фотошопе используйте линейку — это черные штучки с цифрами, это они и есть. И горячая клавиша “ ⌘;” , чтобы скрыть и показать направляющие. Т.е. давайте на скриншоте на примере, я открываю линейки и просто перетаскиваю из углов направляющие, опять же направляющие нужны, чтобы ваш макет выглядел ровно, чтобы вы могли по этим направляющим ваши текстовые блоки, картинки и фигуры уметь выровнять. И стоит еще здесь проверить, чтобы единица измерения была “пиксели”. Нужно просто нажать правой кнопкой мыши на линейке и установить пиксели(рис.21). У нас везде все в пикселях должно быть.
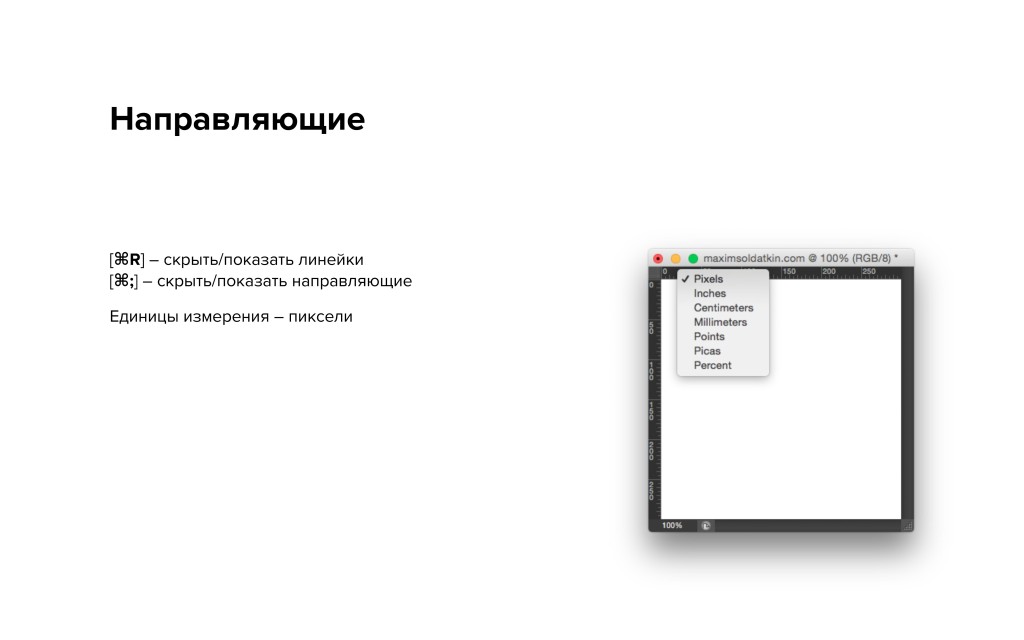
Рис.21 Направляющие
Для экспорта мы заходим — “Файл”, “save for web”(сохранить для веб) и сохраняйте ваш макет, если вы делаете сайты, проще всего, самый простой формат, который не требует настроек дополнительных — это “PNG 24” (рис.22).
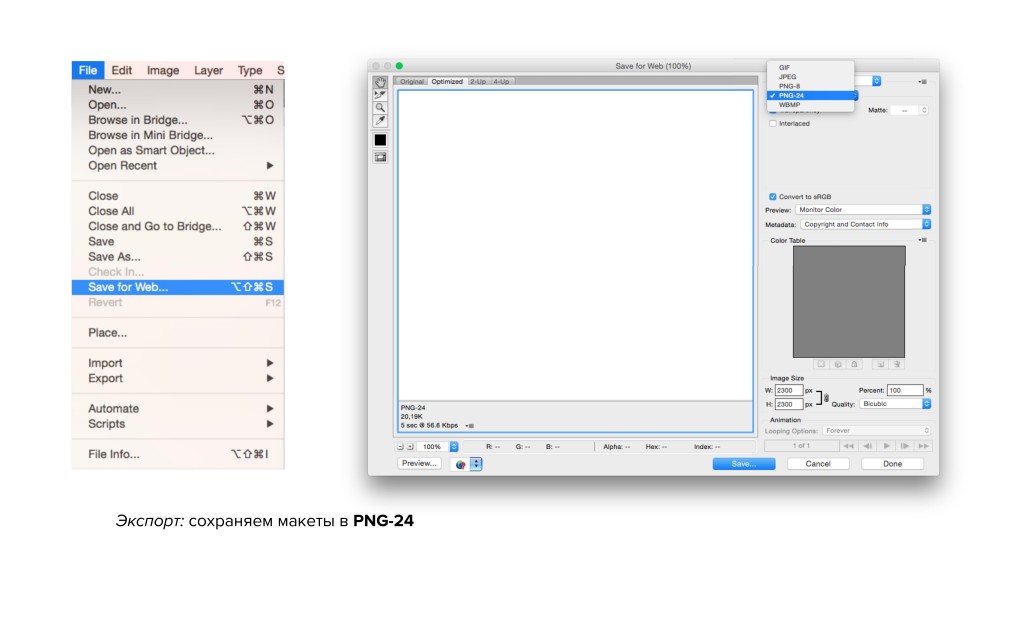
Рис.22 Экспорт файла
В чем его прелесть? Т.е. в чем минус GPEG-а , все знаем, что картинки принято хранить в GPEG-е. GPEG — ломает шрифты, т.е. если у вас макет сайта, где много шрифтов, много текста, в GPEG-е шрифты будут размываться, шрифты будут, так называемыми артефактами. Если мы сохраняем в PNG 24, то картинка выглядит гораздо чище. Она может занимать чуть больше места, но на первых порах, на первых этапах , чтобы не перегрузить себя какими-то настройками , ставьте PNG 24 и смело сохраняйте ваши макеты в этом формате.
И я напомню про горячие клавиши (рис.23).

Горячие клавиши в photoshop значительно ускорят работу при создании дизайна сайта.
“U” — прямоугольник, эллипс, фигуры.
“В” — выделение, перемещение объекта.
Клавиша “А” — для точечного выделения, помним про прямоугольник с округленными углами.
Alt с перемещением, т.е. мы копируем объект, зажимаем Alt и начинаем его двигать, он начинает копироваться.
Alt clic между слоями — мы превращаем слои в маску, нижний слой становится маской, верхний слой на него накладывается.
“⌘Т” — трансформация, изменение размера.
“ ⌘G”, “ ⌘ SHIFT G” — группировка, разгруппировка в папки.
“ ⌘R” — скрыть и показать линейки.
“ ⌘;” — скрыть и показать направляющие.
И, думаю, всем известная клавиша “ ⌘Z” — отменить предыдущее действие и если мы зажимаем “Option” или “Alt” на Windows , ALT+Z — мы можем шагать назад по нашей истории изменений, а если мы зажимаем ⌘SHIFT и нажимаем Z, то мы делаем шаг вперед. Т.е. с ALT-ом мы двигаемся назад, с SHIFT-ом мы можем сделать вперед, потом снова назад, вперед. Нажимаем ⌘Z, откатываемся на предыдущее изменение.
Итак, мы рассмотрели дизайн сайта в фотошопе пошагово. И давайте на примере реального макета посмотрим вместе, как это работает.
Для отправки комментария вам необходимо авторизоваться.
Создание дизайна сайта в фотошопе с нуля
Прежде чем верстать шаблон сайта в HTML/CSS, его надо проработать. Отрисовывать дизайн принято в программе Photoshop. Готовый макет сохраняется в файл формата .PSD.
В качестве примера создадим дизайн сайта на рисунке ниже.
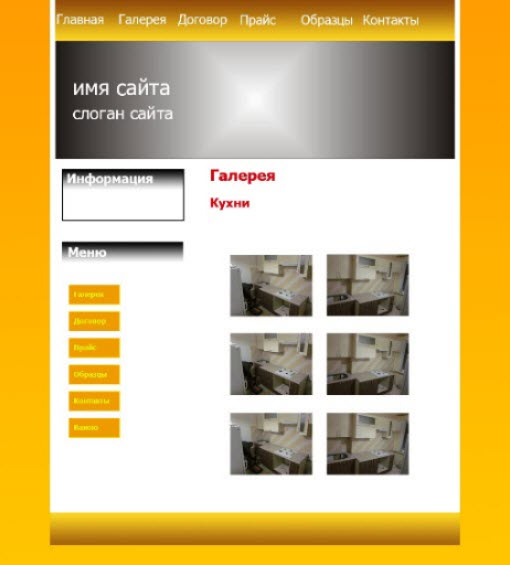
1. Открываем Photoshop и создаём в нём новый документ (Файл -> Создать или Ctrl+N).
2. Устанавливаем начальные параметры. На практике продумать дизайн с точностью до пикселя практически невозможно — в процессе вёрстки обязательно нужно будет что-то поменять, переместить, переделать. Поэтому размеры можно задавать приблизительные, причём ширину и высоту документа желательно указывать заведомо больше планируемых размеров сайта, чтобы в макете точно уместились все элементы. Наш документ сделаем 1000 пикселей шириной и 1500 пикселей высотой. Обратите внимание: пикселей, а не сантиметров. Другие параметры можно не трогать.

3. Включаем линейки. Во время работы они понадобятся, ведь линейки позволяют очень точно отмерять расстояния. Проверьте, включены ли линейки у вас. Если да, то вы увидите шкалы рядом с левой и под верхней панелью инструментов.

Если линеек нет — включите их (Просмотр -> Линейки или Ctrl+R).
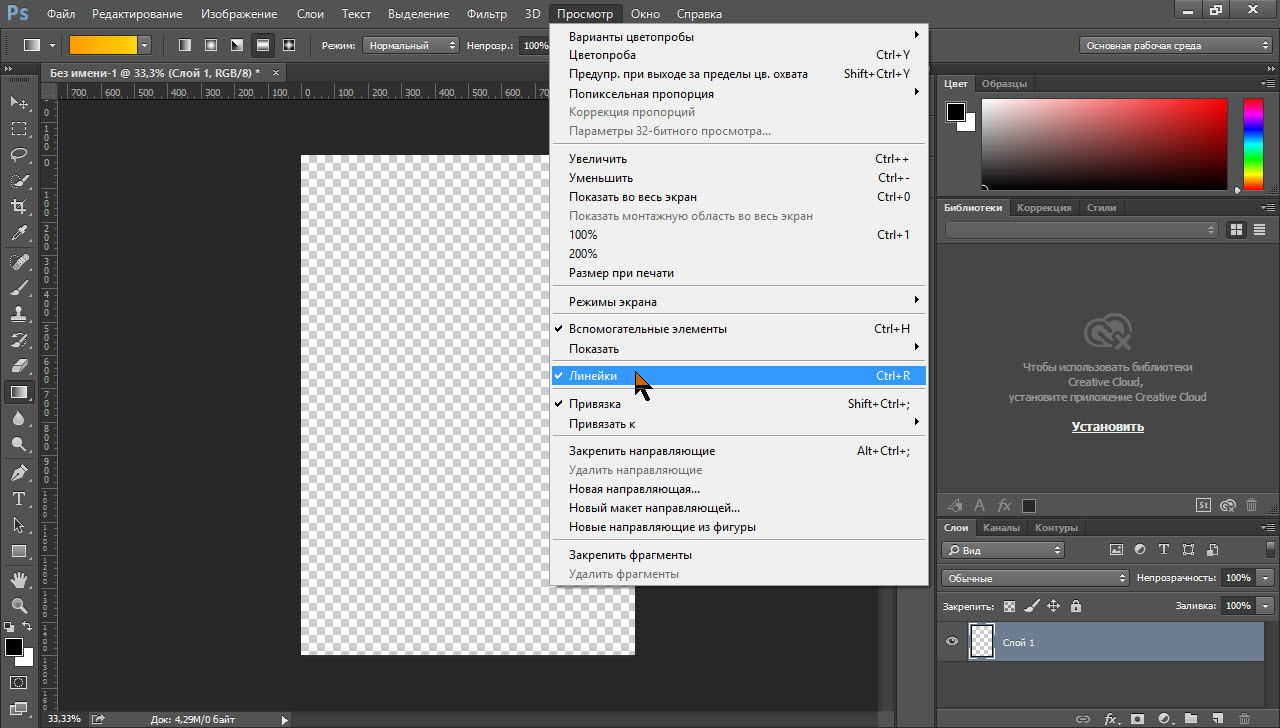
Линейки должны показывать величину в пикселях. Чтобы переключиться на них с другой меры длины, щёлкните на линейке правой кнопкой мыши и в открывшемся меню установите соответствующий флажок.
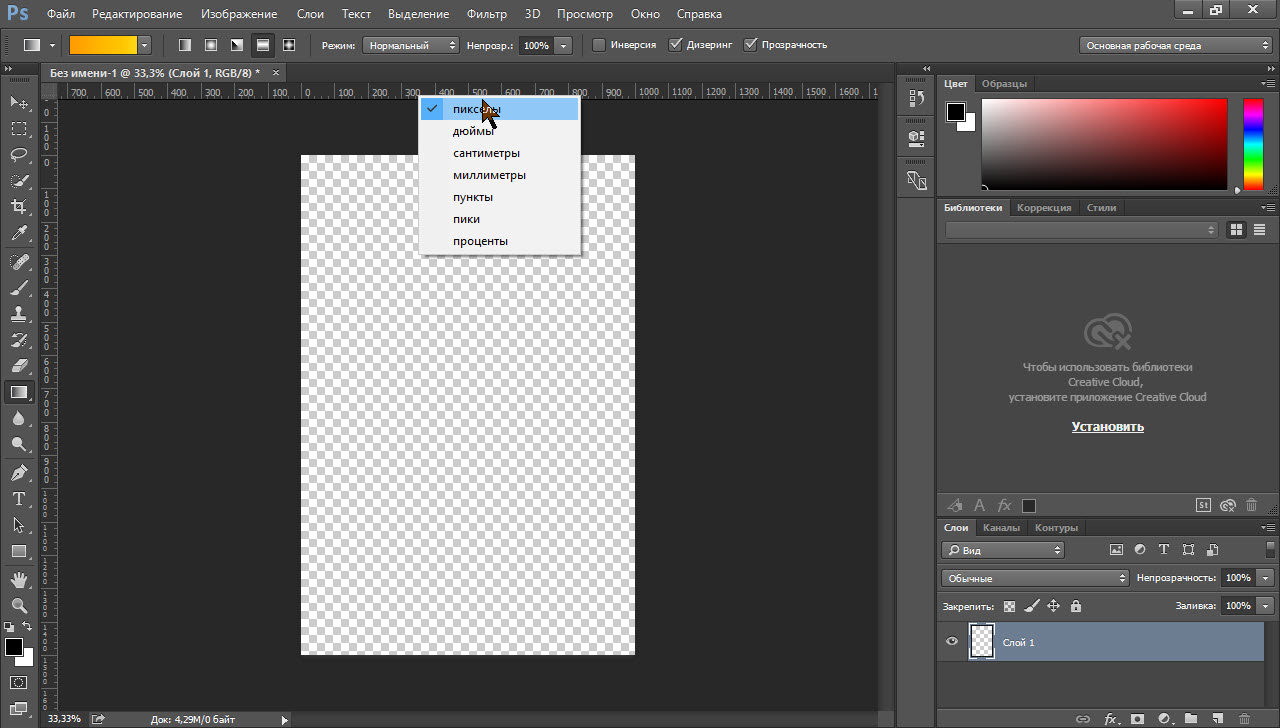
4. Проверяем, чтобы размер шрифта был указан в пикселях, а не в пунктах. Если настроено не так, идём в Редактирование -> Настройки -> Основные, в отобразившемся окне переходим на вкладку Единицы измерения и линейки, в выпадающем списке Текст выбираем Пиксели и нажимаем OK.
5. Сразу делаем подложку сайта. У нас это градиентная заливка оранжевого, переходящего в жёлтый цвет. На панели слева выбираем инструмент Градиент.
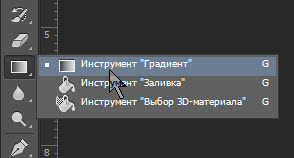
На появившейся вверху панели жмём кнопку Зеркальный градиент, выбираем цвет на палитре левее.

Используя инструменты открывшегося окна Редактор градиентов, выбираем нужные цвета. Чтобы задать точный цвет контрольной точки, щёлкните на ней, нажмите кнопку Цвет и в окне палитры цветов укажите его в формате RGB, HSB, CSS или любом другом из доступных.
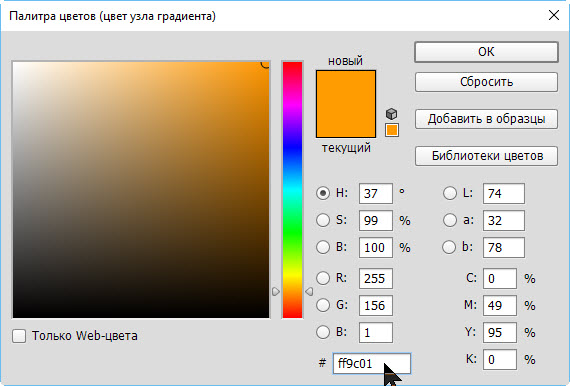
В результате манипуляций градиент получился следующим.

Чтобы применить градиент к текущему слою, проводим над ним указателем, удерживая при этом нажатой левую кнопку мыши.
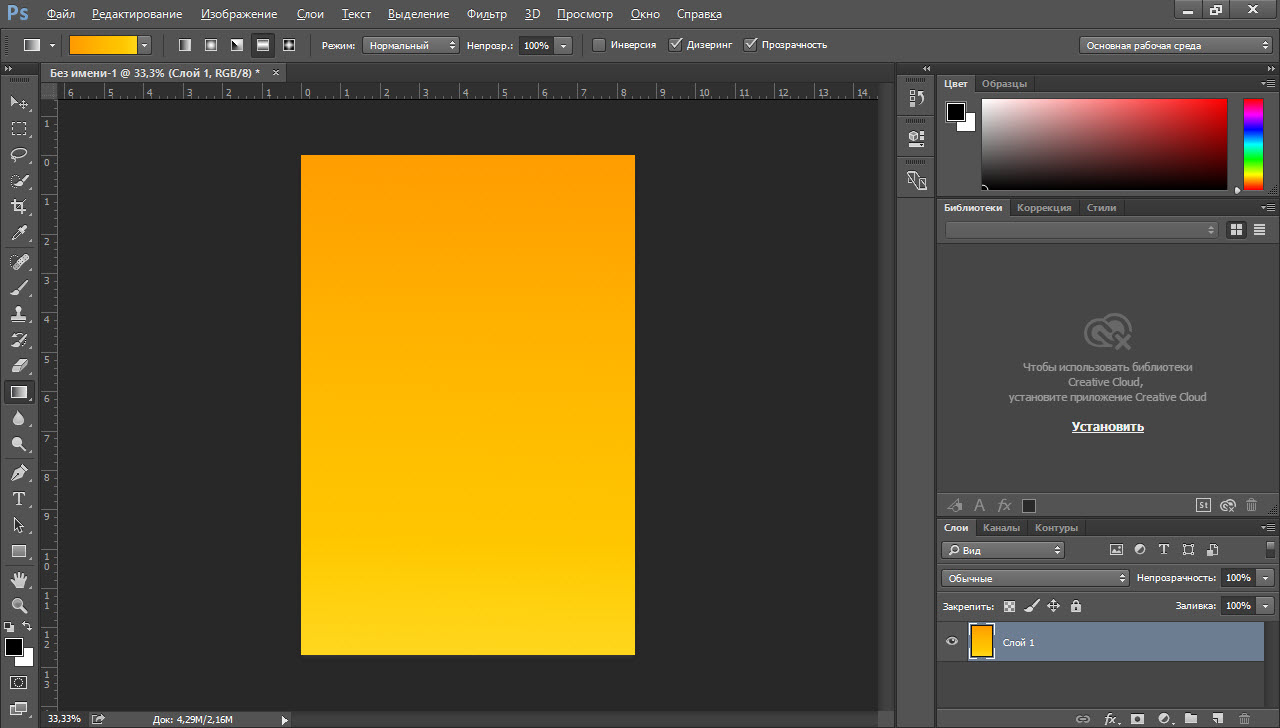
6. Сохраняем подложку в файл. То, что мы сделали, должно отображаться под основной страницей и занимать всё окно браузера целиком — своего рода подложка. Например, ширина сайта — 800 пикселей, а разрешение экрана у пользователя гораздо больше. Оставшееся пространство (всё, кроме тех самых 800px, которые будут заняты блоком страницы) заполнится градиентным фоном.
Так как разрешение экрана нельзя предугадать, из созданного фона можно вырезать полоску толщиной в один пиксель и сохранить как картинку. Браузер будет заполнять задний фон ею по всей ширине.
Сохранить такую узкую полоску несложно.
6.1. Выбираем инструмент Прямоугольная область.
6.2. Выделяем полоску произвольной ширины, но по всей длине слоя.
6.3. Копируем выделенную область (Ctrl+C).
6.4. Создаём новый документ (Ctrl+N), устанавливаем для него ширину 1 пиксель и вставляем скопированное (Ctrl+V).
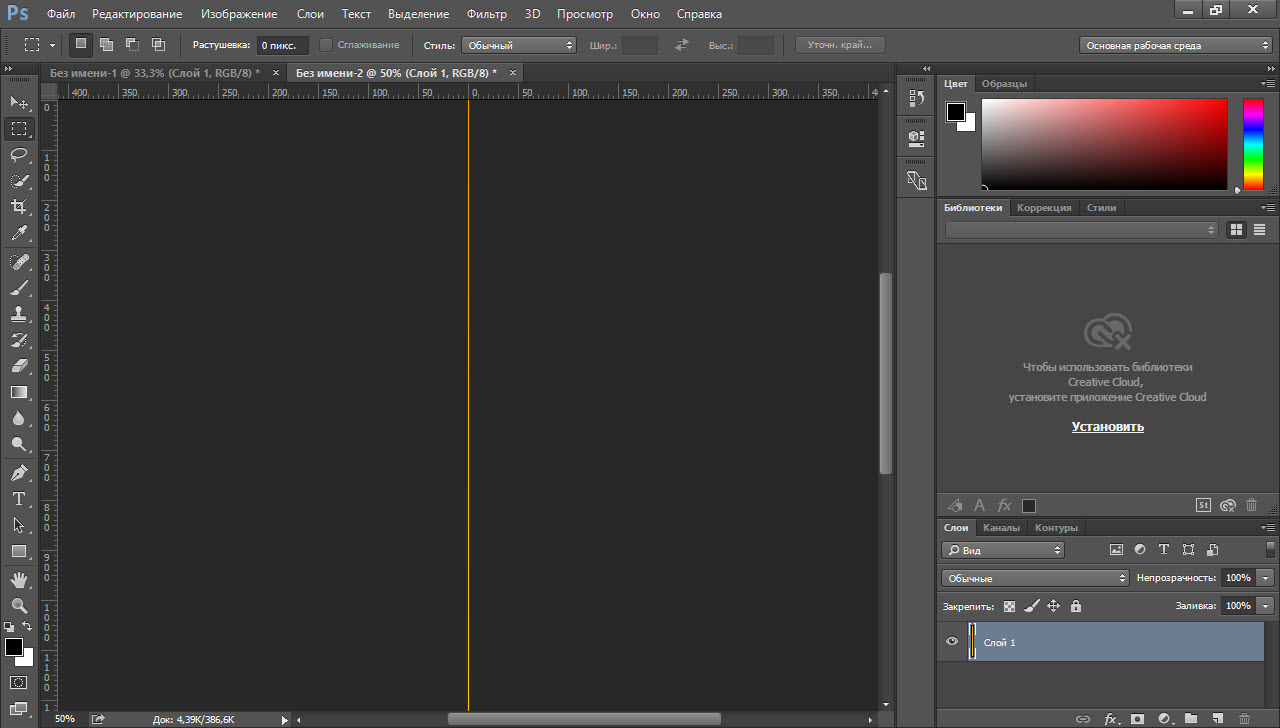
6.5. Сохраняем файл в JPG-формате.
7. Создаём фон страницы. Фоном будет простой белый цвет. Выбираем инструмент Прямоугольник и в окне свойств задаём нужные параметры. У нас получился прямоугольник 800×1100 пикселей, левый верхний угол которого лежит в точке 100,0.
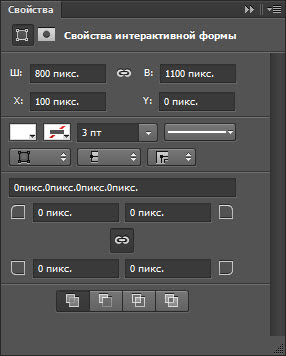
8. Делаем фон шапки. Градиентная заливка, похожая на подложку, размерами 780x80px.
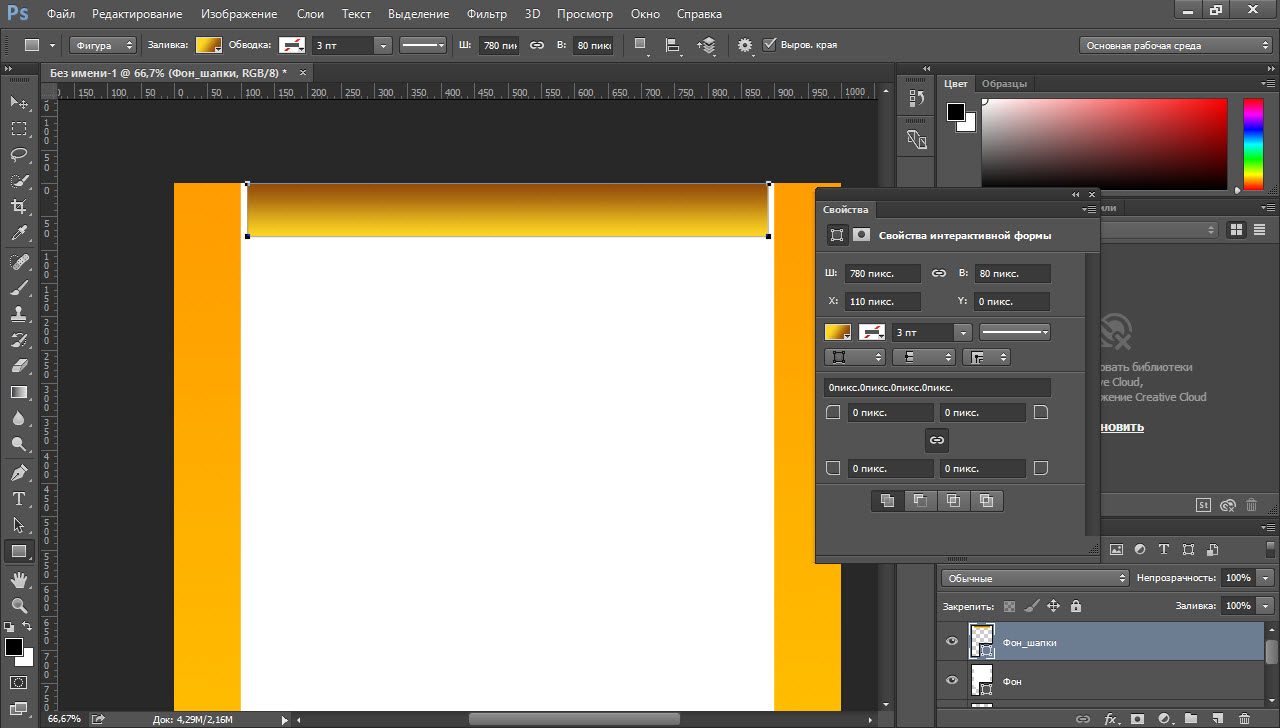
Сохраняем его отдельным графическим файлом шириной в 1 пиксель, как делали это с подложкой.
9. Создаём верхнее меню. С помощью инструмента Горизонтальный текст добавляем на макет первый пункт меню — Главная. Слой создастся и даже переименуется автоматически, так что с ним можно ничего не делать.
Здесь важно, чтобы все пункты распределились равномерно, поэтому крайне рекомендуется использовать линейки. Чтобы вытянуть вертикальную, проведите указателем, удерживая при этом нажатой кнопку мыши, слева направо. С помощью линеек отмеряйте расстояние, учитывая, что каждый пункт меню должен занимать в нашем случае 120 пикселей.
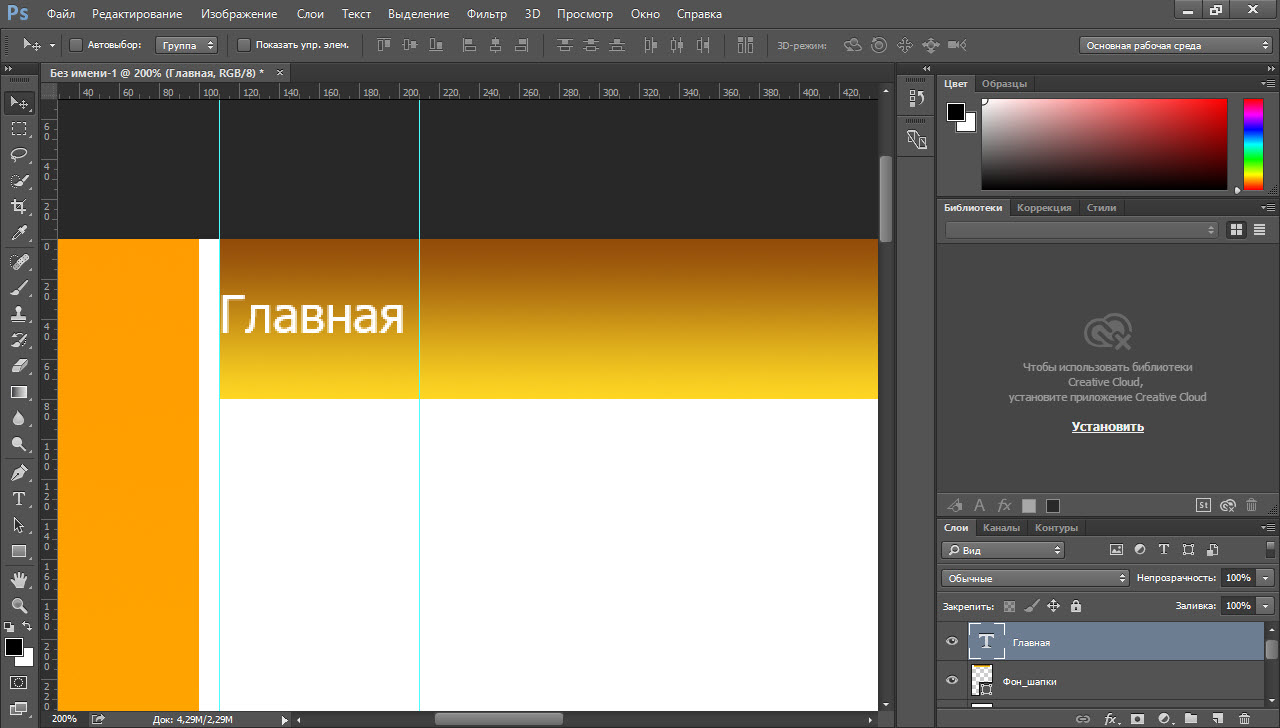
10. Аналогично вставляем остальные пункты меню.
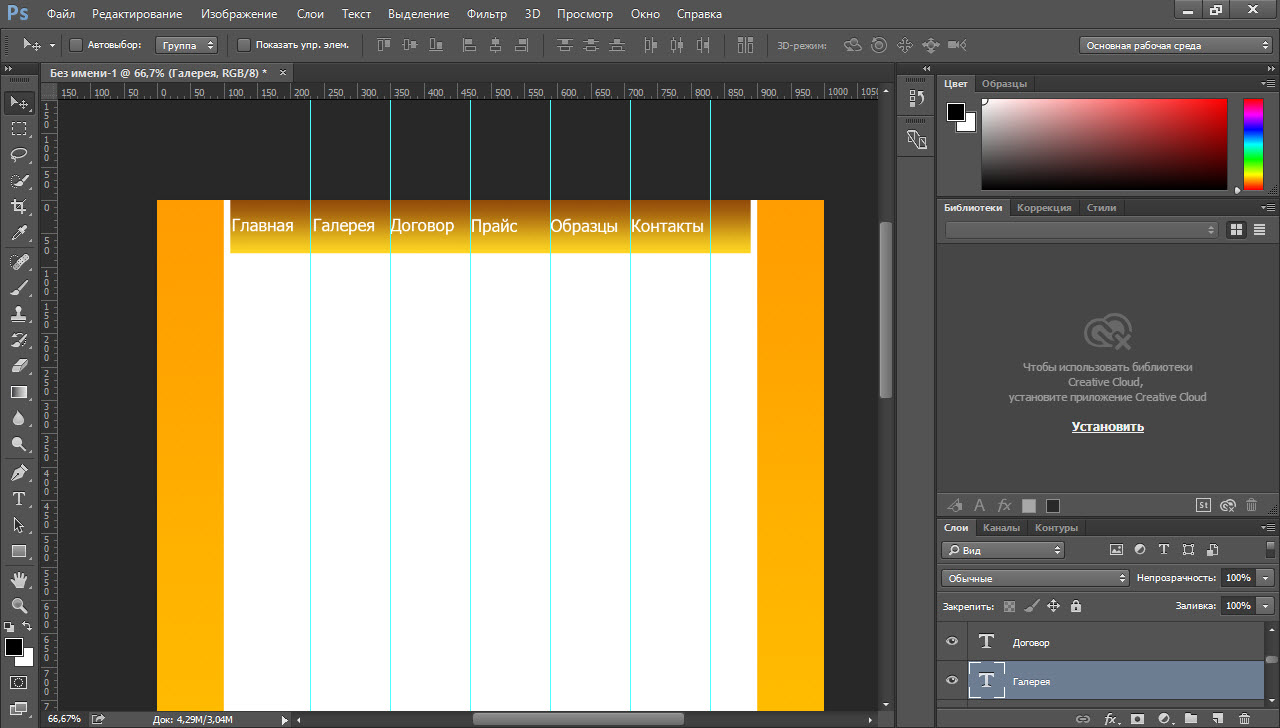
11. Добавляем логотип. У нас уже есть готовый, поэтому его остаётся только аккуратно вставить в макет. Для этого нажимаем Файл -> Открыть, затем щёлкаем на изображении и, удерживая нажатой кнопку мыши, перемещаем его на заголовок документа-шаблона, когда он откроется, перетаскиваем картинку в нужное место макета и отпускаем кнопку мыши.
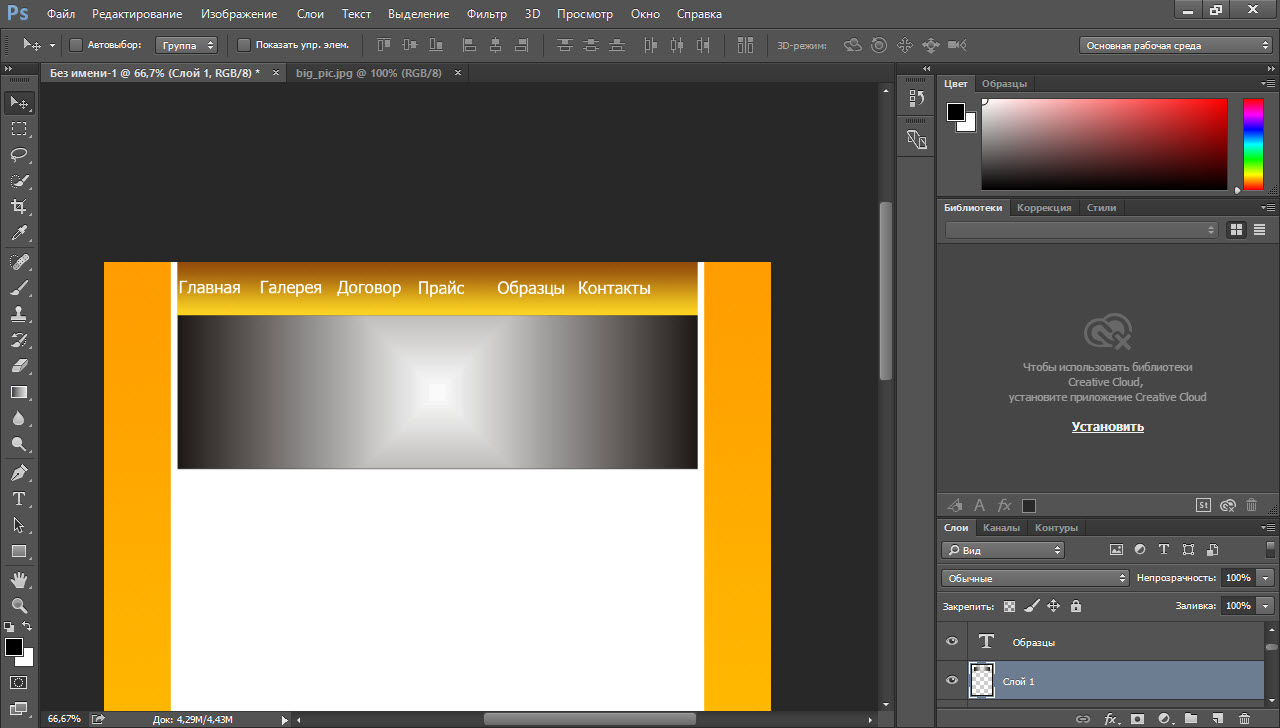
12. Пишем имя и слоган сайта. Уже известным нам инструментом Горизонтальный текст дополняем уже почти созданный логотип надписями.
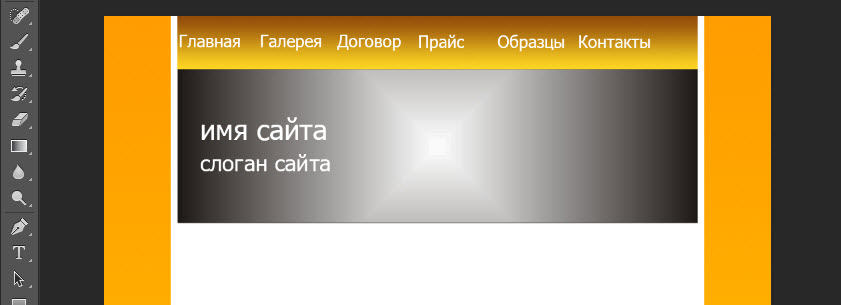
13. Переходим к боковой панели. Для начала создадим и сохраним отдельным файлом градиентную заливку для её заголовков. С инструментами знакомы, пояснения не требуются.
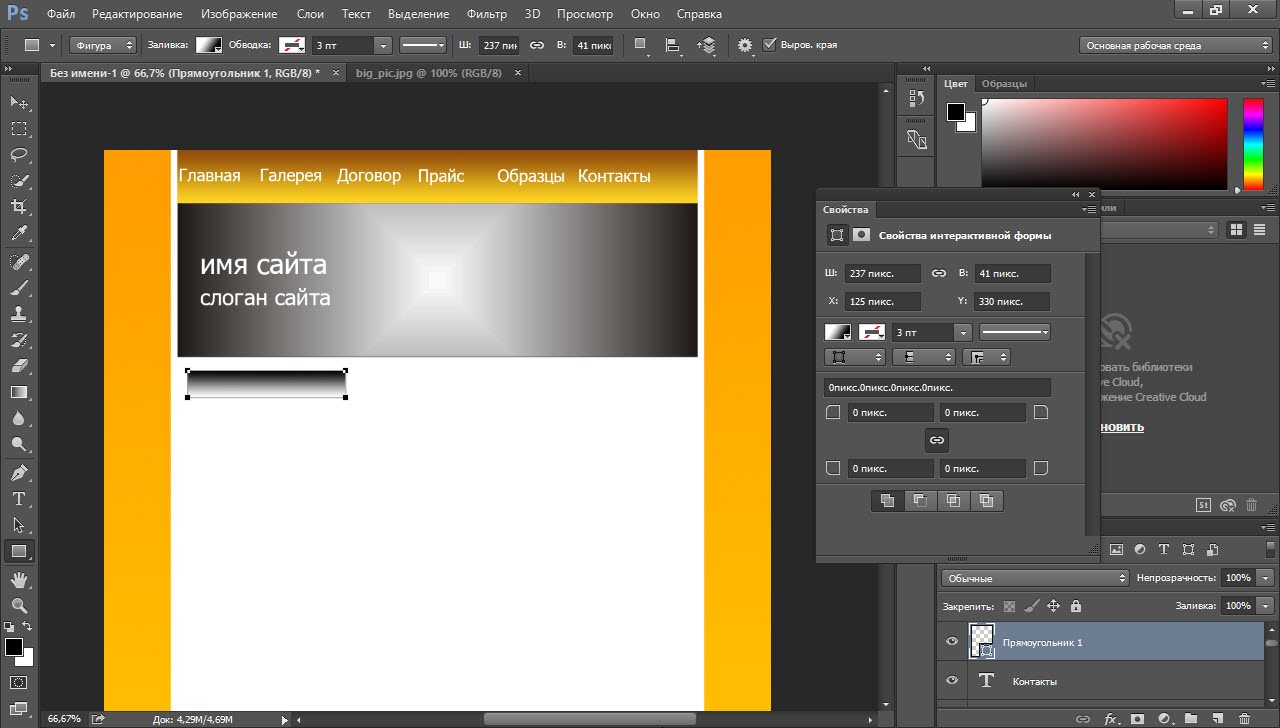
14. Добавляем на только что созданный градиент текст-заголовок информационного блока.
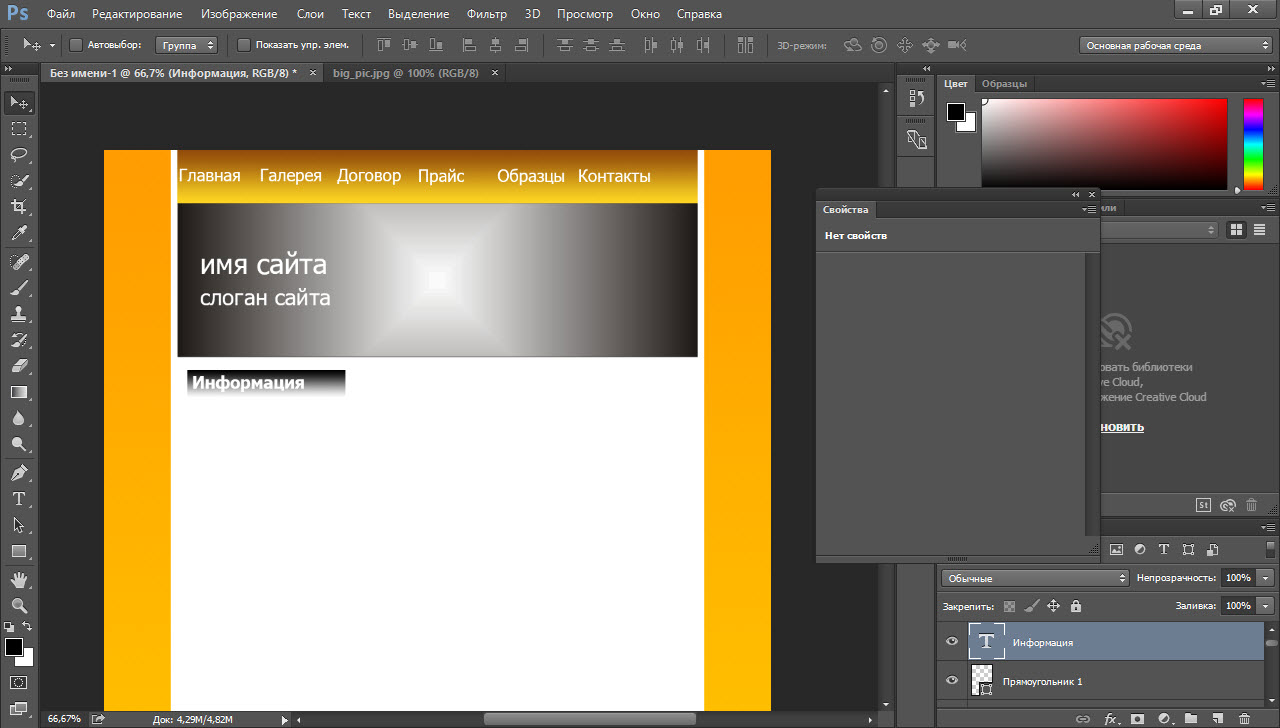
15. Рисуем обрамление области. Для этого достаточно использовать прозрачный прямоугольник с чёрными линиями контура. Выбираем инструмент Прямоугольник, задаём тип заливки фигуры Нет цвета, щёлкаем значок Задать тип штриха фигуры и выбираем чёрный цвет, иначе линий не будет. Если контур получился слишком толстым, устанавливаем ширине линий значение 0,5 пт.
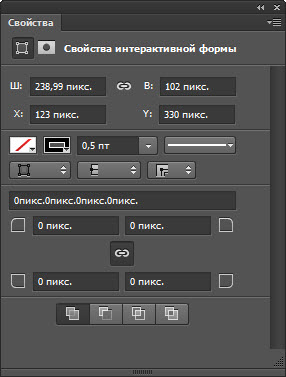
16. Ниже добавляем заголовок блока с градиентной заливкой, как в п. 12-13.
17. Создаём блок меню левой панели. Добавляем оранжевый прямоугольник шириной 100px с жёлтым контуром 0,2 пт.

18. Добавляем на него текст.
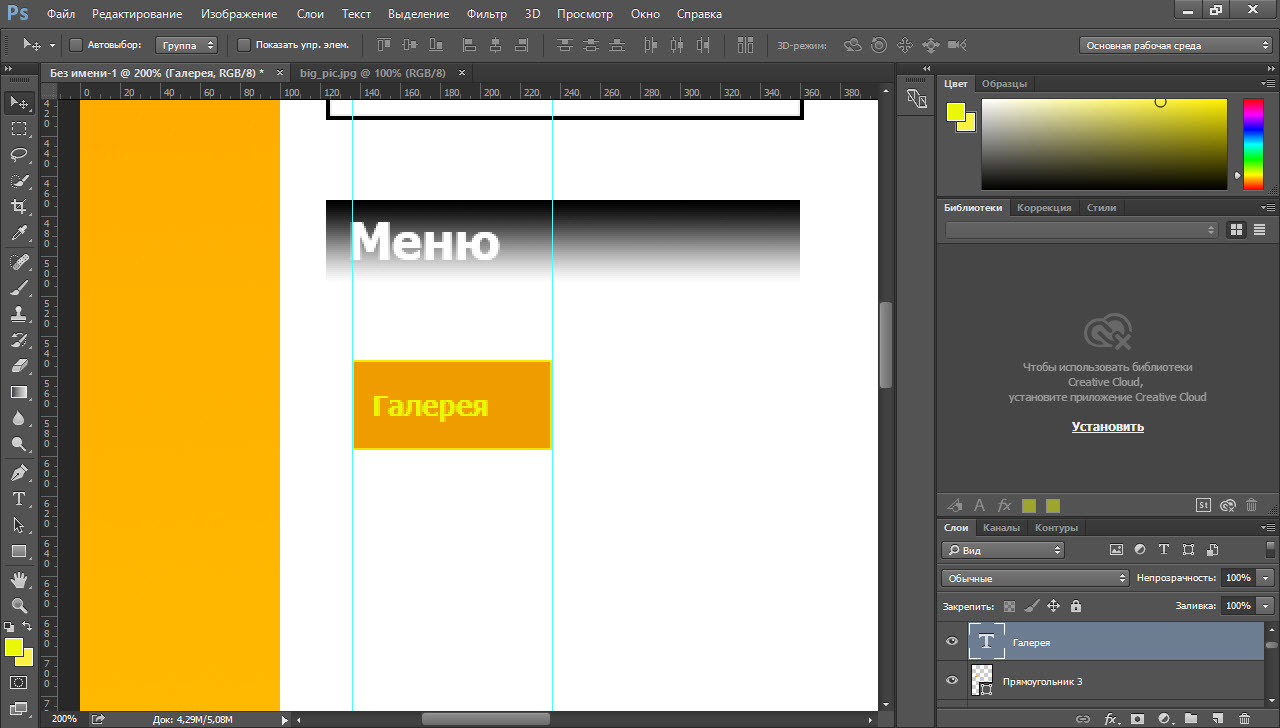
19. С помощью дублирования слоёв и линеек создаём ещё пять пунктов меню левой панели.
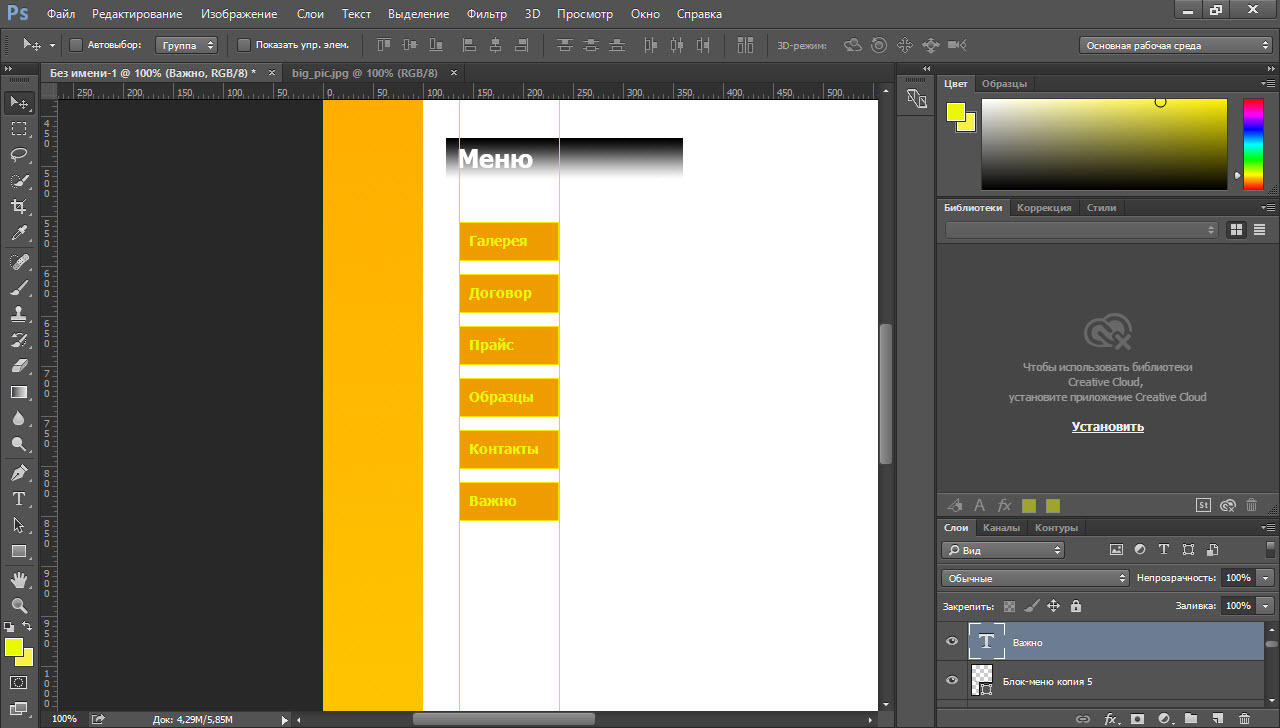
20. Прописываем текст в основной части страницы, используя всё тот же инструмент Горизонтальный текст.
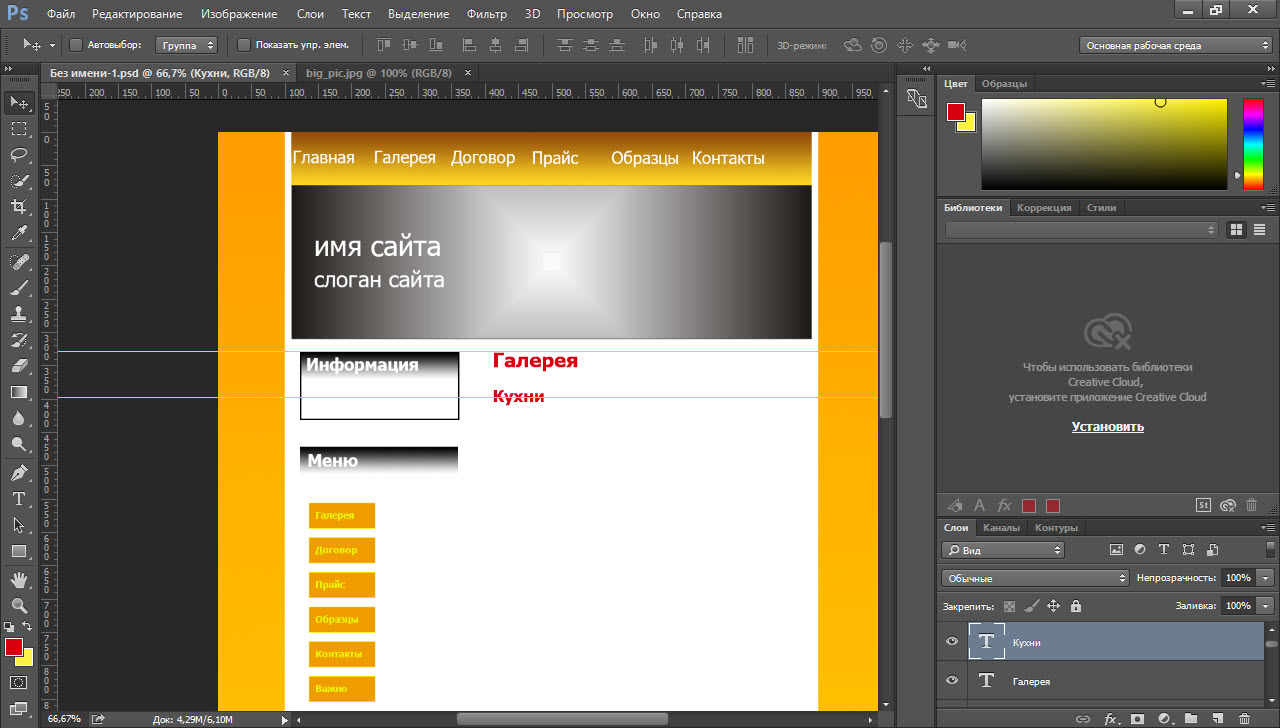
21. Добавляем фото в основную часть страницы, как мы делали это с логотипом. Для копирования изображения просто перемещайте его мышью, удерживая при этом нажатой клавишу Alt. Если вдруг картинка не подходит по размеру, используйте инструмент Трансформация (Ctrl+T).
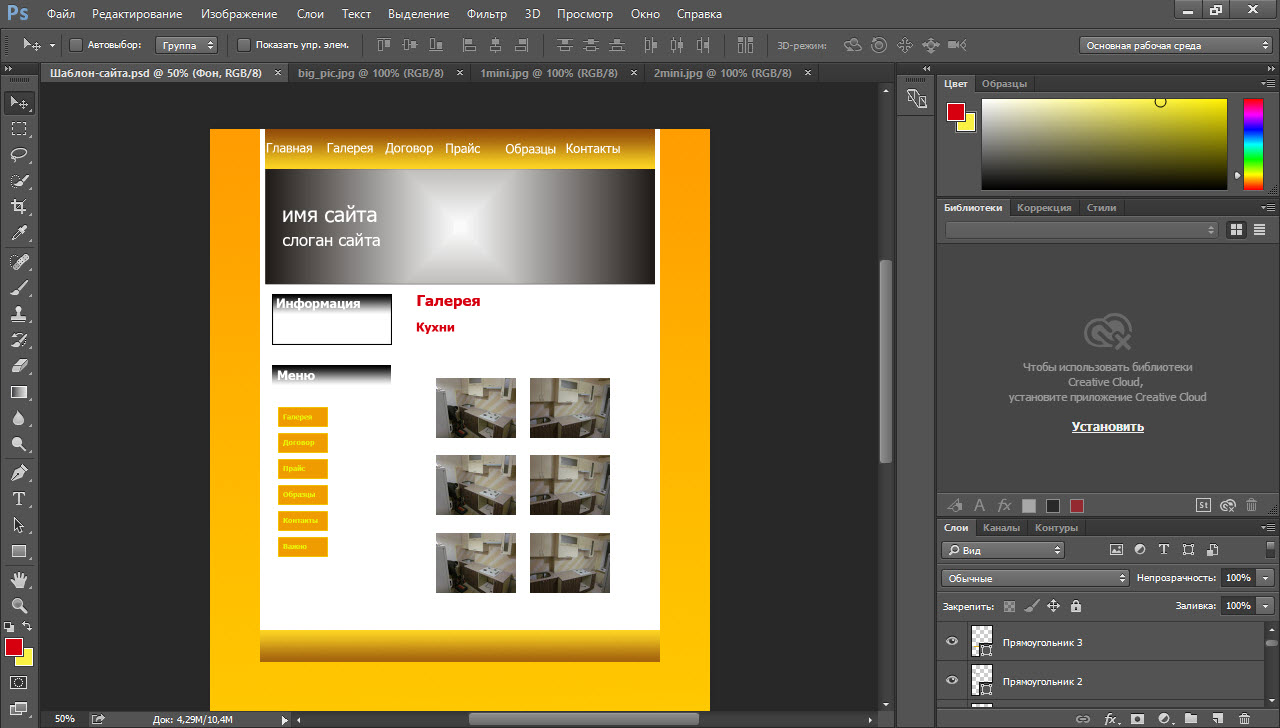
22. Рисуем фон нижней части сайта — оранжевый градиент длиной 64 пикселя.

23. Сохраняем полоску нижнего фона шириной 1 пиксель в отдельный графический файл.
24. Уменьшаем высоту страницы. Получилось так, что все элементы уже прорисованы, а лишнее место ещё осталось. Вот тут-то нам и пригодились осмысленные имена слоёв. Среди прочих выбираем фоновый слой (у нас он так и называется — Фон) и с помощью инструмента Трансформация уменьшаем высоту нашего белого прямоугольника до нижнего края футера страницы.

25. Сохраняем шаблон в файл формата .PSD (Файл -> Сохранить).
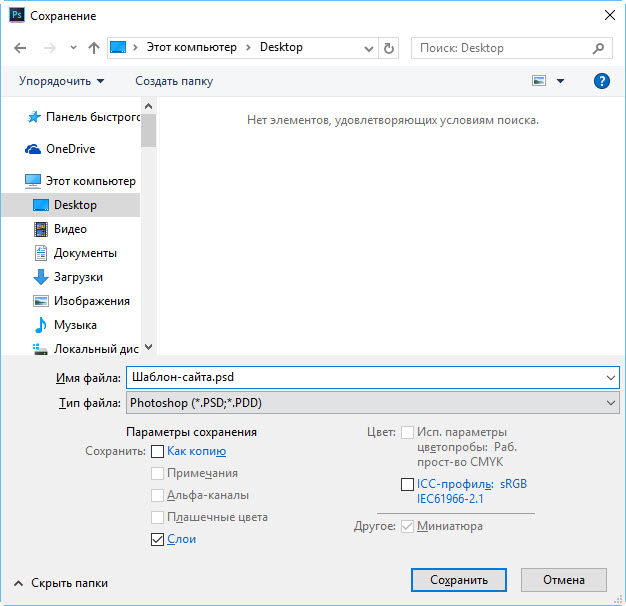
26. Результатом сего действа и стал ещё простой, но уже нормально выглядящий шаблон сайта.
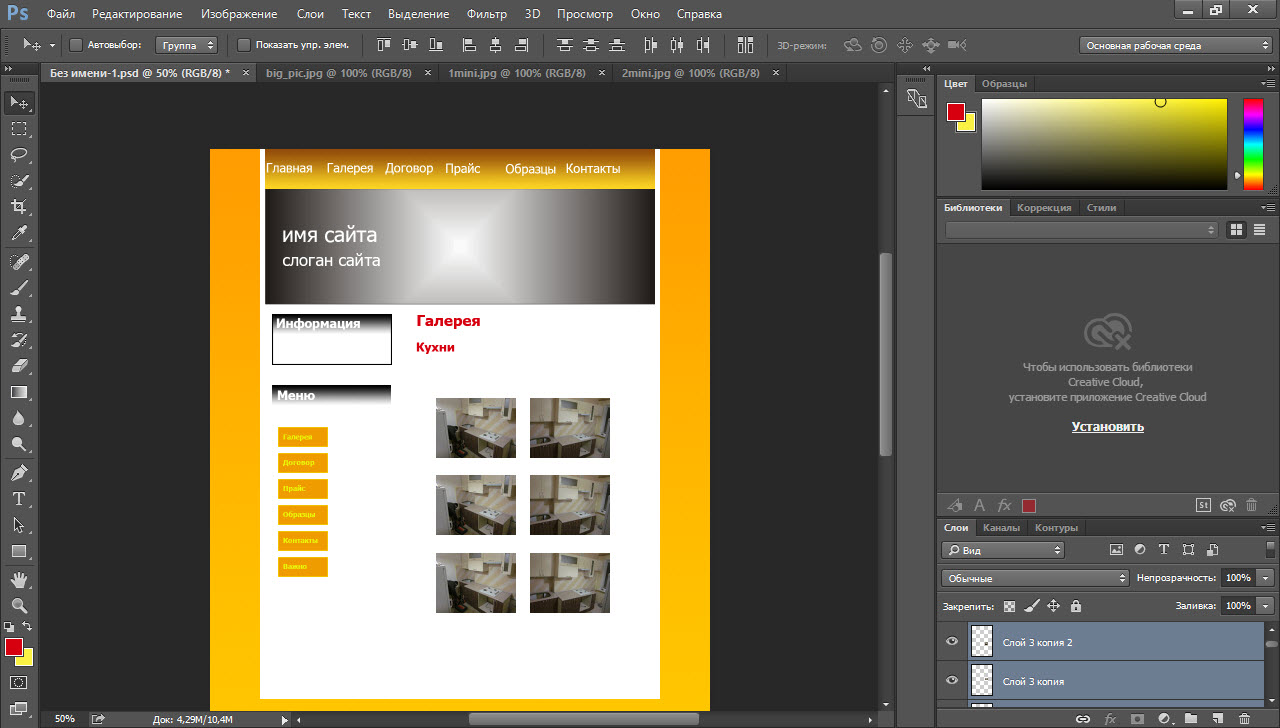
Теперь из PSD-макета остаётся средствами HTML/CSS сверстать шаблон сайта, но об этом я расскажу уже в следующей статье.
Полезные ссылки:
- Основы HTML — бесплатный 2-х часовой видеокурс по основам HTML;
- Бесплатный курс по верстке сайта — пример блочной вёрстки с чистого листа;
- Вёрстка сайта с нуля 2.0 — полноценный платный курс;
- Создание приложений для Android — для тех, кто давно хотел попробовать себя в мобильной разработке (не для новичков).
Создание макета сайта в Photoshop: руководство для начинающих
4,520 просмотров всего, 3 просмотров сегодня
Итак, вы решили поднять бизнес на новый уровень и запустить свой собственный сайт. У вас есть несколько вариантов:
- Заказать ресурс в web-студии. Вы получите качественный продукт с продуманным юзабилити и чистым кодом. Он будет работать без багов на любом устройстве: от ноутбука вашей бабушки до айфона последней серии. Однако такое вложение требует денег, которые не всегда есть в наличии.
- Нанять фрилансера. Найти хорошего дизайнера на фрилансе – все равно что искать спонсоров для стартапа. Работа настоящего специалиста стоит дорого (см. пункт выше), а тратить время на постоянные переделки, доработки и споры с дилетантом, наверняка, не очень хочется.
- Воспользоваться онлайн-конструктором. Не рекомендуем, т.к. такие сайты практически не поддаются SEO-продвижению, а перспективу годами платить за целевой трафик из контекстной рекламы радужной не назовешь.
- Заняться созданием сайта своими руками с нуля. Владея минимальными навыками верстки работы в Фотошопе, вы сможете легко нарисовать простой макет. А затем сверстать и выложить его в Интернет.
Одним из самых популярных графических редакторов на сегодня является Adobe Photoshop. Не самый простой для новичка, но обладающий широким функционалом и разнообразным набором инструментов. Профессионалы годами постигают тонкости программы, оттачивая мастерство дизайна. Но для создания простого макета начинающему автору достаточно базовых знаний, фантазии и хорошего пошагового урока.
Как в Фотошопе сделать дизайн сайта
Прежде, чем приступить к рисованию, продумайте структуру будущего сайта. А именно – количество и сценарий типовых страниц, которые вам предстоит создать. Вы можете подсмотреть примеры готовых макетов сайтов на или проанализировать решения конкурентов. Главное – чтобы все страницы одного ресурса были выдержаны в едином стиле и цветовой гамме, отвечали потребностям потенциальных клиентов и отвечали корпоративному стилю.
Прежде, чем начать: подготовительный этап
Создайте файл будущего макета и придумайте для него понятное имя. Для этого нажмите «Файл – создать».
Размеры, которые предлагает Фотошоп по умолчанию, не подойдут. Создаем файл 1024×720 пикселей, а затем сохраняем его, включаем линейки (Ctrl+R) и активируем сетку (Ctrl+Э). Если все сделано правильно, вы увидите перед собой лист, расчерченный как школьная тетрадка в клеточку: 
На готовом макете сайта клеток не будет. Линии видны только во время работы с макетом и используются для того, чтобы ровно располагать элементы будущего шаблона. Сетку можно настроить самостоятельно (тут: «Редактирование – Настройки – Направляющие, сетка и фрагменты») или скачать готовое решение в Интернете. Мы рекомендуем использовать сетку BOOTSTRAP? для удобства дальнейшей верстки и адаптации 
Теперь нужно установить направляющие, между которыми будет находиться Тело, или основная часть будущего ресурса. Для этого нажмите «Просмотр-Новая направляющая» и выберите ориентацию «Вертикальная» и укажите положение от левого края будущей страницы (по линейке). 
Направляющих нужно две, и расстояние между ними должно составлять не более чем 1003 пикселей (для дисплеев расширением 1024 х 720).
Начинаем рисовать
Создание красивого сайта – это больше чем про искусство. Это наука Usability, помноженная на опыт разработки интернет-проектов для разных тематик. Но порядок выполнения работ в Фотошопе практически одинаков.
Для начала нужно задать фон. И не обязательно рисовать картинку самостоятельно – можно скачать бесплатное изображение с любого из стоков. Не рекомендуем использовать текстуры с мелкими выделяющимися деталями: текст на таком фоне будет нечитабельным, а мелкие фрагменты отвлекут внимание пользователя от контента.
Чтобы добавить фон, откройте рисунок в Фотошопе и выделите изображение (Ctrl+A). Скопируйте картинку (Ctrl+С) и вставьте в будущий шаблон (Ctrl+V). Справа внизу вы увидите новый слой, который можно переименовать («Параметры слоя») и изменить («Параметры наложения»).

С помощью готовых стилей, инструментов и настроек вы полностью преобразите стандартную текстуру, придумаете оригинальное дизайнерское решение. Не рекомендуем использовать в качестве фона глубокий черный цвет и ядовито-насыщенные оттенки – это не лучшим образом скажется на читабельности текста.
Делаем шаблон для сайта
Теперь мы будем создавать дизайн сайта, разбивая слои на группы.
Важно: Создавая группы слоев, давайте им понятные названия. Иначе специалист, который будет заниматься версткой (да и вы сами в ходе работы) обязательно запутаетесь.
Разберем на примере хедера (header) и создания меню сайта. Создадим группу, назовем ее «Хедер» и в ней создадим подгруппу «Верхнее меню» с новым слоем «Фон». Для этого нажимаем на иконку в правом нижнем углу страницы: 
Вот что у вас должно получиться: 
Затем выставляем горизонтальные направляющие, выделяем прямоугольную область и выполняем заливку фона выбранным цветом, после чего снимаем выделение. 
Теперь добавляем пункты меню – кликаем на инструмент «Текст», выбираем нужный шрифт и цвет и пишем. Далее добавляем изображения и текстовый контент. Не забываем добавить лого, номер телефона, кнопки соцсетей. Получится примерно следующее: 
В этой статье мы не будем подробно описывать, как в Photoshop отрисовать кнопки или добавить визуальные эффекты (об этом можно прочитать в специальных уроках для начинающих дизайнеров). Не будем подробно разбирать каждый из элементов страницы (от Хедера до Футера). Постарайтесь разместить на странице информацию, которая заинтересует ваших потенциальных клиентов. И не забудьте про точки захвата и формы обратной связи.
В результате вашей работы вы получите дизайн сайта, готового к верстке с помощью html и css. А о том, как сверстать макет, в нашем блоге уже выходила отдельная статья
Как самому создать сайт или «не боги горшки обжигают».












