Создание и настройка локальной сети с программой Hamachi
Нужно сделать несколько подготовительных действий и учесть некоторые моменты, прежде чем играть с помощью Hamachi.
- необходимо скачать и устанавливать приложение на все компьютеры, которые будут подключены. Один из ПК будет выступать хостом — главной машиной, от которой будет идти подключение к остальным четырем устройствам;
- нужно подготовить систему Windows перед установкой «Хамачи». Как настроить локальную сеть и возможные проблемы будут описаны далее;
- приложение подойдет для игр, которые выпущены до 2011 г. и имеют лицензионную защиту;
- с помощью Hamachi можно создавать не только LAN-подключения, но и локальные виртуальные сети через Интернет. К примеру, компании из нескольких человек необязательно собираться вместе в одном помещении, можно сидеть дома по отдельности и соединить компьютеры между собой с помощью Wi-Fi.

Подключаться могут только зарегистрированные пользователи сайта разработчика. Пройти регистрацию и скачать Hamachi можно по ссылке. Делать это нужно для начала с главного компьютера. После того как произойдет скачивание, появится просьба зарегистрироваться на сайте. Нужно сделать это, указывая только верные данные, после чего пользователь попадает в личный кабинет.
Теперь необходимо создать уникальные ссылки для скачивания приложения для друзей. Для этого следует перейти в: «Сети» — «Мои сети» — кнопка «Развернуть Hamachi», после чего можно копировать ссылки и отправлять их друзьям в соцсетях или на почту.

Что такое Хамачи
Hamachi – это программа, которая позволяет создать локальную сеть поверх всемирного интернета. Через нее можно подключить любые игры и приложения, имеющие функцию соединения по локальной сети. Примечательно, что передаваемые данные будут надежно защищены от перехвата. В большинстве случаев эта программа используется для соединения серверов с серыми IP или объединения пользовательских компьютеров для совместной игры через пиратские копии продукта.
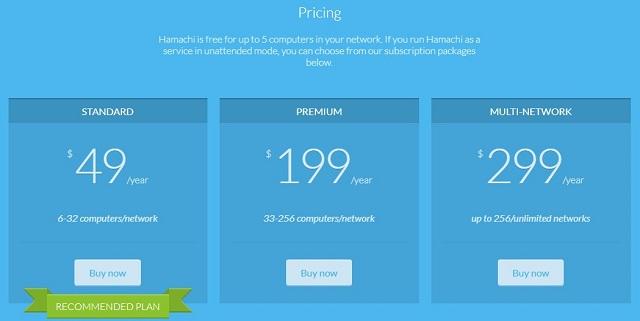
Изначально ПО разрабатывалось как полностью бесплатное, однако в 2012 году разработчиками было принято решение о внедрении ограничений. Так, без покупки лицензионного пакета получится объединить в одной сети (с ячеистой топологией) не более 5 устройств. Стандартная подписка на 6-32 компьютера обойдется в 49$ за год.

Платная версия программы также обладает дополнительным функционалом: расширенные параметры по контролю за сетями, управление удаленным рабочим столом, потоковая передача видео и аудио контента.
Создание собственной сети в Хамачи
В Hamachi вы легко сможете создать свою собственную сеть, чтобы, например, чтобы пускать туда только определенных людей, а также полноценно ею управлять (разграничивать статусы и права доступа юзеров) и контролировать всех абонентов. Для этого, нажмите на опцию «Создать новую сеть» в центральном окне программы или на панели управления в графе «Сеть». Придумайте ей название (идентификатор сети) и пароль (обязательно больше трех символов!). После этого вы должны сообщить эти данные всем пользователям, которых вы хотите в ней видеть. Используйте icq, skype, электронную e-mail почту или же просто опубликуйте сообщение на форуме или в комментариях на каком-нибудь сайте. Вариантов, как оповестить нужных людей, на самом деле, достаточно много! Как только они получат логин/пароль от вашей сети, сразу же смогут к ней присоединиться. Для связи с ними будет доступен, как групповой, так и личный чат. Кроме того, вы будете видеть внешний ip-адрес каждого из них, который в дальнейшем и будете использовать для установки соединения.
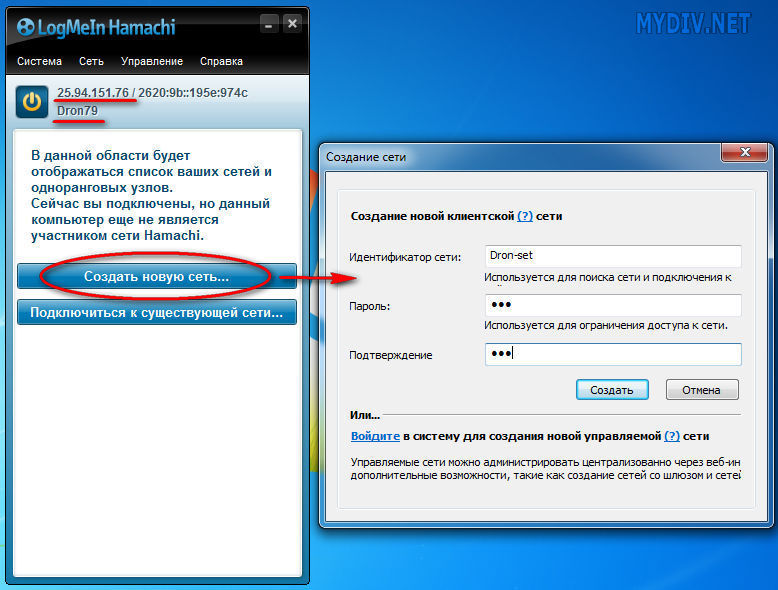
Возможные проблемы
Часто у игроков появляется ошибка «LAN servers are restricted to local clients». Решить вопрос можно таким методом:
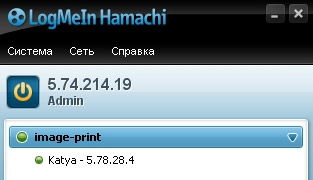
- откройте утилиту и посмотрите на свой IP-адрес;
- изучите адрес юзера, который зашёл в сеть;
- если в наборе цифр игрока первые две позиции не совпадают с вашим, то их нужно изменить;
- для смены IP кликните по юзеру правой кнопкой, нажмите «Details»;
- вставьте первые два элемента из своего IP-адреса в поле «Peer VPN Alias».
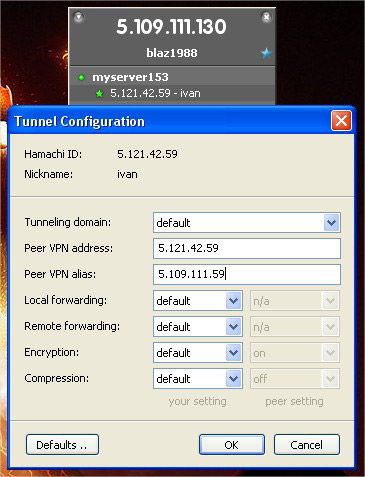
Создание виртуальной локальной сети через Hamachi
1. Чтобы создать сеть в Hamachi нажимаем на кнопку Создать новую сеть… или через меню Сеть – Создать новую сеть…

2. В появившемся окне Создание сети вводим идентификатор сети (должен быть уникальный), задаем пароль для подключения к сети и подтверждаем его. Нажимаем Создать .

3. В главном окне программы появилась наша сеть. Пока в ней никого нет. Чтобы кто-то еще мог подключиться к этой сети, нужно сообщить ему идентификатор сети (у меня spvcomp1) и пароль.
Как пользоваться Hamachi
Для того чтобы было возможным установить прямое сетевое соединение с другим абонентом, Hamachi предоставляет каждому пользователю уникальный постоянный внешний ip-адрес, который в дальнейшем и будет использоваться в качестве основного средства при подключении.
Интерфейс Hamachi
Несмотря на кажущуюся внешнюю сложность, настроить и пользоваться утилитой Hamachi довольно легко, ведь данная программа имеет до ужаса упрощенный, грамотно продуманный и интуитивно понятный интерфейс.



Регистрация аккаунта в Hamachi
После скачивания и установки/инсталляции программы на компьютер, для начала, в ней нужно зарегистрироваться . Придумайте себе пользовательский логин/пароль , зарегайтесь и войдите в программу. Теперь, вам осталось лишь добавить в Хамачи какие-нибудь сети, чтобы найти других пользователей. После этого, вы сможете через чат договориться с ними об игре, передаче файлов и т.д.

Создание собственной сети в Хамачи
В Hamachi вы легко сможете создать свою собственную сеть, чтобы, например, чтобы пускать туда только определенных людей, а также полноценно ею управлять (разграничивать статусы и права доступа юзеров) и контролировать всех абонентов. Для этого, нажмите на опцию «Создать новую сеть» в центральном окне программы или на панели управления в графе «Сеть». Придумайте ей название (идентификатор сети) и пароль (обязательно больше трех символов!). После этого вы должны сообщить эти данные всем пользователям, которых вы хотите в ней видеть. Используйте icq, skype, электронную e-mail почту или же просто опубликуйте сообщение на форуме или в комментариях на каком-нибудь сайте. Вариантов, как оповестить нужных людей, на самом деле, достаточно много! Как только они получат логин/пароль от вашей сети, сразу же смогут к ней присоединиться. Для связи с ними будет доступен, как групповой, так и личный чат. Кроме того, вы будете видеть внешний ip-адрес каждого из них, который в дальнейшем и будете использовать для установки соединения.

Подключение к сторонним сетям в Хамачи
Сегодня в интернете существует множество различных сетей Hamachi, посвященных разным играм и т.п. Их легко найти на всевозможных игровых сайтах и порталах. Все, что вам нужно для того, чтобы подключиться к любой из них — это логин (идентификатор сети) и пароль ! Найдите сайт, присмотрите понравившуюся сеть, запустите Хамачи, нажмите в центральном окне программы или в графе «Сеть» на опцию «Подключиться к существующей сети», правильно введите (а лучше скопируйте и вставьте!) логин/пароль к ней и, вперед! Местная публика, наверное, вас уже заждалась! В сторонней сети вам будут доступны практически те же функции (личный и групповой чат, передача файлов, просмотр данных о других абонентах), за исключением тех, которыми обладают ее админ и модераторы, а также определенных ограничений установленных ими (если таковые имеются).




Как играть через Хамачи
Итак, вы все правильно сделали и программа установлена, настроена, сети созданы/добавлены, игроки ждут. Возникает закономерный вопрос: «А как же играть через Хамачи?!»
Все предельно просто. Для начала, через чат, договоритесь об игре с кем-либо из соперников. Затем, не выключая Хамачи, оба игрока запускают игру на своих компьютерах, входят в сетевой режим (в каждой игре он может называться по-разному: «мультиплеер» , «коллективная игра» , «сетевая игра» , «онлайн игра» и т.д.) и выбирают вариант игры «локальная сеть» (в разных играх также может называться по-разному). Далее (по договоренности заранее) один игрок создает сервер, а второй геймер к нему подключается, вбивая в нужные поля логин и ip-адрес оппонента, которые есть в Хамачи. Как видите, проще некуда! Однако, не забудьте учесть, что у обоих игроков на компьютерах должна быть установлена одинаковая версия игры (с учетом вариантов и модификаций репаков, патчей и дополнений), иначе с соединением и игрой могут быть проблемы!
Некоторые проблемы с Hamachi
Как и у любой сетевой программы, у Хамачи могут возникнуть определенные проблемы при работе. Попробуйте их исправить, выполнив следующие действия.
1) Сбои в соединении часто возникают, если у пользователей установлены разные версии программы . Попробуйте обновиться до одной версии или установить последнюю.
2) Отключите на время игры антивирусы и фаерволы (в том числе, и фаервол на роутере/маршрутизаторе) или добавьте в них Хамачи в «Исключения».
3) Отключите Брандмауэр в Windows (последовательно нажмите Пуск —> Панель управления —> Система и безопасность —> Брандмауэр Windows) или отключите в нем ограничения на Хамачи.
4) В Windows 7 и Vista нужно сделать сеть Hamachi «Домашней сетью» (откройте Панель управления —> Сеть и Интернет —> Центр управления сетями и общим доступом» и посмотрите на значок сети Хамачи, там должен быть изображен домик с надписью «Домашняя сеть», если это не так, то выберите вариант домашней сети).

5) Чтобы устранить проблемы с соединением, нужно повысить сетевой приоритет Хамачи (откройте последовательно Панель управления —> Сеть и Интернет —> Центр управления сетями и общим доступом —> Изменение параметров адаптера —> Сетевые подключения —> нажмите Alt, чтобы вызвать функциональное меню —> Дополнительно —> Дополнительные параметры —> выделите нажатием мыши Hamachi и нажимая зеленую стрелку справа, поднимите Хамачи на самый верх).
Настройка Windows
Иногда для полноценной работы недостаточно создать сеть и подключиться к ней, нужно настроить Windows. Для этого следует зайти в «Панель управления» и перейти в «Центр управления сетями и общим доступом». В левой части нужно нажать на «Изменить параметры адаптера», на клавиатуре найти кнопку «Alt», чтобы открыть скрытую строчку со вкладками системных пунктов меню. Дальше стоит перейти в «Дополнительно» — «Дополнительные параметры».
Откроется список служб доступа к сети. Во время установки Hamachi автоматически создается соответствующая служба, которую нужно поставить в самый верх списка и нажать на ОК. В окне с сетевыми подключениями нужно найти «Hamachi», нажать по ярлыку правой кнопкой мыши, дальше «Свойства» — «Свойства IPv4» и ввести следующие данные:
- IP-адрес из приложения «Хамачи», который пользователь должен записать сразу же после открытия окна программы. Он расположен напротив имени компьютера;
- вставить эти цифры в соответствующее поле из буфера обмена либо ввести вручную;
- вписать маску: 255.0.0.0;
- DNS не трогать.
Нажать кнопку «Дополнительно» и выставить значение метрики интерфейса «10».
Обратите внимание! Из дополнительных манипуляций можно также выделить отключение брандмауэра в параметрах безопасности Windows в той же «Панели управления» или в «Защитнике Windows 10». После всего этого перезагрузить компьютер для сохранения настроек.
Подключение к серверу Minecraft
Есть 2 варианта сервера: встроенный ( запуск в клиенте ) и выделенный ( качать отдельно )
Рассмотрим подключение к каждому из них
1. Подключение к встроенному серверу
Сервер создает/заходит в мир, заходит в меню ( Esc ) и открывает сервер для сети ( Открыть для сети )
Тут нам важно узнать порт, который будет написан в чате игры

Второй игрок просто запускает игру, заходит в “Сетевая игра“, выбирает “Прямое подключение” или “По адресу” и вводит IP-адрес Hamachi и порт через двоеточие ( : ), которые мы узнали ранее

2. Подключение к выделенному серверу ( рекомендуется )
Итак, у нас есть готовый и настроенный сервер, теперь нам надо прописать IP-адрес хамачи в настройки сервера, что бы мы могли зайти в него
Заходим в папку с нашим сервером и ищем файл server.properties. Открываем его любым текстовым редактором. Ищем строчки:
В строку server-ip= вводим наш IP адрес, где будет стоять сервер. А в строке server-port= просто запоминаем порт, по умолчанию стоит 25565
Запускаем сервер и теперь от лица второго человека подключаемся к серверу. Запускаем игру, заходим в “Сетевая игра” и жмём “Добавить“. Сюда вводим IP-адрес Hamachi и порт, который мы уже знаем

Если всё до этого было сделано правильно – то мы увидим в списке наш сервер с количеством игроков и качеством связи












