Устройство ПК: название всех частей, их назначение и краткое описание
В данной статье мы изучим устройство ПК. Рассмотрим, из чего состоит компьютер с кратким описанием и объяснением назначения каждого из компонентов.
Стандартная конфигурация компьютера — это системный блок и базовая периферия: монитор, клавиатура, компьютерная мышь.
- Системный блок — ключевой функциональный элемент ПК, который содержит внутри себя комплектующие, необходимые для функционирования компьютера. Иначе говоря, железный корпус, который содержит нужные части.
- Периферия — внешнее оборудование для взаимодействия с компьютером, которое позволяет вводить и выводить информацию из него.
Вышеприведённая информация относится к настольным машинам. Также есть и другие разновидности ПК. Например, мобильные ЭВМ. Ноутбуки, в принципе, устроены аналогичным образом, но все комплектующие и периферия расположены в одном корпусе. Похожей категорией выступают моноблоки. Это решения «всё в одном», где в монитор встроены компоненты системного блока. Стоит отметить, что в ноутбуках и моноблоках используются более компактные и менее мощные комплектующие.
Системный блок
Основным узлом персонального компьютера является системный блок. Он представляет собой корпус, чаще всего металлический вертикальный коробок, на передней панели которого расположены кнопки включения и дисководы. На заднюю стенку выведены все необходимые разъемы и кабели. Системный блок состоит из блока питания, материнской платы (она же системная плата или «материнка»), жесткого диска (HDD), видеокарты, процессора (CPU), оперативной памяти (ОЗУ), дисководов (CD/DVD), звуковой платы и сетевой платы. Зачастую сетевая и звуковая платы выполняются интегрированными в материнскую плату, то есть радиоэлементы платы распаяны прямо на материнской плате.
Блок питания выполнен в виде отдельного коробка, который расположен вверху сзади системного блока и имеет несколько кабелей питания всех элементов системного блока.

Задняя панель системного блока
Большинство разъёмов системного блока находится сзади, чтобы не портить внешний вид рабочего места, и, чтобы провода не путались под ногами (руками).
Все разъёмы задней панели можно разделить на три группы:
Разъем питания (цифра 1) – для подключения компьютера к электрической сети. В этот разъем вставляется шнур, на другом конце которого обычная штепсельная вилка (формата «Евро»). Возле разъёма питания видна кнопка, которая отключает системный блок от электрической сети. Если компьютер не включается – проверьте эту кнопку, вдруг кто-то нажал её без вашего ведома.
Стандартные разъемы (2) – группа разъёмов, к которым можно подключить клавиатуру, мышь, аудиосистему, и другие внешние устройства.
Дополнительные разъемы (3) – выводы от дополнительных внутренних устройств
Это разделение условное. На самом деле разъёмы в группе 3 могут частично совпадать с разъёмами в группе 2 (это зависит внутренней комплектации компьютера), в этом случае предпочтительнее использовать разъемы из третьей группы.
↑ Конфигурация офисного компьютера 2021 на основе CPU от AMD
От процессора сильно зависит быстродействие компьютера, поэтому его выбираем в первую очередь. В первой сборке сердцем будет выступать свежий процессор от компании AMD – Athlon 3000G. Этот CPU 2019 года выпуска, имеет на оснащении 2 ядра, 4 потока и построен на 14-нанометровом техпроцессе. Имеется кэш 3 уровня 4 Мб и базовую частоту 3500 МГц. Процессор поддерживает оперативную память DDR4 до 2667 МГц. Имеется контроллер PCI Express 3 версии. Что ещё нас интересует в этом процессоре, так это наличие интегрированной графики Radeon Vega 3 с частотой 1100 МГц. Её для простых офисных приложений будет вполне достаточно. В общем цена процессора на момент сборки составила 4100 рублей.

Материнская плата
Для сборки подберём одну из самых дешёвых материнских плат на чипсете A320 и AM4 сокете, а именно GIGABYTE GA-A320M-H. Неплохая мать 2018 года выпуска с форм-фактором Micro-ATX. Имеет два слота под оперативку и дружит с двухканалом. Можно воткнуть до 32 Гб частотой до 3200 МГц. Третья версия PCI Express. Есть слот M.2 и поддержка NVMe, четыре USB 3.2, два USB 2.0. Видеовыходов два: один HDMI и один DVI-D. Также есть три аналоговых аудиоразъёма и сетевой порт RJ-45. Мать очень неплохо гонит оперативную память, но нам это особо ни к чему. Функционала данной платы будет более чем достаточно. Цена 3900 рублей. Хотя в перспективе лучше будет присмотреться на материнку с B-чипсетом, так как она даст возможность разогнать наш процессор.

Кулер
Так как тепловыделение у нашего процессора всего 35 Вт, то можно обойтись комплектным кулером, если у вас боксовая версия. У нас же версия OEM и кулер мы выбрали дешёвый и надёжный DEEPCOOL Beta 10. Он имеет рассеиваемую мощность 89 Вт и скорость вращения 2200 оборотов в минуту. Цена такого охлаждения всего 550 рублей. Его мощности нам хватит с запасом. Единственным недостатком является то, что он довольно шумный.

Оперативная память
Теперь по поводу оперативки. При работе с текстовыми документами и серфинге в интернете не нужно большого объёма оперативки, тем более, что при использовании SSD практически вся информация сбрасывается в быстрый кэш на диске, не затрагивая оперативную память. Возьмём одну плату 4 Гб DDR4 Patriot Signature Line. Неплохая оперативка с частотой 2666 МГц и таймингами 19 — 19 — 19 — 43, хоть для нас они и не особо важны. Охлаждающих радиаторов у этой платы нет, но для наших задач они и не потребуются. Цена за 4 Гб 1600 рублей.

Накопитель
Для комфортной и быстрой работы, естественно, нам понадобится SSD-диск под Windows. Возьмём бюджетный Crucial BX500 на 120 Гб. Подключается по SATA III. Скорость записи 500 Мб в секунду, а чтения — 540 Мб/сек. Некоторые пользователи заявляют о сильном нагреве этого SSD, но у нас с ним проблем не было. За свои 1700 рублей довольно надёжный накопитель.

Ещё для различных документов и других результатов офисной деятельности поставим обычный HDD-диск. Выбор пал на Toshiba P300 с 1 Тб памяти. Скорость вращения шпинделя 7200 об/мин, максимальная скорость передачи данных 196 Мб/сек, кэш памяти 64 Мб. Подключается также по SATA III. В общем широкоизвестный надёжный жёсткий ценой 3000 рублей.
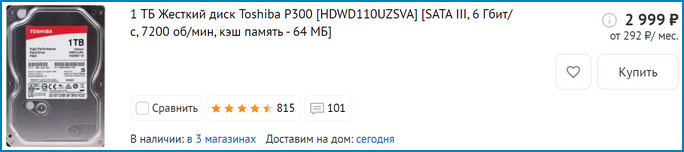
Блок питания
Так как наша сборка потребляет довольно мало, то блок питания подойдёт почти любой. Мы же выбрали не дорогой обычный блок HIPER HPT-450. Мощность 450 Вт, по 12-вольтовой линии 408 Вт. Основной разъем питания 20+4 pin. Имеет вентилятор 120 на 120 мм, который довольно сильно шумит, за то цена у блока 1800 рублей. Для офисной сборки вполне сойдёт.

Корпус
Продуваемость особо не важна, так как греться сильно ПК не будет, а вот наличие USB 3 нам бы не помешало для быстрого перекидывания файлов на флешку. Берём корпус AeroCool CS-103. Форм-фактор MicroATX. Имеется в комплекте вентилятор на выдув диаметром 80 мм. На боковой стенке есть место для кабель-менеджмента. На передней панели один разъем USB 3.0, два USB 2.0, а также разъёмы под наушники и микрофон. Для игровой производительной системы корпус не подойдёт, а для нашей в самый раз. Цена на момент сборки 2000 рублей.

В итоге за 18650 рублей мы собрали вполне неплохой офисный ПК, который справится с любыми офисными задачами. С тяжёлыми графическими редакторами он, конечно, будет работать в напряжении, а вот комфортный серфинг в интернете и работа в текстовых редакторах обеспечена.
Сведения о системе (msinfo32)
Как это ни тривиально звучит, но сведения об аппаратной конфигурации компьютера можно собрать, не устанавливая сторонние программы. В состав ОС Windows входит утилита Сведения о системе, которая обладает возможностью экспорта собранных данных в текстовый файл. Запустить программу можно из меню Пуск — Программы — Стандартные — Служебные или из окна Пуск — Выполнить (или поля Поиск в Vista), введя msinfo32 и нажав ОК.
Спустя несколько секунд, программа соберет сведения о системе и ее аппаратной конфигурации. Для экспорта отчета выберите из меню Файл пункт Экспорт, а затем укажите имя файла и папку для сохранения. Отчет готов! Поскольку в него входит различных сведений, файл получается относительно большого размера. Для публикации на форуме его лучше запаковать в архив.
В Windows XP и Vista того же результата можно достичь из командной строки, выполнив команду
Файл с отчетом будет создан в папке, путь к которой вы укажете в приведенной выше команде.
Корпус компьютера
Все те основные компоненты, которые я перечислил выше, должны быть где-то расположены, а не просто валяться на полу, верно? 🙂 Все компоненты компьютера помещаются в специальный корпус (системный блок) для того чтобы исключить на них внешнее воздействие, защитить от повреждений и поддерживать внутри корпуса нужную температуру за счёт имеющихся в нём вентиляторов. Также запускаете вы свой компьютер именно при помощи кнопки на корпусе, поэтому без корпуса никак не обойтись 🙂
Корпуса бывают разного размера и в самый маленький корпус, понятное дело, не поместится, например, стандартная материнская плата. Поэтому основной характеристикой корпуса является формфактор поддерживаемых материнских плат. Если Самые большие корпуса (Full Tower) способны вместить в себя платы любого размера и любые компоненты так, что ещё и будет более-менее свободно и в случае необходимости вынуть какой-либо из компонентов, не возникнет неудобств.
Вот так выглядит корпус компьютера:

3. Базовая конфигурация пк
Персональный компьютер является универсальной системой обработки и хранения информации, конфигурацию которого можно гибко изменять в соответствии с классом решаемых задач. Такие компьютеры называют компьютерами с открытой архитектурой. В базовую конфигурацию ПК входят следующие модули:
На рис.2.2 показаны основные модули базовой конфигурации и основные устройства системного блока.
2.3.1 Системный блок
Системный блок представляет собой основу компьютера, внутри которого установлены основные устройства. Устройства, подключаемые к системному блоку, называют внешними или периферийными, предназначенными для ввода, вывода и долговременного хранения информации.
Рис.2.2. Состав ПК и устройств системного блока
Основными устройствами системного блока (рис. 2.2) являются следующие:
системная (материнская) плата-2;
центральное процессорное устройство — 3;
оперативная память — 4;
платы расширений – 5;
блок питания – 6;
привод оптических дисков – 7;
накопители на жестких дисках – 8;
2.3.2. Системная плата
Системная плата (systemboad), материнская плата( motherboard ) или главная плата ( mainboard ) — это различные названия печатной платы с набором микросхем, на которой осуществляется монтаж большинства компонентов персонального компьютера посредством печатных проводников и различных разъёмов (слотов). На материнской плате также располагаются слоты для центрального процессорного устройства, графической и звуковой плат, жёстких дисков, оперативной памяти и других дополнительных компонент.
Материнская плата представляет собой многослойную печатную плату из диэлектрика, на которой электропроводящие проводники выполнены из фольги .
Также на плате находятся слоты и порты шин, например PCI Express (PCI-E), PCI, AGP(Accelerated Graphics Port), USB, контроллеров дисков SATA и IDE/ATA. Слотами называют разъемы для подключения внутренних плат, отдельные слоты предназначены для плат оперативной памяти. Разъемы крепления внешних компонентов называют портами, сейчас многие устройства подключаются через USB-порт. Пример системной платы приведен на рис 2.3.
Рис. 2.3. Системная плата
На системной плате размещаются следующие компоненты:
процессор – основная микросхема, выполняющая обработку данных
шины интерфейсы – системная магистраль, включающая шину данных, адреса и управляющих сигналов, по которым происходит передача данных и команд;
оперативная память представляет набор микросхем, она используется оперативного хранения данных во время работы компьютера;
постоянное запоминающее устройство – микросхема, предназначенная для долговременного хранения данных, в том числе и после выключения компьютера, в которой хранится BIOS;
комплект чипсет – набор микросхем, который определяет характеристики материнской платы;
набор разъемов (слотов) и портов — используется для подключения дополнительных внешних и внутренних устройств.
От производительности перечисленных компонентов в значительной степени зависит производительность компьютера и поэтому выбор системной платы является очень важной задачей при конфигурировании ПК.
Чипсет (Chip Set). Это набор микросхем материнской платы, состоящий из двух основных микросхем:
«Северный мост» (Northbridge) — обеспечивает взаимодействие ЦПУ с памятью и видеоадаптером. В новых чипсетах используется интегрированная видеокарта.
«Южный мост» (Southbridge) — обеспечивает взаимодействие между ЦПУ и жестким диском, слотами PCI-Е, USB и другими.
Южный мост реализует взаимодействия на материнской плате между чипсетом материнской платы и её компонентами. Южный мост обычно не подключён напрямую к процессору в отличие от северного моста.
На системных платах для установки процессоров используется специальный разъем-сокет, который может быть квадратной формы с многочисленными отверстиями под выводы микросхемы. Однако можно встретить не только квадратный сокет, а и длинный разъем – слот.
Системная шина. Это компьютерная шина, которая передает данные, команды, управляющие сигналы и питание между компонентами компьютера. Каждая шина имеет свой набор соединителей (коннекторов ) для физического подключения устройств, карт и кабелей. Современные компьютерные шины используют как параллельные, так и последовательные соединения.
Шины подразделяются на внутренние (local bus) и внешние (external bus). Первые используются для подключения внутренних устройств, таких как видеоадаптеры и звуковые платы, а вторые предназначаются для подключения внешних устройств, например, сканеров. IDE является внешней шиной по своему предназначению, но почти всегда используется внутри компьютера.
В последнее время используются такие шины как HyperTransport и Infiniband. Infiniband — это высокоскоростная коммутируемая последовательная шина, применяющаяся как для внутрисистемных, так и для межсистемных соединений. Данные шины позволяют обеспечивать как большие скорости, необходимые для памяти, видеокарт и межпроцессорного взаимодействия, так и небольшие скорости для работы с медленными устройствами, например, приводами дисков.
На производительность компьютера оказывают влияние следующие основные факторы:
частота процессора — это частота, на которой работает центральный процессор, определяется исходя из частоты шины FSB (Front Side Bus — переводится как «системная шина») и коэффициента умножения. Большинство современных процессоров имеют заблокированный коэффициент умножения, так что единственным способом разгона процессора является изменение частоты FSB;
память — до определённого момента в развитии компьютеров частота работы памяти совпадала с частотой FSB, на современных персональных компьютерах частоты FSB и шины памяти могут различаться.
периферийные шины — в старых компьютерах частоты шин ISA, PCI, AGP задавались в соотношении с FSB, на новых компьютерах частоты для каждой шины задаются независимо.
Характеристики системной платы. Системная плата имеет следующие основные характеристики:
форм — фактор платы — определяет форму, размер, расположение компонентов на плате и тип корпуса компьютера, в который можно ее поместить. Например, корпус типа ATX предоставляет дополнительные возможности: программное включение/выключение компьютера, более надежный разъем питания, лучшая вентиляция корпуса.
количество и тип разъемов для плат расширения, для подключения которых (видеокарт, звуковых карт, внутренних модемов и др.) необходимо иметь на плате достаточное количество разъемов расширения соответствующего типа.
набор микросхем — это одна или несколько микросхем, таймеры, системы управления, специально разработанные для «обвязки» процессора.
наличие интегрированных возможностей — на некоторых материнских платах интегрируют дополнительные возможности, которые могут находится на платах расширения. При такой интеграции повышается надежность системы (меньшее количество контактов), плата стоит дешевле, но модернизировать такую плату дороже.











Изменились условия и тарифы доставки товаров по Минской области. Изменения в лучшую для покупателей сторону.
Устройство системного блока

Так как выше уже рассмотрен один из вариантов представления о персональном компьютере, будет правильно рассмотреть и второй. Почему же системный блок ПК рассматривается более подробно? Дело в том, что тот коробок, именуемый ещё и системным блоком не единое целое, как может показаться на первый взгляд и внутренняя его составляющая может быть совершенно разной для каждого компьютера. Скажете вы, так монитор тоже состоит из разных микросхем и прочих сложностей, и вы будете правы, но отличие состоит в том, что системный блок — это модульная система.
Каждый, наверное, знает конструктор Lego, из его частей можно сделать много интересных поделок, так и системный блок, вы можете менять его состав по мере необходимости, конечно монтирую комплектующие не куда вам захочется, в отличие от конструктора, а в специальные слоты расширения системной платы.
Корпус системного блока
Конструкция корпуса определяет не только внешний вид системного блока, а вместе с ним и домашний уют и даже его начинку, а именно форм-фактор материнской платы, а вместе с ней и количество подключаемых компонентов. Система охлаждения целиком и полностью тоже зависит о корпуса вашего компьютера, она должна быть тихой, но эффективной.
Системная (материнская) плата
Её называют как системной, так и материнской платой, смысловая нагрузка на данные термины совершенно одинаковая, когда её называют так или иначе, имеют в виду одно и тоже. Благодаря системной плате обеспечивается механическое крепление на прямую и с помощью специальных кабелей всех компонентов системного блока, а вмести с ним и их питание и внутренняя взаимосвязь. Так же на ней находятся различные контролеры.
Процессор и его система охлаждения
Микропроцессор, являющийся составляющей процессора, выполняет большинство вычислительных операций. Современные процессоры нуждаются в хорошем энергопотребление, а, температура некоторых представителей позволяет даже вскипятить чайник, поэтому без системы охлаждения не обойтись:
Радиатор — обеспечивает пассивное охлаждение процессору, но один радиатор уже не справляется с большими тепловыделениями и поэтому на него обычно крепится, для воздушного охлаждения специальный вентилятор. Да и вообще найти радиатор отдельно от вентилятора скорее всего уже не удастся.
Существуют и альтернативные системы охлаждения, но они обычно требуются для использования разгонного потенциала центрального процессора.
Модуль оперативной памяти
Еще, оперативную память называют ОЗУ — оперативное запоминающее устройство, необходима для хранения временных данных, хорошим примером является буфер обмена при копировании и последующей вставке. Процессор передаёт информацию в оперативную память и по мере необходимости забирает её оттуда. Особенностью оперативной памяти является практически молниеносное быстродействие, которое даёт возможность обмена данных с процессором, на его же скорости их обработки. Следует учитывать, что длительное хранение данных практически не достижимо, ОЗУ является энергозависимой составляющей персонального компьютера, при отключении питания ПК, вся информация безвозвратно исчезнет.
На плате модуля находятся несколько микросхем работающих как одно целое, а для установки в материнскую плату, для наращивания оперативной памяти не требуются ни какие инструменты, данную операцию легко можно проделать самому.
Жёсткий диск и твердотельный накопитель
HDD, от английского hard (magnetic) disk drive — представляет возможность для длительного по времени хранения данных информации, операционная система обычно устанавливается именно в раздел жёсткого диска. В материнскую плату, в отличие от оперативной платы он не монтируется, для его подключения требуются специальный шлейф. Шлейфы, которые используют определяются самим жёстким диском, а это или IDE, или SATA(1,2,3). На современных материнских платах разъём IDE отсутствует.
Как по отдельности, так и в комплекте с HDD в составе современных персональных компьютеров всё чаще используют твердотельный накопитель — SSD, в основе которого лежит флеш-память, хорошо подходящий для увеличения быстродействия компьютера благодаря высокому обмену данных c другими компонентами, по сравнению с HDD, но в тоже время являются более дорогостоящими. Поэтому для экономии, SSD небольших размеров используют для установки и работы операционной системы, а для хранения данных используют жёсткий диск. Рекомендуется к прочтению статья: «Что лучше SSD или HDD?».
Видеоадаптер (Видеокарта)
Видеокарта — графическая плата, устройство, отвечающее за построение (вывод) информации на дисплей монитора. Современные материнские платы бывают уже с интегрированными графическими адаптерами, которые хорошо показывают себя как в офисных приложениях для просмотра высококачественного видео, так и в не ресурсоёмких играх. Для высокопроизводительных задач видео плата докупается отдельно, монтируется в системную плату, а разнообразие моделей находится в совершенного разных ценовых сегментах.
Дисковод оптических дисков
В конфигурации современного компьютера оптический дисковод по сравнению с его прежней популярностью используется всё реже и реже. Служит для чтения и записи дисков различных форматов. Подключается к системной плате при помощи шлейфа, так же, как и жёсткий диск или твердотельный накопитель.
Дисковод гибких дисков и кардридер
Дисковод гибких дисков уже не используется для сборок современных компьютеров, но его ещё можно найти в устаревших ПК. На старых материнских платах был предусмотрен специальный разъём.
На современных компьютерах целесообразнее использовать кардридер, способный считывать и записывать информацию разных типов флеш накопителей.
Звуковой адаптер, модем и контроллер локальной сети
Звуковой адаптер, служит для записи и воспроизведения звука, к нему подключаются наушники, звуковые колонки и микрофон.
Модем нужен для подключения и выхода в интернет, контролер сети или сетевая карта служит для подключения к сети и так же, как и модем для выхода в интернет.
В составе материнской платы сегодняшних дней, уже встроены как звуковой адаптер, так и сетевая карты, но для расширения возможностей можно их докупить.
Модемы, внутренние в виде платы и внешние в виде периферийного устройства, хоть и теряют свою популярность, но все же используются для подключения к интернету через телефонную линию. Более популярны в наши дни 3G/4G модемы использующие мобильное соединение.
Блок питания
Название говорит само за себя, его основной функцией является подача электрического тока всем внутренним составляющим компьютерного системного блока. Так как от его мощности зависит стабильность работы системы, следует отнестись к выбору с пониманием или даже сделать его приобретение с небольшим запасом, которое будет кстати, при дальнейшем апгрейде (модернизации) комплектующих системного блока.
Состав персонального компьютера и системного блока этими компонентами не ограничивается, конфигурацию можно расширить, или заменить комплектующие по мере необходимости, а грань между понимания этих терминов немного стала чётче.












