Классификация компьютеров
Первый компьютер был создан в 1946 году в США. Данная электронная вычислительная машина (ЭВМ) состояла из 18 тыс. вакуумных ламп, весила 30 тонн, занимала площадь около 200 м 2 и потребляла огромное количество энергии. В 1964 г. фирма IBM объявила о создании семейства компьютеров System 360, после чего продолжается постоянное развитие компьютерной техники и элементной базы.
Компьютерная техника может классифицироваться по назначению, мощности, размерам, элементной базе и т.д. Такое разделение компьютеров является условным, что объясняется стремительным развитием компьютерной науки и техники.
В общем виде компьютеры можно разделить:
- по производительности и быстродействию;
- по назначению;
- по уровню специализации;
- по типу процессора;
- по особенностям архитектуры;
- по размерам.
В зависимости от набора решаемых задач, на основании которых формируются требования к характеристикам, компьютеры делят на:
- персональные компьютеры;
- рабочие станции;
- серверы;
- мэйнфреймы;
- суперкомпьютеры (кластерные архитектуры).
Системный блок
Основным узлом персонального компьютера является системный блок. Он представляет собой корпус, чаще всего металлический вертикальный коробок, на передней панели которого расположены кнопки включения и дисководы. На заднюю стенку выведены все необходимые разъемы и кабели. Системный блок состоит из блока питания, материнской платы (она же системная плата или «материнка»), жесткого диска (HDD), видеокарты, процессора (CPU), оперативной памяти (ОЗУ), дисководов (CD/DVD), звуковой платы и сетевой платы. Зачастую сетевая и звуковая платы выполняются интегрированными в материнскую плату, то есть радиоэлементы платы распаяны прямо на материнской плате.
Блок питания выполнен в виде отдельного коробка, который расположен вверху сзади системного блока и имеет несколько кабелей питания всех элементов системного блока.

Типы компьютеров
Компьютеры различаются по размерам и способностями. На одном конце шкалы – суперкомпьютеры, очень большие компьютеры с тысячами соединенных микропроцессоров, которые могут выполнять сверхсложные вычисления.
На другой стороне – маленькие компьютеры, встроенные в авто, телевизоры, стереосистемы, калькуляторы и домашние приборы. Эти компьютеры предназначены для выполнения ограниченного числа задач.
Персональный компьютер или ПК, – это компьютер, предназначенный для использования одним человеком одновременно. В этом разделе описаны различные виды персональных компьютеров: настольные, портативные, карманные и планшетные ПК .
Настольные компьютеры
Настольные компьютеры предназначены для работы за столом. Обычно они больше и мощнее других типов персональных компьютеров. Настольные компьютеры состоят из отдельных компонентов. Основной компонент называется системный блок – обычно это прямоугольный корпус, который находится на или под столом. Другие компоненты, такие как монитор, мышь и клавиатура, подключаются к системному блоку.
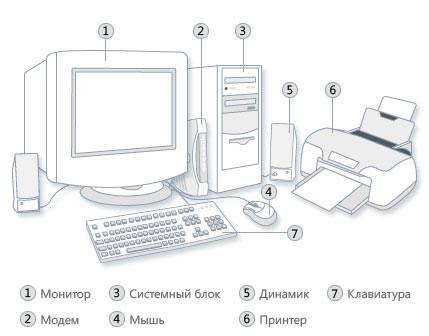
Портативные компьютеры и нетбуки
Нетбуки (часто называются мини-ноутбуками) – это небольшие и доступные по цене портативные электронной почты.
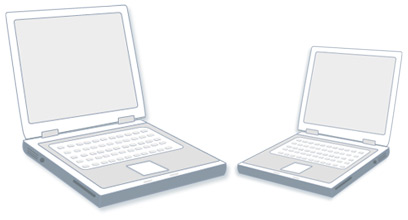
Смартфоны
Смартфоны – это мобильные телефоны, которые имеют схожие с компьютером возможности.
С помощью смартфона можно осуществлять телефонные звонки, доступ в Интернет, хранить контактную информацию, отправлять сообщения электронной почты и текстовые сообщения, играть в игры и создавать фотографии. Смартфоны обычно имеют клавиатуру и широкий экран.
Карманные компьютеры
Карманные компьютеры, или КПК, достаточно малы, чтобы носить их почти повсеместно. Хотя карманные компьютеры и не такие мощные, как настольные или портативные компьютерные игры.
Некоторые КПК имеют расширенные возможности, например, осуществление телефонных звонков или Интернет. Вместо клавиатуры карманные ПК оснащен сенсорным экраном, который распознает прикосновение пальца или стилуса.
Планшетные компьютеры

Из чего состоит системный блок ПК
Что на передней стенке
Прежде, чем переходить к внутренним устройствам , думаю, целесообразно было бы кратко рассмотреть основные элементы (кнопки, разъемы, порты), которые есть на корпусе системного блога.
Обычно на лицевой стороне системного блока есть следующие элементы:
- кнопка питания (Power) — служит для включения/выключения ПК (если у вас нет кнопки Reset — можно попробовать зажать Power на 5-7 сек. — компьютер должен принудительно выключиться) ;
- кнопка перезагрузки (Reset) — служит для перезагрузки ПК. Нажимать ее нужно лишь в безысходных случаях, когда ПК завис и не отзывается при работе в Windows ( как перезагрузить ПК, если он завис);
- гнезда под микрофон и наушники (розовый — микрофон, зеленый — наушники); (на некоторых корпусах спереди их может не быть) ;
- USB-порты : используются для подключения мышек, клавиатур, флешек, и других периферийных устройств (на некоторых корпусах спереди их может не быть) ;
- кнопки для управления DVD-приводом, дисководом и прочими устройствами (в зависимости от наличия таких устройств. В современных ПК дисководы часто уже не устанавливают).

Слайд 3: типовой системный блок — вид спереди (Кликабельно)
Что на задней стенке
На задней стенке ПК расположены основные элементы:
- разъем для подкл. шнура питания (220 В);
- порты PS/2 для подкл. мышки и клавиатуры;
- несколько USB-портов ;
- сетевой порт (LAN);
- порты VGA, HDMI, DVI-D для подкл. монитора, проектора (и др. устройств, на которые можно вывести изображение). Разъемы мониторов (VGA, DVI, HDMI, Display Port, USB Type-C);
- гнезда для подкл . наушников и микрофона (в помощь: аудио-разъемы Mini-Jack (3.5), Jack и Micro-Jack, или как правильно подключать наушники).

Слайд 4 — типовой системный блок — вид сзади (Кликабельно)
Что внутри
Теперь кратко рассмотрим то, что находится непосредственно внутри системного блока:
- материнская плата (подробнее): как только вы откроете сист. блок — то вы увидите большую плату, занимающую половину корпуса ПК (это она и есть!). К ней подкл. все другие устройства: ЦП, ОЗУ, диски и пр.;
- процессор (подробнее): это «мозг/сердце» компьютера, обычно «спрятан» под большим кулером (радиатором и вентилятором для его охлаждения);
- оперативная память/ОЗУ (подробнее): после включения ПК — рабочая информация с жесткого диска считывается в ОЗУ и процессор работает с ней (так значительно повышается производительность компьютера);
- видеокарта (подробнее): отвечает за вывод изображения на монитор (как правило, занимает достаточно внушительную часть сист. блока, установлена к мат. плате перпендикулярно);
- диск (подробнее): обычно, располагаются в правой части сист. блока, в спец. отсеках;
- блок питания (подробнее): прямоугольная коробка, закрытая со всех сторон металлом; обеспечивает железо компьютера пост. током, необходимым для работы;
- DVD-приводы, дисководы, ТВ-тюнеры, и др. платы расширений — устанавливаются далеко не в каждый ПК, и не относятся к основным устройствам (а потому рассматривать в рамках этой заметки я их не буду).

Слайд 5 — типовой системный блок — что под крышкой (или из чего состоит блок) // Кликабельно
Корпус
Используется для установки и закрепления всех вышеперечисленных основных устройств компьютера, защищает их от пыли, неаккуратных действий пользователя (а пользователя от электротока ).
Благодаря различным разъемам и переключателям на корпусе — пользоваться «железками» компьютера гораздо удобнее, нежели, чем вручную замыкать контакты на мат. плате для включения ПК ( примечание : корпус для работы компьютера, в принципе, не нужен — он лишь облегчает жизнь пользователю. А то пришлось бы иметь ворох проводов и железок на рабочем столе. ).
Корпуса могут быть самого разного размера и компоновки — для дома чаще всего выбирают формат: Міdіtоwеr. Его высота: 40–45 cм, ширина: до 20 cм, и длина: до 40 cм. Отлично подходит для домашних и офисных сборок. В него обычно можно установить мат. платы формата АТХ, Місrо-АТХ и Міnі-ІТХ (в редких случаях Е-АТХ).

Размеры корпусов (сист. блок)
Приводить здесь все возможные компоновки и функциональные решения корпусов большого смысла нет (тем паче, что они постоянно дорабатываются). Но вот, что хотелось бы отметить — так это 3 типовые ошибки при выборе корпуса:
- многие пользователи не учитывают габариты мат. платы и корпуса (например, берут плату ATX, а корпус под Micro-ATX — разумеется, установить не получается. ) ;
- не учитывают длину видеокарты (в некоторых корпусах могут быть доп. отсеки под диски, в следствии чего — туда нельзя будет установить габаритную видеокарту!);
- не учитывают высоту кулера (это относится в основном к компактным корпусам, в которые хотят установить кулеры башенного типа).
Материнская плата
Иногда ее называют системной платой, или по англ.: motherboard.
Материнская плата — явл. основанием, к которому подключаются другие компоненты компьютера: ЦП, видеокарта, диски и т.д. Разумеется, что в зависимости от модели мат. платы и ее производителя — на ней могут быть самые разные разъемы и встроенные устройства (например, есть платы со встроенной видеокартой, Wi-Fi модулем и пр.).
Если вы собираете ПК самостоятельно — убедитесь, что ваша выбранная мат. плата, ЦП, ОЗУ совместимы между собой (т.е. имеют одинаковые разъемы и «поддерживают» друг друга)! Более подробно об этом здесь.
*

Мат. плата, вид сверху (основные компоненты типовой мат. платы компьютера)

Мат. плата, вид сбоку (рус. обозначения) // Кликабельно
В рамках этой заметки, думаю, правильно было бы обратить внимание читателя на главные моменты при выборе мат. платы.
Во-первых , мат. платы могут быть разных габаритов (форм-фактор):
- EATX (305 на 330 мм);
- ATX (305 на 244 мм);
- Micro-ATX (244 на 244 мм);
- Mini-ITX (170 на 170 мм). Важно ! перепроверяйте размеры платы в ее спецификации, т.к. иногда бывают интересные «сюрпризы» от производителей!
Разумеется, в зависимости от размеров платы — кол-во портов, слотов, и встроенных компонентов может сильно разница.
В домашнем ПК чаще всего используют ATX и Micro-ATX. Обычно мат. плату подбирают с учетом корпуса, который вы хотите (можете) использовать.

Форм-факторы материнских плат (наиболее популярные на рынке)
Во-вторых , обратите внимание на сокет (это спец. разъем на плате под установку центрального процессора). Разумеется, и на ЦП и на мат. плате эти разъемы должны совпадать (иначе ЦП просто не получится установить).
Сегодня наиболее популярны след. сокеты:
- для AMD: AM4, AM3+, AM3, AM2+, AM2, SP3, TR4;
- для Intel: LGA 2066, LGA 1151 v2, LGA 2011-3, LGA 1151, LGA 1150, LGA 1155, LGA 2011, LGA 775, LGA 1156, LGA 1366.

Разъем, место на материнской плате компьютера куда вставляется процессор
В-третьих , материнские платы от одного производителя, с одним и тем же форм-фактором и сокетом могут отличаться чипсетами (по англ.: «chipset»). Это набор микросхем, которые связывают компоненты компьютера между собой.
От чипсета зависит поддержка тех или иных процессоров, возможность их разгона, число слотов под ОЗУ и пр. параметры. В домашних условиях, в основном, опираются на тот чипсет, который позволит (в случае чего) выполнить небольшой разгон ЦП (например, у AMD B450).
Сегодня при покупке мат. платы можно встретить следующие чипсеты (для справки):
- У AMD: A320, A520, B350, B450, B550, X370/X470, X399 (прим.: A320 — наиболее бюджетный вариант, разгон ЦП выполнить не позволит) ;
- У Intel: H310, H510, B360, B560, H370, H570, Q370, Z370, Z390, X299.
Процессор (и кулер)
Также его называют: ЦП, чип, камень, кремний, CPU.
Центральный процессор (ЦΠ) — в прямом смысле слова «мозг» компьютера. От его производительности напрямую зависит скорость выполнения подавляющего большинства задач, которые вы делаете на ПК.

Как выглядит ЦП
Наиболее популярны в свободной продаже сегодня ЦП от производителей AMD и Intel. При выборе процессора стоит учитывать неск. важных моментов:
- требуемая производительность (обычно, выбор ПК начинают именно с этого — с определения для чего вообще нужно устройство. От этого будет зависеть требуемое кол-во ядер и тактовая частота). Оценить и сравнить производительность разных процессоров можно с помощью спец. сервисов;
- сокет (разъем) . Это особенно важно, если у вас уже есть мат. плата, и вы хотите под нее купить ЦП. Про сокеты более подробно выше;
- возможность разгона (т.е. возможность повышения производительности ЦП, задав вручную определенные настройки, выходящие за рамки оптимальных). Отмечу, что далеко не каждый ЦП можно разогнать (для этого обычно выбирают специальные версии ЦП c индексом «K» и мaт. плату на Z-чипсете — это у Intel) ;
- кол-во ядер (вычислительный блок, способный выполнять линейную последовательность задач за определенное время) и тактовая частота (например, 3500 МГц). Как правило, чем больше ядер и выше их частота — тем производительнее ЦП (в определенных случаях это правило не работает);
- встроенная/интегрированная графика (например, Intel HD Graphics или AMD Vega) — при наличии встроенного граф. ядра нет необходимости в покупке отдельной дискретной видеокарты (что позволяет сэкономить!). Правда, стоит отметить тут два момента: во-первых, мат. плата должна поддерживать такой ЦП; во-вторых, встроенное граф. ядро не подходит для игр (разве только для старых. ).

Процессоры AMD. Встроенное граф. ядро (AMD Radeon Vega 3)
Про охлаждение
Процессор при работе достаточно сильно греется, и поэтому для его охлаждения требуется спец. устройства (например, система водяного охлаждения. Вообще, в домашних условиях — чаще всего используется классический кулер: радиатор + вентилятор на нем).
Сегодня в продаже есть самые разные виды кулеров: любых размеров, форм, материалов (из которых изготовлены и пр.). Я бы отметил в этом плане следующее:
- процессоры могут идти с кулерами в комплекте (BOX-версия), и без него (Trey, OEM);
- боксовый кулер (идущий в комплекте к ЦП) , как правило, не всегда хорошо справляется со своей задачей: сильно шумит, при определенных условиях не может удержать температуру в оптимальной границе;
- кулер башенного типа (с медными тепло-трубками) как правило справляется со своей задачей лучше (да и шума от него меньше);
- при выборе кулера учитывайте его высоту (и высоту вашего корпуса), сокет (на который он идет), уровень рассеивания тепла ( прим. : на кулерах, обычно, всегда пишется с каким ЦП они способны справиться: например, ЦП не более 125 Вт).

Кулер башенного типа
Оперативная память (ОЗУ)
Оперативная память (ОЗУ, по англ. RAM (Random Access Memory)) — кратковременная энергозависимая память, в которой хранится выполняемый машинный код, входные, выходные данные, обрабатываемые процессором. От ее объема и пропускной способности (скорости передачи данных) зависит напрямую производительность ПК!
В домашних ПК, как правило, в качестве ОЗУ выступают неск. небольших плашек (как на фото ниже ).
Важно: память для классических ΠK носит маркировку DDR SDRAM. Для портативных ПК и ноутбуков — есть уменьшенные варианты плашек: DDR SO-DIMM (в принципе, они совершенно разные по габаритам и вы их вряд ли перепутаете. ).

У DDR3 и DDR4 разная геометрия!
При выборе памяти ( пример для ноутбука) необходимо обратить внимание на:
- Тип (поколение) памяти . Маркируются следующим образом: DDR2, DDR3, DDR4, DDR5 (обратите внимание, что DDR4 нельзя установить вместо DDR 3 — у них разные разъемы. При покупке необходимо учитывать совместимость ОЗУ с мат. платой и процессором);
- Объем (2 ГБ, 4 ГБ, 8 ГБ и пр.) . Чаще всего для домашнего ПК сегодня выбирают объем ОЗУ не меньше 8 ГБ;
- Частота шины . Как правило, чем выше частота — тем быстрее работает память. Измеряется частота в мегагерцах (МГц). Например, 2400 МГц;
- Тайминги (задержка) . Чем ниже тайминги — тем лучше для производительности. Обычно, на эти параметры смотрят любители игр, а также при необходимости работы со спец. софтом.
Видеокарта
Видеокарта (альтернативные названия: GPU, видеоадаптер, «видюха», графический ускоритель) — устройство компьютера, которое отвечает для обработку графических данных и их вывода на монитор. Т.е. по сути всё, что вы видите на экране, — это и есть работа видеокарты!
Обратите внимание , что сейчас можно встретить неск. «типов» видеокарт:
- дискретные (см. фото ниже) — устройство в виде отдельной платы (обычно идет с кулером), подключаемой в слот на мат. плате. Обеспечивает достойную производительность (если вы собираетесь запускать на ПК игры — то выбирать стоит именно этот тип!) ;
- интегрированные (встроенные) — это когда «видеокарта»/граф. ядро встроено в процессор (есть также некоторые модели материнских плат со встроенной графикой). Обеспечивают куда меньшую производительность. Правда, у них есть свои плюсы : не шумят, не требуют доп. охлаждения, не потребляют столько энергии, ПК получается легче и дешевле.
- внешние видеокарты (eGPU) — представляют из себя устройство, подключаемое к компьютеру через Thunderbolt (в основном используется совместно с ультрабуками).

Дискретная и встроенная видеокарты
Основные характеристики видеокарт, на которые стоит обратить внимание:
- объем памяти — оказывает прямое влияние на производительность видеокарты (особенно при высоких разрешениях и макс. качестве графики в играх). Однако, помимо памяти на производительность оказывает большое влияние частота работы ядра (об этом чуть ниже). Сравнивать производительность видеокарт лучше по реальным тестам на практике!
- разрядность шины видеопамяти . Отвечает за то, сколько данных обработает видеокарта за единицу времени. У современных видеокарт этот показатель от 128 до 512 бит;
- частота работы граф. ядра . Показатель измеряется в МГц (мегагерцы). Чем выше — тем лучше!
- Тип видеопамяти . Маркировка: GDDR5, GDDR6, GDDR6X и пр. (на англ. Graphics Double Data Rate, перевод: графическая память с удвоенной скоростью передачи данных). Цифра рядом с аббревиатурой показывает поколение памяти;
- разъемы и порты (интерфейсы) для подключения монитора(ов), и др. устройств ( HDMI, VGA, DVI, DP, USB Type C).

Видеокарта — пример маркировки
Важно!
Обратите внимание, что на видеокарте и на мониторе должно быть хотя бы по одному одинаковому интерфейсу/разъему (например, по HDMI).

В противном случае придется использовать переходники (иногда дорогостоящие), которые могут «вносить» свои искажения в качество картинки.
Диски (HDD, SSD)
Жесткий диск, винчестер (HDD) — устройство для долговременного хранения информации, используемое в большинстве ПК. Емкость диска указывается в Гб или Тб (важный нюанс : информация на HDD хранится на жёстких магнитных дисках! В процессе работы диска они вращаются и спец. головка записывает/считывает с них данные ).

что внутри HDD-диска
Твердотельный накопитель (SSD) — это тоже устройство для хранения информации, в котором используются не магнитные диски, а спец. чипы памяти (т.е. в нем нет механически-движущихся частей). Как правило, SSD обеспечивают более высокую скорость чтения/записи.
Сравнение HDD и SSD:
- скорость чтения/записи у SSD выше, вот тесты;
- SSD-накопители сейчас стоят дороже, чем HDD (при сопоставимом объеме);
- у SSD есть такой важный параметр как TBW (т.е. SSD выдержит определенное кол-во записанных на него данных, а после придет в негодность. );
- HDD можно годами не подключать к ПК и информация на нем будет сохранна (с SSD всё сложнее: если не подключать их к ПК длительное время (от 6 мес.) — то чипы памяти могут «забыть» всё, что на них было записано!) ;
- SSD намного легче, чем HDD;
- SSD менее восприимчив к тряске, легким мех. воздействиям;
- SSD не издает шума при работе (т.к. нет мех. частей);
- SSD, как правило, меньше потребляет энергии (что позволяет ноутбукам проработать дольше от батареи на ~5-10%);
- информацию с HDD восстановить (в случае поломки, ошибок и пр.) обычно значительно легче, чем с SSD.
Обратите внимание , что сегодня чаще всего можно столкнуться с неск. форм-факторами накопителей:
- диски 3,5 дюйма — это классические HDD, довольно большие и тяжелые. Их ставят в обычные системные блоки. Используются как в домашних условиях, так и в офисных, промышленных;
- диски 2,5 дюйма — могут быть как HDD, так и SSD. Первые используются чаще всего в ноутбуках, вторые — и в ПК, и в ноутбуках;
- диски формата M2 — компактные твердотельные накопители, устанавливаемые в слот на мат. плате (подобно плашкам ОЗУ). Используются как в ПК, так и в ноутбуках (важно: обратите внимание, что диски M2 могут быть совершенно разными!).

Слайд 6 — диски SSD и HDD (разновидности)
Еще по теме!
1) Как выбрать жесткий диск (HDD): 6 моментов, на которые стоит обратить внимание — https://ocomp.info/kak-vyibrat-zhestkiy-disk-hdd.html
2) Как выбрать диск для ноутбука, что лучше: SSD накопитель или HDD (жесткий диск) — https://ocomp.info/kak-vyibrat-disk-dlya-noutbuka.html
3) SSD M2 — как выбрать накопитель (тонкости с SATA и PCI-E, 2242, 2260, 2280, и ключами) — https://ocomp.info/ssd-m2-kak-vyibrat-nakopitel.html
Блок питания
Блок питания (БП, по англ. Power supply unit) — устройство для преобразования переменного тока в постоянный (от которого и питаются все остальные устройства в сист. блоке).
По внешнему виду БП представляет из себя небольшую металлическую коробку (относительно тяжелую). См. парочку примеров ниже.

Парочка БП, как выглядят
При выборе блока питания следует обратить внимание на:
- мощность (измеряется в Вт). Чем производительнее железо вы выбрали — тем, как правило, мощнее требуется БП ( как подсчитать сколько Вт потребляет ПК);
- габариты (форм-фактор) — их нужно сравнить с габаритами вашего корпуса (иначе может так стать, что вы не сможете его установить!);
- сертификат — от него зависит КПД (отражает сколько электроэнергии будет уходить «впустую», т.е. теряться). Наиболее популярные сертификаты: 80 Plus Bronze, 80 Plus Silver, 80 Plus Gold, 80 Plus Platinum (см. скрин ниже: в зависимости от нагрузки/Load на БП и его сертификата — эффективность отличается порой на 10+%. Сколько это за год набежит?) ;
- разъемы/интерфейсы (должны быть совместимы с др. устройствами ПК. См. на: основной разъем питания — 20+4 pin; разъемы для питания процессора (CPU) — 4+4 pin; разъемы для питания видеокарты (PCI-E) — 6 pin; количество разъемов 15-pin SATA — 2; количество разъемов 4-pin Molex — 2;
- степени защиты (OPP, OVP, UVP, SCP и пр.). Спасут ваше железо в случае замыкания, перегрузки, скачка напряжения в сети и т.д. (в зависимости от наличия той или иной защиты). Чем их больше — тем, как правило, лучше!

Таблица 1 — эффективность работы БП в зависимости от сертификата
Сложно ли собрать ПК самостоятельно
Смотря какой ваш уровень знаний и для чего вы собираете этот ПК. Если речь идет про ПК для домашнего использования, без каких-либо «наворотов», — то весь процесс относительно прост.
В одной из своих прошлых заметок я показал пример такой сборки (и некоторые «подводные» камни, с которыми можно столкнуться). Чтобы не удлинять эту заметку — приведу ссылку, см. ниже.
В помощь!
Какой ПК для игр и работы можно собрать за относительно небольшие деньги для дома, см. пример: https://ocomp.info/pk-sobrat-za-20-25-tyis.html

Пример сборки типового ПК для дома. Цена со сборкой 32 000 руб. (что в итоге по стоимости)












