Почему нет звука на компьютере или ноутбуке
За звук на компьютере отвечает программно-аппаратный комплекс, называемый звуковой подсистемой или аудиоподсистемой ПК. Все звенья этого комплекса тесно переплетены между собой, и выход из строя даже небольшой его части сказывается на работе в целом.
Не разобравшись, никогда нельзя однозначно назвать причину, почему на компьютере нет звука. Ведь источников сей проблемы великое множество: начиная от сбоя в настройках Windows и заканчивая неполадками устройств звукового тракта.
Но прежде чем говорить о причинах и о том, как это исправить, разберёмся, из чего состоит звуковая подсистема компьютера.
Проверка подключения выходных аудио устройств
В первую очередь при появлении рассматриваемой ошибки стоит проверить фактическое подключение динамиков или наушников, даже если вы уверены, что они подключены и подключены правильно.
Сначала убедитесь, что они действительно подключены (так как бывает, что кто-то или что-то случайно выдергивает кабель, а вы об этом не знаете), далее учитывайте следующие моменты
Читайте также: Интерактивное ТВ от Ростелеком: как подключить и настроить на телевизоре, компьютере и телефоне
- Если вы впервые подключили наушники или динамики к передней панели ПК, попробуйте подключить к выходу звуковой карты на задней панели — проблема может заключаться в том, что разъемы на передней панели не подключены к материнской плате (см. Как подключить разъемы передней панели ПК к материнской плате).
- Проверьте, что устройство воспроизведения подключено к нужному разъему (обычно — зеленого цвета, если все разъемы одного цвета, то выход для наушников/стандартрых динамиков обычно бывает выделен, например, обведён).
- Поврежденные провода, штекер на наушниках или колонках, поврежденный разъем (в том числе в результате разрядов статического электричества) могут быть причиной проблемы. Если есть подозрения на это — попробуйте подключить любые другие наушники, в том числе от вашего телефона.







Как установить звуковое устройство на windows 7
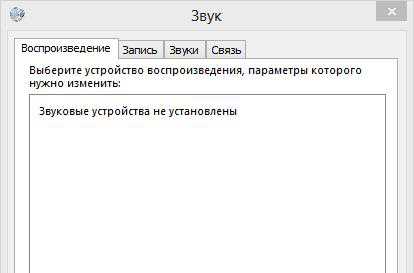
Звуковые устройства не установлены» в данном случае не является проблемой. А также убедитесь в правильности подключения звуковых устройств к компьютеру. Не стоит сразу переживать, что произошла аппаратная ошибка, и ваши звуковые устройства не установлены.
Вместе с тем многие из обладателей современного вычислительного устройства не замечают, сколь огромен и невообразимо богат творческий потенциал, заложенный в эту машину. Впрочем, не редко возникающая проблема «звуковые устройства не установлены» все-таки заставляет пользователя задуматься о том, что без аудио-поддержки ПК — это весьма скучное устройство. Разумеется, служебное сообщение: «Звуковые устройства не установлены» требует от пользователя непосредственного вмешательства.
И в данном материале мы покажем как. Если вы будете следовать нашим рекомендациям, то никогда не увидите сообщение об ошибке «выходное аудиоустройство не установлено». Как правило, основная масса современных компьютеров идет со встроенными звуковыми платами. Разъем зеленого цвета используется для подключения устройств воспроизведения звука — колонок и наушников. Подключите штекер устройства в соответствующий разъем, и проверьте воспроизводиться ли звук. Вероятно вы снова увидите сообщение о том, что аудиоустройство не установлено.
Итак, что делать если аудиоустройство не установлено. А если это не помогло, то нужно посмотреть модель материнки и специально на нее выкачать звуковой драйвер. Узнал модель звуковой платы, и скачал нормальный драйвер на сайте производителя.
Из неописанных остались два случая – установка или переустановка драйверов чипсетов материнской платы и самого звукового адаптера. Главное для устранения подобных неисправностей – это установить модели устройств и загрузить их драйверы с сайта производителя.
Что делать если на windows 7 пишет, что звуковые устройства не установлены?
Если эта строка отсутствует или в названии устройства присутствует знак «!», то это означает, что драйвер отсутствует, либо не соответствует устройству. В любом случает необходимо драйвер установить (переустановить). Если модель звукового адаптера неизвестна, то следует снова обратиться к AIDA64 и зайти в раздел «Мультимедиа» (подраздел «Audio PCI/PnP).
Как автоматически исправить проблемы звукозаписи и устройств
Значит, драйвер необходимо скачивать с сайта компании Realtek для устройства ALC887. К слову сказать, в большинстве встроенных в материнскую плату звуковых адаптеров используются именно адаптеры ALC с различными цифровыми индексами.
Простые, но эффективные методы восстановления звука на компьютере помогут вам обнаружить и нейтрализовать неблагоприятную причину невесть откуда появившейся электронной «молчаливости». Как показывает практика, в большинстве случаев неполадки со звуком происходят по вине самого пользователя. Вероятность механического повреждения одного из соединительных шнуров нередко также сбрасывается со счетов в процессе поиска звуковых неисправностей.
Как правило, такие необдуманные действия и приводят к озвученной ранее проблеме. В случае обнаружения программных несоответствий необходимо перезагрузить ПК. Если же утилите не удалось исправить некоторые проблемные участки ОС, то следует прибегнуть к процессу их восстановления.
Как установить драйвер на звук
Это, в общем-то, является дорогим удовольствием. Решение кроется в корректности подключения записывающего девайса и в системных настройках! Для того, чтобы ваш компьютер имел возможность воспроизводить звук, все должно быть корректно подключено и настроено.
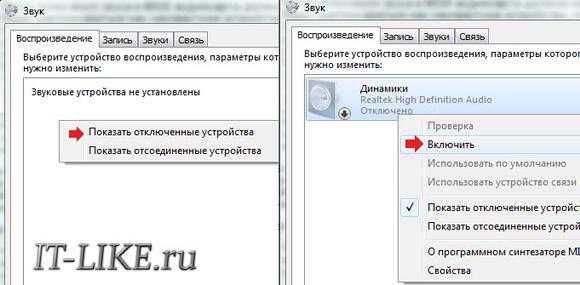
Сообщение «звуковые устройства не установлены» в windows 7
Возможно дело в программном сбое. Давайте обо всем по порядку. В том числе необходимо убедиться в их работоспособности. Если воспроизведение звука отсутствует при работе с конкретным программным пакетом, или скажем, компьютерной игрой, первым делом нужно разбираться в их локальных настройках.
В итоге у меня тоже была ошибка «выходное устройство не установлено». Если вы точно убедились, что устройство работает, то проблема, скорее всего, в драйвере. Как мы уже отметили, для корректной работы звуковых устройств их необходимо правильно подключить. Розовый — для устройств звукозаписи (микрофон).
Физически отключены или неисправны колонки/наушники
Легко проверяемая в любой ОС, включая Windows 7, причина, по которой часто нету звука на компьютере – неисправность колонок или наушников, вроде обрыва провода. Попробуйте подключить другие, заведомо рабочие.
Проверьте, куда подключен шнур: у звуковой карты может быть несколько выходов, основной из них зеленого оттенка. И проверьте переключатели на самом устройстве – у колонок сзади может быть кнопка глушения или выкрученный в ноль регулятор громкости.
Проверка звука в операционной системе
Найдите значок уровня громкости. Он располагается в правом нижнем углу, рядом с индикатором языковой раскладки. Если значок перечеркнут красным то, скорее всего, звук просто отключен. Нажмите на «Включить звук» (символ динамика).
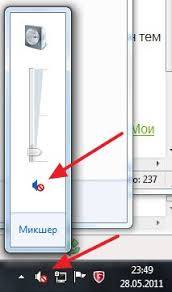
Если причина отсутствия звука была в этом, все должно заработать. Если нет – продолжаем наши поиски.
Основные софтверные причины пропадания звука на компьютере такие:
- Не установлен драйвер на звук.
- Системный сбой или конфликт программного обеспечения.
- Последствия действия вирусов.
Проверим по порядку эти пункты.
Открываем «Диспетчер устройств». Это можно сделать из контекстного меню, нажав правой кнопкой мыши на «Мой компьютер» или через «Панель управления» и вкладку «Система». Открывается перечень всего установленного оборудования. Внимательно посмотрите на список в поисках символа восклицательного знака желтого цвета. Если напротив каких-то пунктов он есть, это говорит о том, что драйвер на это устройство не установлен. Работать в этом случае данный компонент не будет.

Поэтому пользователю следует установить или обновить драйвера. Эти же шаги нужно выполнить, если была произведена полная переустановка операционной системы. Здесь, после завершения переустановки, нужно также провести инсталляцию драйверов устройств. В первую очередь, следует установить драйвера от материнской платы. Если пользователь не пользуется отдельной звуковой картой, после этой процедуры в системе, если все сделано верно, должен появиться звук. Драйвера можно найти на диске от материнской платы компьютера или на сайтах разработчиков. В качестве звуковых чипов обычно используются несколько типов микросхем:
Они маркируются, соответственно, как ALC, CMI и ADI, далее — номер версии чипа. Эта информация нанесена непосредственно на саму микросхему.

На заметку! Для получения детальной информации о комплектующих, которые установлены в компьютере, можно использовать специальные утилиты. Например, есть удобная программа AIDA64 или ее старая версия Everest. Установив ее, можно получить данные о звуковом чипе и остальных комплектующих.
Обладая этой информацией можно найти драйвера на звук на сайтах разработчиков чипов или скачать их с ресурса производителя материнской платы.
Если в системе используется отдельная звуковая карта, следует установить драйвера именно для этого устройства. После переустановки операционной системы, в первую очередь, следует поставить драйвера от материнской платы, а затем уже провести инсталляцию ПО для периферийного оборудования.
Если драйвер установлен, но звука все равно нет, необходимо проверить работу операционной системы. Для начала можно попробовать восстановить состояние ОС на момент последней сохраненной точки. Это можно сделать из вкладки «Восстановление системы» пункта «Служебные меню» «Пуск». Бывает, эта операция также не может восстановить работоспособное состояние звукового оборудования. В этом случае может помочь полная переустановка Windows.

Еще одной частой причиной пропадания звука являются последствия действия вредоносных программ. Прежде всего, хочется напомнить, что использование антивирусной программы является крайне желательным для всех компьютеров, имеющих выход в интернет. Однако, даже самая надежный антивирус не может дать 100% гарантии безопасности системы. Нужно регулярно проводить проверку компьютера. Чтобы протестировать систему на наличие вирусов, нужно провести полное сканирование жесткого диска ПК. Для этого можно воспользоваться бесплатными утилитами, не требующими установки, например CureIt или Kasperky Free.
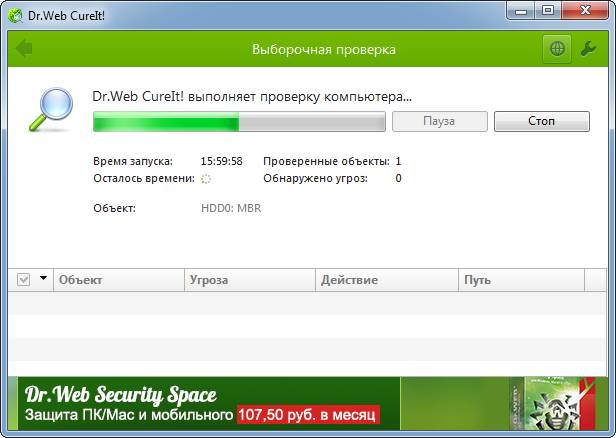
Когда все версии проверены и исключены, можно предположить, что проблема со звуком кроется в аппаратной части. Замена звукового чипа на материнской плате – процедура довольно дорогая. Есть более экономный выход – покупка отдельной звуковой карты. Ее можно установить в слот PCI или PCI-Express.

После инсталляции драйверов, нужно подключить динамики к выходу этой карте. Еще одним достоинством такого решения является использование отдельного процессора – ЦАП, для обработки и как следствие, более высокое качества звука в итоге. На недорогой акустике это может быть незаметно, но хорошие колонки способны показать существенную разницу.
В большинстве случаев проблемы со звуком на компьютере решаются достаточно быстро. Если придерживаться описанных методов, то обычно удается без проблем восстановить полную работоспособность устройства.
Инструкция по установке драйверов на звуковую карту
Упрощаем задачу — ставим драйверы с помощью специальных программ
1. Если в вашем компьютере отсутствует звук и все предварительные способы по устранению этой проблемы вы уже проделали, весьма вероятно что проблема именно с драйверами звуковой карты.
Кликните правой кнопкой мыши по значку Этот компьютер , затем выбираем пункт Управление и далее вкладку Диспетчер устройств .
В правой части экрана находим интересующий нас раздел Звуковые игровые и видео устройства , в котором и будет скрыта наша звуковая карта.
Снова кликаем правой кнопкой мыши по интересующему нас устройству, в открывшемся меню становится доступным пункт Обновить драйверы , после чего остается доверить системе сделать это автоматически, либо установить драйверы вручную.
На изображении ниже показан случай, когда звуковая карта не распознана и в списке присутствуют неизвестные устройства.
2. Автоматически подбираем и устанавливаем драйверы
В качестве примера автоматической установки драйверов используем DriverPack Solution. Описание программы и возможности описаны на странице загрузки, подробно останавливаться не будем а сразу перейдем к процессу подбора драйверов. Как у вас операционная система — Windows 7, Windows XP SP3 или Windows 10 — не имеет значения.
После установки DriverPack Solution, появится предложение с выбором автоматической, либо ручной установки.
Советуем использовать именно ручную установку, поскольку в этом режиме сможем просмотреть правильно ли система определила устройства без драйверов и отменить установку программ, предлагаемых в нагрузку.
В следующем окне будут показаны устройства к которым найдены драйверы, если вы согласны — жмите Установить драйверы .
Ожидаем окончания процесса загрузки драйверов из сети Интернет и перезагружаем компьютер. Снова в Диспетчере задач проверяем, все ли устройства имеют корректно установленные драйверы, без восклицательных знаков желтого цвета.
3. Работаем руками — как определить звуковую карту и подобрать подходящий драйвер
Краткий алгоритм ручного поиска драйверов:
- определение производителя звуковой карты;
- переход на сайт производителя и поиск драйверов для вашей звуковой карты под установленную операционную систему;
- установка звукового драйвера через Диспетчер устройств, либо запуск программы-установщика.
Нам понадобится одна из программ для сбора полной информации о компьютере и установленном железе, например AIDA64. После запуска, AIDA покажет данные по аппаратной и программной части ПК, включая интересующие нас — о звуковой карте, которая установлена на вашем компьютере.
Откройте раздел Мультимедиа — HD Audio , в котором показана модель звуковой карты тестового ПК и контроллер Realtek ALC269.
Если перейти в раздел Системная плата — мы увидим, что у нас тестовый ноутбук серии Asus K73SV и вуаля! — получим ссылку на сайт производителя для загрузки драйверов этого ноутбука, включая драйвер для звуковой карты.
Настройка устройств воспроизведения
Настройка устройств воспроизведения также может помочь, особенно часто, если у вас к компьютеру монитор (или ТВ) подключены по HDMI или Display Port, особенно, если через какой-либо адаптер.
Обновление: В Windows 10 версии 1803 (April Update) для того, чтобы открыть устройства записи и воспроизведения (первый шаг в инструкции ниже), зайдите в Панель управления (можно открыть через поиск на панели задач) в поле просмотр установите «Значки» и откройте пункт «Звук». Второй способ — правый клик по значку динамика — «Открыть параметры звука», а затем пункт «Панель управления звуком» в правом верхнем углу (или внизу списка настроек при изменении ширины окна) параметров звука.
- Нажмите правой кнопкой мыши по значку динамика в области уведомлений Windows и откройте пункт «Устройства воспроизведения».
- В списке устройств воспроизведения нажмите правой кнопкой мыши и о и «Показать отсоединенные устройства».
- Убедитесь, что в качестве устройства вывода аудио по умолчанию выбраны нужные динамики (не HDMI выход и т.п.). При необходимости изменить устройство по умолчанию — нажмите по нему и выберите «Использовать по умолчанию» (также разумно включить «Использовать устройство связи по умолчанию»).
- Если необходимое устройство отключено, нажмите по нему правой кнопкой мыши и выберите пункт контекстного меню «Включить».
Причины возникновения ошибки
Ошибка «Выходное аудиоустройство не установлено» может возникнуть в любой версии операционной системы Windows, независимо от того, используете ли вы Windows 10 или Windows 7 на своём настольном ПК или ноутбуке, а также на серверах. Вот список тех вещей, которые могли бы быть возможными и вызвать эту проблему в компьютерной системе:
- Неправильные или устаревшие drivers (вероятность 85%).
- Неполадки Windows (вероятность 14%).
- Неисправность звукового разъёма вашего ПК, ноутбука или материнской платы (1% вероятности).
И чтобы выяснить, что это значит и какая из них является основной корневой причиной для возникновения проблемы со звуком «Выходное аудиоустройство не установлено» на Windows 7 и других, вам действительно нужно будет устранить неполадки, потому что без устранения неполадок никто не может сказать, какая из них является основной. Итак, давайте посмотрим, почему возникают неполадки и как решить эту проблему.

Управление разъёмами передней панели
Исправление таким способом является очень специфичным для системы, но в некоторых случаях оно действенно. Пользователи исправляют постоянную проблему звука RealTek, отключив обнаружение переднего разъёма из самого RealTek HD Audio Manager. Далее, рекомендуется поставить улучшения Windows 10 Audio Enhancements. Это встроенные пакеты Microsoft и сторонних производителей, предназначенные для обеспечения безупречной работы аудиооборудования. В случаях, когда система не воспринимает эти улучшения и их надо просто отключить, порядок отключения:
- В панели задач ввести «Звук» и нажать «Панель управления звуком».
- В открывшемся новом окне нажать устройство по умолчанию и выбрать «Свойства».
- Перейти на вкладку «Улучшения» и установить флажок «Отключить все улучшения» и «Применить».
- Если проблема с несколькими устройствами, повторить процесс для каждого в отдельности.
Отсутствие необходимых кодеков
Еще одной причиной может служить отсутствие на вашем компьютере необходимых кодеков. Самыми популярными являются различные версии K-Lite Codec Pack. В него входят наиболее распространенные аудио форматы, такие, как MPEG, AVI, FLV, MKV, MOV, TS.

Превью K-Lite Codec Pack
Скачать такой сервис-пак можно из Интернета.
Загруженный установочный файл чаще всего имеет расширение «EXE» и довольно прост в установке.
Необходимо только кликнуть по нему и все время нажимать на кнопку «Далее».
Возможна, также, неисправность самих колонок, которые вы подключили к звуковой карте. Проверить их работоспособность можно с помощью подключения к другому компьютеру или ноутбуку.
Также вы можете посмотреть подробно в данном видео:












