Та же беспроводная мышь + клавиатура (Logitech Unifying) для двух разных компьютеров?
У меня есть мышь и клавиатура с приемником Logitech Unifying. У меня есть два из этих приемников, один на моем рабочем столе и один на моем ноутбуке. На самом деле довольно сложно отсоединить и восстановить мышь и клавиатуру с одного компьютера на другой. (Я думаю, что Logitech сделал это специально, поэтому вам придется купить вторую мышь + клавиатуру, кто знает).
В любом случае, существует ли какой-то аппаратный метод разрешения этого или какого-то «взлома», чтобы можно было быстро переключаться с одного объединяющего приемника на другой?
Я видел какой-то пост о суперпользователе, касающийся программного обеспечения, такого как входной директор или синергия, но подумал, что увижу, есть ли у кого-нибудь аппаратное решение первым.
Софтверный KVM. Как расшарить мышь и клавиатуру между несколькими ПК
В бородатые админские годы я часто пользовался железкой, которая называется KVM. Эта такая штука, к которой можно было подключить один монитор, клавиатуру, мышь и несколько системников. И можно было быстро переключаться между всеми этими компьютерами, работая за одним монитором.
С тех пор утекло много воды, но KVM всё равно иногда бывает нужен и в этот момент на помощь приходят его софтверные аналоги.
ShareMouse — софтверный аналог KVM для Windows и macOS. Это такая штука, которая позволяет управлять одной мышью и клавиатурой сразу несколькими устройствами. Только здесь всё делается при помощи программы.
Работать с программой очень просто. Нужно установить и запустить ShareMouse на всех компьютерах и просто переместить мышь в сторону нужного монитора. После это управление автоматически передаётся на другой компьютер.
Работа полностью аналогична физическому KVM, только здесь данные передаются по локальной сети. Весь трафик можно дополнительно зашифровать и защитить паролем.
Synergy и Barrier
Если у вас на одной машине Linux, на другой MacOS, а на третьей Windows, Mouse without Borders вам не подойдет. «Мышь без границ» работает только с операционными системами Microsoft, но есть и кроссплатформенные решения. Например, Barrier и Synergy.
Для начала попробуйте утилиту с открытым кодом Barrier. Функциональных возможностей у нее меньше, чем у Synergy, зато она бесплатна. Программы во многом сходны, поскольку Synergy – форк Barrier (то есть кодовая база Barrier использована в качестве стартовой для проекта Synergy).
Стоимость базовой версии Synergy — $29. Версии PRO — $39. Обе утилиты, Barrier и Synergy сложнее в настройке, чем «Мышь без границ», но работают в целом стабильней.
После того как заплатите за Synergy, скопируйте код активации из своего профиля на сайте разработчика (Symless). Этот код нужно будет вводить при инсталляции программы на каждый ПК. Один компьютер должен быть указан в настройках утилиты как сервер, остальные – как клиентские машины. IP-адрес, указанный в настройках сервера на основном компьютере, нужно скопировать и вставить в текстовое поле «Server» на клиентских машинах. В Barrier есть опция автоматической конфигурации, поэтому адрес вводить не придется.
Данный материал является частной записью члена сообщества Club.CNews.
Редакция CNews не несет ответственности за его содержание.
Описание и принцип работы
Эта чудесная программа, распространяемая с открытыми исходными кодами по лицензии GPL, может соединить экраны нескольких ПК в один большой виртуальный экран. При этом операционные системы на них могут быть различными. Поддерживаются Windows, Mac OS X, Linux и другие ОС.
Принцип работы очень прост: стоит вам переместить курсор мыши к краю экрана одного ПК, он появляется на краю экрана другого:
Программы для расшаривания клавиатуры и мыши
Если у вас, друзья, для второго компьютера, при том, что это ПК, есть отдельный монитор, либо же если это ноутбук, то у него, соответственно, есть свой дисплей, только лишь для общего использования клавиатуры и мыши вы можете расшарить их в локальной сети при помощи специальных программ. Кроме этого, такие программы могут реализовать общий буфер обмена между компьютерами. Таких программ на рынке софта немного, но кое-какой выбор есть – Synergy, Mouse without Borders, Input Director, Multiplicity, Barrier, ShareMouse. Какие-то из них платные, какие-то бесплатные, но со своими заморочками типа установки в Windows дополнительных компонентов или сложной настройки в условиях отсутствия русскоязычной локализации.
Из всего этого ассортимента лично для себя я отметил как самый оптимальный вариант программу ShareMouse. Она существует только для Windows и Mac, не имеет поддержки русского языка, но простая, интуитивно-понятная, для базовой работы не требует никаких настроек, в общем, хорошая программа по типу «бери и пользуйся». Но, друзья, программа условно-бесплатная, её бесплатная версия сильно ограничена, в ней, по сути, нам доступна только основная возможность использования мыши и клавиатуры. И только на двух компьютерах. Все остальные возможности программы, включая использование единого для компьютеров буфера обмена и увеличение числа компьютеров – прерогатива платных версий. Но в любом случае бесплатная версия ShareMouse является же и демо-версией программы с полным комплектом её возможностей. Как пользоваться ShareMouse?
Повторюсь, друзья, для использования ShareMouse или её аналогов компьютеры должны быть подключены в единую локальную сеть. Устанавливаем программу на главный компьютер, к которому подключены клавиатура и мышь, это будет компьютер-сервер. Вызываем ShareMouse из системного трея. Кликаем «Monitor Manager» для запуска так называемого менеджера мониторов.

В нашем менеджере пока что один монитор текущего компьютера-сервера. Он числится под буквой А.
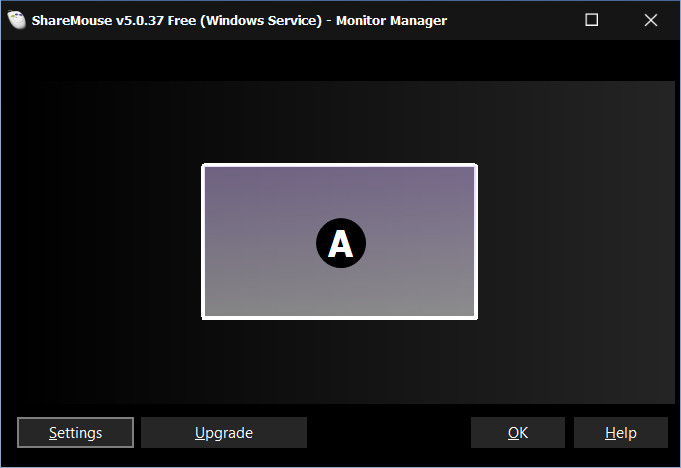
Теперь мы устанавливаем ShareMouse на другой, клиентский компьютер. Программа на компьютере-сервере автоматически определила клиентский компьютер и установила подключение к нему, о чём, собственно, и уведомила нас системным сообщением.

И теперь у нас в менеджере мониторов ShareMouse два монитора, принадлежащих, соответственно, двум компьютерам. Монитор клиентского компьютера числится под буквой B, и на схеме видно, что логически он размещается левее монитора компьютера-сервера.

Это значит, что если мы теперь заведём указатель мыши за левую грань экрана компьютера-сервера, указатель окажется на экране клиентского компьютера, в среде его системы операционной системы. И там же будет работать ввод с клавиатуры. А если мы установим ShareMouse на ещё один клиентский компьютер в нашей локальной сети, то его экран в менеджере мониторов программы на компьютере-сервере получит следующую букву алфавита C. И изменится само расположение экранов. В нашем случае теперь для переключения ввода на первый клиентский компьютер нужно тянуть курсор мыши вправо за грань экрана компьютера-сервера. А для переключения ввода на второй клиентский компьютер – влево за грань экрана.

Если у вас, друзья, по какой-то причине ShareMouse автоматически не определит клиентский компьютер, в настройках программы на компьютере-сервере вы сможете вручную задать сетевые настройки для подключения.
Одна беспроводная клавиатура и мышь на два компьютера

| Апреля 2022 | > | |||||
| П | В | С | Ч | П | С | В |
| 1 | 2 | 3 | ||||
| 4 | 5 | 6 | 7 | 8 | 9 | 10 |
| 11 | 12 | 13 | 14 | 15 | 16 | 17 |
| 18 | 19 | 20 | 21 | 22 | 23 | 24 |
| 25 | 26 | 27 | 28 | 29 | 30 | |
- 10 guests
Очередной мой оффтопик будет опять про компьютеры. На этот раз я расскажу, как я прикручивал к двум компьютерам один комплект мышки и клавиатуры, плюс объединял звук. Только вот не буду вдаваться в подробности для чего я это делал.

До сегодняшнего дня, я на самом деле уже пользоваться одной клавиатурой и мышкой для двух компьютеров. Для этого я использовал софтверное решение Synergy, но этот метод имел место подводить меня в самые ответственные моменты. Например иногда, в момент сетевого рендеринга невозможно было вообще что-то сделать с обеими компьютерами.
В конце концов я решился на аппаратный метод с использованием KVM свитчера. Причем я так-же решил объединить и звук двух компьютеров, но обо всем по порядку.
Для реализации моего замысла мне потребовался самый дешевый KVM свитчер, с наличием двух USB портов.


Наличие в нем аудиоканала ни о чем не говорит, так как использовать его я даже и не собирался!
Для реализации затеи со звуком были приобретены два аудиошнурка

и самая дешевая USB звуковая карта (если ее конечно вообще можно назвать картой).

Поэкспериментировав с подключениями я обнаружил, что купленный мной свитчер прекрасно работает и с USB тройником, так что сюда-же я подключил и расширенную клавиатуру Razer Nostromo, которой очень удобно пользоваться в Final Cut.

Убедившись, что все работает правильно, образовавшуюся гирлянду из проводов я закрепил под столом.

Переключение между компьютерами теперь можно осуществлять либо через заданную комбинацию клавиш, либо с помощью небольшой кнопки.

Теперь время звука.

Тут все оказалось не просто, а очень просто. Подключенную звуковуху мой мак определил без каких либо драйверов.

Оставалось только подключить линейный выход этого свистка к линейному входу второго компьютера, а линейный выход последнего, к линейному входу свистка. Так-же понадобилось настроить микширование, чтоб работали все каналы одновременно.
И о чудо, вот оно счастье и раздолье! Одно нажатие кнопки и я уже рулю виндой, еще одно нажатие и я опять на маке.

И еще, вы наверное заметили, что у меня появился новый зверек — мышка CYBORG R.A.T. 7

Про него я расскажу в качестве бонуса.
После этой мышки, моя любимая мышь от Apple стала ущербной и отправилась на покой.



Прилагаемая к этому зверьку коробка, содержит всячиские элементы для трансформации этого скромного устройства.

Например вместо штатной боковой накладки,

можно поставить такую, на которую можно сложить не используемые пальцы.

Длину мышки можно настроить как под маленькую руку

так и под большую.

В общем, все крутится, двигается и трансформируется. Кроме всего прочего, вес этой мышьки можно подстроить под себя, для этого есть специальные грузики.

Ну а семь программируемых кнопок, это просто счастье, особенно если учесть, что у мышки есть несколько переключаемых профайлов и поддержка макросов..
Правда я никому не буду говорить, что после того как я ее подключил, она у меня сначала не заработала. Как оказалось поздней, нужно было сорвать красный стикер.

На сегодня все, теперь спать, а-то через четыре часа уже на работу нужно будет просыпаться.









