Как смотреть видео в vr очках через компьютер
Молодой человек по имени Тоби при странных и трагических обстоятельствах теряет свою возлюбленную Эсму. Он уверен, что причиной ее смерти стало появление
Что может быть опаснее, чем поиски сокровищ? Если ты готов к схваткам с местными гангстерами, погоням и другим острым ощущениям — дерзай!
Героиня Наташа вместе с друзьями противостоит бесчисленным ордам зараженных инопланетным вирусом кровожадных мутантов. Но смелость, чувство юмора и взаимовыручка
Альпы — самые высокие горы в Европе. И самые популярные. Миллионы туристов ежегодно посещают альпийские курорты, чтобы насладиться великолепием живописных пейзажей.
Новая и весьма необычная интерпретация истории всем известного благородного разбойника из шервудского леса Робина Гуда. Он, оказывается не совсем разбойник
Вернувшись на Землю, команда корабля «Энтерпрайз» обнаруживает, что деятельность и принципы их организации подорваны изнутри. Флот скован необъяснимым
1920-е годы. Нью-Йорк. На побережье Лонг-Айленда среди шикарных резиденций богатейших людей Америки затерялся маленький домик, который снял всего за сотню
Джерри Лейн — бывший сотрудник ООН, не раз рисковавший жизнью ради страны. Для него всегда семья стояла на первом месте, и после увольнения он все свое
Паря над океанской бездной, эти жестокие и завораживающие хищники, пугают и в то же время очаровывают, подчеркивая как красив и опасен подводный мир тропической Атлантики.
Подросток из неблагополучного района Дэвид Райс всегда считал себя обычным парнем, пока однажды он не узнал, что он может телепортироваться с места на место.
Можно ли смотреть телевизор с помощью Oculus?
Если вернуться к этому вопросу, то ответ – положительный. Шлем виртуальной реальности предусматривает возможность просмотра 3D фильмов по телевизору, что иногда бывает очень удобно. Однако перед тем, как начать наслаждаться просмотром фильмов, необходимо провести довольно непростую настройку. О том, как это сделать, мы сейчас и поговорим.
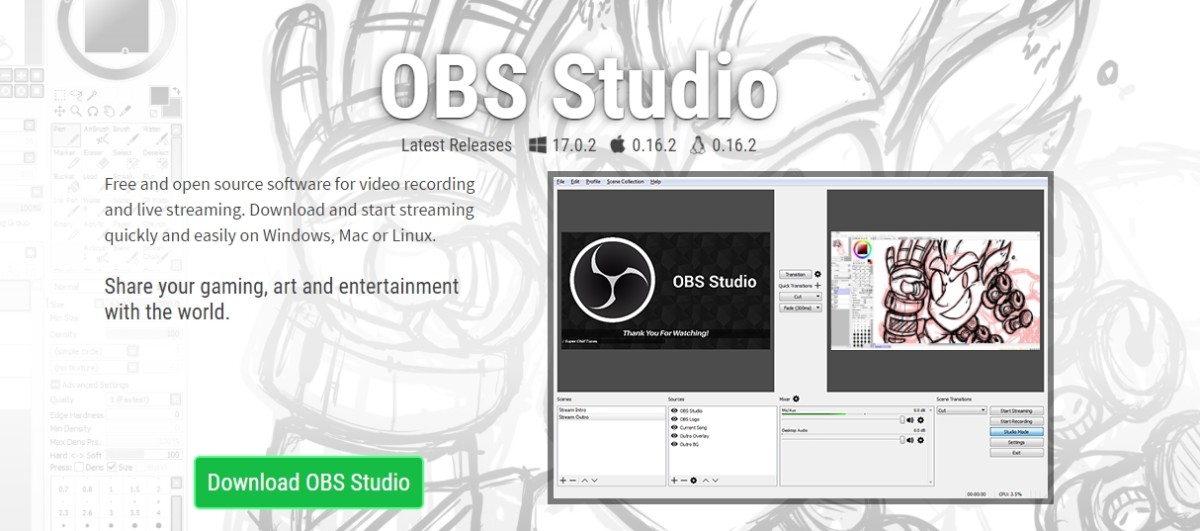
Чтобы получить возможность смотреть фильмы по телевизору или на мониторе компьютера, используя очки Oculus Rift, вам понадобится специальная программа, которую можно скачать в интернете. Эта программа является бесплатной и называется Open Broadcaster Software (или сокращенно OBS).
Скачать ее можно на официальном сайте.
- После установки программы необходимо перезагрузить компьютер и запустить Open Broadcaster Software
- После этого в окне «Источник» нажимаем на кнопку «Добавить», в раскрывающемся списке выбираем пункт «Игра»
- Задаем произвольное название
- Затем запускаем демо-режим для Oculus, он будет выводиться прямо на экран шлема
- После его запуска необходимо нажать комбинацию клавиш Alt+Tab и постепенно переводить курсор на основной монитор с программой Open Broadcaster Software
- Затем снимаем галочку с раздела «Источник» – «Устройство». В списке должен остаться только новый, созданный вами пункт
- Щелкаем на него правой кнопкой мыши и выбираем раздел «Параметры»
- Появляется новое окно, в строке «Приложение» нужно выбрать название запущенного демо-файла и нажать «ОК
- Нажимаем кнопку «Предпросмотр»
- После этого на экране должно появиться изображение из очков Oculus, на него можно нажать правой кнопкой мыши и выбрать пункт «Полноэкранный режим просмотра»
- При помощи комбинации клавиш Alt+Tab разворачиваем демо на очках виртуальной реальности
- В результате мы получаем изображение, которое дублируется в полноэкранном режиме.
Таким образом, мы узнали, как настроить дублирование экрана телевизора и компьютера с шлема виртуальной реальности. Это довольно трудоемкий процесс, который потребует времени и определенных усилий.
Как смотреть видео в vr очках через компьютер
Спасибо. Искал приложение, чтобы выровнить громкость. Телефон со стереодинамиками и один чуть громче другого. Всегда напрягало. А это оказывается можно штатно сделать. Спасибо за статью.
Пожалуйста, помогите, как выключить эту фунцкию.
У меня Airports Pro , использую с Samsung’а А71, играют на максимальной громкости играют очень тихо , не знаю что делать, помогите, пожалуйста, пробовал данный способ — не работает, и сбрасывал настройки наушников, не работает, и к другому устройству подключал, всё равно результат тот же(. А когда только их купил, работали очень хорошо- громко, но что-то в один момент пошло не так(
Всё получилось. Пришлось, правда, отменить личную подписку, но потом подключил семейную и подключил жену. Спасибо за рекомендации!
Как смотреть видео в vr очках через компьютер

03:16

05:07

02:11

02:32

03:17

04:12

03:17
Как смотреть видео на Oculus Rift или HTC Vive с помощью Whirligig
Есть несколько различных приложений для просмотра видеороликов в VR, но после тестирования нескольких мы остановились на Whirligig. Вы можете загрузить старую бесплатную версию на своем веб-сайте или получить версию «4» в Steam, которая получает периодические обновления, улучшения и новые функции. Я определенно рекомендую купить версию за 4 доллара, но вы можете попробовать бесплатную версию, чтобы увидеть, если это ваша чашка чая. (Обратите внимание, что бесплатная версия может заикаться при воспроизведении больших файлов.)
Если у вас есть Oculus Rift, вам сначала нужно включить Неизвестные источники, чтобы позволить SteamVR использовать гарнитуру Oculus Rift. По умолчанию Rift разрешает только приложения из Oculus Store, что означает, что SteamVR и Steam игры выиграют.
Если вы купите версию Whirligig в Steam за 4 доллара, я также рекомендую выбрать бета-версию. Whirligig все еще находится в разработке, и если вы хотите, чтобы лучшее воспроизведение было возможно, вам понадобится бета-версия со всеми последними улучшениями. Я обнаружил, что большие, полноценные видео SBS заикались в старых, не бета-версиях Whirligig на моем ПК, но отлично играли в последней бета-версии.
Итак, после покупки Whirligig откройте Steam, откройте вкладку «Библиотека» и нажмите «Игры» в правом верхнем углу боковой панели. Нажмите «Программное обеспечение», чтобы найти Whirligig в своей библиотеке.

Затем щелкните правой кнопкой мыши на Whirligig в боковой панели Steam и выберите «Свойства». Перейдите на вкладку «Бета» и выберите последнюю бета-версию в раскрывающемся меню. Whirligig обновится до последней возможной версии.

Наконец, в зависимости от видео, которое вы планируете смотреть, вам может потребоваться загрузить и установить K-Lite Codec Pack. Я рекомендую установить базовую версию. Не забудьте нажать переключатель «Эксперт» и обратить пристальное внимание — K-Lite поставляется в комплекте с crapware, вам просто нужно отказаться, чтобы установить его во время работы мастера.

Как только это будет сделано, запустите Whirligig в выбранной вами среде VR, и вам предложат накладку Whirligig. Вы можете управлять меню Whirligig с помощью сенсорной панели HTC Vive, контроллера Xbox 360 или One или мыши и клавиатуры.Я настоятельно рекомендую использовать мышь и клавиатуру, так как это намного проще, чем любой из геймпадов.
Чтобы посмотреть видео, нажмите кнопку «Обзор» в верхнем левом углу меню. Вы можете просмотреть свой жесткий диск, чтобы выбрать видеофайл. (Whirligig также утверждает, что поддерживает ссылки YouTube в настройках, но я не мог заставить это работать на момент написания этой статьи.)

Когда видео начнет воспроизводиться, вы, вероятно, захотите настроить некоторые настройки с помощью хэдз-гидов Whirligig. Вот что мы рекомендуем для каждого типа видео:
- Регулярное 2D-видео: Установите проектор в кинотеатр или кинотеатр изогнутым.
- 3D-видео: 3D-видео поставляется в нескольких разных формах, поэтому проверьте загруженное видео или настройки, которые вы использовали, когда вы его разорвали, чтобы увидеть, будет ли это Half Side-By-Side, Full Side-By-Side, Half Over-Under, или Full Over-Under. Установите проектор на Cinema или Cinema Curved, затем выберите SBS или OU вместо Mono. Если видеоролик Half SBS, установите Stretch на «100», чтобы он отображался в правильном соотношении сторон.
- 180 или 360 градусов видео: Обычно видео скажет вам, будет ли оно на 180 градусов или 360 градусов на сайте, на котором вы его загрузили. Если это 180 градусов, установите проектор на «Fisheye» и установите FOV на 180. Если это 360, установите проектор на «Barrel» и FOV на 360. Вам также может потребоваться настроить «Tilt» для 180 видеороликов или «Вращение» для 360 чтобы видео выглядело в правильном направлении.
- Полный видеоролик VR: Объедините правильные настройки с разделами «3D-видео» и «180 или 360 градусов» этого списка.
Вы также можете настроить параметры шкалы и расстояния в соответствии со своими вкусами или щелкнуть по кнопке «Настройки» в правом нижнем углу для получения еще большего количества параметров. Whirligig также имеет некоторые другие интересные функции, такие как сохранение различных пресетов, но эти основы должны быстро и быстро запускать вас. Пока, сидишь и наслаждайся фильмом!
Whirligig — это не единственный способ просмотра видео на гарнитуре VR, но это было лучшее соотношение цены и качества в наших тестах. Если вы готовы заплатить немного больше, Virtual Desktop (15 долларов США) также очень хорош и может делать гораздо больше, чем воспроизведение видео, — как следует из названия, полная версия рабочего стола вашего ПК в виртуальной реальности. Просто воспроизводите видео в своем любимом настольном проигрывателе (например, VLC), установите его в полноэкранном режиме и пойдите. Если у вас проблемы с Whirligig, Virtual Desktop почти наверняка впечатлит.











