
Иногда может возникать необходимость в анонимном посещении, каких либо сайтов. В таких случаях могут помочь расширения и плагины, которые сделаны как раз для анонимного посещения сайтов. Но за некоторые возможности таких расширений необходимо доплачивать. Давайте разберем, как можно анонимно посещать сайты изменив АЙПИ адрес компьютера.
Содержание
Браузерные анонимайзеры-расширения
Анонимайзеры – это плагины для браузеров, которые поменяют ваш IP – адрес, и делает все ваши запросы анонимными. Но стоит учесть, что такие плагины требуют подключения Wi — Fi, и из–за этого могут довольно сильно проедать трафик. Вследствие чего система может немного лагать, а сайты могут хуже прогружаться.
И также не стоит терять бдительность, и скачивать плагины в которых вы не совсем уверены. Ведь они также могут нести в себе вредоносные вирусы. Поэтому если вы скачаете такой плагин, то в лучшем случае у вас начнет появляться очень много ненужной рекламы. Ну а в худшем, ваш компьютер может быть взломан и вся личная информация, пароли и платежные системы могут быть украдены.
Вариант 1 – Плагины Google магазина
Этот вариант больше всего подойдет браузеру Google Chrome, а также Yandex, и со специальными расширениями даже для Opera.
Но конечно, больший шанс совместимости именно у Google Chrome, в случае с другими браузерами, могут появляться ошибки. Мы решили взять плагин Tunnello Next gen VPN. У него довольно простой интерфейс, и им доавольно просто пользоваться.
Его разработчики постарались его максимально оптимизировать, также данный плагин бесплатно дает пользователям гигабайт трафика, который вы можете израсходовать и в VPN режиме. Ну, и благодаря оптимизации, он не задерживает загрузку страниц, и вообще никак им не мешает.
Для его установки сделаем следующее.
1. Первым делом перейдем на страницу Google магазина. Для этого в поисковой строке впишем «Интернет магазин Google»,переходим по первой ссылки, которая выйдет на запрос.
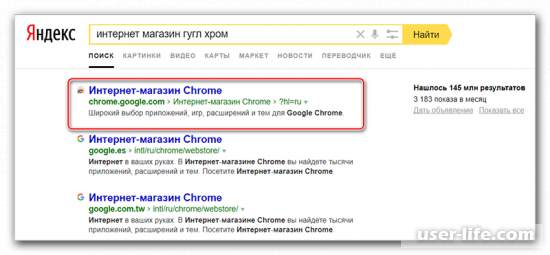
2. На странице магазина, в углу слева вы найдете строку для поиска. Введите в нее запрос «Tunnello Next Gen VPN», и нажмите Enter.
3. Магазин выдаст вам доступные результаты. Находим необходимый нам плагин, справа от него необходимо нажать «Установить».
4. После этого браузер попросит подтвердить установку плагина, в специальном всплывающем окне.
Когда плагин будет установлен в ваш браузер, необходимо будет зарегистрироваться на сайте этого плагина. Происходит регистрация так:
1. Когда браузер установится, сверху справа в браузере у вас отобразится иконка плагина. Нажмите на нее.
2. У вас откроется контекстное окошко плагина. В нем будут доступны некоторые настройки. Среди этих настроек вы сможете сменить страну подключения. Для этого жмем по стране указанной по умолчанию, обычно это «Франция». И в выпадающем меню, выбираем подходящую страну.
3. Чтобы подключить VPN, жмем кнопку «GO».
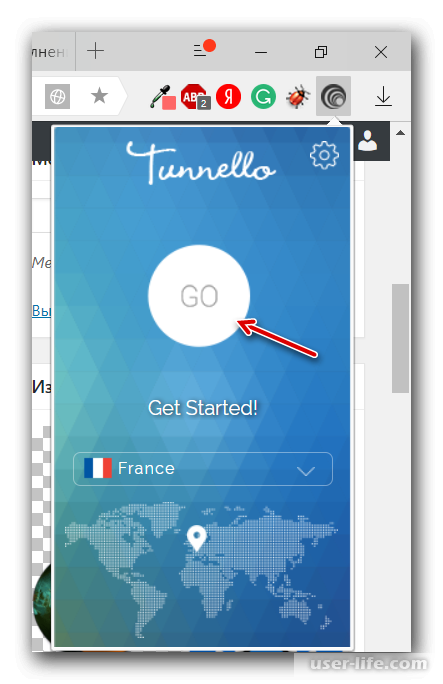
4. Это предполагает переброс вас на страницу разработчиков плагина. На ней вам будет необходимо зарегистрироваться. Чтобы не заполнять регистрационные поля, Удобнее всего будет конечно зарегистрироваться через соц. сеть Facebook, или Google Plus. Выбираем необходимую сеть, и жмите «ОK».
5. Если у вас не получится произвести регистрацию при помощи соц. сетей, или просто не захотите, то вам необходимо будет придумать пароль, и вписать свой действующий email адрес. Вводите эти данные в соответствии с названиями полей. После того как вся информация будет введена, жмем «Login or Registration».
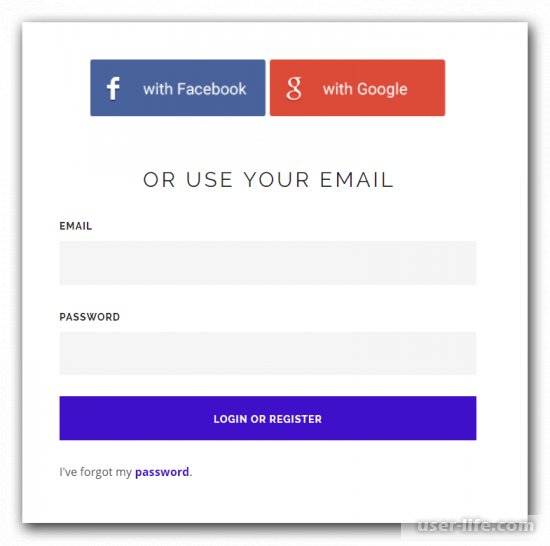
6. Ну вот, теперь у вас имеется свой аккаунт, жмем кнопку «Go Home», что бы перейти к настройке плагина. Или же можете просто закрыть этот сайт, нам он больше не нужен.
7. В случае если регистрация происходила через электронную почту, то вам на нее придет письмо с подтверждением. Необходимо через это письмо подтвердить свою почту. Иначе пользоваться этим расширением вы нормально не сможете.
8. После всего, у вас будет установлен плагин. Отобразится он на верхней панели в правой части экрана. Нажмите по его иконке. Посередине интерфейса будет большая кнопка «GO», жмите на нее. У вас начнется соединение с серверами VPN.
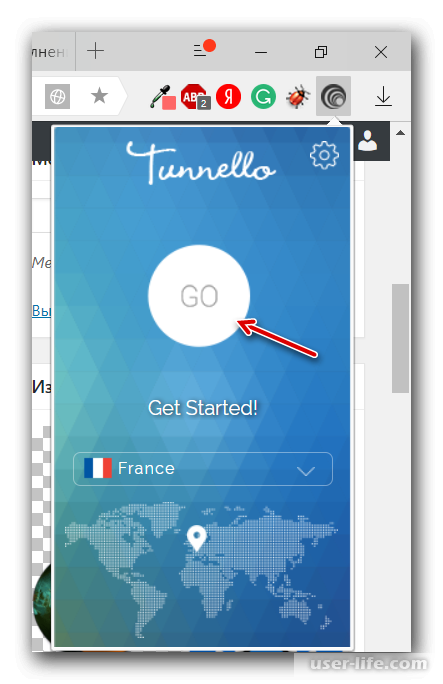
9. Если вы захотите отключиться от VPN, также заходим в интерфейс плагина, и жмем кнопку посередине.
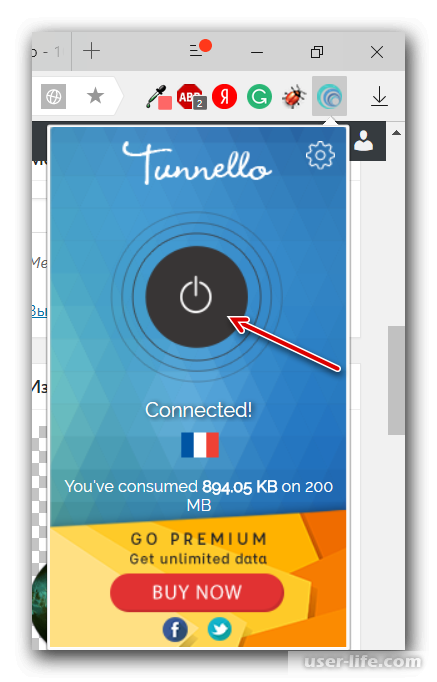
Вариант 2 – VPN для Firefox
Firefox более сложный браузер для работы с различными плагинами. И найти такой плагин, у которого работа с браузером была комфортная, и при этом был бесплатным довольно трудно. Поэтому настраивать VPN мы будем через сайты, которые предлагают прокси-данные для подключения. Но сам браузер дает довольно удобные и расширенные настройки для работы с прокси-подключением.
Чтобы настроить VPN для Firefox необходимо сделать следующее.
1. Первым делом необходимо найти сервера прокси. Так как эти значения довольно часто меняются, то предоставить какие, то мы не сможем, но их можно найти и через обычный поисковый запрос. Вводим в строку поиска «свежие прокси-сервера» и выбираем сайт, который вам больше нравится, желательно на первой странице запроса.
2. На выбранном вами сайте может быть самая разная информация, и страна подключения, и ее скорость. Но нам нужны только цифровые значения. Выглядят они как куча цифр и точек. Как на скрине ниже.
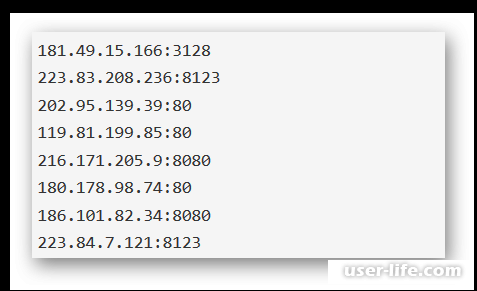
3. Теперь нам необходимы настройки данного браузера. Что бы перейти в них, нажмите на три полоски, находящиеся в верхнем углу браузера справа. Из контекстного меню перейдите в «Настройки».
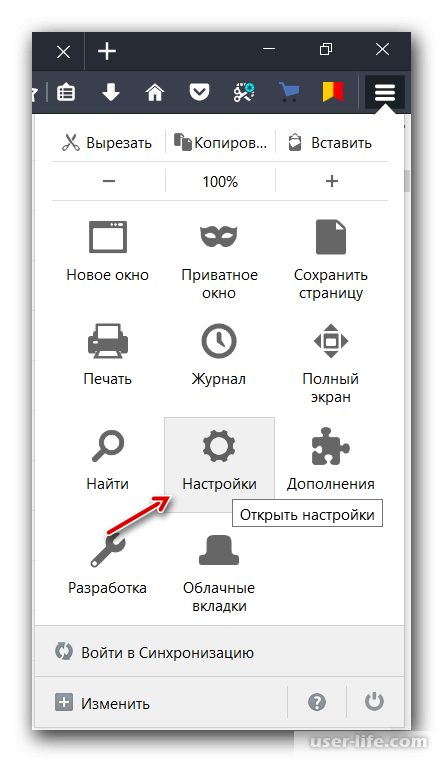
4. У вас будет открыто окно с настройками, листаем эту страницу до конца. Нам нужен раздел «Прокси-сервер» или «Параметры сети». Справа от этого раздела жмем «Настроить. ».
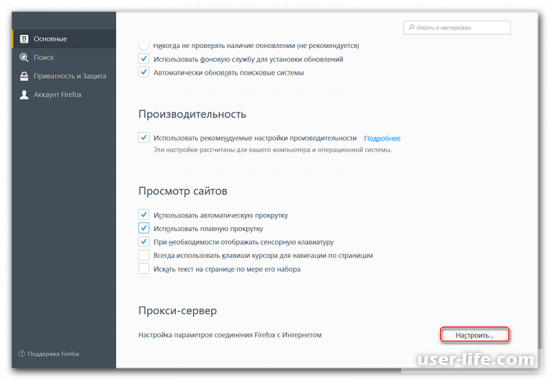
5. У вас будет открыта настройка прокси-сервера. В нем вам первым делом необходимо выставить параметр «Ручная настройка». Находится он в самом первом отделе, в самом его низу.
6. Теперь в строке «HTTP» введите выбранные вами цифры сервера. Находятся они на сайте, на который мы заходили, выбирайте более подходящий вам сервер и копируйте цифры до двоеточия.
7. А вот в строку «Порт» вводим цифры после двоеточия. Жмем «ОК».
8. Ну а для отключения VPN, заходим в то же самое окно, и в разделе «Настройка прокси для доступа в интернет» выставляем параметр «Без прокси».
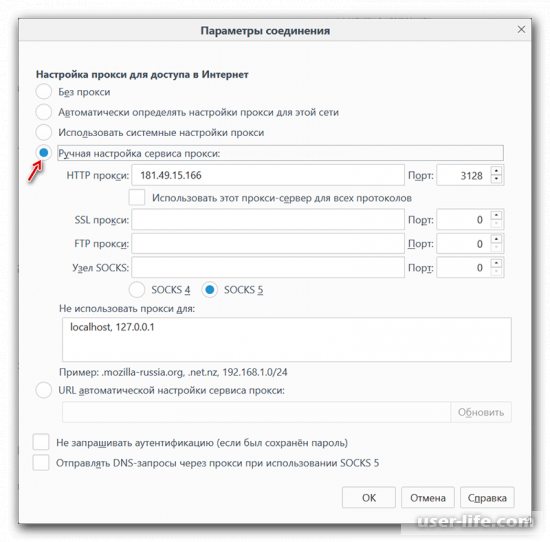
Вариант 3 – Новая Opera
У тех кто используют новый браузер Opera, есть хорошая возможность подключения VPN, без всяких плагинов. В сам браузер встроен прокси-сервер. Он бесплатный использовать его могут все. Единственный минус, он не оптимизирован и замедляет работу браузера, и загрузку вкладок.
Для включения VPN необходимо сделать следующее.
1. Откройте новую вкладку, и нажмите сочетание клавиш «Ctrl +Shift+N».
2. У вас будет открыто окно приватного просмотра. В нем в строке поиска будет кнопка VPN, нажмите на нее.
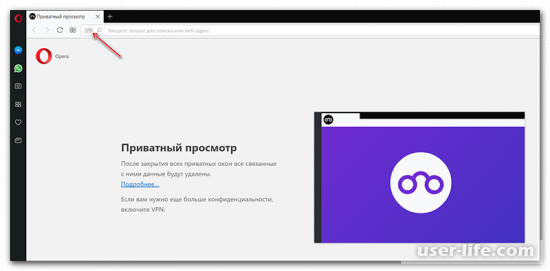
3. У вас будет открыто окно настройки VPN подключения. Для включения режима VPN, переключаем ползунок в состояние «Вкл».
4. Теперь в разделе «Виртуальное местоположение» вы сможете выбрать место, к которому вы бы хотели подключиться. На данный момент таких мест не очень много, но для использования приватного просмотра хватит.
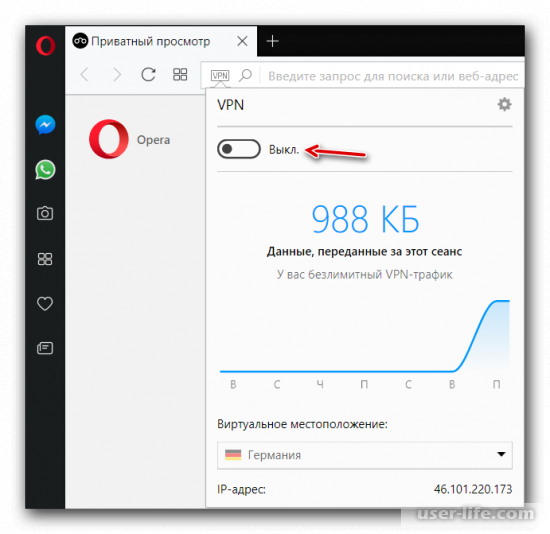
Вариант 4 – VPN на Microsoft Edge
На новый браузер Microsoft Edge, еще не сделали нормально работающих плагинов с VPN, поэтому пользователям остается пользоваться прокси-серверами, подключение происходит примерно так же как и на Firefox.
Для подключения необходимо:
1. Ну и конечно первым делом необходимо найти сайт, предоставляющий прокси-сервера. Вводим в поисковике «свежие прокси-сервера», и в результатах поиска берем сайт из первых отобразившихся, там, как правило, самые свежие данные.
2. Переходим на выбранный нами сайт, там могут отображаться такие данные как место подключения, страна и город. И также набор цифр и точек. Эти цифры нам и нужны. Отображаются они, как правило, так:
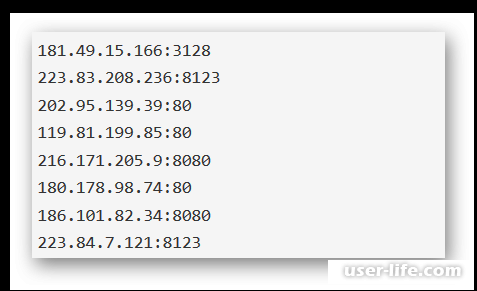
3. Теперь нам необходимо зайти в настройки. Жмем в правом верхнем углу на три полоски, и в выпадающем меню выбираем пункт «Параметры».
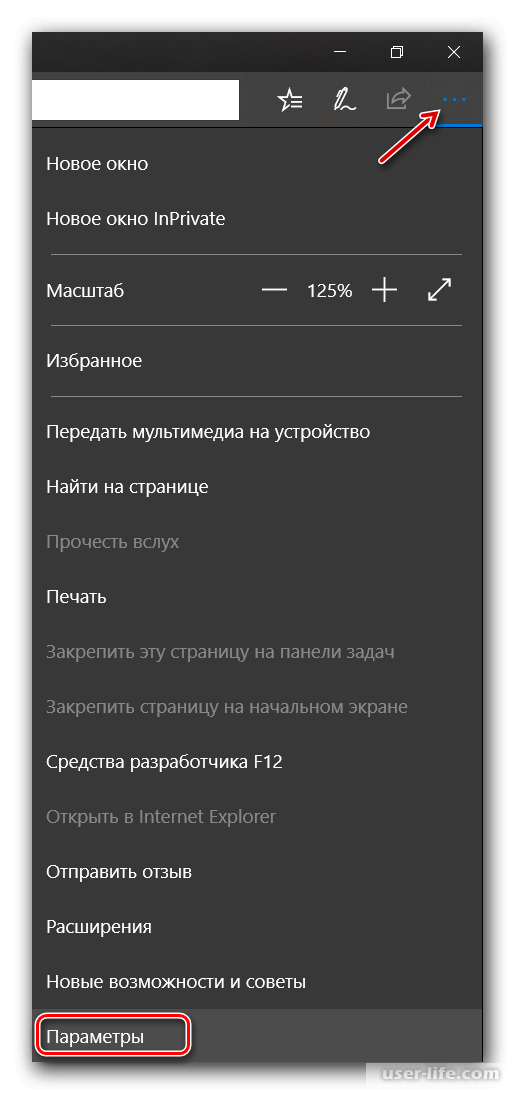
4. В параметрах нам необходимо перейти в самый конец страницы. Там вы сможете найти раздел «Дополнительные параметры». В нем нам жмем «Просмотреть доп. параметры».
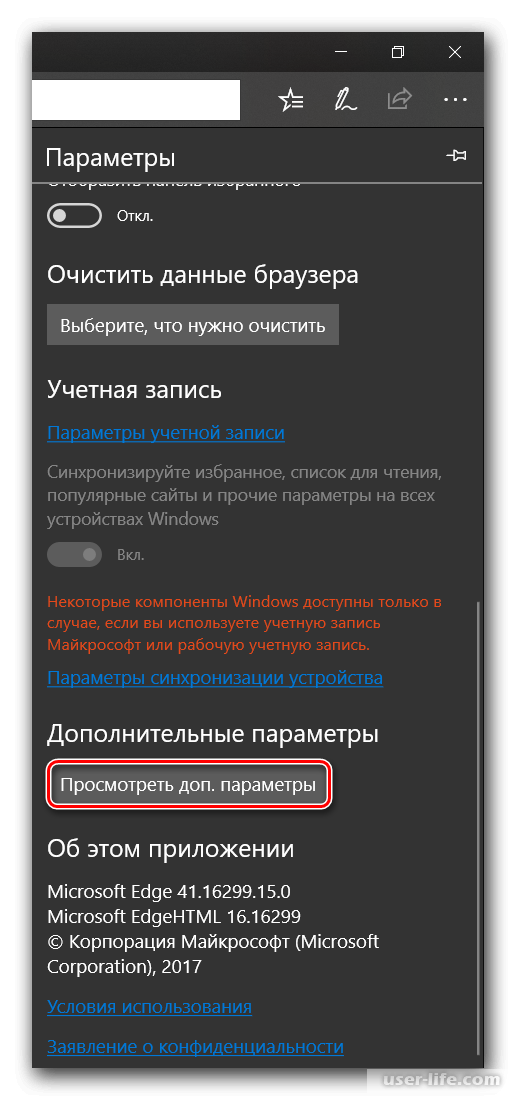
5. Теперь в этом окошке нам понадобится раздел «Настройка прокси-сервера». Теперь жамкаем на «открыть параметры прокси-сервера».
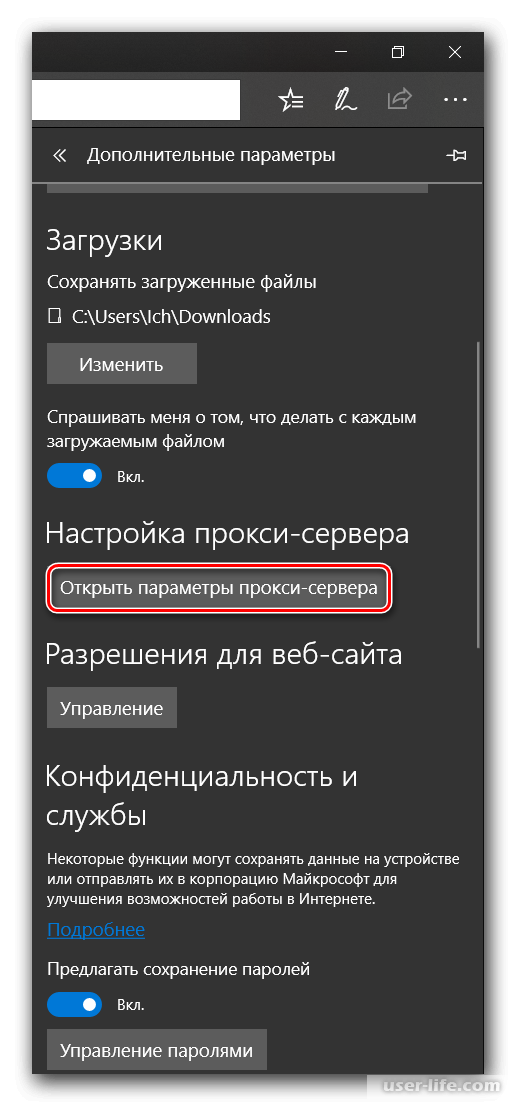
6. В новом окошке находим пункт «Настройка прокси вручную». Под ним будет пункт «Использовать прокси-сервер», необходимо включить его.
7. Теперь нам нужен сайт, на который мы заходили в первых пунктах. Там скопируйте цифры до двоеточия, и вставьте в поле «Адрес».
8. В поле «Порт» вставляем цифра после двоеточия.
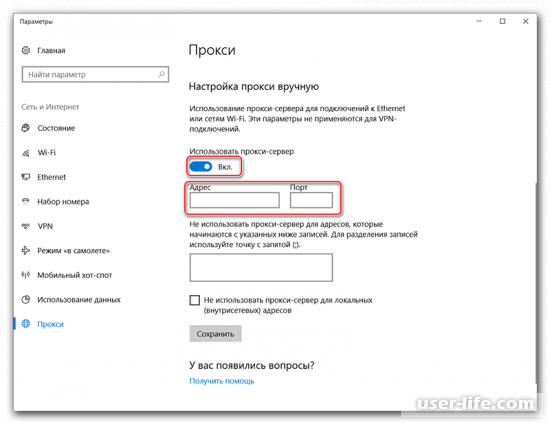
9. И теперь нажав «Сохранить», мы сможем пользоваться VPN для анонимного нахождения в сети.
Вариант 5 – VPN для Internet Explorer
Ну и в браузере Internet Explorer, мы сможем подключить только прокси-сервера. Делается это так:
1. Находим сайт с актуальными прокси-данными. Вводим запрос «свежие прокси-сервера».
2. Нам нужны настройки браузера. Что бы перейти в настройки, сверху справа браузера нажмем на шестеренку. В выпадающем меню выбираем пункт «Свойства браузера», переходим к ним.
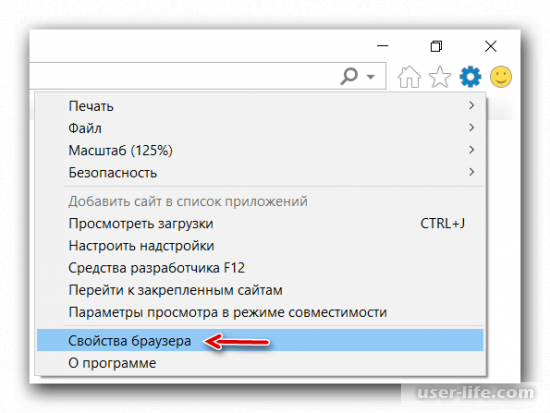
3. Здесь переходим в «Подключения».
4. В нем вы найдете пункт «Настройка локальной сети», а под ней параметр «Настройка сети», жмем на него.
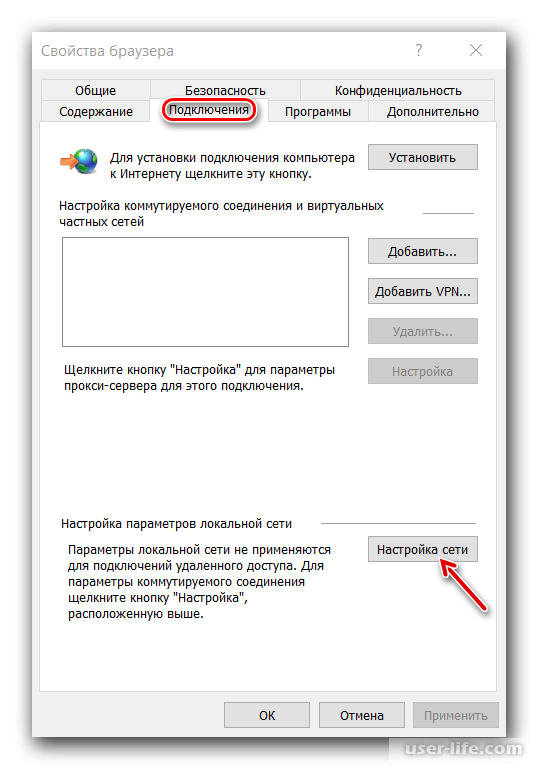
5. После этого будет открыто окно с необходимыми нам настройками. В разделе «Прокси-сервер», нам необходим пункт «Использовать прокси-сервер для локальных подключений». Необходимо его включить, то есть поставить галочку.
6. Теперь с ранее открытого нами сайта с прокси-серверами, копируем набор цифр до двоеточия, и вставляем в строку «Адрес». А цифры что идут после двоеточия, необходимо вставить в «Порт».
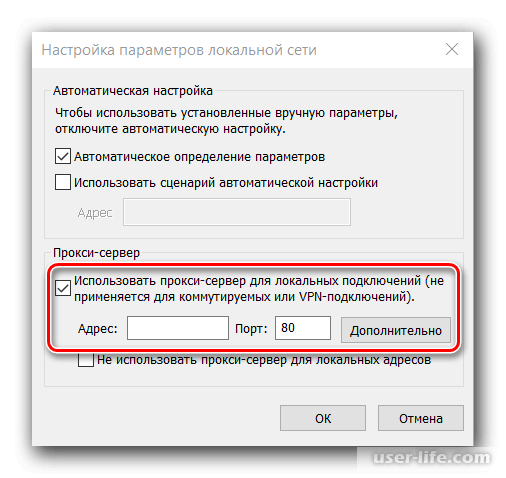
7. И теперь осталось только нажать «ОК». Для применения заданных настроек.
Заключение
В этой статье мы разобрали, как можно сменить IP адрес в браузерах. Как видите подключить VPN к любому браузеру не вызывает каких-либо проблем. Но все же стоит быть с плагинами и расширениями осторожными, и не устанавливать их из неизвестных источников. Надеюсь, данная статья была полезной для вас.
Tor Browser
Все о популярном Tor браузере: настройка, установка, проблемы, анонимность в сети и прочее.
Все способы, как заменить IP в браузере

Пользователи по разным причинам могут скрывать свой ip адрес. Это может понадобиться для входа на различные сервисы, которые заблокированы для некоторых регионов или стран. Как правило, замена ip адреса в браузере: Yandex, Chrome, Opera, Edge, происходит при помощи различных плагинов, которые удобно использовать в любое время.
Что представляют из себя анонимайзеры для браузеров
Анонимайзеры для браузеров — это специальные плагины и расширения. Они встраиваются в клиент и могут изменять айпи адрес пользователя по его желанию на любую страну. Таким образом, серфинг по сети становится анонимным. Но подобная процедура значительно снижает скорость интернета и страницы могут загружаться медленно, а сам браузер лагать. Но, как правило, смена IP адреса требуется не на длительный период, так что это не приносит сильных неудобств.
Рекомендуется внимательно относится к установке разных плагинов и расширений. Следует скачивать программы только с официальных сайтов или проверенных источников, нередко в программы, которые предоставляются в свободном доступе через сомнительные сайты встраивают вирусы. В лучшем случае скачивание такого файла обернётся лишней рекламой на страничках в интернете, в худшем — третье лицо может получить конфиденциальные файлы и данные, которые предоставят доступ к социальным сетям и другим ресурсам.
Также юзер может просто использовать специальный браузер, например, Тор. Установив его на компьютер можно не использовать ВПН расширения, так как браузер уже оснащен всеми необходимыми параметрами.
Все способы замены IP адреса в браузере
Замена ip адреса происходит практически одинаково. Разница заключается в программах, которые могут использоваться для различных браузеров. Рекомендуется использовать анонимайзеры, которые были созданы для определенного браузера. Это поможет программе работать эффективно и без ошибок.
Плагин Yandex Access
Этот плагин помогает быстро сменить адрес пользователя, который пользуется браузером от Яндекса. Чтобы его установить, требуется проделать следующие действия:

- Открыть браузер Яндекс.
- Перейти к разделу дополнений. Если при открытии клиента, сразу появляется домашняя страница, то нужно открыть новую вкладку. Там будет необходимое.
- Перейти по ссылке «Все дополнения» внизу страницы. Также можно перейти в этот раздел через меню браузера.
- Откроется список всех установленных плагинов. Внизу страницы есть ссылка на каталог расширений для Яндекс.Браузера.
- В строке поиска магазина ввести название «Yandex Access».
Кликнуть по кнопке «Добавить». - Появится окно, в котором требуется подтвердить действие.
После установки необходимо перейти к установленным дополнениям и активировать Yandex Access.
Как только пользователь установит и активирует плагин, то его значок появится около строки адреса. При клике на него возможно его включить или выключить при необходимости.
Расширения для Google Chrome и Яндекс браузера
При использовании браузеров от Яндекса и Гугла можно скачивать одно и тоже расширение. Дело в том, что Яндекс поддерживает установку дополнений от Google. Есть масса расширений, способных помочь пользователю скрыть свой IP- адрес, например, как Tunnello Next Gen VPN. Установка и использование будут приведены на основе браузера от Хром.
Чтобы заменить Ip-адрес в браузере Chrome, необходимо сделать следующее:
- Открыть клиент.
- Открыть меню. Перейти в «Дополнительные инструменты». Далее зайти в «Расширения». Откроется список всех установленных плагинов.

- В левом верхнем углу расположены три полоски по которым необходимо кликнуть. Откроется боковая панель. Внизу есть ссылка на официальный маркет дополнений от Гугла.
- В строке поиска ввести слово «VPN». После этого появится целый список расширений для смены адреса.

- Нужно кликнуть по кнопке «Установить» возле выбранного плагина. После чего, подтвердить установку во всплывающем окошке.
- Когда расширение будет установлено, им можно пользоваться по клику на иконку, что расположена возле адресной строки.
Помимо этого, стоит отметить, что некоторые расширения могут потребовать регистрации на официальном сайте разработчика. Стоит внимательно изучить программу перед установкой. Некоторые из них могут быть платными. Но большинство дают бесплатный пакет.
Способы для Firefox
Пользователи браузера Firefox не смогут просто скачать плагин или дополнение для смены адреса. Дело в том, что для этого клиента сложно найти стабильно работающее дополнение и при этом бесплатное. Но скрыть свое местонахождение через этот браузер можно по-другому:
- Зайти в браузер и выполнить поиск по запросу «Новые прокси». Открыть первый сайт и посмотреть данные.
- Зайти в настройки браузера. Пролистать страницу до строки «Прокси-сервер». Кликнуть «Настроить».
Перевести в режим ручной настройки. - В строке «HTTP прокси» ввести данные, посмотренные на сайте выданном по поиску свежих прокси. Важно ввести цифры до двоеточия.
- В строке «Порт» ввести числа, идущие после двоеточия.
- Сохранить изменения.
- Для отключения изменения настроек достаточно нажать на «Без прокси» в окне настроек браузера.
Методы для Opera
Опера имеет уже встроенный ВПН. Его активация происходит таким образом:
- Нажать сочетание клавиш Ctrl+Shift+N.
- В строке браузера будет значок с надписью «VPN», кликнуть по нему.
- Откроется окно, в котором необходимо перевести ползунок в активный режим.
Отключение ВПН режима происходит по аналогичной схеме. Также можно использовать браузер Vivaldi, который оснащен теми же функциями, что и Опера.
В Edge
Пользователи браузера Edge могут пользоваться только прокси. Изменение происходит так же, как и в Мозиле:
- Найти свежий прокси-сервер.
- Зайти в меню браузера. Перейти к «Параметрам».
- Пролистать список до «Дополнительные параметры» и зайти в них.
- Перейти к «Настроить прокси-сервер». Далее переключиться к ручной настройке.
Ввести все необходимые данные и сохранить изменения.
В браузере IE
В этом браузере изменение адреса происходит только при помощи прокси. Делается это по следующей схеме:
- Найти новые прокси-сервера.
- Зайти в свойства браузера.
- Откроется окно с вкладками. Перейти к закладке «Подключения».
- Кликнуть по кнопке «Настройка сети».
- Поставить галочку у пункта «Использование прокси-сервера для локального подключения».
- Ввести все данные и сохранить изменения.
Стоит отметить, что при замене прокси часто появляется ошибка. Она оповещает о том, что сервер не найден. Как правило, простая замена все исправляет.
Замена ip адреса в браузере может осуществляться разными способами. Плагины помогают пользователям упростить работу. Ручная замена прокси делает ту же работу, но узел выбирает сам пользователь.
ВИДЕО
Как изменить IP-адрес в любом браузере? (и где их взять)
Здравствуйте уважаемые читатели, сегодня я напишу небольшое руководство (или инструкцию) о том, откуда взять сам IP-адрес и как его установить (другими словом подменить) в таких браузерах как Яндекс.Браузер, Mozilla Firefox, Opera 12 (Presto), Opera (Blink), Google Chrome, Flock, Safari, Internet Explorer, Microsoft Edge и в облачном браузере Maxton. То есть наверно почти во всех браузерах, других я попросту не знаю.

Содержание
Кстати браузер Макстон стал достаточно «взрослым» — в новой версии так много всяких фишек, что даже не знаешь с чего начать работу. Но сегодня мы не об этом. Чтобы изменить IP адрес в браузере, сперва нам нужно понять для каких целей мы будем его использовать. Дело в том, что IP ведь бывают разные — есть одной страны, есть другой, есть супер-анонимные, есть просто анонимные. Об этом всем я напишу сегодня.
Во всех браузерах можно изменить IP, просто в которых эти настройки есть, а другие используют настройки системы. Настройки системы, это по сути настройки браузера Internet Explorer, поэтому для нескольких браузеров будут настройки общими. В некоторых ситуациях это неудобно, к примеру нельзя сделать подмену IP только в Гугл Хроме, если у вас есть еще например Опера (не имею 12-тую версию) — эти браузеры использую только системные настройки.
Как я уже написал, это будет инструкция по смене IP в браузере, поэтому я также рассмотрю такой момент как откуда вообще брать эти адреса (или прокси, разницы никакой нет, просто не всем знакомо что это).
Откуда брать прокси или нужные нам IP-адреса
Прокси можно искать в интернете, это наверно самое простое что можно ответить. Но, чтобы вы не искали и не пытались использовать полурабочие прокси, я вам подскажу сайт, где всегда есть может быть и медленные, но зато рабочие прокси — это http://spys.ru/. Это безопасный сайт, где есть большой выбор на странам и даже городам (это можно увидеть в host-имени прокси). Так вот, переходим на него, там будет большой список, вы нажимайте на Прокси сервера по странам:

Теперь в большом списке вам нужно выбрать ту страну, которая вам нужна. Если вам все равно, то выбирайте ту, где большое количество прокси — это повышает шанс найти сервер с более-менее нормальной скоростью. Для примера я выберу Россия:

После этого у нас будет список, где мы можем выбрать город:

Но это еще не все — советую вам так выбрать уровень анонимности. На всех сайтах они обозначаются по-разному, но примерно они именуются так: NOA — это неанонимные прокси, ANM — анонимные, HIA — высокоанонимные. Также чем меньше задержка, тем лучше. На скорость я бы не стал ориентироваться, так как она всегда разная и в любой момент может измениться. Поэтому изменяем уровень анонимности на HIA, это можно сделать в верхней правой части над колонками:

После того как выберите, изменения сразу вступят в силу и будут показаны только высокоанонимные прокси, их кстати будет намного меньше из-за качества анонимности.
Выбираем любой, который вам понравится:

Чуть не забыл — выбирать нужно первое значение, то есть адрес из цифр и точек, после которых идет двоеточие и другие цифры — их меньше. Например 34.41.53.111:1111 где первое и длинное — это IP, а второе — это порт. После каждого адреса такого будет тип его — HTTP, HTTPS, FTP, SOCKS, это нужно учесть, так как нужно будет вставлять в поле, которое предназначено для определенного типа прокси (это в настройках, опишу ниже). Ну, думаю что с этим вопросом мы разобрались =)
Теперь настроим браузеры для работы через прокси, чтобы вы смогли находится будто в другой стране, посещая тот или иной сайт.
Браузеры, использующие системные настройки (или IE)
Эти браузеры используют единые настройки системы, которые также использует и Internet Explorer (или наоборот), поэтому нет смысла писать о них, так как в итоге вы все равно придете к настройке Свойства браузера (или Свойства обозревателя).
Теперь главное — к таким браузерам относится Google Chrome, Opera (Blink), Microsoft Edge, Яндекс Браузер, Safari ну и разумеется Internet Explorer. У всех остальных браузеров есть свои личные настройки для подмены IP-адреса (то есть прокси).
Как изменить системные настройки прокси
Сейчас узнаем как просто изменить эти настройки, чтобы их использовали все вышеперечисленные браузеры. Нажимаем правой кнопкой по меню Пуск и выбираем Панель управления:

Выбираем Свойства браузера (если у вас нет такого значка, то установите в Просмотр — Крупные значки):

Теперь перейдите на вкладку Подключения, если у вас VPN-подключение, но нажимайте просто Настройка, если локальная сеть (как у меня) — то Настройка сети:

И укажите тот прокси, который вы выбрали себе выше на указанном мной сайте, например пусть это будет такой — 59.18.44.14:444 (SOCKS), вписываем его в соответствующее поле по типу прокси, для этого нажмите кнопку Дополнительно:


Таким способом вы указываете прокси только в то поле, которое соответствует ему по типу (HTTP, HTTPS, SOCKS, FTP). После всех изменений нажимаете Ок.
Теперь узнаем как изменить IP (прокси) в других браузерах.
Как изменить прокси в Mozilla Firefox?
В браузере Mozilla Firefox нажимаем на кнопку в верхнем правом углу и выбираем Настройка:

В настройках переходим на вкладку Дополнительно, где выбираем Сеть и нажимаем Настроить:


Появится окно, в нем выбираем Ручная настройка сервиса прокси и указываем прокси, опять же не забывая про тип (!). Для примера я укажу снова 59.18.44.14:444 (SOCKS):

Для большей анонимности советую также отметить галочку Удаленный DNS. Вот и все, теперь нажмите Ok и можете попробовать (о том как проверить, я еще напишу).
Как изменить IP-адрес в браузере Flock?
Не очень популярный браузер Flock, хотя мне кажется что он интересный и чем-то особенный, но ладно, в нем тоже можно изменить прокси. Кстати я так понимаю он основан на Mozilla-движке, но немного старой версии, что не мешает ему работать стабильно и быстро. Открываем браузер, нажимаем Инструменты и выбираем Настройки:

Теперь также как и в более старой версии Мозиллы, переходим на вкладку Дополнительно и нажимаем Настроить… (Соединение):

И откроется уже знакомое нам окно (что интересно, здесь нет опции Удаленный DNS), где мы указываем для примера 59.18.44.14:444 (SOCKS):

Как изменить прокси в Maxthon Cloud Browser
В этом браузере мы тоже можем изменить настройки (кстати, он вроде как поддерживает работу сразу с двумя движками — это Microsoft Trident и WebKit (вроде бы больше никто так не умеет). Нажимаем тоже на кнопку в правом верхнем углу браузера:

После чего появится меню, в нем выбираем Настройки:

Выбираем вкладку Прокси и указываем, что мы хотим использовать свои настройки (или может быть вам будет удобны системные настройки) и нажимаем Добавить:

Откроется окошко, где нужно выбирать тип прокси и указать сам прокси (название не обязательно):

Как изменить прокси в Opera 12 (Presto)?
Последний браузер в нашем списке (и кстати самый давно не обновляющийся) — это Opera 12 на движке Presto. Жалко что браузер забросили, так как мне кажется это был лучший браузер на то время, да и сегодня я не прочь им пользоваться — просто иногда он неправильно сайты отображает.
Открываем браузер и нажимаем Ctrl+F12 или выбираем в меню:

Переходим на вкладку Расширенные, выбираем Сеть и нажимаем Прокси-серверы…:

И указываем ваш прокси сервер и порт, незабываем о типах прокси, например SOCKS прокси нельзя вставлять в HTTP, оно просто не будет работать:

Также еще советую использовать приватный режим в браузерах, он позволит повысить анонимность при использовании прокси, и самое главное что при таком просмотре не будут учтены куки, что может вас выдать. В общем приватный режим настоятельно рекомендую.
Как проверить, что мы подменили IP-адрес?
Время проверить, все ли мы правильно сделали, и действительно ли у на изменился IP-адрес. Это сделать не сложно, есть специальные сайты, которые определяют ваш IP, страну, город и даже область. Вот при помощи одного из таких сайтов мы и проверим, он популярный и безопасный, это http://2ip. Заходим на него и видим примерно такую картину:

Теперь попробуем взять прокси и установить его, после чего снова проверим, для этого я кстати использую Mozilla Firefox. Скопируем прокси на выбор:

Установим прокси в Мозиллу, и снова проверим свой IP-адрес:

Как видите, у нас все получилось, надеюсь что и у вас получиться подменить свой IP-адрес =)
Ну вот на этом и все, я надеюсь что я вас не слишком утомил и что все было понятно, а если есть замечания — я буду только рад если вы их напишите мне в комментариях!
Рубрика: Браузеры / Метки: IP-адрес / 17 Сентябрь 2015 / Подробнее
Как временно сменить IP-адрес в браузере?

Доступ ко многим полезным сайтам невозможен из определенных стран. Чаще всего это связано с политикой местного регулятора, который закрывает возможность посещения ресурса для пользователей из своего государства. Например, в России Роскомнадзор блокирует доступ к такой популярной площадке, как Рутрекер. В перечне запрещенных сайтов — сетевые библиотеки, торрент-трекеры, БК и казино. Еще шире запретный список для пользователей с украинскими IP. Они не могут зайти даже на Яндекс, mail.ru или Кинопоиск.
Неудивительно, что вопрос смены IP-адреса стал крайне актуальным для миллионов пользователей интернета. Зачастую это самый простой способ без проблем скачать фильм, прочитать книгу или воспользоваться нужным сервисом. Сегодня существуют уже десятки разных методов для обхода сетевых блокировок. Мы расскажем о самых простых и эффективных.
Содержание
- Смена IP-адреса через браузер Tor
- Временная смена IP-адреса через прокси или анонимайзер
- Смена IP-адреса через VPN
- Бесплатный VPN HideMe
- Смена IP-адреса посредством плагинов для браузеров
- Hotspot Shield
- Browsec
- FriGate
- Смена IP-адреса в браузере Opera
Смена IP-адреса через браузер Tor

Довольно простой и удобный способ обхода вообще любых блокировок в интернете. Среди явных преимуществ использования браузера Tor особо выделим полную анонимность. Алгоритм его работы основан на использовании целой сети узлов, оперативно перенаправляющих весь трафик. Отследить путь пользователя невозможно, как и определить его настоящий IP-адрес.
Браузер Tor — настоящая находка для тех, кому нужна полная анонимность. Особенно если вы не очень разбираетесь во всяких технических тонкостях. Ведь здесь нет нужды глубоко копаться в настройках и беспокоиться об обеспечении безопасности. Достаточно скачать браузер, установить его — и можно посещать любые сайты, будучи уверенным, что вас никто не отследит.
Среди недостатков выделим необходимость постоянно вводить пароль с логином — при каждом входе в браузер. Это не очень удобно, но является обратной стороной полной безопасности. Второй недостаток — не всегда высокая скорость. Здесь многое зависит от цепочки промежуточных серверов.
Бывает и так, что заблокированные сайты не открываются. Это может объясняться выбором отечественного сервера. Проблема решается перезагрузкой или выбором новой цепочки прокси в меню.
На сайте проекта доступны версии для различных устройств, включая Windows, Linux и мобильные ОС.
Временная смена IP-адреса через прокси или анонимайзер

Это очень простой способ, который не требует скачивания и установки на компьютер вообще никаких программ. Существуют сотни различных прокси-серверов, через которые вы можете установить соединение. Достаточно зайти на страницу такого ресурса, вбить в соответствующую графу адрес нужного вам сайта, нажать кнопку — вы тут же будете перенаправлены на требуемую страницу.
Пользоваться прокси-серверами довольно удобно. Главная проблема — безопасность. Таких сайтов очень много, поэтому лучше выбирать только проверенные. И желательно все-таки не использовать их для выполнения каких-то финансовых операций.
По аналогичному алгоритму работают сайты-анонимайзеры. Основное их отличие состоит в возможности выбора конкретного прокси. На некоторых сервисах доступны промежуточные серверы из нескольких десятков стран, до сотни.
Основное преимущество такого способа временного изменения IP-адреса — простота и отсутствие необходимости устанавливать какое-либо ПО на свой компьютер. Вы можете использовать прокси независимо от типа браузера. Если у вас их несколько, то можно заходить на блокированные страницы через любой.
Недостатки — не всегда высокая скорость и стабильность, возможные проблемы с безопасностью. Если вам нужно через один сайт зайти на другой (например, при использовании эквайринга), этот вариант может не сработать.
Смена IP-адреса через VPN

Этой аббревиатурой в сфере IT обозначают виртуальную сеть. В основе ее работы лежит уже известный нам по браузеру Tor принцип. Сегодня разработано огромное количество приложений, работающих по алгоритму VPN. Рассмотрим сначала такие, которые устанавливаются на компьютер и работают с любыми браузерами.
Большинство таких программ платные или по крайне мере условно-платные. Есть приложения, которые можно скачать в премиальном варианте на неделю или даже месяц. Если для вас важна скорость, надежность, высокая анонимность, то платные VPN обеспечат ваши запросы. А вот среди бесплатных выбор хороших вариантов ограничен.
Бесплатный VPN HideMe

Пример приятного исключения — программа HideMe. Даже в бесплатном варианте она предоставляет широкие возможности. Единственное ограничение — 10 ГБ ежемесячно (у других программ обычно существенно меньше, порядка 500 МБ).
Среди преимуществ этой программы отметим работу с любыми браузерами, наличие встроенного брандмауэра, надежность соединения, высокую скорость и безопасность. Есть защита от утечек IP-адреса и DNS-запросов.
Недостаток только один — лимит по скачиваемым объемам. Приобретение платной версии дополнительно расширяет функционал и снимает упомянутое ограничение.
Смена IP-адреса посредством плагинов для браузеров

По принципу VPN работает много программ, разработанных для отдельных браузеров. Их можно скачать на страницах соответствующих маркетов. Кратко опишем несколько бесплатных плагинов для Google Chrome.
Hotspot Shield

Очень популярное приложение, которым пользуются сотни миллионов пользователей. Создатели плагина рекламируют его, как крайне высокотехнологичный продукт с абсолютной безопасностью.
В реальности все несколько хуже. Бесплатная версия обладает сильно урезанным функционалом. Очень узок набор прокси-серверов, не все блокированные ресурсы доступны пользователям. Стопроцентной защиты от утечек IP-адреса программа не обеспечивает. Есть также нарекания на низкую скорость, причем это касается даже премиальной версии.
Browsec

Один из самых простых и удобных плагинов. Устанавливается на браузер очень быстро, практически мгновенно, после нажатия всего одной кнопки. Расширение автоматически шифрует трафик с высоким уровнем анонимности. Скорость обычно довольно высокая, но иногда бывают сбои и проседания.
Среди недостатков — малый выбор прокси-серверов, периодические падения скорости при увеличении нагрузки.
FriGate

Российская программа. Использует при работе список заблокированных сайтов. Прокси включается только по запросу. Плагин отличается удобством и высокой скоростью. Есть несколько версий.
Среди недостатков — низкий уровень обеспечения анонимности. Но если вам нужно быстро качать или смотреть кинофильмы, то FriGate станет отличным выбором.
Смена IP-адреса в браузере Opera

А напоследок мы придержали очень интересный способ обхода блокировок, который одновременно является и самым простым. При условии, что у вас уже установлен браузер Opera. Вам понадобится просто включить в меню встроенный VPN. После этого IP-адрес будет автоматически изменяться, и вы сможете посещать любые сайты.
Преимущества — удобство, высокая скорость, простота. Разберется даже младенец. Недостатков так сразу и не придумаешь, кроме необходимости устанавливать браузер, если его у вас нет.
Заключение
Как видите, эффективных способов обхода блокировок с помощью смены IP-адреса существует предостаточно. Менять адрес можно как непосредственно в браузере, так и с помощью отдельных программ или сервисов. У каждого варианта есть определенные преимущества и недостатки. Поэтому какой станет оптимальным в вашем случае, решать только вам.
Как изменить IP-адрес в любом браузере? (и где их взять)
Здравствуйте уважаемые читатели, сегодня я напишу небольшое руководство (или инструкцию) о том, откуда взять сам IP-адрес и как его установить (другими словом подменить) в таких браузерах как Яндекс.Браузер, Mozilla Firefox, Opera 12 (Presto), Opera (Blink), Google Chrome, Flock, Safari, Internet Explorer, Microsoft Edge и в облачном браузере Maxton. То есть наверно почти во всех браузерах, других я попросту не знаю.

Содержание
Кстати браузер Макстон стал достаточно «взрослым» — в новой версии так много всяких фишек, что даже не знаешь с чего начать работу. Но сегодня мы не об этом. Чтобы изменить IP адрес в браузере, сперва нам нужно понять для каких целей мы будем его использовать. Дело в том, что IP ведь бывают разные — есть одной страны, есть другой, есть супер-анонимные, есть просто анонимные. Об этом всем я напишу сегодня.
Во всех браузерах можно изменить IP, просто в которых эти настройки есть, а другие используют настройки системы. Настройки системы, это по сути настройки браузера Internet Explorer, поэтому для нескольких браузеров будут настройки общими. В некоторых ситуациях это неудобно, к примеру нельзя сделать подмену IP только в Гугл Хроме, если у вас есть еще например Опера (не имею 12-тую версию) — эти браузеры использую только системные настройки.
Как я уже написал, это будет инструкция по смене IP в браузере, поэтому я также рассмотрю такой момент как откуда вообще брать эти адреса (или прокси, разницы никакой нет, просто не всем знакомо что это).
Откуда брать прокси или нужные нам IP-адреса
Прокси можно искать в интернете, это наверно самое простое что можно ответить. Но, чтобы вы не искали и не пытались использовать полурабочие прокси, я вам подскажу сайт, где всегда есть может быть и медленные, но зато рабочие прокси — это http://spys.ru/. Это безопасный сайт, где есть большой выбор на странам и даже городам (это можно увидеть в host-имени прокси). Так вот, переходим на него, там будет большой список, вы нажимайте на Прокси сервера по странам:

Теперь в большом списке вам нужно выбрать ту страну, которая вам нужна. Если вам все равно, то выбирайте ту, где большое количество прокси — это повышает шанс найти сервер с более-менее нормальной скоростью. Для примера я выберу Россия:

После этого у нас будет список, где мы можем выбрать город:

Но это еще не все — советую вам так выбрать уровень анонимности. На всех сайтах они обозначаются по-разному, но примерно они именуются так: NOA — это неанонимные прокси, ANM — анонимные, HIA — высокоанонимные. Также чем меньше задержка, тем лучше. На скорость я бы не стал ориентироваться, так как она всегда разная и в любой момент может измениться. Поэтому изменяем уровень анонимности на HIA, это можно сделать в верхней правой части над колонками:

После того как выберите, изменения сразу вступят в силу и будут показаны только высокоанонимные прокси, их кстати будет намного меньше из-за качества анонимности.
Выбираем любой, который вам понравится:

Чуть не забыл — выбирать нужно первое значение, то есть адрес из цифр и точек, после которых идет двоеточие и другие цифры — их меньше. Например 34.41.53.111:1111 где первое и длинное — это IP, а второе — это порт. После каждого адреса такого будет тип его — HTTP, HTTPS, FTP, SOCKS, это нужно учесть, так как нужно будет вставлять в поле, которое предназначено для определенного типа прокси (это в настройках, опишу ниже). Ну, думаю что с этим вопросом мы разобрались =)
Теперь настроим браузеры для работы через прокси, чтобы вы смогли находится будто в другой стране, посещая тот или иной сайт.
Браузеры, использующие системные настройки (или IE)
Эти браузеры используют единые настройки системы, которые также использует и Internet Explorer (или наоборот), поэтому нет смысла писать о них, так как в итоге вы все равно придете к настройке Свойства браузера (или Свойства обозревателя).
Теперь главное — к таким браузерам относится Google Chrome, Opera (Blink), Microsoft Edge, Яндекс Браузер, Safari ну и разумеется Internet Explorer. У всех остальных браузеров есть свои личные настройки для подмены IP-адреса (то есть прокси).
Как изменить системные настройки прокси
Сейчас узнаем как просто изменить эти настройки, чтобы их использовали все вышеперечисленные браузеры. Нажимаем правой кнопкой по меню Пуск и выбираем Панель управления:

Выбираем Свойства браузера (если у вас нет такого значка, то установите в Просмотр — Крупные значки):

Теперь перейдите на вкладку Подключения, если у вас VPN-подключение, но нажимайте просто Настройка, если локальная сеть (как у меня) — то Настройка сети:

И укажите тот прокси, который вы выбрали себе выше на указанном мной сайте, например пусть это будет такой — 59.18.44.14:444 (SOCKS), вписываем его в соответствующее поле по типу прокси, для этого нажмите кнопку Дополнительно:


Таким способом вы указываете прокси только в то поле, которое соответствует ему по типу (HTTP, HTTPS, SOCKS, FTP). После всех изменений нажимаете Ок.
Теперь узнаем как изменить IP (прокси) в других браузерах.
Как изменить прокси в Mozilla Firefox?
В браузере Mozilla Firefox нажимаем на кнопку в верхнем правом углу и выбираем Настройка:

В настройках переходим на вкладку Дополнительно, где выбираем Сеть и нажимаем Настроить:


Появится окно, в нем выбираем Ручная настройка сервиса прокси и указываем прокси, опять же не забывая про тип (!). Для примера я укажу снова 59.18.44.14:444 (SOCKS):

Для большей анонимности советую также отметить галочку Удаленный DNS. Вот и все, теперь нажмите Ok и можете попробовать (о том как проверить, я еще напишу).
Как изменить IP-адрес в браузере Flock?
Не очень популярный браузер Flock, хотя мне кажется что он интересный и чем-то особенный, но ладно, в нем тоже можно изменить прокси. Кстати я так понимаю он основан на Mozilla-движке, но немного старой версии, что не мешает ему работать стабильно и быстро. Открываем браузер, нажимаем Инструменты и выбираем Настройки:

Теперь также как и в более старой версии Мозиллы, переходим на вкладку Дополнительно и нажимаем Настроить… (Соединение):

И откроется уже знакомое нам окно (что интересно, здесь нет опции Удаленный DNS), где мы указываем для примера 59.18.44.14:444 (SOCKS):

Как изменить прокси в Maxthon Cloud Browser
В этом браузере мы тоже можем изменить настройки (кстати, он вроде как поддерживает работу сразу с двумя движками — это Microsoft Trident и WebKit (вроде бы больше никто так не умеет). Нажимаем тоже на кнопку в правом верхнем углу браузера:

После чего появится меню, в нем выбираем Настройки:

Выбираем вкладку Прокси и указываем, что мы хотим использовать свои настройки (или может быть вам будет удобны системные настройки) и нажимаем Добавить:

Откроется окошко, где нужно выбирать тип прокси и указать сам прокси (название не обязательно):

Как изменить прокси в Opera 12 (Presto)?
Последний браузер в нашем списке (и кстати самый давно не обновляющийся) — это Opera 12 на движке Presto. Жалко что браузер забросили, так как мне кажется это был лучший браузер на то время, да и сегодня я не прочь им пользоваться — просто иногда он неправильно сайты отображает.
Открываем браузер и нажимаем Ctrl+F12 или выбираем в меню:

Переходим на вкладку Расширенные, выбираем Сеть и нажимаем Прокси-серверы…:

И указываем ваш прокси сервер и порт, незабываем о типах прокси, например SOCKS прокси нельзя вставлять в HTTP, оно просто не будет работать:

Также еще советую использовать приватный режим в браузерах, он позволит повысить анонимность при использовании прокси, и самое главное что при таком просмотре не будут учтены куки, что может вас выдать. В общем приватный режим настоятельно рекомендую.
Как проверить, что мы подменили IP-адрес?
Время проверить, все ли мы правильно сделали, и действительно ли у на изменился IP-адрес. Это сделать не сложно, есть специальные сайты, которые определяют ваш IP, страну, город и даже область. Вот при помощи одного из таких сайтов мы и проверим, он популярный и безопасный, это http://2ip. Заходим на него и видим примерно такую картину:

Теперь попробуем взять прокси и установить его, после чего снова проверим, для этого я кстати использую Mozilla Firefox. Скопируем прокси на выбор:

Установим прокси в Мозиллу, и снова проверим свой IP-адрес:

Как видите, у нас все получилось, надеюсь что и у вас получиться подменить свой IP-адрес =)
Ну вот на этом и все, я надеюсь что я вас не слишком утомил и что все было понятно, а если есть замечания — я буду только рад если вы их напишите мне в комментариях!
Рубрика: Браузеры / Метки: IP-адрес / 17 Сентябрь 2015 / Подробнее









