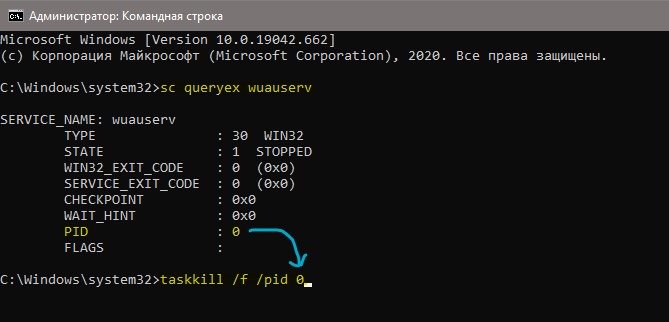Как исправить системную ошибку 1058 – невозможно запустить службу?
За последнее время участилась ошибка службы 1058 в Windows 10, 11. Пользователи не могут запустить сервис ни вручную, ни автоматически, каждый раз появляется сообщение о сбое. Причин для появления ошибки может быть много, но хорошая новость в том, что практически всегда их удается исправить за пару минут. Придется всего лишь изменить пару важных настроек в нескольких местах.
Сообщение об ошибке выглядит приблизительно так:
«Ошибка 1058: Служба не может быть запущена либо потому, что она отключена, либо потому, что с ней не связаны включенные устройства».
«Произошла системная ошибка 1058. Невозможно запустить службу».
Служба проверки антивирусной сети Защитника Windows запущена, а затем остановлена
Хотя Защитник Windows предлагает надежные средства защиты, которым вы можете доверять, это не значит, что у него нет проблем. При запуске службы проверки антивирусной сети Защитника Windows пользователи иногда просто не могут запустить службу, и, следовательно, приложение безопасности Windows не может быть активировано. Чтобы решить эту проблему, вы можете:
- Редактировать запись в реестре
- Используйте командную строку для запуска службы.
Обратите внимание, что неправильное использование редактора реестра может вызвать серьезные общесистемные проблемы, для устранения которых может потребоваться переустановка Windows. Соблюдайте особую осторожность при использовании этого метода.
Нет подключения к УТМ, почему? 6 года 3 нед. ago #682
Скачала Игаиску, подтвердила накладные ч-з несколько дней включаю, написано нет подключения к УТМ, почему? или платно стало?
- MrEeeeq
- Offline
- Администратор
- http://egaiska.ru/forum
- Сообщений: 547
- Спасибо получено: 52
- Репутация: 10
Скачала Игаиску, подтвердила накладные ч-з несколько дней включаю, написано нет подключения к УТМ, почему? или платно стало?
У вас работает УТМ домашняя страница? http://localhost:8080/
УТМ может не работать по разным причинам:
1. Нет интернета.
2. Не вставлена JaCarta
3. JaCarta вставлена после включения ПК.
4. Просто отключились служба/службы УТМ.
Как включить службы УТМ и проверить работает ли он можно в разделе 3. Проверка УТМ по http://egaiska.ru/forum/tekhnicheskaya-podderzhka/66-vsjo-li-u-menya-rabotaet
Все вопросы вы можете задать на форуме, а также найти ответы на них:
http://egaiska.ru/forum/
Мы сформируем и сдадим алкогольную декларацию за вас
http://alcodeclarant.ru/
Перезапуск MySQL
Если ошибка 1607 связана со MySQL, сначала ее остановим, затем удалим несколько файлов в каталоге установки.
Откройте Панель управления командой control из окна Win + R.

В правом верхнем углу экрана установите просмотр на крупные значки и перейдите в раздел Администрирование. В правой части окна выберите Службы.
Найдите MySQL и дважды кликните на нее, чтобы открыть свойства. Остановите ее нажатием на соответствующую кнопку.
Затем перейдите в проводнике в каталог установки MySQL, который находится на системном диске в папке Program Files (x86). Откройте его и перейдите в папку Data. Найдите два файла ib_logfile0 и ib_logfile1, кликните на них правой кнопкой мыши и удалите.
Вернитесь в окно служб и запустите MySQL. Проверьте, удалось ли устранить ошибку 1067.
Ответ 6
Использование Community 8.0.17, обновлено с 8.0.16
Может быть более безопасный способ сделать это, но так как я просто запускаю dev box:
- перейдите в папку data
- Убедитесь, что папка data пуста. Если файлы существуют, опция —initialize потерпит неудачу
- дать системному пользователю полный доступ к папке data
- вернитесь в командную строку
- запустить mysqld —initialize
Теперь вы должны увидеть все необходимые структуры файлов данных в папке данных. Если они не созданы, у процесса mysqld есть конфликт или неправильная безопасность для правильной записи в папку.
Теперь запустите именованный сервис любым удобным для вас способом (SC/NET/service.msc и т.д.)
Предполагая, что все файлы были правильно созданы —initialize, служба запустится.
Принудительное завершение зависшей службы в PowerShell
Также вы можете использовать PowerShell для принудительной остановки службы. С помощью следующей команды можно получить список служб, находящихся в состоянии Stopping:
Get-WmiObject -Class win32_service | Where-Object

Завершить процесс для всех найденных служб поможет командлет Stop-Process. Следующий PowerShell скрипт завершит все процессы зависших служб в Windows:
$Services = Get-WmiObject -Class win32_service -Filter «state = ‘stop pending'»
if ($Services) foreach ($service in $Services) try Stop-Process -Id $service.processid -Force -PassThru -ErrorAction Stop
>
catch Write-Warning -Message » Error. Error details:
[H1toH2]
Анализ цепочки ожидания зависшего приложения с помощью ResMon
Вы можете определить процесс, из-за которого зависла служба с помощью монитора ресурсов ( resmon.exe ).

- В окне Монитора ресурсов перейдите на вкладку ЦП (CPU) и найдите процесс зависшей службы;
- Выберите пункт Анализ цепочки ожидания (Analyze Wait Chain);
- В новом окне скорее всего вы увидите, что вам процесс ожидает другой процесс. Завершите его. Если выполняется ожидание системного процесса svchost.exe, завершать его не нужно. Попробуйте проанализировать цепочку ожидания для этого процесса. Найдите PID процесса, которого ожидает ваш svchost.exe и завершите его
.Exception.Message»
>
>
>
else Write-Output «No services with ‘Stopping’.status»
>

В новом PowerShell Core 6.x/7.x вместо командлета Get-WmiObject нужно использовать Get-CimInstance. Замените первую команду скрипта на:
$Services = Get-CimInstance -Class win32_service | where-Object state -eq ‘stop pending’
[/H1toH2]
Ручной запуск
В первую очередь необходимо проверить статус сервиса. Если он остановлен, запустить вручную. Делается это несколькими путями.
Оснастка консоли
Инструмент предоставляет пользователю возможность управлять статусом почти всех установленных сервисов. Если службы не запускаются автоматически, сделаем это вручную. Для этого вызываем оснастку консоли MMC одним из приведённых способов.
- Через командный интерпретатор.
Зажимаем [knopka]Win[/knopka] + [knopka]R[/knopka], вводим «services.msc» и жмём [knopka]Enter[/knopka].
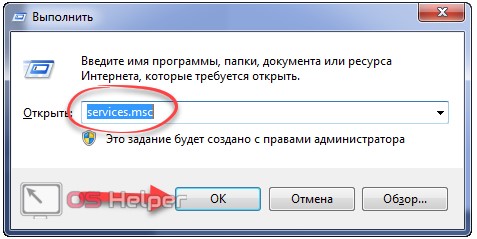
- «Панель управления».
Открываем её любым путём и переходим в раздел «Администрирование».
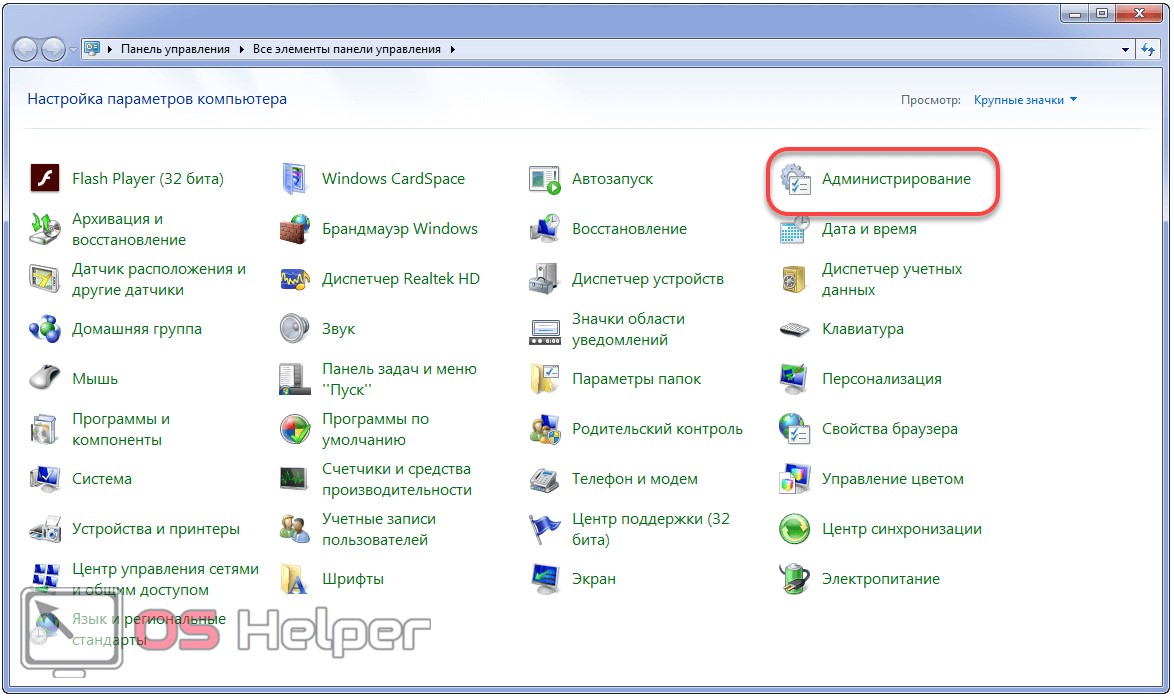
Здесь дважды кликаем по необходимой ссылке.
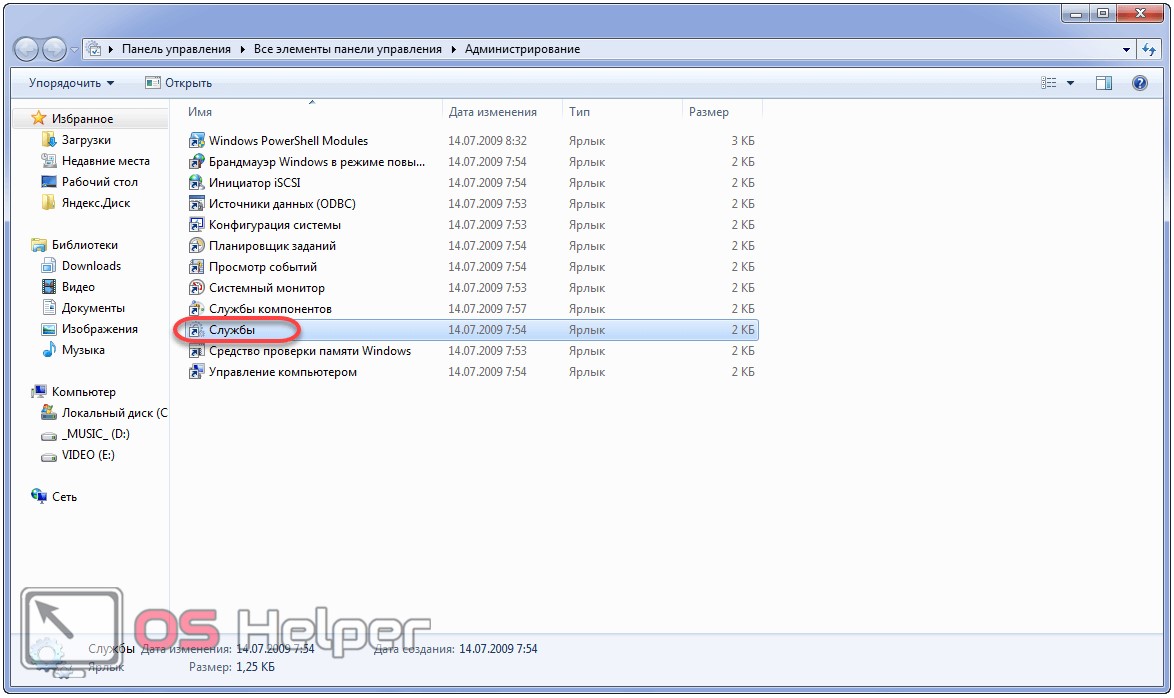
Если иконки «Панели управления» сгруппированы по категориям, подраздел «Администрирование» можно отыскать в разделе «Система, безопасность».
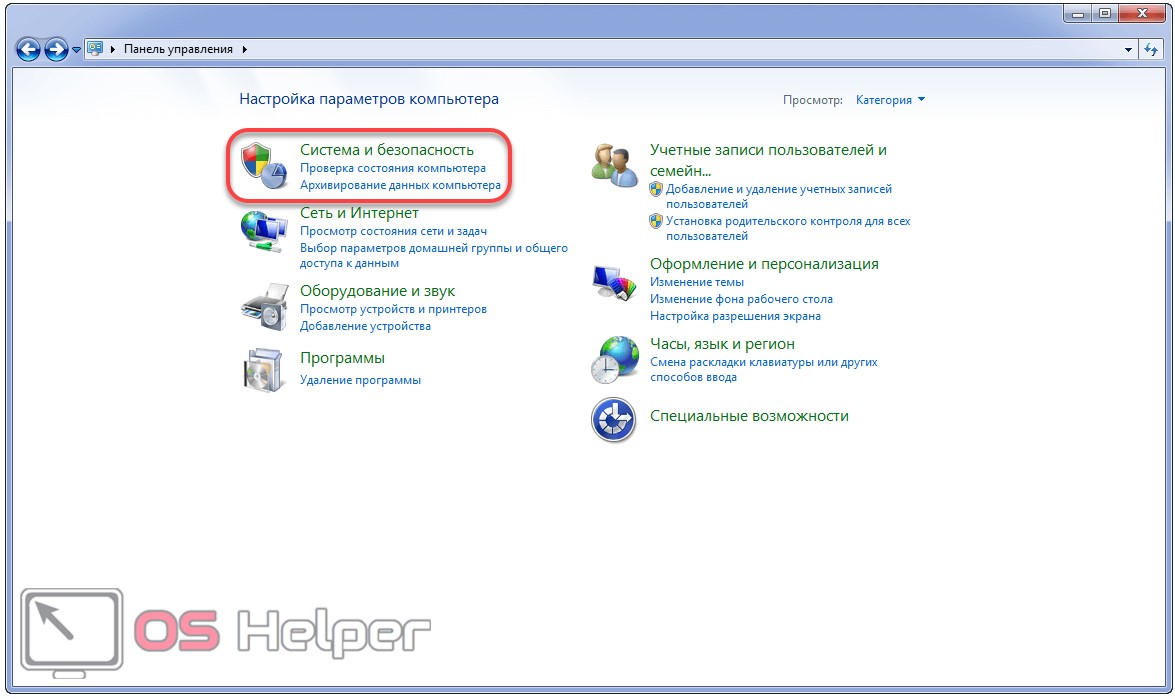
Получить доступ к оснастке системной консоли можете и через поисковую строку «Пуска» или «Панели управления», если так будет удобнее.
Дальше рассмотрим, как запустить службу политики диагностики в Windows 7 классическим способом.
- Находим её в перечне системных сервисов и проверяем статус.
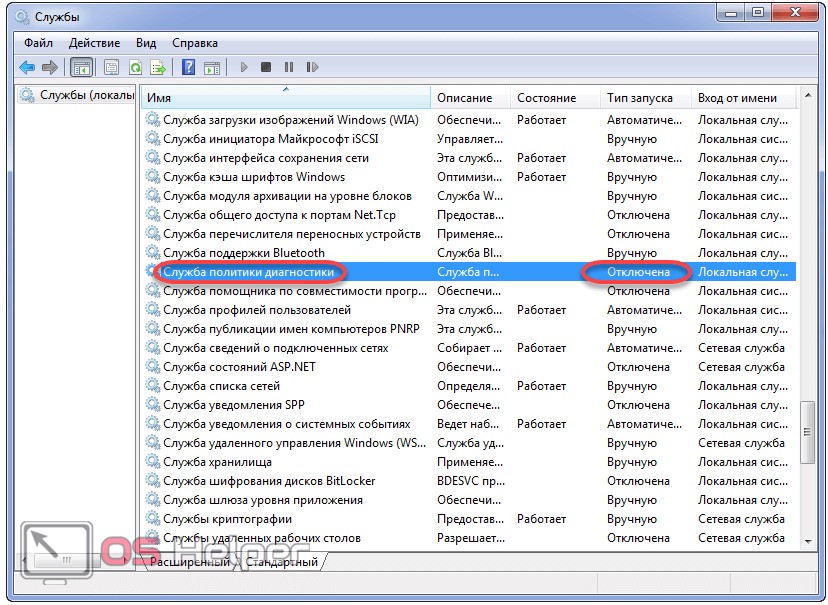
В нашем случае служба отключена, исправим это.
- Открываем контекстное меню элемента и кликаем «Свойства».
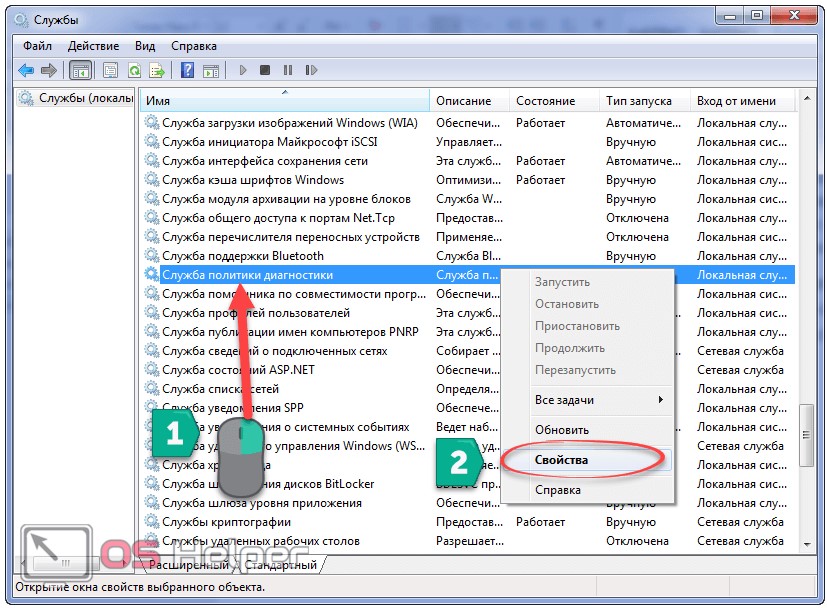
- В качестве варианта запуска DPS выбираем любой из трёх первых:
- «Автоматический с отложенным запуском» – стартует после запуска основных системных сервисов;
- «Авто» – будет вызвана сразу после загрузки основных компонентов Win 7;
- «Ручной» – Windows вызовет сервис в случае необходимости (рекомендуется выбирать этот вариант, если не обладаете мощным ПК).
- Кликаем «Применить» для внесения изменений в конфигурацию автозапуска.
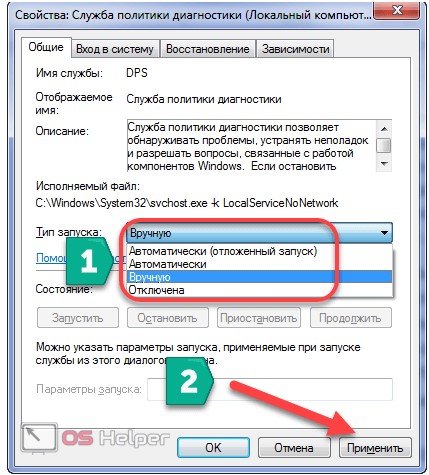
После станет активной кнопка «Запустить».
- Щелкаем по ней и закрываем окна.
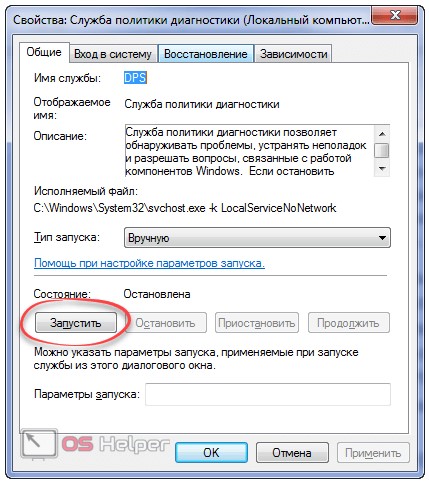
Конфигуратор системы
Еще один вариант исправления ситуации заключается в активации службы через утилиту конфигурации автозапуска.
- Открываем окно «Выполнить» комбинацией клавиш [knopka]Win[/knopka] + [knopka]R[/knopka] или через «Пуск».

- Вводим «msconfig» и жмём [knopka]Enter[/knopka].

- Кликаем по надписи «Службы».
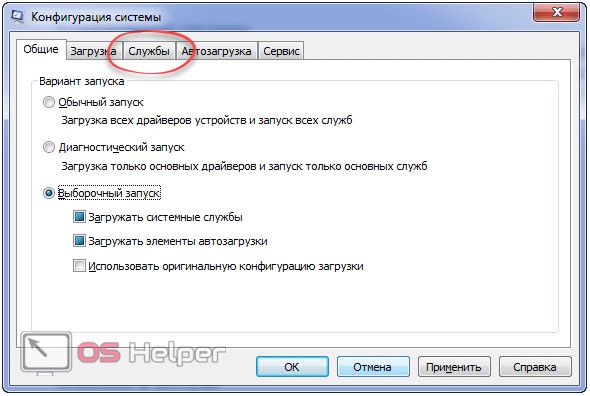
- Ставим отметку возле нужного элемента и выполняем щелчок по «ОК».
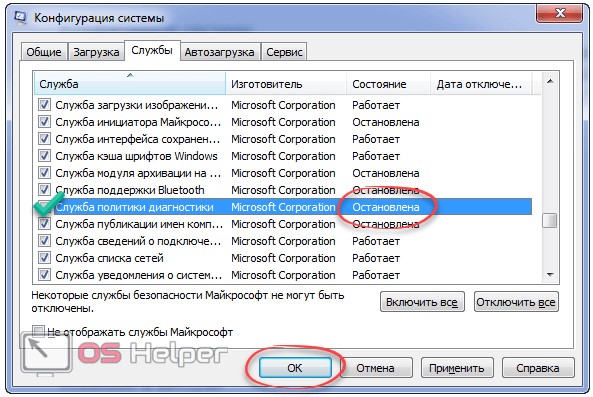
- В диалоговом окне выбираем подходящий вариант.

После перезагрузки компьютера никакие ошибки не должны препятствовать работе инструмента диагностики. Если неполадки сохранились, причиной может быть отсутствие необходимых прав у пользователя.
Убить задачу при помощи CMD
Вы должны знать имя процесса службы, которое выдает ошибку. Обычно это пишется в сообщение при ошибке. К примеру, если ошибка в центре обновлений Windows, то имя службы её wuauserv.
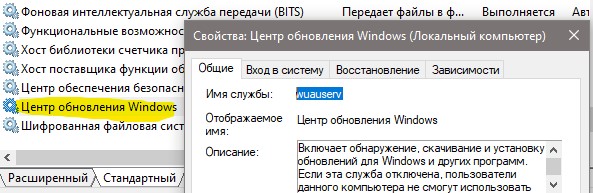
Далее запускаем командную строку от имени администратора и вводим команду
Примечание: Вы можете сразу ввести команду sc queryex, чтобы вывести все службы в командной строке.