Служба профилей пользователей препятствует входу в систему

Обновлено: 07.10.2020 Опубликовано: 28.12.2018
Не удается войти в систему Windows с ошибкой «Служба профилей пользователей препятствует входу в систему».
Ошибка характерна для любой версии Windows.
Исправление ошибки с помощью редактора реестра
Для того, чтобы исправить ошибку службы профилей в Windows 7, прежде всего потребуется войти в систему с правами Администратора. Самый простой вариант для этой цели — загрузить компьютер в безопасном режиме и использовать встроенный аккаунт Администратора в Windows 7.

После этого запустите редактор реестра (нажать клавиши Win+R на клавиатуре, ввести в окно «Выполнить» regedit и нажать Enter).
В редакторе реестра перейдите к разделу (папки слева — это разделы реестра Windows) HKEY_LOCAL_MACHINE Software Microsoft Windows NT CurrentVersion ProfileList и раскройте этот раздел.

Затем по порядку выполните следующие действия:

- Найдите в ProfileList два подраздела, начинающихся с символов S-1-5 и имеющих много цифр в имени, один из которых заканчивается на .bak.
- Выберите любой из них и обратите внимание на значения справа: если значение ProfileImagePath указывает на папку вашего профиля в Windows 7, то это именно то, что мы искали.
- Кликните правой клавишей мыши по разделу без .bak в конце, выберите «Переименовать» и добавьте в конце имени что-то (но не .bak). В теории, можно и удалить этот раздел, но я бы не рекомендовал делать это раньше, чем вы убедитесь, что ошибка «Служба профилей препятствует входу» исчезла.
- Переименуйте раздел, имя которого в конце содержит .bak, только в данном случае удалите «.bak», так чтобы осталось только длинное имя раздела без «расширения».
- Выберите раздел, имя которого теперь не имеет .bak в конце (из 4-го шага), и в правой части редактора реестра кликните по значению RefCount правой кнопкой мыши — «Изменить». Введите значение 0 (ноль).
- Аналогичным образом установите 0 для значения с именем State.
Готово. Теперь закройте редактор реестра, перезагрузите компьютер и проверьте, была ли исправлена ошибка при входе в Windows: с большой вероятностью, сообщений о том, что служба профилей препятствует чему-либо, вы не увидите.
Решаем ошибку с помощью regedit
Первое, что нужно сделать – войти в систему под встроенным Администратором системы. Чтобы это сделать, необходимо загрузиться в безопасном режиме. Как зайти в безопасный режим Windows 7 читайте тут, если у вас Windows 10, то вам сюда. После загрузки в безопасном режиме, начинаем выполнять следующую инструкцию:
Способ достаточно простой, но не всегда эффективный. Объясняется это тем, что не все пользователи создают точки восстановления, а некоторые просто их удаляют с помощью программ для «очистки» системы. Если же вы уверенны, что точка восстановления, когда система работала нормально, есть – следуйте указаниям данной инструкции:
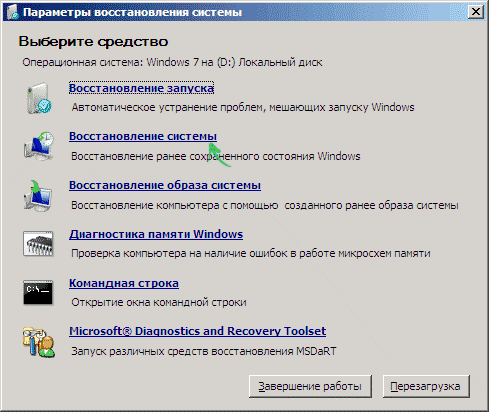
- Выключаем компьютер, а потом сразу включаем. Как только он начинает запускаться, нажимаем кнопку F8 чтобы войти в безопасный режим;
- В меню выбираем пункт «Устранение неполадок…»;
- В параметрах, которые появятся сразу после выбора пункта, выбираем «Восстановление системы»:
- Как запустится мастер восстановления, выбираем постоянно «Далее» и выбираем в конце точку восстановления;
- Ожидайте конец процесс восстановления и перезагрузку компьютера.
Теперь проблем со входом быть не должно, а вы можете нормально попасть в систему. Есть ещё вариант, который отдельного внимания не стоит – просто создайте нового пользователя через встроенный профиль Администратора, а потом сделайте перенос ваших пользовательских файлов со старого профиля на новый.

Операционная система Windows в своей работе использует некоторое количество служб – подпрограмм, которые взаимодействуют с оперативной памятью во время работы ОС и программ в ней. Некоторые службы полезны, а есть такие, которые могут и не.
Служба профилей пользователей препятствует входу в систему

Откат к системной точке восстановления
Существует несколько способов решения этой проблемы, но самым простым и эффективным является откат системы к предыдущей точке восстановления, если, конечно, в свойствах системы у вас включена защита системного тома. Для загрузки в среду восстановления лучше всего использовать установочный диск Windows 10. Как только на экране появится окно мастера-установщика Windows, нажмите Shift + F10 и выполните в открывшейся командной строке команду rstrui.exe.
Должно открыться окошко мастера отката к ранней точке восстановления. Жмём «Далее» и следуем указанием мастера. Если точка восстановления отсутствует как на скриншоте, придётся действовать вручную.
Правка реестра из встроенной учётной записи Администратора
- Примечание: если в ветке реестра у вас имеется только один указывающий на вашу папку профиля подраздел с приставкой «bak», удалите эту приставку, не забыв проверить значения параметров RefCount и State.
Если описанный выше способ не помог, а восстановление системы не работает, создайте на компьютере нового пользователя и перенесите ваши старые данные в каталог профиля новой учётной записи. Естественно, создавать нового пользователя нужно будет либо из-под рабочей учётной записи администратора, либо из-под встроенной учётной записи Администратора, активированной командой net user Администратор /active:yes. Откройте командой netplwiz оснастку управления пользователями и создайте нового локального юзера (для примера мы назвали его «Help»).
После того как пользователь будет создан, выделите его имя в окне оснастки netplwiz, нажмите «Свойства» и добавьте новосозданного пользователя в группу администраторов.
Войдите в новую учётную запись, чтобы система смогла создать соответствующие файлы нового профиля. Затем выйдите из неё и войдите в систему под учётной записью встроенного Администратора. Перейдя в каталог C:Users и включив в свойствах Проводника отображения скрытых файлов, скопируйте пользовательские папки «Документы», «Музыка», «Загрузки», «Изображения» и т.п. в папку нового пользователя с заменой. В неё же копируем каталоги AppData, Application Data, Cookies и Local Settings, NetHood.
Исключение составляют содержащие идентификационные данные файлы NTUSER, не удаляйте их и не заменяйте, иначе не сможете войти в новую учётную запись. Копировать файлы старого профиля в новый лучше всего в безопасном режиме или из-под LiveCD, если при копировании каких-то файлов вы получите отказ, пропустите их и копируете то, что копируется.
Способ с созданием нового профиля с переносом в него файлов старого повреждённого профиля вполне рабочий, но в то же время он не лишён недостатков. В частности, вы можете потерять настройки программ, если хранящиеся в папке старого профиля их файлы оказались повреждены.
Решаем проблему «Служба профилей пользователей не удалось войти в систему» с помощью редактора реестра
Вариант 1. Исправить профиль учетной записи пользователя
Иногда ваша учетная запись может быть повреждена и это мешает вам получить доступ к файлам в windows 10. Зайдем в редактор реестра несколькими способами, через безопасный режим:
- Если у вас две учетных записи, то войдите под второй учетной, чтобы отредактировать реестр.
- Описано множество способов, как загрузиться в безопасном режиме .
- Нажмите несколько раз подряд кнопку перезагрузки на самом компьютере, чтобы вызвать автоматическое восстановление процесса. Выбрать устранение неполадок >Дополнительные параметры > параметры загрузки. Далее нажмите кнопку перезагрузки. После перезагрузки компьютера вы увидите список вариантов. Выберите безопасный режим с загрузкой сетевых драйверов путем нажатия соответствующей клавиши. Теперь как загрузились в безопасном режиме, нужно зайти в редактор реестра. (смотрите более подробно о среде восстановления )
Шаг 1. Нажмите сочетание клавиш «windows + R» для вызова команды «выполнить» и введите команду regedit для входа в реестр.

Шаг 2. В открывшимся окне перейдите по пути:
- HKEY_LOCAL_MACHINESOFTWAREMicrosoftWindows NTCurrentVersionProfileList
Шаг 3. В параметре ProfileList у вас будет несколько ключей s-1-5. Вам нужно будет выбрать самый длинный ключ с длинным массивом чисел и вашей учетной записью, на которой ошибка «Служба профилей пользователей не удалось войти в систему». Убедиться, что путь правильный нажмите на длинный ключ и с право в колонке должно быть имя ProfileImagePath, если не нашли, то листайте все длинные ключи пока не наткнетесь в правой колонке на ProfileImagePath с вашим сломанным профилем, в моем случае учетная запись C:Usermywebpc.ru.

Шаг 4. Если вы неправильно переименовали папку профиля пользователя C:Usermywebpc.ru пострадавшей учетной записи, то откройте проводник по пути C:Usermywebpc.ru и нажмите на сломанном профиле правой кнопкой мыши, выберите переименовать и введите вручную правильное имя профиля (mywebpc.ru). После переименовки заходим обратно в реестре в папку ProfileList и смотрим, чтобы имя было написано, как на картинке (шаг 3) C:Usermywebpc.ru.

Смотрите два варианта шаг 6 и шаг 7 в зависимости у кого как
Шаг 5. Теперь сделаем два варианта, если у нас один длинный ключ S-1-5-21-19949. -1001.bak (в конце расширение .bak) и со вторым без .bak т.е. просто S-1-5-21-19949. -1001. В зависимости у кого как выстроились профили два или один.
Шаг 6. Есть только один ключ в конце с .bak (S-1-5-21-19949. -1001.bak).
- А) Если у вас есть только один ключ в конце с .bak (S-1-5-21-19949. -1001.bak), нажмите на нем правой кнопкой мыши и нажмите переименовать. (смотрите рисунок ниже).

- Б) Удалите само слово с точкой .bak, чтобы получились просто цифры S-1-5-21-19949. -1001. Следуйте дальше шагу 8. (смотрите рисунок ниже)

Шаг 7. Если у вас есть два одинаковых ключа, один без .bak, второй с .bak. (S-1-5-21-19949. -1001 и S-1-5-21-19949. -1001.bak) .

- А) В левой панели реестра, щелкните правой кнопкой мыши на ключе без .bak и допишите точка, две буквы .bk (см. рисунок ниже).

- Б) Теперь нажмите правой клавишей мыши на ключ с .bak, выберите переименовать и удалите .bak с точкой. (см. рисунок ниже).

- В) Теперь вернитесь и переименуйте первый ключ с .bk в .bak. Нажмите enter и следуйте дальше шагу 8.

Шаг 8. Выделите ключ который переименовали без .bak и с право в столбце нажмите два раза, чтобы открыть настройки параметра RefCount, и присвойте значение 0. Если у вас нет такого параметра RefCount, то нажмите с право на пустом поле правой кнопкой мыши и создайте параметр DWORD (32-bit), переименуйте его в RefCount и задайте значение 0.

Шаг 9. В правом поле выберите ключ без .bak и в параметре State задайте значение 0. Если нет такого параметра, то кликните на пустом поле с право и нажмите создать DWORD (32-bit), переименуйте его в State и задайте значение 0.

Шаг 10. Перезапустите ваш комп и ошибка «служба профилей пользователей не удалось войти в систему» и «невозможно загрузить профиль пользователя» в windows 10 должна исчезнуть.
Вариант 2. Удалить и создать новый профиль пользователя для учетной записи
Этот вариант удалит профиль пользователя, тем самым вы потеряете все настройки своей учетной записи и персонализацию.
Шаг 1. Если есть другая учетная запись администратора, на которой нет ошибки, выйдите из текущей учетной записи (например: mywebpc.ru) и войдите в запись администратора.
Если у вас нет другой учетной записи администратора для входа, вы можете сделать один из следующих вариантов ниже, чтобы включить встроенную учетную запись администратора для входа в систему и перейти к шагу 2 ниже.
- А). Загрузитесь в безопасном режиме, включите встроенный Администратор, выйдите из системы и войдите в систему Administrator.
- Б). Откройте окно командной строки при загрузке, включите встроенный администратор, перезагрузите компьютер и войдите в систему Administrator.
Шаг 2. Сделайте резервную копию всего, что вы не хотите потерять в папке профиля C: Users (имя пользователя) (например: mywebpc.ru) соответствующей учетной записи пользователя в другое место. Когда закончите, удалите папку C: Users (имя пользователя).
Шаг 3. Нажмите кнопки windows + R, чтобы открыть диалоговое окно «Выполнить», введите regedit и нажмите кнопку OK.
Шаг 4. В редакторе реестра перейдите к указанному ниже расположению.
- HKEY_LOCAL_MACHINESOFTWAREMicrosoftWindows NTCurrentVersionProfileList

Шаг 5. На левой панели в списке ProfileList нажмите на длинный ключ на котором ошибка учетной записи. Справа в ProfileImagePath виден профиль.
Шаг 6. Удалите профили с ошибкой с .bak и без .bak. К примеру (S-1-5-21-19949. -1001 и S-1-5-21-19949. -1001.bak)-удалить.
Шаг 7. Закройте редактор реестра и перезагрузите компьютер, после чего он автоматически воссоздаст нового пользователя.
Способ №4. Создание нового аккаунта и копирование данных
Использовать данный способ стоит в ситуации, когда у вас нет доступа к административной учётке на вашем PC. Чтобы устранить проблему «Служба профилей пользователей препятствует входу в систему» в ОС Виндовс 7, выполните следующее:
- Загрузитесь систему в безопасном режиме (как было описано чуть выше), нажмите на кнопку «Пуск», в строке поиска введите cmd но затем ввод не нажимайте. Сверху отобразятся найденные совпадения, наведите курсор на найденный вверху аналог «cmd», нажмите правую клавишу мыши, выберите запуск от имени админа;
- В открывшейся командной строке наберите:
![]()
И нажмите на ввод. Система должна отреагировать сообщением об удачном выполнении команды.
- Теперь перезагрузите ваш PC, но при выборе учётки выбирайте не ваш старый аккаунт, а появившуюся (и скрытую ранее) учётку администратора. Запустите под ней «Панель управления», там выберите раздел учётных записей пользователей, а в нём нажмите на кнопку добавления учётной записи пользователя. Нажмите на пункт создания новой учётной записи, дайте ей имя, выберите для неё административные права, затем кликните на «Создать учётную запись».
- Теперь нам нужно скопировать файлы из старой учётки в новую. Нажмите на кнопку «Пуск», выберите опцию смены аккаунта. В открывшемся меню выбора аккаунтов кликните на новосозданный аккаунт для первого входа в него (если вы этого не сделаете, папка пользователя не будет создана). Затем выйдите из данного аккаунта (смените аккаунт), и перейдите в активированный вами ранее административный аккаунт;
- Запустите «Проводник», и перейдите в старую пользовательскую директорию, которая находится по умолчанию в с:Users. Нажмите на «Alt», выберите вверху «Сервис», затем «Параметры папок». В открывшемся окне настроек перейдите на вкладку «Вид», и выберите там «Показывать скрытые файлы, папки и диски). Снимите галочку с опции «Скрывать защищённые системные файлы». Нажмите на «Ок».
![]()












