Ноутбук не видит жесткий диск. Диагностика и замена жесткого диска (своими силами)
Вопрос от пользователя
Здравствуйте.
У меня в ноутбуке изначально производителем установлено два диска: один небольшой под Windows (SSD на 128 ГБ), и второй под файлы и игры (HDD на 1 ТБ).
Со вторым диском что-то случилось и теперь он не отображается в «Моем компьютере» (произошло это, предположительно, после того как села батарейка и ноутбук резко выключился). Скопировать что-нибудь на него тоже не получается, ноутбук просто не видит этот жесткий диск.
Можно ли как-то устранить проблему своими силами?
Прежде, чем что-то делать с ноутбуком — проверьте, действует ли еще гарантия на устройство (просто, вскрытие корпуса ноутбука может стать причиной в отказе от гарантийного обслуживания — чего не хотелось бы. ).
А вообще, описанная вами причина могла произойти (скорее всего) либо из-за ошибок файловой системы (возможно, диск требуется просто отформатировать), либо из-за поломки самого диска.
Проделав ряд нехитрых шагов, можно если не решить проблему, то диагностировать ее и приблизиться макс. к устранению. Собственно, как это сделать — и будет в сегодняшней заметке.

Как узнать, что сломался жесткий диск

Современные винчестеры имеют встроенные программы для мониторинга его состояния. Чтобы узнать о возможных неполадках и сбоях в работе, нужно расшифровать данные, которые собрала система. Для этого существуют специальные программы. Некоторые из них разработаны таким образом, чтобы вести диагностику в реальном времени и отправлять данные о состоянии на электронную почту.
Если жесткий диск сломался, то в первую очередь нужно позаботиться о сохранение данных. Даже вероятность того, что винчестер проработает еще некоторое время, делает хранение важной информации на нем очень рискованным.
Предвестники поломки

Перед тем, как жесткий диск окончательно сломается, появляются указывающие на это признаки:
- Замедление работы компьютера отражается на запуске системы. Производительность работы ПК снижается и это является поводом проверки винчестера.
- Если компьютер постоянно перезагружается, то одной из причин может стать наличие неполадок в жестком диске.
В случае обнаружения каких-либо сбоев в работе компьютера, самым лучшим вариантом будет его выключение. Если жесткий диск сломался, то длительное использование ПК приведет к необратимым последствиям. Область хранения станет недоступной и произойдет полная утрата данных. Найти и устранить поломку можно самостоятельно, но лучше обратиться за помощью в специализированные сервисы по ремонту компьютерной техники.
Сторонние программы для помощи
Пользователь может узнать подробную информацию о состоянии винчестера с помощью следующих программ:
- Victoria HDD: утилиты, проверяющей запоминающие устройства через коннекторы. Эта программа производит диагностику контроллеров и определяет работоспособность диска. Приложение самостоятельно устраняет дефекты устройства. Во время работы программа создает текстовые отчеты, где указываются основные неисправности HHD.
- AOMEI Partition Assistant: утилиты для форматирования и активации винчестеров. Она может копировать файловые системы. Программа предоставляет полную информацию о состоянии запоминающего устройства в виде технической документации.
Эти утилиты можно скачать на официальных сайтах разработчиков бесплатно. Они не содержат вирусные программы. Данные приложения должны быть установлены в соответствии с лицензионным соглашением.
Почему еще компьютер не видит диск
Если после всех манипуляций Windows 10 все равно не видит жесткий диск, проверим физические причины:
- Снимите крышку системного блока и осмотрите подключение к материнской плате. Шлейфы должны быть плотно вставлены в разъемы.
- Устройству может не хватать питания. Если во время работы при записи и считывании файлов появляются щелкающие звуки, периодически пропадают дисковые разделы – отключите все второстепенные комплектующие. Если проблема исчезнет, надо купить более мощный блок питания.
- При перегреве ПК часть компонентов тоже перестает определяться, особенно это заметно на ноутбуках. Замените кулер или установите систему охлаждения.
- Поломка. После падения или удара HDD-диск может просто сломаться – попробуйте подключить его к другому ПК. Если это не поможет, ищите сервис для ремонта или покупайте новое устройство.
Инициализация винчестера
Одной из причин, почему компьютер не видит жесткий диск при первом включении, является отсутствие процесса инициализации. Это относится к совершенно новым и еще неиспользованным HDD. Данный процесс осуществляется вручную:
- Повторение 1 и 2 шага из вышеприведенной инструкции.
- Выбор необходимого диска. Щелчок правой кнопкой по нему и выбор раздела «Инициализировать диск».
- Выделить новый диск, затем выбрать GBT или MBR стиль. Для жестких дисков оптимальным вариантом будет MBR. Затем подтвердить нажатием на «ОК».
- Совершение щелчка правой кнопкой мыши по инициализированному диску. Затем выбирается раздел «Создать простой том».
- Произойдет открытие мастера создания простого тома. Нужно нажать «Далее».
- Следующим шагом будет указание необходимого размера тома. По умолчанию выбран максимальный размер в простом томе, данную цифру не рекомендуется изменять. Нажимаем «Далее».
- В следующем окне указываем букву винчестера и щелкаем по «Далее».
- Затем выбирается «Форматировать этот том:», а в поле файловой системы нужно указать NTFS. Остальные поля не следует изменить. Нажимаем «Далее».
- В завершающем окне мастер покажет все параметры, которые выбрал пользователь. Если все правильно, то следует щелкнуть по «Готово».
Если компьютер или ноутбук не видит жесткий диск, то после процесса инициализации он будет готов к работе.
Второй (незагрузочный) диск определяется в BIOS, но не виден в Windows
Если накопитель нормально заработал при включении питания ПК, правильно определился в BIOS, но не распознается или не читается в операционной системе, вероятнее всего, он скрыт настройками, зашифрован или заблокирован.
Сокрытие всего диска или отдельного раздела — обычное следствие того, что он не содержит данных (пустой), не размечен, отформатирован в неизвестной Windows файловой системе либо имеет повреждения файловой системы, которые не позволяют ОС ее распознать.
Чтобы увидеть такой накопитель, а также инициализировать, разметить и отформатировать для работы в Windows, откройте оснастку «Управление дисками». Невидимый диск или раздел обозначен здесь черной полосой с пометкой «Не распределена» или «Нет данных, не проинициализирован».
Внимание! Нераспределенные области накопителей могут содержать данные.
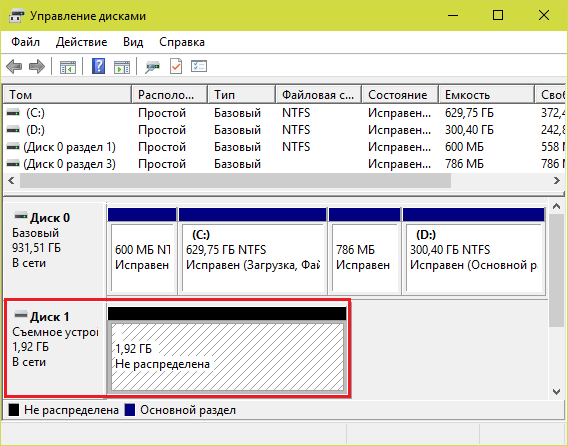
Если девайс не проинициализирован:
- Щелкните по области проблемного диска правой клавишей мыши и выберите команду «Инициализировать диск».
- В следующем окошке отметьте диск флажком и выберите стиль разделов — MBR или GPT. Если на компьютере используется UEFI, выбирайте GPT, а если BIOS или UEFI в режиме эмуляции BIOS (CSM), то MBR.

После инициализации пометка на этой области изменится на «Не распределена».
- Кликните правой клавишей мышки по нераспределенному месту и выберите «Создать простой том».
- Следуйте инструкциям мастера создания томов — укажите размер, назначьте тому букву, выберите способ форматирования и тип файловой системы. По завершении нажмите кнопку «Готово».

Если все сделано верно, диск появится в проводнике Windows. А если нет, откройте папку «Этот компьютер» и нажмите в верхней панели «Параметры папок». Следом перейдите на вкладку «Вид» и в списке «Дополнительные параметры» снимите флажок с пункта «Скрывать пустые диски».

Шифрование и блокировка как причины невидимости накопителя в операционной системе встречаются редко. Если диск зашифрован, получить к нему доступ, вероятнее всего, возможно только на машине, где было произведено шифрование.
Блокировать диски могут антивирусные программы, если считают, что их содержимое представляет опасность для компьютера.
О Den Broosen
Автор и инженер компании RecoverySoftware. В статьях делится опытом восстановлению данных на ПК и безопасному хранению информации на жестких дисках и на RAID массивах .
Один комментарий на Windows не видит внешний жесткий диск
Здравствуйте. У меня следующая проблема. Есть внешний SSD диск, через порт usb 2.0 распознается ноутбуком отлично — виден в управлении дисками, а вот порт usb 3.0 — его не видит и в управлении дисками — его тоже нет. При этом порт usb 3.0 — видит все флешки, и по скорости передачи данных соответствует — usb 3.0. Почему ноутбук не видит внешний диск именно через порт usb 3.0? (Пробовал на другой машине подключить этот же SSD диск через usb 3.0 — все работает). Заранее спасибо.












