[В закладки] Кунг-фу на клавиатуре. Искусство сочетать клавиши
Сочетания клавиш для тех, кто хочет войти в IT и не только.
Содержание
Сочетания клавиш — это простые команды, позволяющие удерживать пальцы на клавиатуре, а не прыгать вперед и назад к мыши. Вы, вероятно, уже знаете такие распространенные сочетания клавиш, как CTRL + C для копирования и CTRL + V для вставки, но есть множество других сочетаний клавиш, которые позволяют делать что угодно на вашем компьютере или в конкретной программе. Говорят, что знание только основных сочетаний экономит вам 8 рабочих дней каждый год. Цель этой статьи — сэкономить вам ГОРАЗДО больше.
К сожалению, для многих знание «контрол-цэ» и «контрол-вэ» становится верхней границей в использовании комбинаций. Именно для них были написаны первые главы этой статьи, где мы разберем основные сочетания клавиш и советы по эффективному использованию клавиатуры, которые прогонят из вас компьютерную мышь.
Для тех, кто осилил начало статьи, а также для уже опытных пользователей клавиатуры дальше начнется самое интересное. Я расскажу о таком инструменте, как AutoHotkey и о своем скрипте, использование которого сделает из вас настоящего печатающего ниндзю.
В конце вы увидите, как все эти знания можно использовать при работе с самым популярным на данный момент текстовым редактором Visual Studio Code.
Не пытайтесь просто запомнить все, что написано в статье. Обязательно попробуйте понажимать все сочетания клавиш, о которых вы не знали! А потом возвращайтесь время от времени, чтобы освежить память.
Если вы пользователь системы Windows, то вы обязаны дочитать до конца.
Ctrl + Shift + T — Восстановить последнюю вкладку в браузере
Эта команда позволит вновь открыть последнюю закрытую вкладку. Часто, когда открыто много вкладок, можно промахнуться и закрыть нужную страничку. Восстановить ее можно, но для этого нужно заходить в историю и искать ее там. Гораздо проще запомнить это простое сочетание клавиш. Оно не раз вас выручит.
С помощью этого сочетания можно сворачивать и разворачивать окна, а также открывать окно на половину экрана. Полезно, когда нужно отобразить два окна на полный экран, каждое на своей половине.
Таблица №2: для ввода спецсимволов
Далеко не все символы (которые иногда хотелось бы набрать) есть на клавиатуре. Например, как набрать сердечко ♥, стрелочку ↑, или, скажем, знак суммы Σ? Для этого есть спец. таблицы и коды, которые можно и нужно использовать.
? Ремарка!
Моя большая подборка символов для вставки в текст. домик ⛪️, рука ✌️, солнце ☀️, погода ☔️, e-mail и др.).
Как пользоваться табличками ниже:
- находите нужный символ и смотрите его Alt-код: например, у сердечка (♥) он будет «Alt+3«;
- собственно, этот код означает, что нужно зажать кнопку «Alt» (левую), а затем на цифровой клавиатуре нажать кнопку «3«.

Самые нужные alt-коды (1-я таблица)

Самые нужные alt-коды (2-я таблица)
Что делать, если в таблице нет нужного символа
Чтобы привести все символы, которые можно вставить в текст — потребовалась бы очень большая статья, поэтому в таблицах выше я привел лишь самые популярные символы (которых нет на клавиатуре). Чуть ниже расскажу, как найти и вставить тот символ, который нужен именно вам!
-
Сначала открываем таблицу символов: для этого нажмите сочетание Win+R , введите charmap и нажмите Enter;
Таблица символов в Windows
Как скопировать спец-символ
Примечание : так же для некоторых символов в таблице есть alt-код: т.е. чтобы вставить его, можете зажать alt и нажать «0174» (к примеру) — и увидите значок копирайта ®.
Дополнительные клавиши

Дополнительные клавиши управления плеером, браузером и приложениями удобнее программируемых кнопок и гораздо лучше, чем комбинации клавиш в сочетании с кнопкой Fn. Нажатием одной кнопки можно открыть браузер или почту, повысить громкость или переключить трек. И всё это — не отрывая руку от мышки, а глаза от монитора.
Какие бывают варианты?
- Клавиши управления медиаплеером — изменение громкости, переключение треков, пауза, как у Lenovo Legion K500 RGB .
- Интернет-клавиши, они позволяют переходить по страницам, приостанавливать их загрузку, открывать ссылки или заходить в почтовый клиент, например Defender Glorious GK-310L .
- Кнопки для запуска базовых приложений — проводника, калькулятора, блокнота, плеера, офисных утилит.
- Отдельные клавиши для копирования и вставки текста без использования комбинаций кнопок.
- Кнопки управления ПК — переход в сон, выключение, отключение Wi-Fi, как у Logitech G915 TKL Lightspeed . Тут важно, чтобы подобные клавиши были вынесены подальше от блока основных кнопок, иначе есть риск случайно выключить компьютер.
Сочетания клавиш Windows

Сочетания клавиш Windows , «горячие клавиши», соответственно, работают на любом ПК под управлением Windows. Некоторые из команд в списке сочетаний клавиш Windows, в том числе, используют эту непонятную для многих кнопку с логотипом Windows.
CTRL + X
CTRL + I
И еще пару полезных сочетаний клавиш для Windows:
Чтобы организовать два окна, которые вы хотите посмотреть бок о бок, откройте одно окно и нажмите эту горячую клавишу, чтобы «привязать» второе окно к левой стороне экрана. Затем откройте другое окно и нажмите клавишу.
Аналогичное сочетание — Windows + стрелка вправо, чтобы привязать второе окно вправо. Это сочетание работает на Windows 7 и выше
Вадим Николаевич
- Профессияинженер-технолог по хранению и переработке зерна.
- ОбразованиеВсесоюзный заочный институт пищевой промышленности (ВЗИПП)
- Опыт работы
—5 друзей
—Я — фотограф
Комбинации для Windows
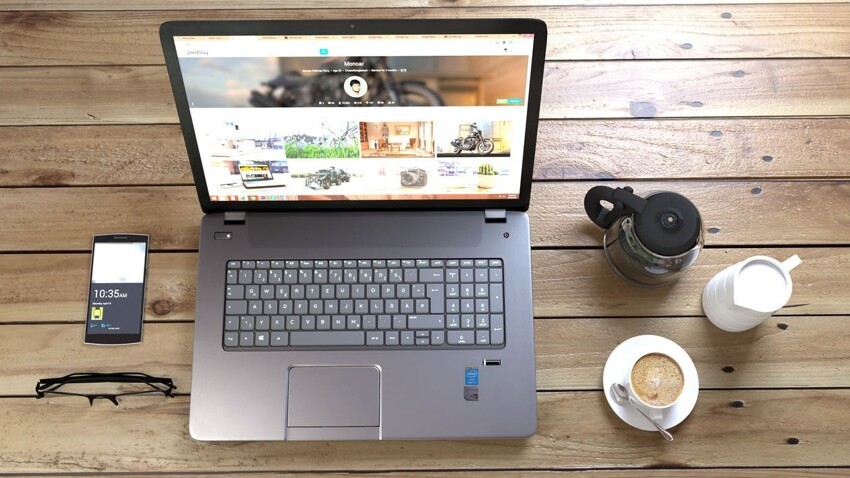
Alt + Tab — переключение между окнами;
Win — вызов меню Пуск, в Windows 8.1 открывает предыдущее окно;
Win + Shift + M — восстановить окна после сворачивания;
Win + A — открыть Центр уведомлений (в Windows 10);
Win + B — выбор первого значка в уведомлениях (после можно переключаться между значками клавишами со стрелками) и переключение между приложениями в трее (рядом с часами);
Win + C — показывает боковую панель Charm Bar (8 и 8.1), в Windows 10 — вызывает Cortana (при использовании поддерживаемого языка).

Win + Ctrl + B — переключиться на программу, отображающую сообщение в уведомлениях;
Win + D — свернуть всё и показать рабочий стол;
Win + Ctrl + F — открыть «Поиск компьютеров»;
Win + E — открывает Проводник. В Windows 10 — Панель быстрого доступа;
Win + F — открыть Поиск файлов;
Win + G — Windows 7 и Vista — показать гаджеты поверх всех окон; Windows 10 — открыть игровую панель.

Win + K — открывает новое меню Пуск — Подключения (в Windows 8 и 8.1);
Win + L — сменить пользователя или заблокировать рабочую станцию;
Win + M — свернуть все окна;
Win + O — отключить поворот экрана;
Win + P — переключить режимы работы с внешним монитором/проектором («только компьютер», «дублировать», «расширить», «только проектор») Только для 7-ки и новее!
Win + Q — открыть панель поиска по установленным программам.

Win + R — открыть окно «Выполнить»;
Win + T — переключить фокус на панель задач — в 7 и новее;
Win + U — открыть Центр специальных возможностей;
Win + W — открыть Windows Inc Workspace (записки, снимок экрана);
Win + X — открыть Центр мобильных приложений Windows (на мобильных компьютерах);
Win + «+» — увеличить масштаб;
Win + «-» — уменьшить масштаб.
Комбинации клавиш
Комбинация клавиш – это когда вы удерживаете нажатой одну или две клавиши и кратко нажимаете на третью. Например, Ctrl+S, где плюс указывает на комбинацию клавиш. То есть, вы нажимаете и держите клавишу Ctrl, а затем кратко нажимаете клавишу S. Плюс в данной записи служит для обозначения комбинации клавиш и не нажимается в её исполнении.
При работе с файлами и документами:
Ctrl+N – создать новый файл;
Ctrl+O – открыть документ;
Ctrl+A – выделить всё;
Shift+Home – выделить строку слева от курсора;
Ctrl+End – выделить строку справа от курсора;
Ctrl+C – копировать в буфер обмена выделенный текст или файл;
Ctrl+X – вырезать выделенный текст или файл;
Ctrl+V – вставить содержимое буфера обмена;
Ctrl+Del – удалить слово за курсором;
Ctrl+Backspase – удалить слово перед курсором;
Ctrl+Home – переместить курсор в начало документа;
Ctrl+End – переместить курсор в конец документа;
Ctrl+Z – отмена последнего действия;
Ctrl+S – сохранить файл, изменения в документе;
Ctrl+P – печать;
При работе с браузером:
Ctrl+D – добавить закладку в браузере;
Ctrl + Shift + T – открыть закрытую вкладку в браузере;
Ctrl+T – открыть новую вкладку;
Ctrl+L – выделить содержимое адресной строки;
Alt + D – сохранить адрес страницы в браузере;
При работе в Windows:
Ctrl + Alt + Del – перезагрузка компьютера;
Ctrl + Shift + Esc – завершить зависшие процессы;
Shift+Ctrl+Alt – вызов диспетчера задач;
Alt+Tab – быстрый переход между окнами программ;
Alt+F4 – быстро закрыть окно;
Alt + Print Screen – сделать скриншот активного окна;
Win+Pause/Break – свойство системы;
Win+E – открыть проводник;
Win+D – свернуть все окна;
Win+F – поиск файлов на компьютере;
Win+L – смена пользователя;
Win+F1 – справка;
Win+Tab – переключает окна по кругу.
И таких комбинаций клавиш много, а в разных программах эти комбинации зачастую отличаются друг от друга, но вы с лёгкостью будете их запоминать, если работаете часто с программным продуктом.












