Как сделать чтоб не блокировался экран на компьютере
Привет, друзья. В этой статье рассмотрим такой вопрос — как отключить экран блокировки в Windows 10. Экран блокировки – это системная среда на фоне красивых картинок природы вне пользовательских учётных записей Windows 10, с реализацией функционала входа в учётные записи. На экране блокировки также реализованы функции питания компьютера, подключения к Интернету, смены языка ввода. Без экрана блокировки не обойтись никак, если вы вынуждены использовать компьютер совместно с кем-то, и каждый из вас работает со своей запароленной учётной записью. В таком случае экран блокировки – надёжный страж, который не пускает других в вашу учётную запись, т.е. в ваше личное виртуальное пространство на компьютере. Если же ПК или ноутбук целиком и полностью принадлежит вам, если вы не боитесь, что кто-то зайдёт в вашу учётную запись, нет никакой нужды каждый раз при включении компьютера и его выходе из сна лицезреть экран блокировки, тратя на это время.
Итак, друзья, экран блокировки Windows 10. На него мы попадаем при включении и выходе из сна компьютера, при выходе из системы или запуске блокировки экрана клавишами Win+L.
Как убрать его и не тратить время на процедуры входа в учётную запись?
Всё очень просто, друзья: при включении компьютера экран блокировки система Windows 10 автоматически пропускает, если у пользователя нет пароля. Если мы работаем с использованием незапароленной локальной учётной записи, при запуске «Десятка» сама авторизуется в нашей учётной записи, и мы лишь мельком увидим экран приветствия.
Если незапароленных учётных записей на компьютере несколько, автовход будет выполнен в последнюю использованную. Но, увы, автовход в незапароленную учётную запись не работает при выходе компьютера из сна. Как сделать так, чтобы работал? И как отключить экран блокировки, если запароленная учётная запись нужна для иных целей, отличных от защиты физического доступа к компьютеру? Давайте разберёмся с этими двумя вопросами.
Разберемся с отключением дисплея
Итак, давайте запретим винде отключать дисплей по истечении 15 минут.
Первым шагом перейдем в панель управления (Пуск — Панель управления):

В открывшемся окне щелкнем два раза левой кнопкой мыши по иконке с названием «Электропитание»:

В схеме управления питанием во вкладке «отключение дисплея» выбираем пункт «Никогда»:

В теории дисплей обязан не отключаться, на практике проверьте сами 🙂
2] Отключить пустую заставку

Если вы используете заставку, убедитесь, что она не установлена как пустая. Проблема в том, что вы никогда не узнаете, что заставка работает.
- Тип Заставка в строке поиска
- Нажмите на Изменить заставку
- В раскрывающемся списке проверьте, не установлено ли оно.
- Если да, измените его на (нет).
Нажмите Применить и выйдите.
Использование файла реестра
Данный способ также позволяет запретить (отключить) или разрешить блокировку компьютера как для всех пользователей, так и для текущего пользователя с помощью внесения изменений в системный реестр Windows посредством файла реестра.
Прежде чем вносить какие-либо изменения в реестр, настоятельно рекомендуется создать точку восстановления системы
Все изменения производимые в реестре отображены ниже в листингах файлов реестра.
Чтобы запретить (отключить) блокировку компьютера для всех пользователей, создайте и примените файл реестра следующего содержания:
Windows Registry Editor Version 5.00
[HKEY_LOCAL_MACHINE\SOFTWARE\Microsoft\Windows NT\CurrentVersion\Winlogon]
«DisableLockWorkstation»=dword:00000001
Чтобы разрешить (включить) блокировку компьютера для всех пользователей, создайте и примените файл реестра следующего содержания:
Windows Registry Editor Version 5.00
[HKEY_LOCAL_MACHINE\SOFTWARE\Microsoft\Windows NT\CurrentVersion\Winlogon]
«DisableLockWorkstation»=dword:00000000
Чтобы запретить (отключить) блокировку компьютера для текущего пользователя, создайте и примените файл реестра следующего содержания:
Windows Registry Editor Version 5.00
[HKEY_CURRENT_USER\Software\Microsoft\Windows\CurrentVersion\Policies\System]
«DisableLockWorkstation»=dword:00000001
Чтобы разрешить (включить) блокировку компьютера для текущего пользователя, создайте и примените файл реестра следующего содержания:
Windows Registry Editor Version 5.00
[HKEY_CURRENT_USER\Software\Microsoft\Windows\CurrentVersion\Policies\System]
«DisableLockWorkstation»=-
Используя рассмотренные выше действия, можно запретить (отключить) или разрешить блокировку компьютера для всех пользователей или для текущей учетной записи пользователя, в операционной системе Windows 7, 8.1 и 10
10-ка лучших статей
-
— 218 402 просм. — 201 681 просм. — 201 456 просм. — 191 304 просм. — 176 105 просм. — 170 177 просм. — 150 772 просм. — 148 513 просм. — 134 761 просм. — 127 218 просм.
Мастер Винтик. Всё своими руками! — это сайт для любителей делать, ремонтировать, творить своими руками! Здесь вы найдёте бесплатные справочники, программы.
На сайте подобраны простые схемы, а так же советы для начинающих самоделкиных. Часть схем и методов ремонта разработана авторами и друзьями сайта. Остальной материал взят из открытых источников и используется исключительно в ознакомительных целях.
Вы любите мастерить, делать поделки? Присылайте фото и описание на наш сайт по эл.почте или через форму.
Программы, схемы и литература — всё БЕСПЛАТНО!
Если сайт понравился, добавьте в избранное (нажмите Ctrl + D), а также можете подписаться на RSS новости и всегда получать новые статьи по ленте.
Если у вас есть вопрос по схеме или поделке? Добро пожаловать на наш ФОРУМ!
Мы всегда рады оказать помощь в настройке схем, ремонте, изготовлении поделок!
Каковы лучшие инструменты для предотвращения сна или блокировки компьютера?
Если вы администратор компьютера, вы можете легко изменить настройки питания и запретить компьютеру переходить в спящий режим или блокировать.
Однако, если вы обычный пользователь и у вас нет прав администратора, вам, возможно, придется поискать сторонние решения.
Большинство инструментов в нашем списке являются переносимыми, поэтому они могут работать на любом ПК, даже если у вас нет прав администратора.
Предотвращение сна или блокировки компьютера возможно, даже если у вас нет прав администратора на вашем ПК.
Большинство инструментов в нашем списке являются переносимыми, и вы можете запускать их на любом ПК без установки. Если вы ищете лучший инструмент для поддержания бодрствования вашего ПК, мы рекомендуем Coffee FF или Don’t Sleep, но вы также можете попробовать другие инструменты.
Как работает программа BlueProximity
В основе работы программы заложена простая мысль о том, что почти все из нас постоянно носят с собой устройства с поддержкой Bluetooth — сотовые телефоны. Радиус действия Bluetooth у таких устройств ограничен, поэтому можно принять во внимание этот факт и исходить из предположения, насколько далеко находится сотовый телефон от компьютера — попадает ли он в радиус приема сигнала или нет. Работа программы BlueProximity основана именно на таком предположении — блокировать или разблокировать монитор, в зависимости от того, где находится телефон. Когда вы покидаете компьютер и уходите, сигнал Bluetooth постепенно становится все слабее по мере удаления, пока совсем не пропадает, и ваш компьютер блокируется. Когда вы возвращаетесь, сигнал становится все сильнее до тех пор, пока не заглушает все посторонние эфирные помехи и компьютер разблокируется.
Вы можете инсталлировать BlueProximity также, как любую другую программу в операционной системе Linux: с помощью менеджера пакетов. В моем случае пакет программы назывался просто blueproximity . Если по каким-либо причинам такого пакета нет в репозиториях вашего дистрибутива Linux, вы можете скачать пакет в исходном коде по адресу BlueProximity SourceForge и собрать на вашей системе. После успешной установки программу можно запустить двумя способами: набрав в терминале имя программы blueproximity или перейти в меню графического окружения, найдя в нем пиктограмму BlueProximity (в моем случае значок программы располагался в категории Accessories).
После запуска программы на панели появится ее пиктограмма, а на Рабочем столе откроется окно, которое должно выглядеть примерно так, как показано на Рисунке 1. BlueProximity для своей работы требует, чтобы устройство, которое вы собираетесь использовать, было уже сопряжено с компьютером. Поэтому, если ваш телефон (или любое другое устройство с поддержкой Bluetooth, которое вы хотите использовать), еще не был сопряжен, то выполните необходимые шаги перед запуском программы. В моем случае (операционная система Ubuntu) я сначала включил Bluetooth на своем телефоне и сделал его видимым для других устройств; затем перешел в меню операционной системы по пути «System > Preferences > Bluetooth», нажал кнопку поиска нового устройства и следовал пошаговым рекомендациям мастера настройки соединения.
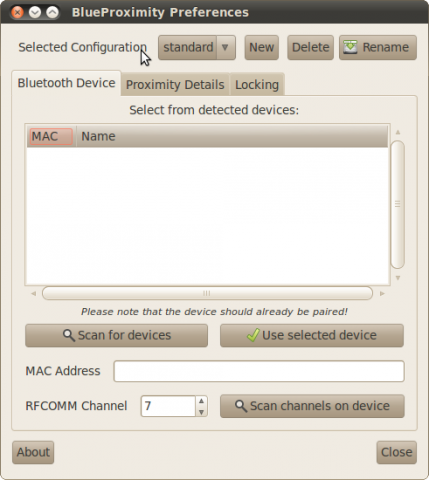
Рисунок 1. Стандартное окно BlueProximity
После того, как сопряжение устройства и компьютера было установлено, вернитесь к основному окну программы BlueProximity (если вы успели ее уже открыть) и нажмите кнопку поиска устройств («Scan for devices»). Процесс сканирования займет некоторое время, по истечении которого ваше найденное устройство появится в списке программы. На данном этапе вам осталось только выбрать его в этом списке и нажать кнопку «Use selected device» («Использовать выбранное устройство»). Программа автоматически настроит его и подготовит к работе. Теперь можно закрыть BlueProximity, нажав кнопку «Close» в нижней части окна. На самом деле программа не закроется, а перейдет в свернутое состояние, обозначив это присутствием своего значка на панели задач.
Блокируется компьютер из-за антивируса
Не исключено, что вся проблема работы с ПК заключается в действии антивирусных комплексов программ. Возможно, они просто вступают в конфликт со средой установленной «операционки», точнее, с ее брандмауэром. В таком случае впишите адресную строку нужного Вам для работы сайта в список, в котором находятся исключения для антивируса.
Если нужно выяснить, почему блокируется сайт и решить этот вопрос, нужно попасть в сетевой экран действующего у Вас антивируса. Там и находится этот перечень исключений. Внесите в него заблокированные соединения.












