Как правильно сканировать и ксерокопировать на принтере
Принтер и сканер являются довольно распространенными видами офисной техники. Необходимость в них крайне велика, ведь отксерить документ или отправить информацию с принтера на ПК бывает необходимо практически каждый день, в особенности, если речь заходит о документообороте. В данной статье мы научимся пользоваться дополнительными полезными функциями принтера и сканера — узнаем, как оптимально ксерокопировать документы и сканировать их.
Чтобы отксерокопировать одну копию паспорта или отсканировать важный документ на компьютер, вовсе необязательно бежать в ближайший киоск с вывеской «ксерокопия-распечатка», достаточно иметь под рукой современное устройство, которое умеет копировать информацию. На сегодняшний день достаточно много моделей поддерживает такую возможность. Принтер давно уже перестал быть устройством с ограниченным только печатью функционалом. Современное МФУ представляет собой не только сам принтер, но и сканер, и копировальное устройство.

Передавать отсканированную информацию на компьютер могут большинство копировальных аппаратов, в их числе как струйные, так и лазерные принтеры. Чтобы узнать, имеется ли в конструкции устройства сканер и ксерокс, лучше всего заглянуть в его характеристики. Впрочем, иногда достаточно поверхностно изучить корпус. Если на верхней части устройства есть крышка, под которой находится стеклянная поверхность, то данный прибор обладает вышеописанными функциями. Принтер, как правило, оснащен только лотком-приемником чистой бумаги и распечатывает ее вертикально вверх, тогда как в МФУ распечатанная продукция выходит с торца, ниже области сканера.

Обработка фото
Полученный результат необходимо обработать в специализированной программе. Скачайте редактор ФотоВИНТАЖ! Он позволит повысить качество картинки, исправить недостатки и преобразовать оцифрованные данные в удобный медиаформат.
Для начала работы скачайте программное обеспечение и запустите установочный файл. Во время инсталляции необходимо ознакомиться с условиями пользовательского соглашение, указать тип установки, выбрать папку и создать ярлык на рабочий стол.
Запустите редактор и откройте фотографию. После сканирования важно обрезать лишнее. В меню «Инструменты» воспользуйтесь опцией «Кадрирование». Вы можете задать пропорции вручную, настроить рамку или выбрать параметры из предложенных, перевернуть фото.
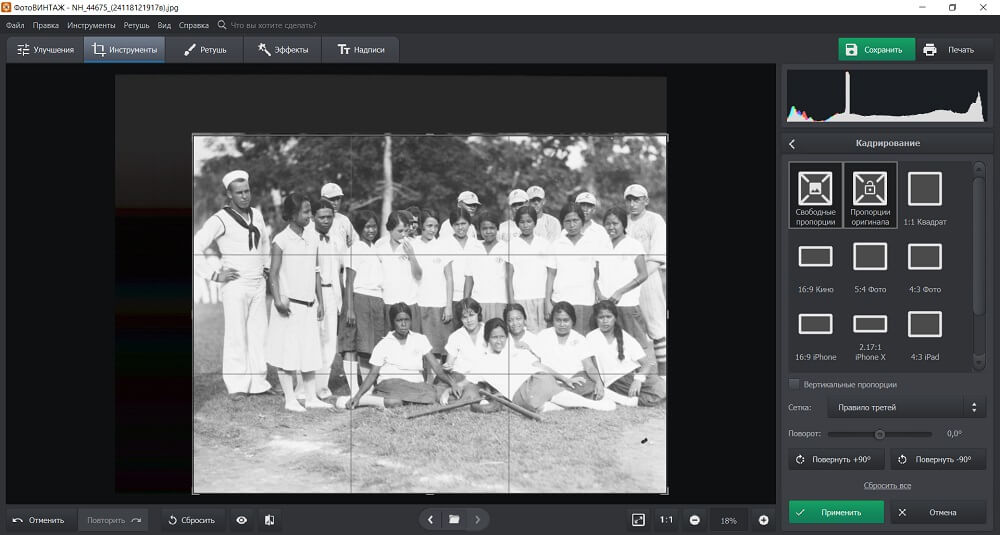
Вы можете повернуть на 90 градусов или установить значение самостоятельно
В этом же разделе есть возможность исправить искажения кадра. Это особенно важно, если вы снимали фото с помощью камеры и без штатива.
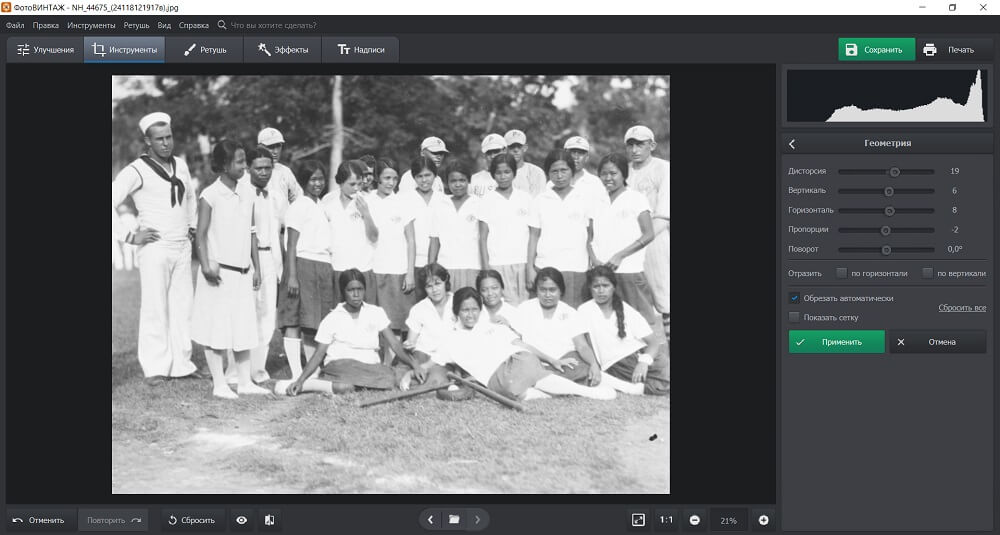
Также есть возможность отразить фотоснимок по горизонтали и вертикали
В разделе «Улучшения» можно настроить насыщенность, температуру и оттенки для цветных фото, а также скорректировать экспозицию, контраст, светлые и темные участки. В этом же меню у пользователя есть возможность применить автоматические опции: исправить цвет и освещение, сделать черно-белое изображение цветным.
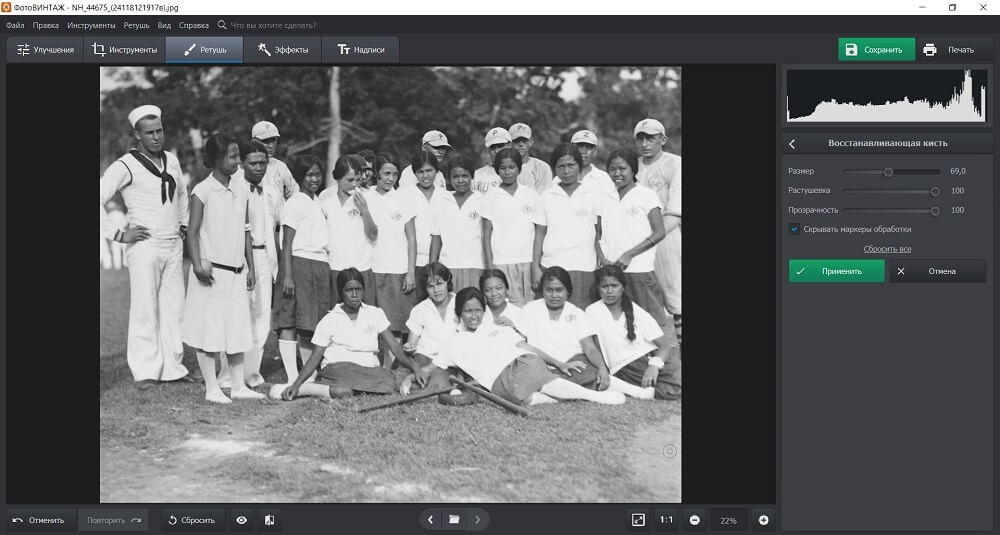
В меню «Резкость» можно повысить четкость фото
Помимо этого приложение позволит отретушировать снимок: скрыть пылинки, трещины, крупные дефекты, удалить предметы и пятна.
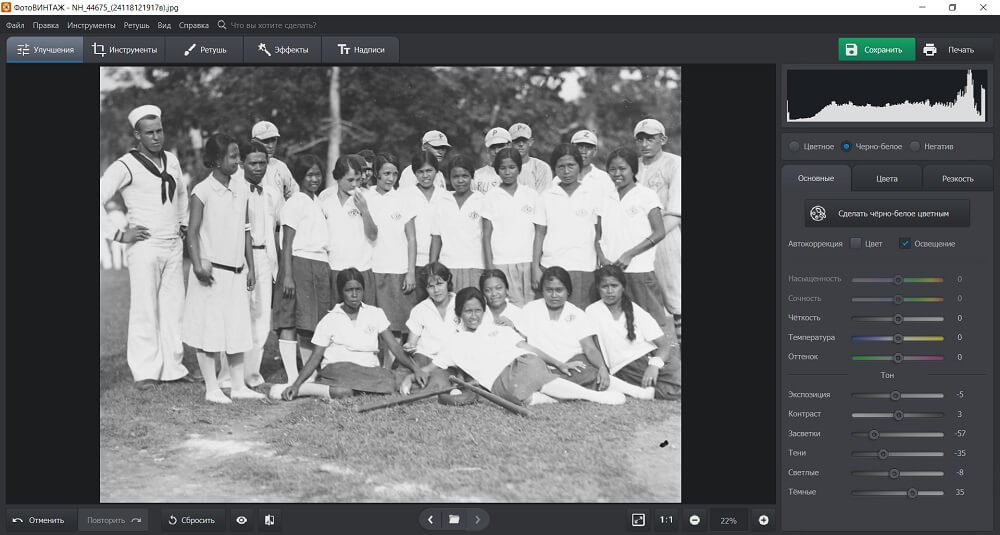
«Восстанавливающая кисть» позволит убрать мелкие недостатки
Фоторедактор предлагает готовые эффекты и инструмент для создания надписей.
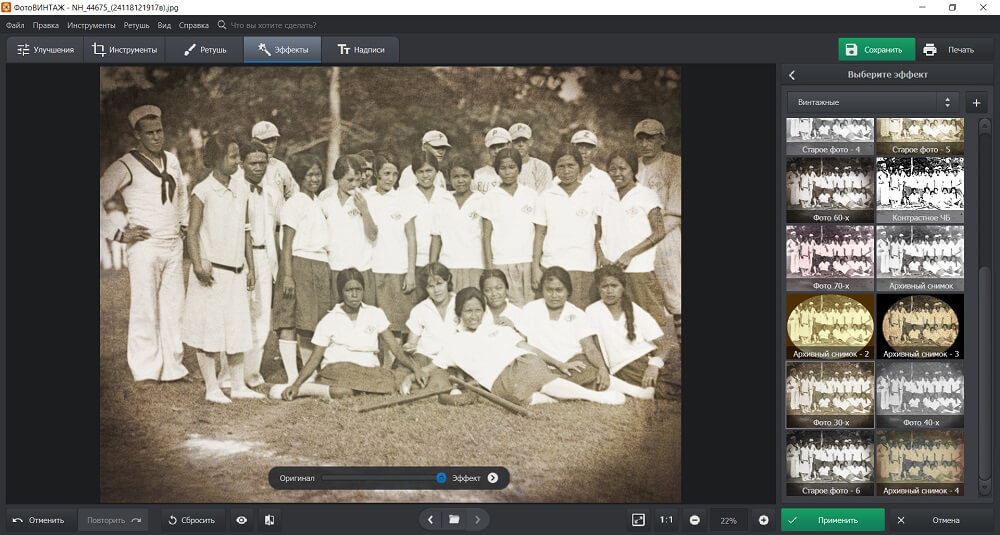
Картинку можно стилизовать под цвета кинофильма, винтаж, пленку
Теперь вы знаете, как сканировать фото и обрабатывать их. Для оцифровки бумажных снимков есть три варианта: воспользоваться услугами копировального центра, отснять кадры с помощью фотоаппарата или применить домашний сканер. Вне зависимости от выбранного способа необходимо скорректировать результат. Используйте приложение ФотоВИНТАЖ! Оно позволит улучшить качество изображений, исправить искажения и дефекты, настроить освещение и цвет, а также применить готовые фильтры. Скачайте фоторедактор прямо сейчас!
Как отсканировать страницу, чтобы текст и изображение были четкими?
Самое главное – правильно разложить бумагу. В большинстве принтеров есть специальные рамки, которые помогут выровнять лист для идеального результата. Обычно устройства поддерживают форматы до A4. Если планируется сканировать страницы большего размера, стоит обратить внимание на параметры конкретной модели.

Сканирование – несложный процесс, хотя для получения наилучшего качества требуются соответствующие настройки на устройстве. Прежде всего, разрешение для черно-белого режима должно составлять 300 dpi. Более низкие значения сделают изображение размытым, а более высокие значения заставят принтер работать дольше и увеличат размер самого файла. Цветные 24-битные документы, сканированные с разрешением 300 dpi, дают файл весом около 25 МБ. Удвоение разрешения приведет к увеличению времени сканирования до трех раз.

Также стоит помнить, что страницы с мелким шрифтом (ниже 9) следует сканировать в более высоком разрешении, что обеспечит идеальную читаемость файла. Избегая настроек, использующих полутона, при чтении текста в цифровой копии трудностей не будет. Однако эти функции полезны для фотографий или графики.
Чтобы документ, напечатанный на цветной бумаге, получился четким и не слишком темным, нужно в настройках увеличить контрастность и яркость примерно на 10-15%. Если файл остается темным, следует увеличивать данные значения еще больше. Некоторые устройства имеют ручную регулировку яркости, которую необходимо настроить перед использованием.
Как использование отсканированных документов
После сканирования документ появится в области документа в окне «Факс и сканирование Windows». Прокрутите вверх и вниз по области, чтобы просмотреть весь отсканированный документ.
Теперь вы можете решить, что вы можете сделать с документом, нажав одну из опций слева направо в синей строке меню в верхней части окна:
- Нажмите «Переадресация как факс», чтобы отправить факсимильный отсканированный документ одному или нескольким получателям в факсимильном и сканировании Windows.
- Нажмите «Переслать как электронную почту», чтобы отправить отсканированный документ в виде вложения файла в сообщение электронной почты, которое вы можете отправить одному или нескольким людям. После того, как вы нажмете на эту опцию, появится новое окно сообщения в вашей предпочтительной программе электронной почты с прикрепленным файлом, чтобы вы могли обращаться, вводить и отправлять свое сообщение.
- Нажмите «Сохранить как», чтобы открыть окно «Сохранить как», чтобы сохранить документ с другим именем, в другом формате графического файла и / или в другой папке.

Даже если вы ничего не делаете с документом или фотографией, которую вы сканировали, Windows Fax and Scan автоматически сохраняет ваше сканирование в виде файла, чтобы вы могли просматривать прошлые проверки в любое время при открытии программы.
Просмотрите файл, щелкнув имя документа или фотографии в списке файлов. Отсканированный документ или фотография отображаются в панели документов, чтобы вы могли подтвердить, что файл содержит то, что вы ожидаете. Затем вы можете выполнять любые задачи отправки или сохранения, которые я обсуждал ранее.
Как сканировать с помощью ПО
Если нужно получить скан-копии, которые в будущем необходимо редактировать, тогда первый вариант не подойдет. Рекомендуем воспользоваться специальными программами для сканирования текстов и фото. Они есть в интернете (например, Finereader, Scan2Pdf, Bullzip PDF printer), а также на установочном диске МФУ.

- Запустите программу на компьютере и задайте команду «Сканировать».
- Здесь можно выбрать многостраничное сканирование с возможностью объединить отдельные файлы в один документ пдф, а также можно сканировать для последующего редактирования.
- Сохраняйте скан-копии в форматах PNG или TIFF, если хотите получить максимальное качество изображений. JPEG выбирайте, если нужно экономить место на диске.
Другие стандартные программы
В Windows версий 7-10 есть другой встроенный софт, который позволяет сделать скан.
- «Факсы и сканирование». Можно найти через поиск в меню пуск или на панели задач, в зависимости от версии ОС.





Paint
Многие привыкли использовать стандартный графический редактор Paint только для простого оформления картинок или подписей. Но внутри программы есть функция получения изображения.
Запустите Paint любым способом. В Windows XP зайдите в меню «Пуск» и откройте софт в папке «Стандартные». В более новых Windows найдите редактор через поиск.
Через меню «Файл» кликните по пункту «Со сканера или камеры».
Сделайте базовые настройки.

Расширенный набор настроек доступен после клика по ссылке «Настроить качество сканированного изображения».

Сделайте предварительный просмотр, а после отсканируйте. Скан появится в виде изображения в открытом окне Paint.

Даже если изначально фото было неправильно уложено внутри сканера, в редакторе доступен поворот. Также можно сделать подписи текстом, изменить размер и другое.
Но для редактирования рекомендуется использовать инструменты более продвинутых редакторов фото.
Сохранение делается через пункт «Сохранить как» внутри меню «Файл».

Выберите формат, который обеспечит наилучшее качество – BMP или PNG. JPG тоже даст хорошее качество, но в сравнении с предыдущими форматами недотягивает, размер, естественно, будет меньше.





Как сканировать документ на компьютер с принтера
Многие люди примитивно используют МФУ для печати, не вникая в функции. Иногда процесс познания принтера не достигает даже встроенной функции сканера. На самом деле, есть несколько простых способов его использования.

Программа Scanitto Pro
Удобная утилита для сканирования фотографий и документов, которая используется для ОС Windows. Она имеет различные функции редактирования отсканированных изображений.
Программой Scanitto Pro обеспечивается исключительное качество фотографий, сканируемых с помощью TWAIN драйвер-устройства. Она довольно проста даже для пользователей с минимальным уровнем подготовки.
Scanitto Pro послужит единым решением для сканирования, распознавания или копирования фотографий и текстов.
Вот некоторые достоинства этой программы:
- сканируемые изображения сохраняются в форматах JPG, BMP, JP2, TIFF или PNG;
- возможность изменения порядка страниц;
- определение границ сканируемого материала автоматически;
- возможность поиска преобразованных в PDF изображений;
- удобная настройка разрешения, режимов цветности и размеров;
- выделение области сканирования вручную.
- автоматическое и быстрое распознавание текста;
- поддержка 6 языков распознавания.
Что делать, если не работает сканер

Чаще всего, если сканер не работает, ошибка кроется в отсутствии каких-либо необходимых для его работы приложений. Мы приводим список приложений, помогающих в работе устройства:
- ABBYY Fine Reader – программа, считывающая картинки или текстовые файлы.
- OCR CuneiForm – бесплатное приложение, также используемое для распознавания текста или рисунков.
Все аналогичные программы оснащены схожим интерфейсом. Для примера мы покажем работу с приложением под названием VueScan, которое также предназначено для распознавания текста или фотографий:
- Устанавливаем бумагу в рамки устройства.
- Запускаем программу и проверяем настройки.
- Устанавливаем параметры сканируемого документа.
- Запускаем процесс и сохраняем цифровую версию бумаги или фотографии.
Ошибки сканирования также могут возникать из-за следующих проблем:
- Вы используете нерабочий сканер. Офисные устройства подобного типа попросту часто ломаются во время эксплуатации. Поломка не обязательно будет критической, но сканер или принтер не будет функционировать. Еще бывает, что неисправны кабели, которыми подключается устройство к ноутбуку или сети.
- Отсутствуют драйвера. Их установка производится со специального диска, найти который, как правило, можно в коробке с комплектацией.
Неправильные параметры сканирования или некорректный выбор сканер, что случается часто, если к компьютеру одновременно подключено несколько офисных инструментов.












