Как с Гугл Диска скачивать папки и файлы при использовании браузера или приложения
Сегодня большинство пользователей интернета пользуются онлайн сервисами для хранения различной информации, одним из популярных является Goole Drive, т.к. в нем есть много полезных функций, но не все знают как ими пользоваться. В этой статье мы разберемся на примере как с Гугл Диска скачивать папки и файлы, используя стандартное приложение Google Drive или прямо из браузера, например, используя Google Chrome.
Прежде чем приступать к описанию основных методик, давайте кратко остановимся именно на способах доступа к этому облачному сервису. По всей видимости, большинство пользователей, пусть даже самых неподготовленных, уже догадываются, о чем идет речь.
Во-первых, получить доступ к этому хранилищу после регистрации (например, в почте Gmail) любой пользователь может через самый обычный браузер, в котором нужно всего лишь задать соответствующий адрес искомого ресурса и пройти аутентификацию, если это требуется. В случае работы с браузером Chrome, когда вход и так уже выполнен, авторизация не требуется. Во-вторых, точно так же просто можно установить на собственный компьютер, лэптоп или мобильный девайс специальное приложение, которое будет синхронизировать выбранные объекты с вашим устройством для персонального или сетевого доступа. В-третьих, можно вообще подключить хранилище в качестве сетевого диска и всегда иметь нужные данные под рукой без установки специфического программного обеспечения или использования веб-обозревателей.
Скачивание с Google Drive
В зависимости от уровня привязанности пользователя к облачному хранилищу от Google он пользуется этим сервисом либо на всех платформах, либо только десктопной/мобильной. Соответственно, процесс скачивания файлов будет разным, завися, к тому же от используемого вида Диска: веб-версии, программы или фирменного приложения. Обо всех способах мы расскажем далее в статье.
Многие пользователи Гугл Диска работают с облачным хранилищем именно через веб-сайт или приложение на ПК. Разберем подробно, как при работе с сервисом через компьютер можно скачать нужный файл.
Вариант 1: Веб-версия
Веб-сайт Google Drive дает возможность скачивать файлы не только со своего хранилища, но и с любого другого, к которому у вас есть доступ. Для этих целей использовать можно любой браузер, который установлен на вашем ПК или ноутбуке. В данном примере мы используем Google Chrome — он лучше всего подходит для работы с другими сервисами от Гугл.
-
В первую очередь авторизуйтесь в системе Гугл. Для этого требуется ввести свой логин и пароль.
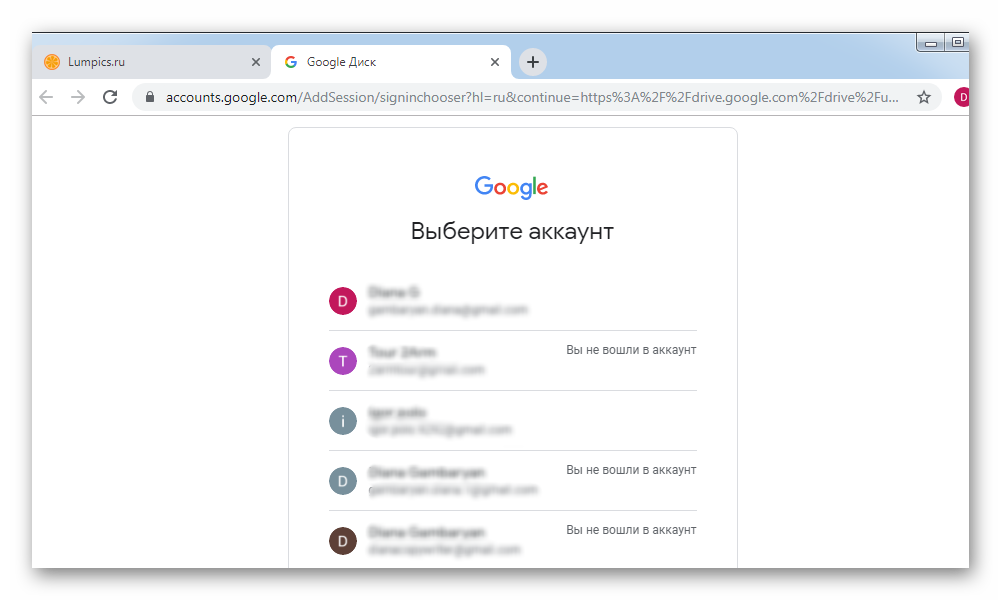

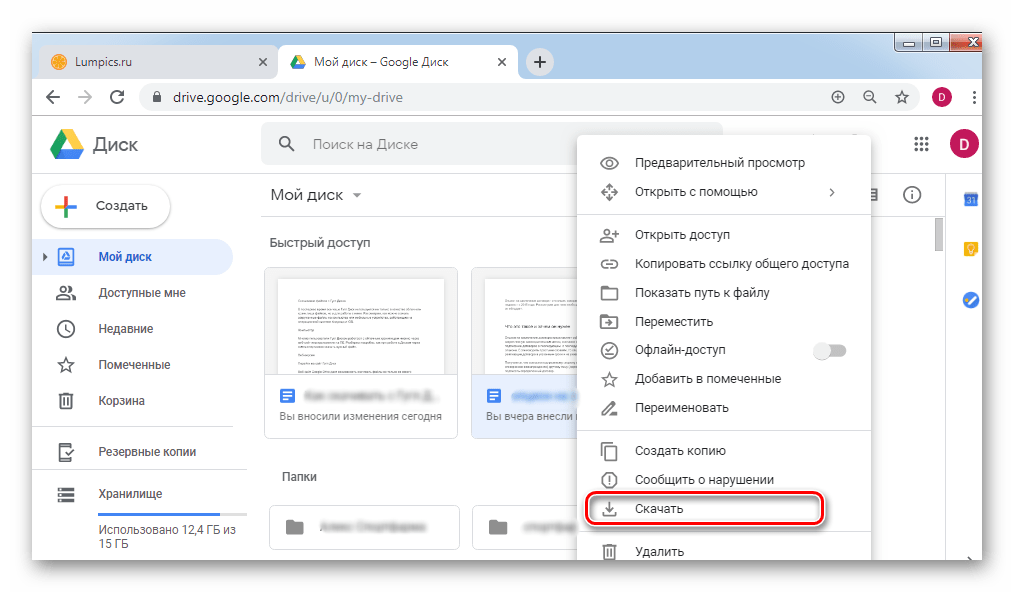
Помимо данного способа, скачать документ с Гугл Диска через браузер можно и другим методом. Для этого просто откройте файл с Диска или через ссылку. Далее нажмите на кнопку «Файл» в левом верхнем углу и кликните «Скачать».
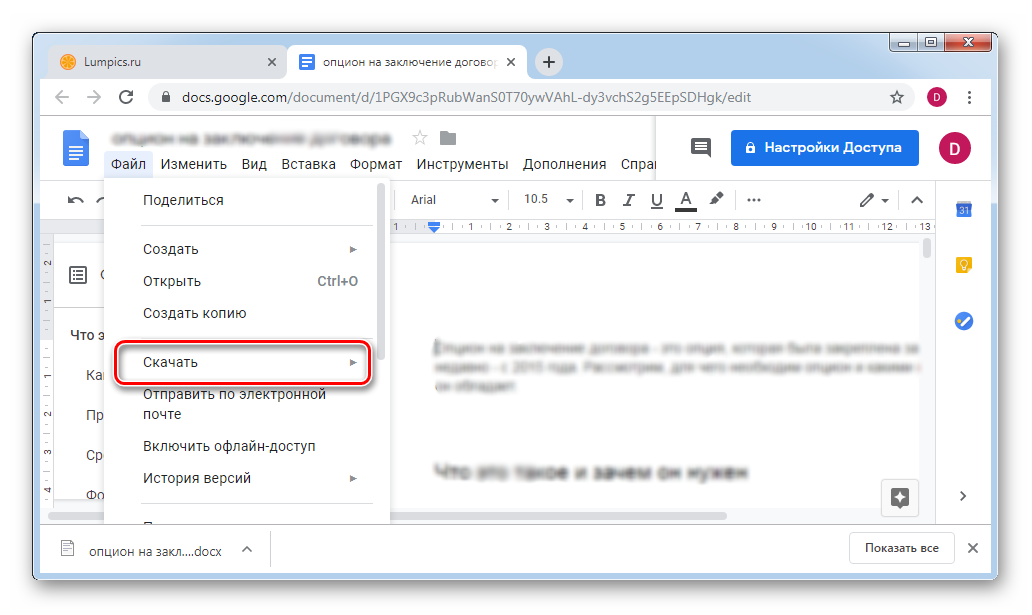
Вариант 2: Фирменная программа от Google
Если в веб-версии Гугл Диска скачать можно было любой документ вне зависимости от того, хранится ли он в вашем аккаунте или нет, то через программу BackUp and Sync from Google загрузить на компьютер можно исключительно файлы со своего облака.
-
Заходим в меню «Пуск» на вашем компьютере и выбираем программу Backup and Sync from Google.
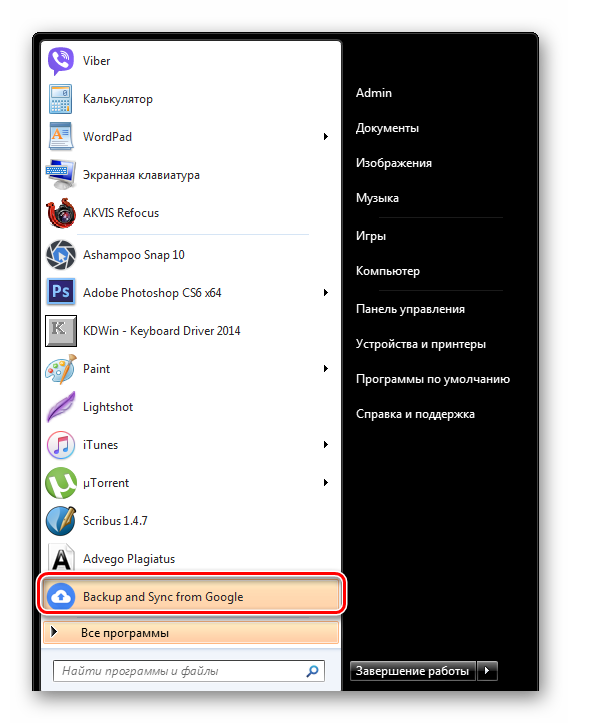

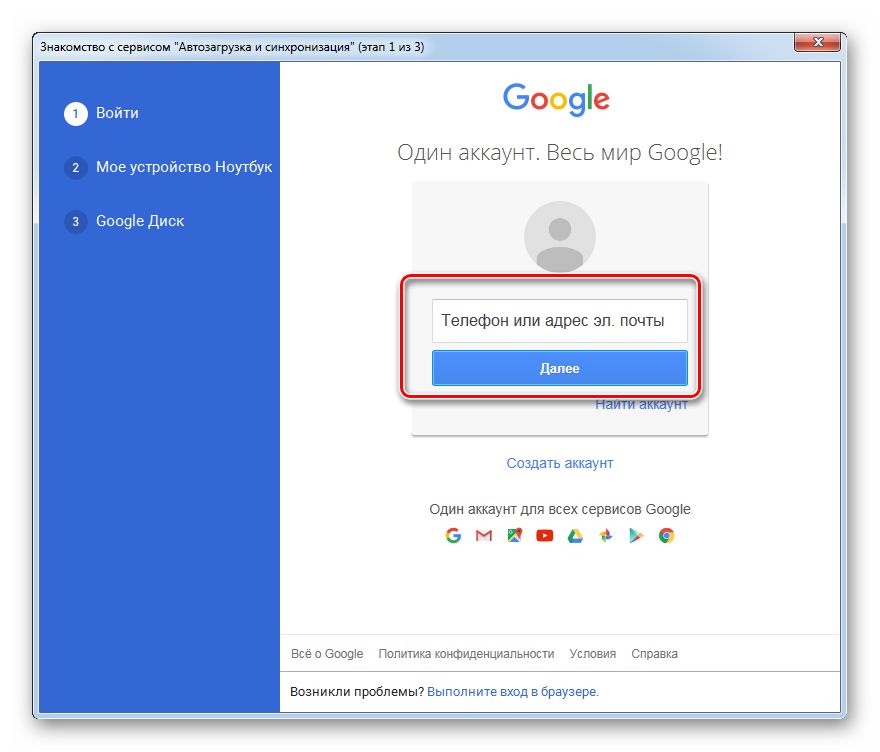
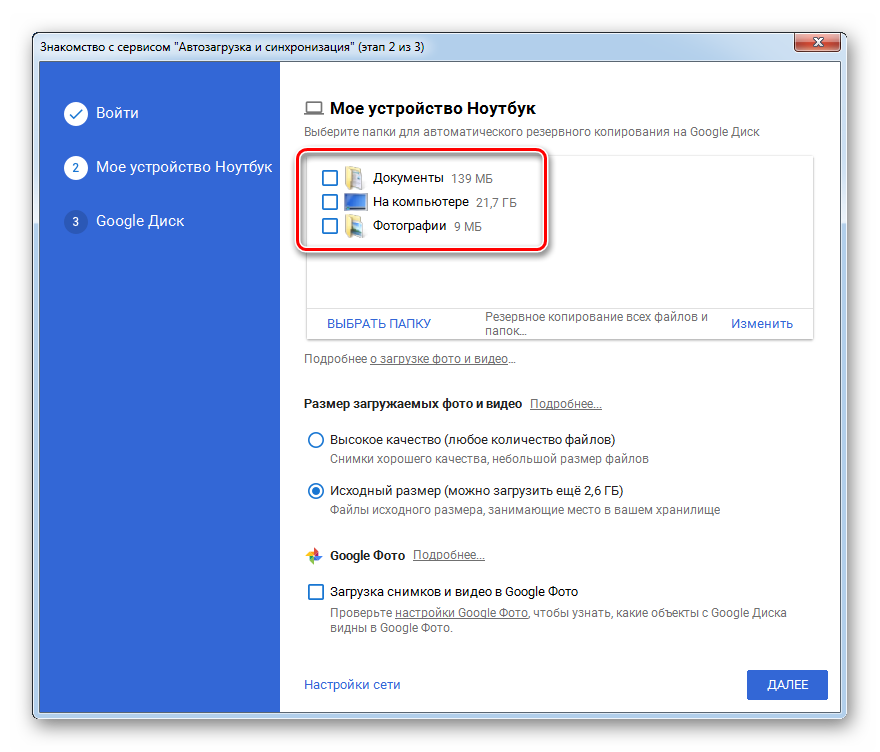


Как видите, процесс скачивания файлов и папок с Google Drive на компьютер не занимает много времени.
Как загрузить данные на Яндекс.Диск
Загрузить файлы на Яндекс.Диск не составит никакого труда. Следуйте простой инструкции:
- Перейдите на сайт Яндекс.Диска.
- Далее авторизуйтесь в аккаунте Яндекс.
- Нажмите на кнопку Загрузить в левом верхнем углу страницы.
- Выберите папку с данными Google Диска (она называется Takeout).
- Дождитесь завершения загрузки.
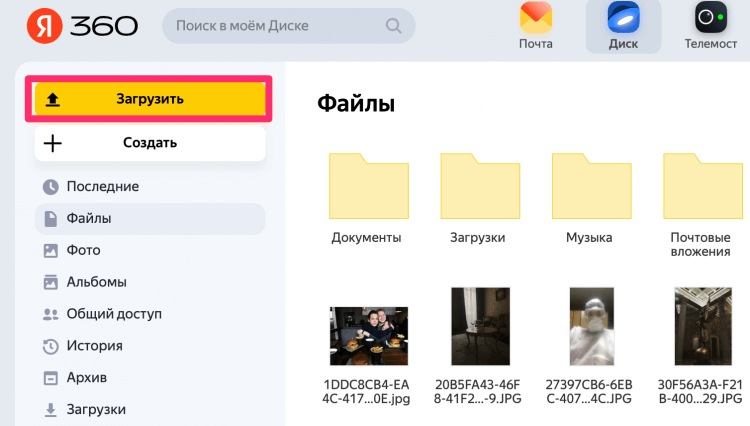
Нажмите кнопку Загрузить и дождитесь окончания процедуры.
На момент написания статьи, Яндекс предлагает 20 ГБ бесплатного хранилища. С учетом, что у Гугла бесплатных всего 15 ГБ, пользователь в конечном счете окажется только в плюсе. Конечно, можно сказать, что сервисы Google отлично синхронизированы между собой, но думаю, что закинуть в два облака все файлы не помешает точно. Сами понимаете, мало ли что.
Настоятельно рекомендую проверять все важные файлы после загрузки. Многие пользователи в нашем Телеграм-чате уже не раз отмечали, что в процессе переноса некоторые файлы могут теряться. Будьте аккуратны.
Плюс, я продублировал все данные с Google Диска на внешние носители. Не то чтобы я параноик, но так они точно не потеряются. Мне кажется, что если выбирать между облаком и SD-диском в 2022 году, второй точно побеждает.
Конечно, кроме Яндекс.Диска существуют и другие отечественные сервисы, но за годы использования Яндекса, доверия к нему только добавилось. Не забудьте про постоянные скидки. На момент написания статьи Яндекс предлагает безлимитное хранилище фото и подписку на 3 ТБ всего за 1,5к в год. Удобно? По-моему, очень.
При возникновении каких-то трудностей с процедурой переноса данных смело обращайтесь в наш Телеграм-чат или в комментарии ниже. А чтобы не потеряться в бесконечном потоке новостей, рекомендую подписаться на наш новостной канал. Там вы найдете много интересной и полезной информации.
Новости, статьи и анонсы публикаций
Свободное общение и обсуждение материалов

Блокировка иностранных сервисов в России продолжается: в Instagram и Facebook уже невозможно зайти без VPN, на очереди — YouTube. Замглавы комитета Госдумы по информационной политике Антон Горелкин уже заявил, что видеохостинг будет заблокирован, если руководство не начнет соблюдать законы РФ. К сожалению, все идет к тому, что YouTube запретят в России: компания уже закрыла доступ к каналам российских СМИ, а также наложила ограничения на канал «Гостелерадиофонда». Думаю, вы и сами заметили, насколько опустел российский сегмент YouTube — нужно готовиться к худшему. Попробуем разобраться, почему хотят заблокировать сервис и что смотреть, если YouTube заблокируют в России.
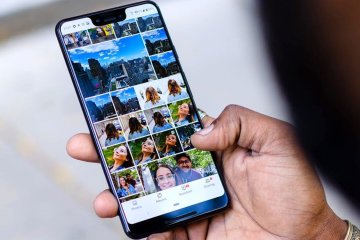
Apple всегда стремилась сделать iOS до известной степени непохожей на Android. Поэтому компания из Купертино создавала свои приложения и сервисы заведомо несовместимыми с операционкой своего главного конкурента. Что и говорить, если даже сообщения от пользователей Android в iOS помечались другим цветом. Но если интерфейсная расцветка, откровенно говоря, никому никакого вреда не приносила, то вот различия в форматах фотографий, используемые на обеих платформах, если не вредят напрямую, то по крайней мере доставляют определённые неудобства. Впрочем, выход из ситуации есть.

За последнюю неделю российский рынок покинули многие ИТ-компании, в том числе Google. Поисковый гигант сделал это по собственной инициативе, остановив монетизацию своих сервисов и размещение рекламы на сайтах-партнёрах. Поначалу многие обрадовались, что теперь воспроизведение видео на YouTube не будет прерываться на рекламные вставки, но потом оказалось, что и авторы не особо желают пилить контент на таких условиях. Но на это дело не закончилось, потому что спустя какое-то время Google перестала принимать оплату в Google Play, лишив пользователей возможности покупать приложения, игры, оплачивать подписки и многое другое. А что будет, если каталог отключат вообще?
Что такое Google Takeout
В сервисе для архивирования данных Google Takeout вы можете загрузить любые данные из продуктов Google, которыми пользуетесь, в том числе электронные письма, документы, данные календаря, фотографии, видео с YouTube, заметки в Google Keep и так далее. Всего доступен 51 тип данных. Как и большинство сервисов Google, Takeout одинаково работает на устройствах Windows, Mac, Linux, iOS и Android.
1. Выбираем данные для скачивания
Нужно открыть страницу «Сохранение данных». Там отобразятся используемые продукты Google, которые хранят данные пользователя. Чтобы не скачивать всю информацию, достаточно снять флажки рядом с сервисами, которые вам не нужны.
Кроме того, в некоторых продуктах Google можно выбрать данные, которые нужно скачать. Рядом с этими сервисами есть кнопка-список «Выбраны все данные». Нажав ее, можно снять флажки напротив тех типов данных, которые не понадобятся.
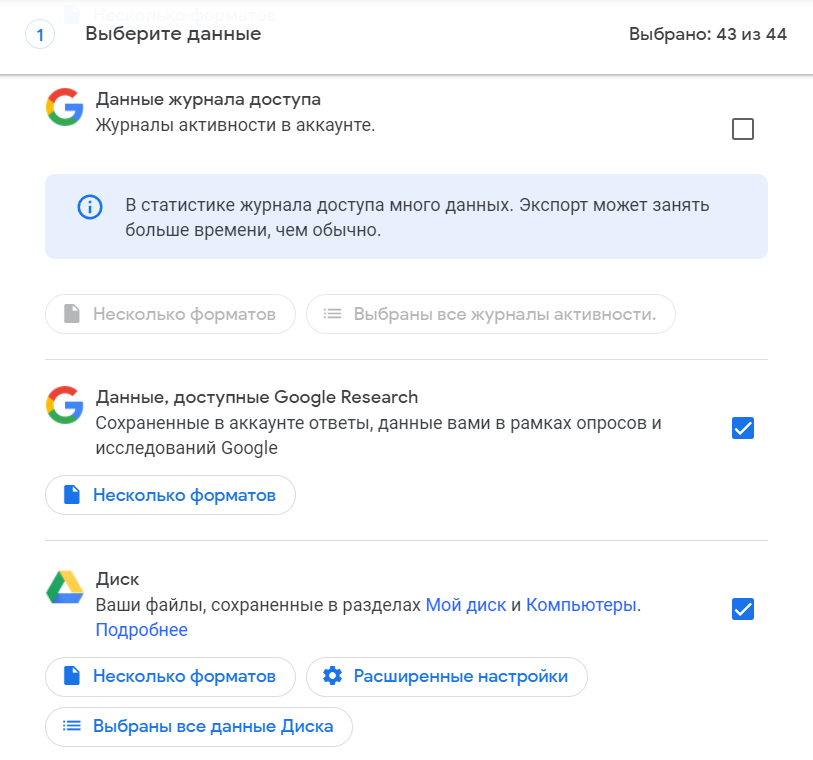
❗️Важно помнить, что если между запросом на скачивание и созданием архива пользователь вносил изменения в данные, они могут не сохраниться в файле. Это могут быть изменения в настройках доступа или разрешениях для файла на Google Диске, решенные вопросы в файле на Диске, добавленные или удаленные фотографии или альбомы.
2. Настраиваем параметры скачивания
Сначала нужно выбрать способ получения данных. Пользователь может:
- Получить ссылку: Google вышлет электронное письмо со ссылкой для скачивания архива; в письме нужно выбрать «Скачать архив» и следовать инструкциям.
- Добавить на Диск: Google сохранит архив на Диске и отправит пользователю ссылку на него по электронной почте; в письме нужно выбрать опцию «Показать на Google Диске», и откроется папка с архивом, откуда его можно скачать.
- Добавить в Dropbox: Google сохранит архив в сервис Dropbox и отправит ссылку на него по электронной почте. Сначала нужно связать аккаунты и создать экспорт, а затем на сайте Dropbox авторизоваться и дать доступ к папке «Приложения» для сервиса экспорта Google. При этом доступ к папке нужно сразу ограничить. Когда архив будет сохранен в Dropbox, Google перестанет нести за него ответственность.
- Добавить в Microsoft OneDrive: Google загрузит архив в Microsoft OneDrive и отправит ссылку на него по электронной почте. Далее пользователю потребуется выполнить те же действия, что и в случае с Dropbox.
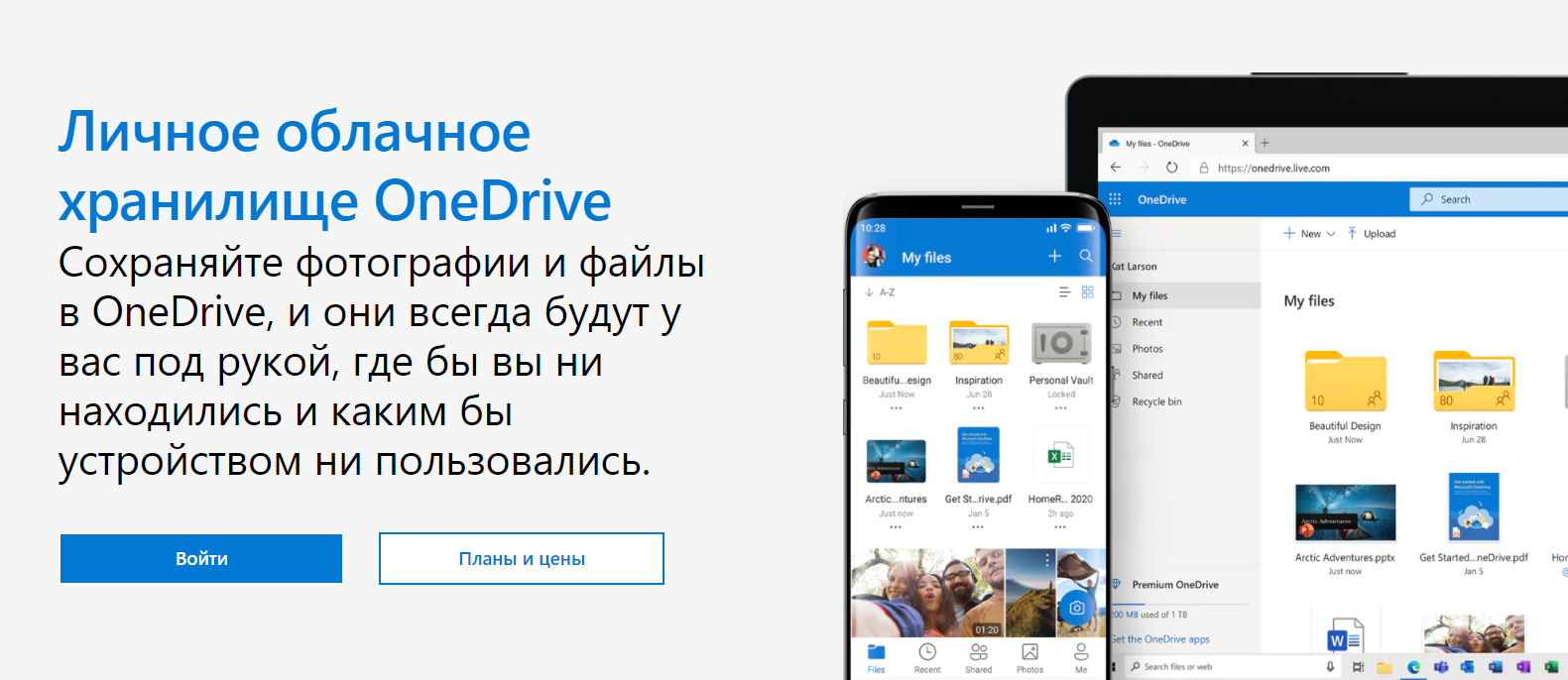
- Добавить в Box: Google загрузит архив в сервис Box и отправит вам ссылку для скачивания. Весь алгоритм действий аналогичен Dropbox и OneDrive. Если максимальный размер файла превысит ограничение в аккаунте Box, он будет уменьшен, а файлы, превышающие это ограничение, экспортированы не будут.
При загрузке данных пользователю также понадобится выбрать тип экспорта:
- однократный экспорт — такой тип позволяет создать один архив с выбранными данными. Однако, если у пользователя активирована программа Дополнительной защиты, то экспорт начнется только через два дня;
- регулярный экспорт — позволяет автоматически создавать архивы с выбранными данными каждые два месяца в течение года, а первый архив будет создан немедленно. При наличии программы Дополнительной защиты такой тип экспорта недоступен.
Затем Google предложит пользователю выбрать формат файлов: ZIP или TGZ (формат для Unix-систем). Чтобы распаковать TGZ, может потребоваться специальное программное обеспечение. После этого нужно задать максимальный размер создаваемого архива. Если экспортируемые данные превысят это ограничение, они будут разделены на несколько архивов. По умолчанию архиватор ограничивается размером одного архива до 2 Гб и создает столько последовательно пронумерованных файлов, сколько необходимо. Однако пользователь может выбрать размер до 50 Гб.
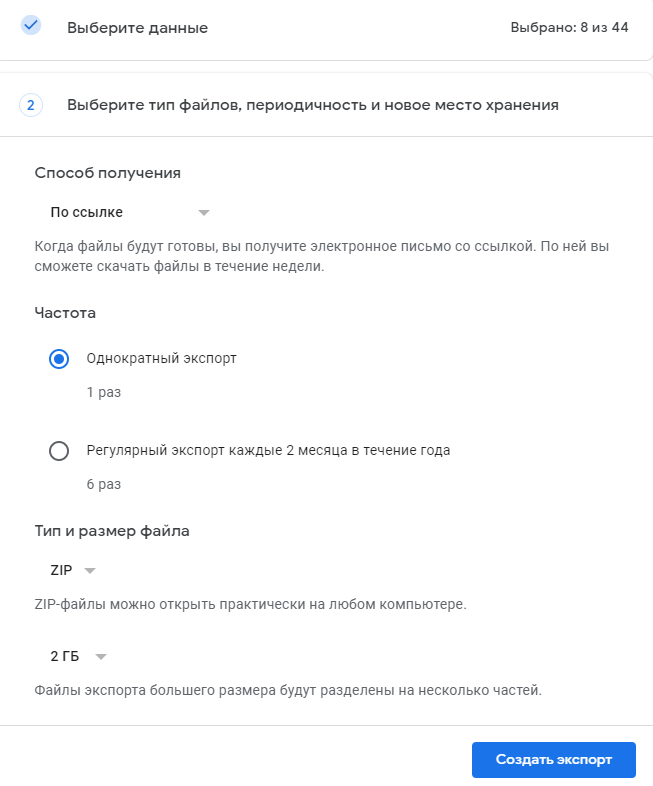
3. Скачиваем созданный архив
После того как вы настроили все параметры и нажали «Создать экспорт», Google отправит ссылку на архив по электронной почте. В зависимости от объема информации это может произойти через несколько минут или несколько дней. Как правило, ссылка на архив приходит уже в день запроса.
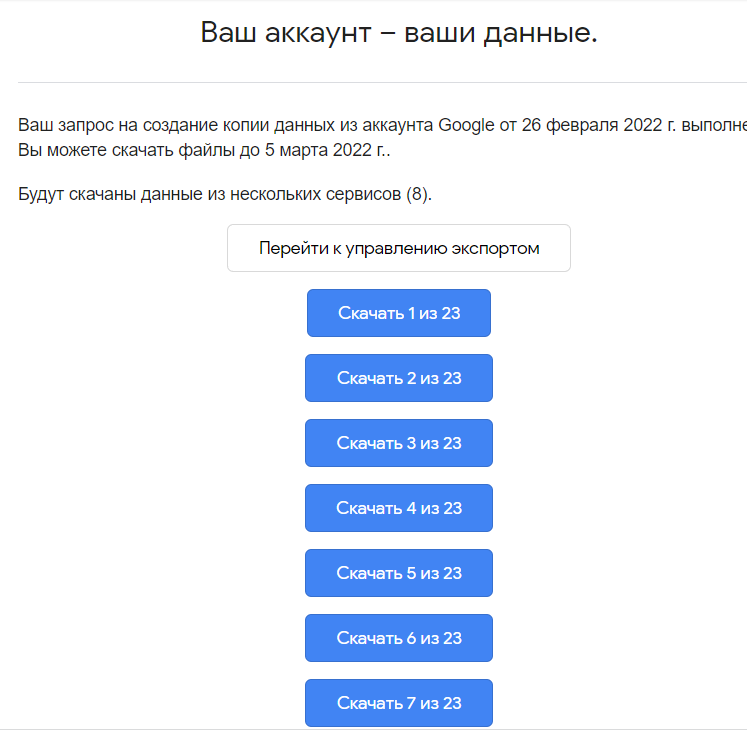
Все данные в архиве будут упорядочены по папкам, названия которых будут соответствовать названиям служб Google.
При удалении данных Google (в соответствии с Политикой конфиденциальности) сначала убирает информацию из аккаунта и перестает использовать ее для персонализации своих сервисов. Затем компания запускает процесс полного удаления данных из систем хранения. Такие данные, как записи на странице «Мои действия», фотографии и документы, находящиеся в процессе удаления, не включаются в архив.
Если человек решает удалить свой аккаунт в Google, но хочет сохранить архив с данными, его нужно перенести с Google Диска в другое место.
Любой архив доступен для скачивания в течение примерно семи дней, а затем его потребуется создать заново. Один архив можно скачать не более пяти раз, после чего придется создать новый запрос.
Как скачать все фото сразу
Тут та же история. За исключением ситуации, когда у вас согласно настройкам все фотографии из Гугл Фото автоматически сохраняются на Диске. В этом случае варианты, как скачать фото с Гугл Диска на компьютер все сразу есть такие:
- В Web-версии. Найти в хранилище папку “Фото”, щелкнуть по ней ПКМ и выбрать “Скачать”, затем указать место, куда сохранится zip-архив и нажать “Сохранить”.
- В мобильном приложении на Android. Найти в хранилище папку “Фото” и открыть ее. Далее долгим нажатием выделяем одну картинку, после чего на панели вверху экрана появится кнопка “Выделить все” — жмем на нее. Затем “Меню” и “Скачать.*
* Таким же образом можно поступить и с папками, содержащими файлы других форматов.
Загрузка копий
При добавлении информации с одинаковым названием система автоматически выберет новейший вариант без сохранения более старого. Если необходимо сохранить оба варианта, после добавления нажмите кнопку «Сохранить как отдельный вариант».
Добавить в облачное хранилище папку у пользователей не вызывает сложностей. Действия просты и понятны. Скинуть инфу (как говорят профи) по силам каждому новичку в этом сервисе. Удобной функцией является перемещение внутри вашего ГД. Для этого нужно нажать Переместить и выбрать новое место.

С папками на Гугл Диске можно производить следующие действия:
- Переименовывать;
- Перемещать;
- Оставлять на них пометки;
- Выделять другим цветом;
- Включать совместный доступ и доступ по ссылке;
- Удалять;
- Скачивать на компьютер.
Рядом с названием отображается дата создания и кто является ее владельцем. Список каталогов можно упорядочить по названию или по дате добавления.












