Скачать Zoom для ноутбука
Скачать Zoom для ноутбука бесплатно. Официальная версия на русском языке, загрузка по прямой ссылке без регистрации, СМС и снижения скорости.
Если вы ищете удобное приложение для проведения онлайн видеоконференций, вы попали по адресу. С помощью данного сервиса можно общаться с друзьями, родными и коллегами в любое время без каких-либо ограничений. Это универсальный инструмент для видеосвязи, так как он идеально подходит как для учебы и работы, так и для личных бесед с друзьями.
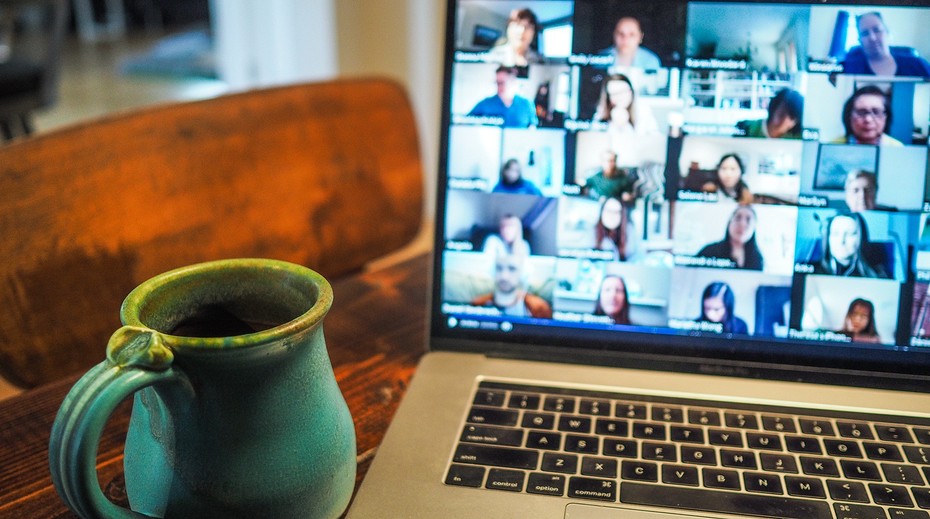
Скачать Zoom для ноутбука
Zoom или Skype
Zoom не так безопасен и надёжен, как Skype – один из самых популярных сервисов для видеосвязи в мире, однако Zoom лучше подходит для проведения видеоконференций с большим количеством участников, а Скайп будет хорошим выбором если вы регулярно общаетесь с людьми из своего списка контактов.
Разработчиком на официальном сайте ZOOM (zoom.us) предлагается несколько тарифных планов, включая бесплатную базовую версию, которая позволяет организовывать конференции, насчитывающие до 100 участников*, длительностью до 40 минут. На время пандемии коронавируса COVID-19 это ограничение было снято, поэтому многие компании и учебные заведения начали использовать Zoom как бесплатный инструмент для проведения продолжительных онлайн-занятий, вебинаров и так далее, что также во многом объясняет почему ZOOM сейчас намного популярнее Skype.
*Участники могут входить в конференцию бесплатно с компьютера (ноутбука), смартфона или планшета. Для входа в конференцию участнику не требуется учётная запись Zoom.
Бесплатный тарифный план предполагает качественную видео и аудио связь, а также приватные и групповые чаты. Конференции поддерживают демонстрацию экрана и совместные комментарии.
Так, в бесплатной версии ZOOM у организатора конференции (например, учителя) есть возможность отключить микрофон у конкретного участника, возможность выборочно запретить печатать в чат определённому участнику, возможность демонстрации выбранного окна приложения, а не всего экрана, видеть кто из участников может использовать микрофон и камеру, вести запись конференции и др.

Коммерческие версии ZOOM («Профессиональная» – от 15 долларов США в месяц, «Бизнес» и «Предприятие» – от 20 долларов США в месяц) позволяют проводить конференции до 24 часов, поддерживают запись видео в облачное хранилище, совместимы со Skype для бизнеса, включают различные расширенные возможности развёртывания и персональную техподдержку.
Способ 1: Официальное приложение
Учебная платформа доступна в виде компьютерной программы. Она доступна на русском языке, для полноценной работы потребуется регистрация на официальном сайте. Для подключения к текущей видеотрансляции входить в личный кабинет не нужно.
Как установить Zoom для видеоконференций на компьютер бесплатно:
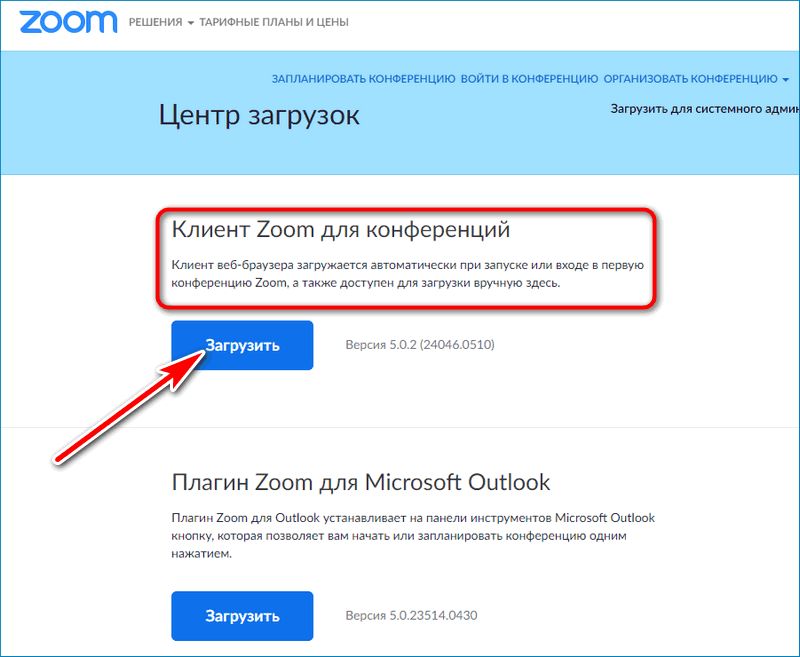
- Перейдите на сайт Зоом по ссылке.
- Нажмите на кнопку «Загрузить» в блоке «Клиент Zoom для конференций».
- Начнется загрузка установочного файла.
- После скачивания запустите установку, кликнув по файлу левой кнопкой мыши.
Важно. Установка Зоом осуществляется в автоматическом режиме, иконка для запуска помещается в меню «Пуск» и на рабочий стол. С официального сайта скачивается последняя версия на русском языке.
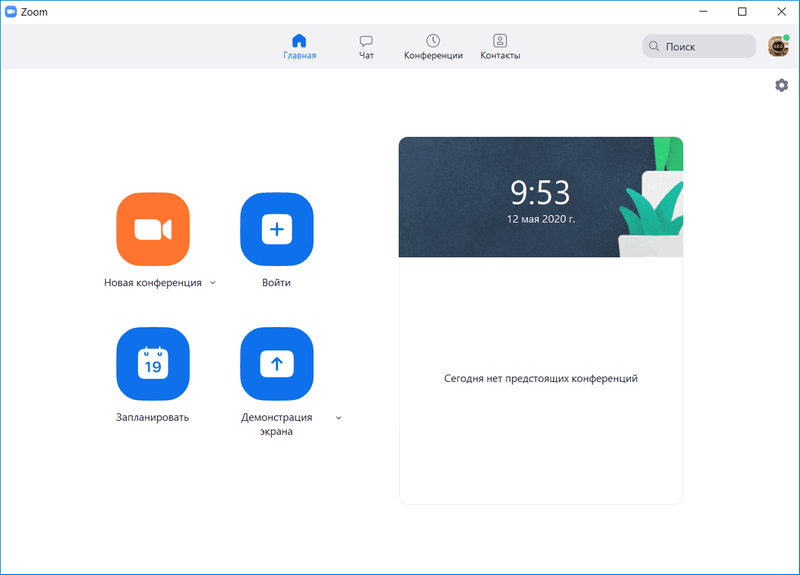
Скачать Zoom можно и из других источников, например с торрент-трекеров, форумов, сайтов со сборками приложений. Загружая файл через официальный сайт, риск получить вирус сводится к минимуму, установка осуществляется бесплатно.
Полезные ссылки
ZOOM — профессиональное кроссплатформенное приложение для проведения видео конференций и семинаров. ZOOM позволяет предприятиям и учебным заведениям планировать и проводить совместные видео конференции, а также веб-семинары и онлайн-мероприятия. Все соединения защищены шифрованием уровня защищенных сокетов (SSL) и 256-разрядным шифрованием AES.
Бесплатная базовая версия позволяет организовывать конференции длительностью до 40 минут и включающие до 100 участников. Доступны высококачественная видео и аудио связь, а также приватные и групповые чаты. Конференции поддерживают демонстрацию экрана и совместные комментарии.
Профессиональная версия позволяет проводить конференции длительностью до 24 часов, управлять пользователями и использовать ZOOM совместно со Skype для бизнеса. Также, доступен 1 ГБ облачной записи видео.
Для крупных предприятий предусмотрены Бизнес и Enterprise версии, которые включают конференции до 300 или 1000 участников, расширенные возможности развёртывания и выделенную техподдержку.
Скачать и установить zoom на ios
Скачаем zoom на телефон под управлением ios. Процесс напоминает установку zoom на телефон android.
Откройте на своем устройстве центр приложений – App Store.


Коснитесь кнопки “Поиск” и далее строки поиска.
Чтобы скачать программу для конференций zoom, используйте клавиатуру и наберите название программы – Zoom. Нажмите на значок лупы — начнется поиск.

Магазин приложений выдаст список приложений. Первым приложением будет то что мы ищем Zoom Cloud Meetings.
Чтобы скачать программу zoom бесплатно на русском и установить, нажмите кнопку – “Загрузить”.

Система попросить ввести пароль или использовать Touch ID (зависит от настройки вашей системы).

Подтвердите ваше решение. Телефон скачает zoom и установит.


Если появилась кнопка “Открыть”, то установка завершена. Можно сразу открыть программу или вернуться на рабочий стол через кнопку – “Домой” и запустить ее прикоснувшись к ярлыку.

Как настроить программу и использовать ее смотрите в статье посвященной настройке зум на нашем сайте.
Последняя версия Зум для iphone скачивается из App Store по ссылке.
Возможности полной версии программы
У программы Zoom есть несколько версий для скачивания. Они отличаются набором встроенных функций. Разработчики приложения учитывали потребности разных категорий пользователей. Если функционала бесплатной платформы недостаточно, устанавливают платные платформы Zoom.
Для преподавателей, учеников, организаторов конференций скачать полную версию – лучший выбор. Установка приложения абсолютно бесплатна, с официального сайта. В базовый комплект входит все необходимое для проведения прямых трансляций. В полной версии предусмотрено:
- Возможность планирования будущих конференций.
- Приглашение участников по электронной почте или через мессенджеры.
- Связь в хорошем качестве и разрешении.
- Приглашение на 100 человек.
- Чат с участниками, где они могут задать нужный вопрос.
- Управление микрофонами во время проведения конференции.
- Демонстрация экрана, не только ведущим, но и участниками.
- Запись конференции, возможность ее сохранить.
Чтобы соединение во время трансляции было стабильным, не прерывалось и не зависало, необходим хороший сигнал сети.

Разработчики приложения следят за потребностями пользователей, добавляют новые функции, проводят акции. Если раньше в базовом тарифе проводить совещание можно было не более 40 минут, то в настоящее время нет ограничения по времени трансляции.
Как установить приложение на компьютер
Скачать и установить программу Zoom на компьютер можно совершенно бесплатно. Эта процедура не вызовет затруднений даже у начинающих пользователей.
Для установки Зум нужно выполнить всего два простых шага:
- Cкачать клиентское приложение с официального сайта по ссылке https://zoom.us/client/latest/ZoomInstaller.exe
- Запустить программу-установщик и дождаться ее завершения.
После завершения установки приложение Zoom автоматически запустится на компьютере и предложит выбрать один из двух вариантов использования:

Пункт «Войти в конференцию» позволяет присоединиться к чужому вебинару, онлайн конференции или групповому чату.
Для этого надо знать идентификатор видеоконференции или получить приглашение от организатора, в котором будет ссылка.
Чтобы иметь возможность самому организовывать конференции, необходимо выбрать пункт меню «Войти в…».
Откроется окно с полями ввода логина и пароля и предложением бесплатно зарегистрироваться. Можно также войти в сервис, используя почту Google или профиль Facebook.

При нажатии на ссылку «Зарегистрироваться бесплатно» откроется страница на официальном сайте приложения. Вначале нужно ввести дату рождения.

Далее сервис попросит указать адрес электронной почты.

На этот адрес вы получите письмо со ссылкой, по которой надо перейти для подтверждения регистрации.

Далее сервис попросит указать свое имя и фамилию, придумать и подтвердить пароль.

На следующих этапах регистрации сервис предложит:
- пригласить коллег присоединиться к Zoom;
- начать конференцию.
Оба этих шага можно пропустить и перейти к этапу вводу логина и пароля в клиентское приложение, установленное на компьютере. После входа откроется окно программы с полным доступом к функционалу.

Если планируется пользоваться сервисом постоянно, то рекомендуется настроить автоматический запуск программы при старте Windows. Для этого нужно нажать на изображение «шестеренки» в правом верхнем углу и установить соответствующую опцию.

Как настроить Зум на компьютере
Платформа конфигурируется в личном кабинете пользователя на сайте и в настройках приложения.
Для перехода в профиль на сайте щелкните по ссылке «Войти в систему» на официальном сайте платформы Zoom us. Чтобы войти в Зум, укажите указанные при регистрации E-mail и пароль, кликните по голубой кнопке.
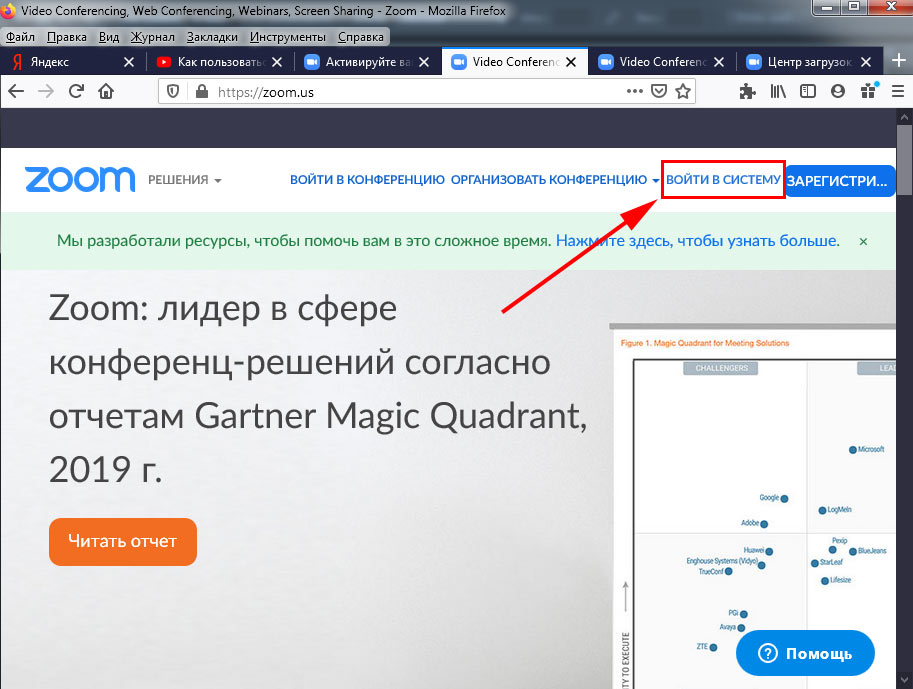
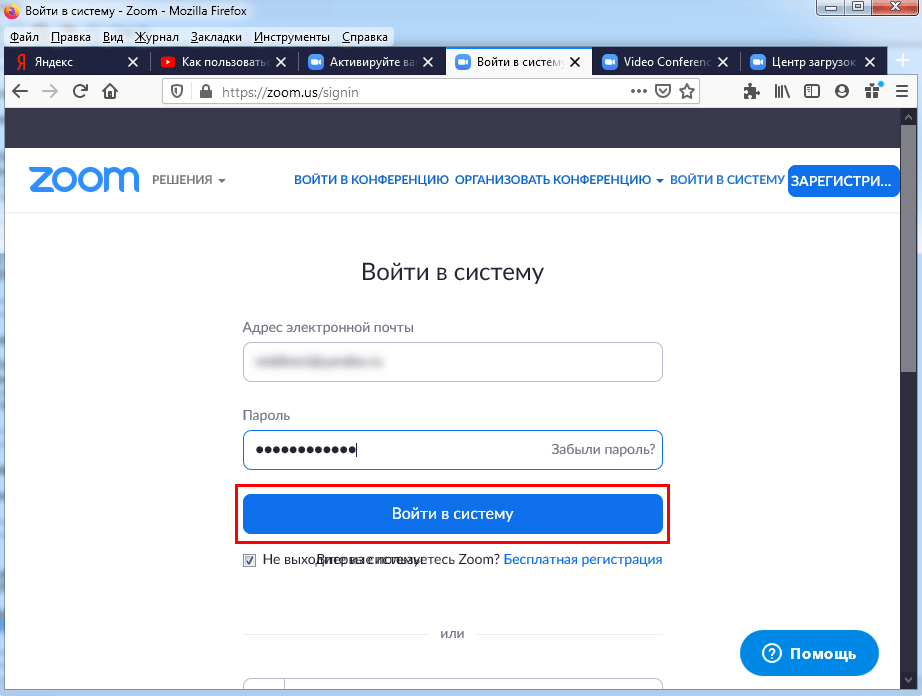
Настройки в личном кабинете
1. В разделе «Профиль» задайте аватарку.
2. Затем щелкните по ссылке «Редактировать» в блоке «Идентификатор персональной конференции», проставьте чекбокс и нажмите «Сохранить изменения».
3. В этой же вкладке настройте часовой пояс и привычный формат даты и времени.
4. Чтобы не мешать ведущему конференции в Zoom, отключите звук при подключении участников. Параметр задается во вкладке «Настройки»: скрольте страницу вниз до продемонстрированной на скриншоте позиции. Передвиньте отмеченный ползунок направо.
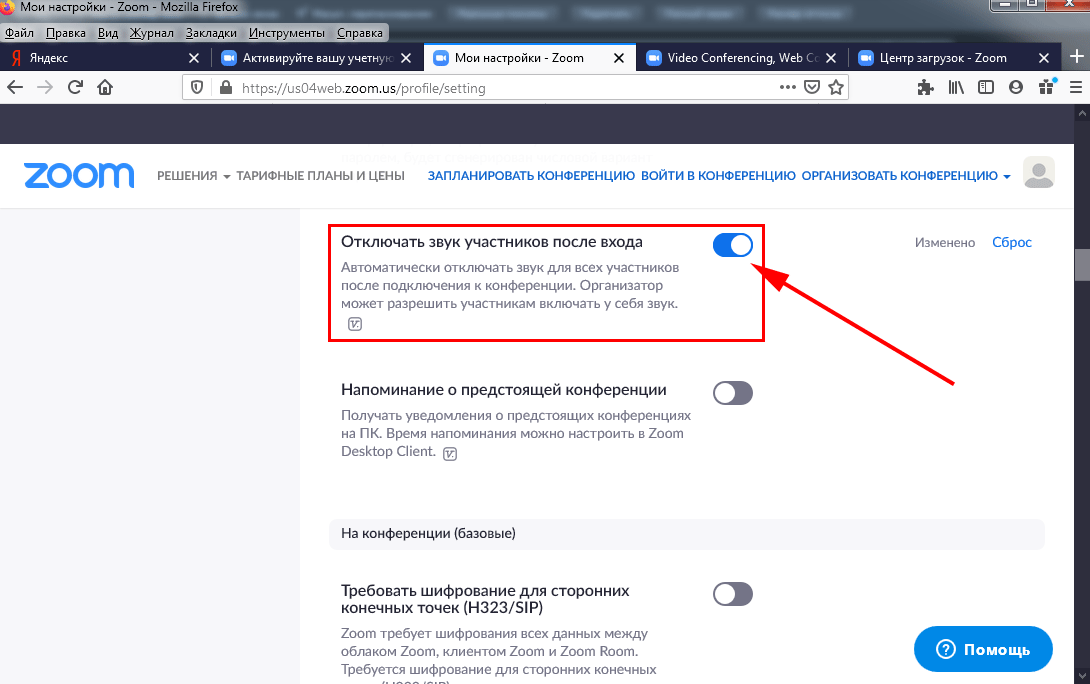
5. В разделе «Настройки» разрешите пользователям переписываться в чате, обмениваться документами и расшаривать экран: активируйте позиции «Чат», «Приватный чат», «Передача файлов», «Демонстрация экрана», «Комментарии», «Доска сообщений».
6. Позвольте юзерам без установленного приложения Zoom принимать участие в конференции: включите настройку «Показать ссылку «Войти из браузера»».
7. Активируйте параметр «Использовать идентификатор персональной конференции (PMI) для начала мгновенной конференции».
Настройки приложения Зум
Для перехода к настройкам программы Зум авторизуйтесь и щелкните по шестеренке в правом верхнем углу.
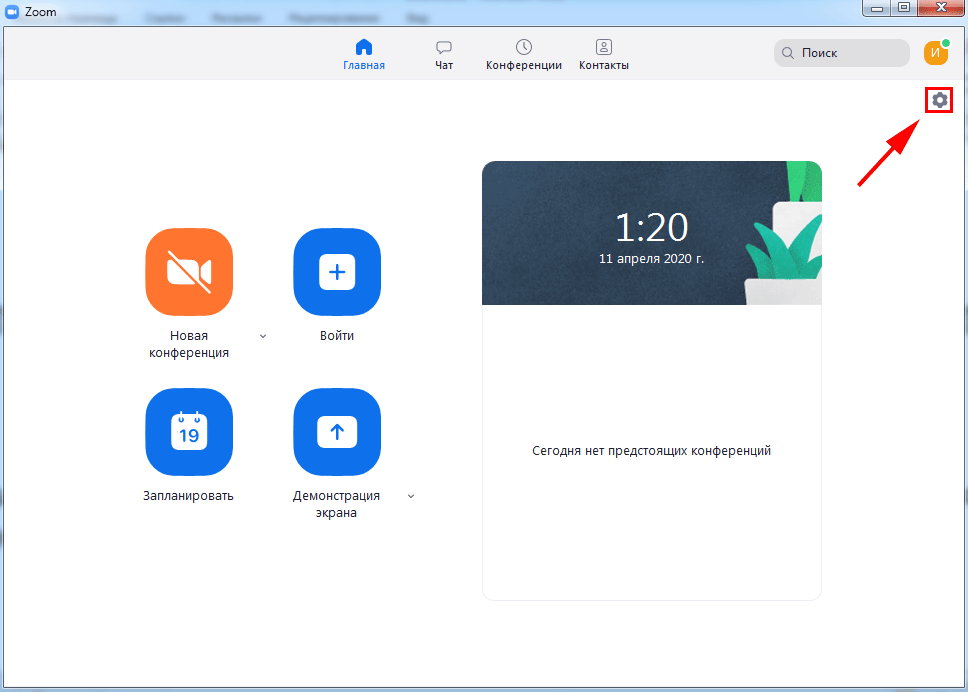
1. Во вкладке общие проставьте галочки, как на скриншоте.
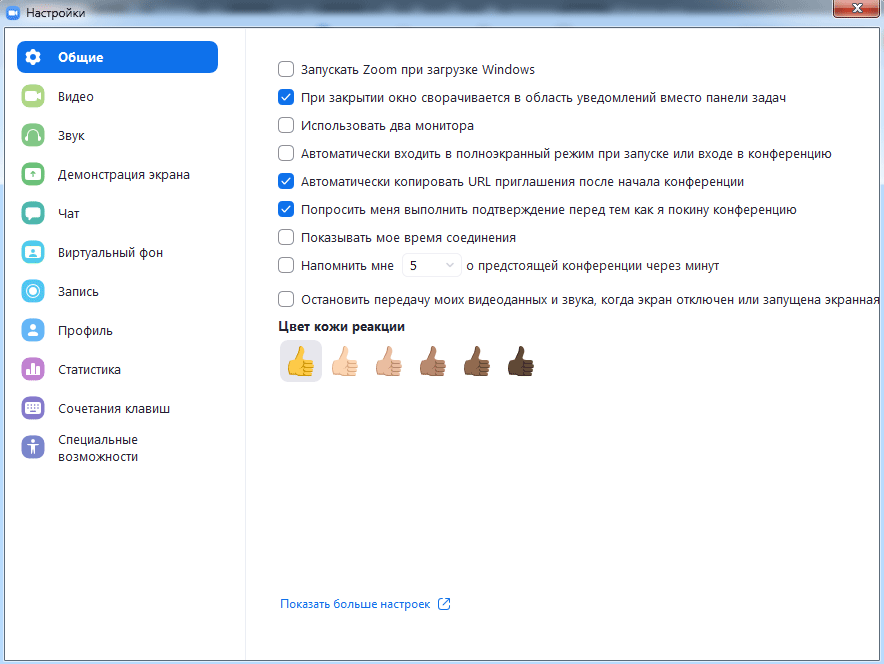
2. В разделе «Видео» помимо установленных по умолчанию настроек отметьте позицию «Подсвечивать мое видео, когда я говорю», чтобы участники понимали, кто говорит в комнате.
3. Во вкладке «Звук» проверьте работу динамика и микрофона. Выберите оборудование в случае подключения внешних устройств.
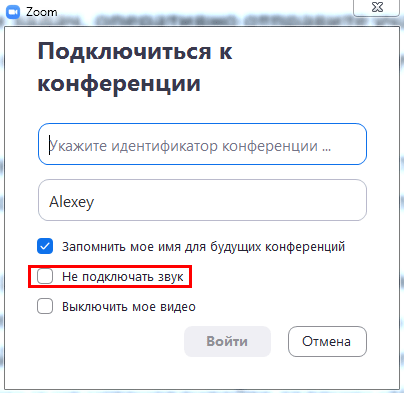
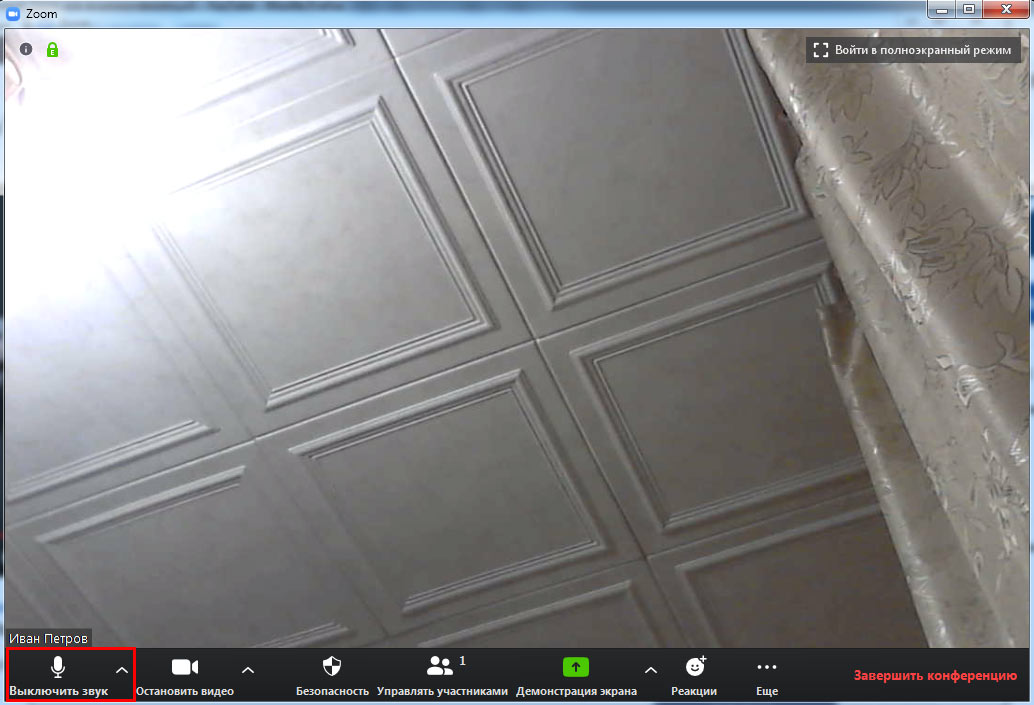
4. В разделе «Демонстрация экрана» проставьте две галочки, как показано на изображении. Простановка оставшихся чекбоксов опциональна и зависит от личных предпочтений пользователя.
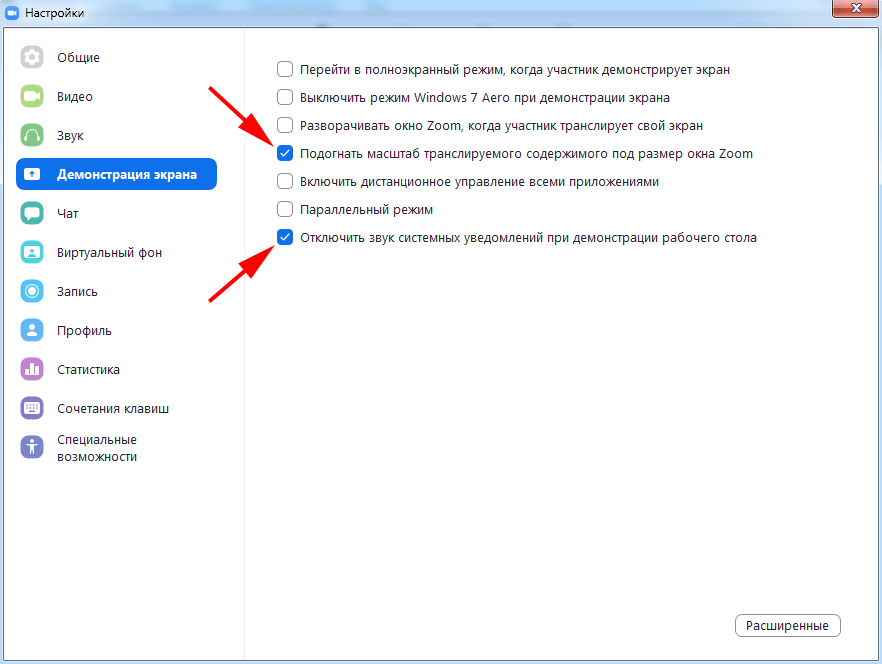
5. В окне «Запись» не сбрасывайте проставленный по умолчанию флажок «Записывать видео при демонстрации экрана». Нажмите на кнопку «Изменить» вверху справа и укажите папку для хранения видеороликов.












