Zoom для компьютера
Приложение Zoom позволяет организовать обучение, деловые переговоры, дружеское и другое общение в дистанционной форме. Кроме возможности проводить онлайн-трансляции и демонстрации экрана платформа имеет много других полезных функций. Чтобы получить к ним доступ, достаточно скачать Зум на компьютер, пользуясь пошаговым руководством, предложенным в этом материале.
Программное обеспечение используется на персональных компьютерах и мобильных устройствах, но комфортнее с ним работать при наличии большого экрана. Предлагаем три руководства по установке приложения в зависимости от операционной системы, поскольку имеются отличия по процессу загрузки ПО.
Инструкция для Windows
Следуйте рекомендациям, не нарушая порядок (очередность) действий:
- Перейдите по ссылке.
- Чтобы скачать Зум на ПК, нажмите кнопку Windows.
- Если система запросит подтверждение действий, дайте согласие, нажав «Ок». Начнется загрузка исполнительного файла ZoomInstaller.exe.
- Когда процесс завершится, кликните дважды по файлу.

- Начнется автоматическая установка программы, после чего она откроется.

На рабочем столе появится ярлык приложения Start Zoom – для удобства его использования в дальнейшем (запуск осуществляется двойным кликом). Также запустить платформу можно из меню «Пуск».

Инструкция для Mac OS
Для устройств, работающих на операционных системах Apple, используйте руководство:
- Перейдите по ссылке, чтобы открыть станицу с загрузкой файла.
- Нажмите на MacOS.
- Начнется автоматическое скачивание файла. Если этого не произошло, кликните по нему дважды.
- Откройте файл pkg.

- На экране появится диалоговое окно мастера установки ПО. Нажмите расположенную внизу кнопку «Продолжить».

- Подтвердите желание выполнить установку, кликнув соответствующую кнопку.
- Если система потребует введения логина и пароля учетной записи, пройдите процедуру авторизации – заполните поля необходимыми данными.
- Когда установщик сообщит о завершении процесса, закройте диалоговое окно.

Приложение откроется автоматически, в дальнейшем запуск осуществляется из общего каталога.
Инструкция для Linux
Для Debian, Ubuntu, Mint и большинства других дистрибутивов установку Зум проще выполнить, используя Gdebi. Если этого распаковщика пакетов нет, загрузку можно выполнить с помощью терминала, запустив команду: sudo apt install gdebi. В случае необходимости подтвердить свои действия, введите в терминале запрашиваемый символ (например, букву Y).
Далее выполните пошагово:
- Откройте интернет-обозреватель.
- Перейдите на страницу скачивания файла Zoom для Linux.

- Выберете дистрибутив Linux и нажмите кнопку скачивания «Загрузить».


- Найдите загруженный исполнительный файл и запустите его.

- Начните процесс установки приложения. Если система запросит, введите пароль root-пользователя.


Возможности Zoom
- Видеоконференции. Это основная функция программы. Запустите ее на своем ноутбуке и сможете использовать все доступные инструменты для видеозвонка на тысячу активных участников одновременно.
- Виртуальная доска. С ее помощью вы можете проводить настоящие лекции или видеоуроки. Рисуйте, оставляйте комментарии и давайте возможность пользователям дополнять вашу информацию. Также вы можете запустить демонстрацию экрана, чтобы показать все необходимое прямо на своем ноутбуке.
- Текстовые чаты. В Zoom можно не только общаться с видео, но и переписываться с любыми пользователями прямо во время конференции. Отправляйте сообщения любому участнику конференции или своему контакту, не прерывая звонок.
- Бесплатные звонки. Звоните через интернет кому угодно по всему миру абсолютно бесплатно. Общайтесь сколько хотите с использованием видеосвязи или без нее.
- Ссылки-приглашения. Подключайте к звонку всех своих друзей или коллег с помощью удобных автоматических приглашений, которые отправятся на их электронную почту. Даже если пользователь не имеет аккаунта в Zoom, он сможет перейти по ссылке, скачать программу и присоединиться к общению даже без регистрации.
- Кроссплатформенность. Создавайте конференцию с ноутбука и приглашайте в нее пользователей с любыми устройствами. Неважно, с какой платформы подключаются другие участники, качество связи останется стабильно высоким, и все они получат одинаковые возможности для общения.
Чтобы получить возможность планировать и начинать конференции, вы должны скачать и установить Zoom на ноутбук, а затем зарегистрировать аккаунт. Так вы сможете стать организатором видео-встречи и пригласить в нее других пользователей.
Выберите дату и частоту проведения вашей встречи, при необходимости защитите ее паролем. Добавьте зал ожидания, из которого можно либо добавлять присоединившихся участников к звонку, либо исключать их. Также вы можете раздать определенные права приглашенным пользователям, которые будут помогать вам управлять этой конференцией.
Когда все будет готово, отправьте ссылки-приглашения будущим участникам на электронную почту. Каждый, кто их получит, сможет присоединиться к конференции.
.jpg)
Как работает Zoom
Некоторые возможности бесплатной версии Zoom
- Групповые конференции до 100 участников (действует ограничение 40 минут);
- Создание конференций, защищённых паролем;
- Отправка личных сообщений участникам;
- Демонстрация всего экрана монитора или отдельной программы другим участникам;
- Трансляция видео на виртуальном фоне;
- Запрет повторного подключения удалённым участникам;
- Пересылка файлов во время общения. Возможность выбора форматов файлов;
- Комментирование информации во время демонстрации экрана;
- Добавление даты и времени трансляции в видеозапись;
- Отключение микрофона у отдельного участника;
- Запрет писать в чат определённому участнику;
- Интеграция Zoom с сервисами Microsoft Office 365, Microsoft Exchange Server и Google Календарём;
- Использование двух мониторов;
- Планировщик конференций;
- Поддержка управления с помощью горячих клавиш;
- Все соединения защищены шифрованием уровня защищенных сокетов (SSL) и 256-разрядным шифрованием AES;
- Мультиязычный интерфейс, есть поддержка русского языка.
На нашем сайте вы можете скачать последнюю версию Zoom на русском языке для компьютера. Бесплатная версия Зум доступна для загрузки без регистрации и будет работать в среде операционных систем Windows 7, 8, 10, 11 (32 и 64-бит).
Zoom – это программа для компьютера, позволяющая проводить видео конференции и семинары, прочие онлайн мероприятия.
Версия: Zoom 5.9.6
Размер: 17.1 / 20.1 МБ
Операционная система: Windows 11, 10, 8.1, 8, 7
Дата релиза: 28 февраля 2022
Статус программы: Бесплатная
Разработчик: Zoom Video Communications, Inc.
Рейтинг: (28 оценок, среднее: 4,29 из 5)
Как выйти из Zoom
Не забывайте выходить из клиента видеоконференций Зум, если за компьютером работает несколько пользователей. Разработчики предоставили возможность выхода из приложения на ПК через иконку в трее и через интерфейс программы.
Выход из программы на ПК через иконку в трее
1. Щелкните по крестику, чтобы свернуть программу в трей.
2. Наведите курсор на голубую иконку с видеокамерой и кликните правой кнопкой мышки.
3. В контекстном меню выберите пункт «Выйти из системы» или «Выход».

При выключении ПК пользователь автоматически выходит из учетной записи.
Выход через интерфейс приложения на компьютере
1. На странице «Профиль» кликните по аватарке справа от блока поиска.
2. Система раскроет вертикальное меню в правой части окна программы.
3. Выберите предпоследний пункт меню «Выход».
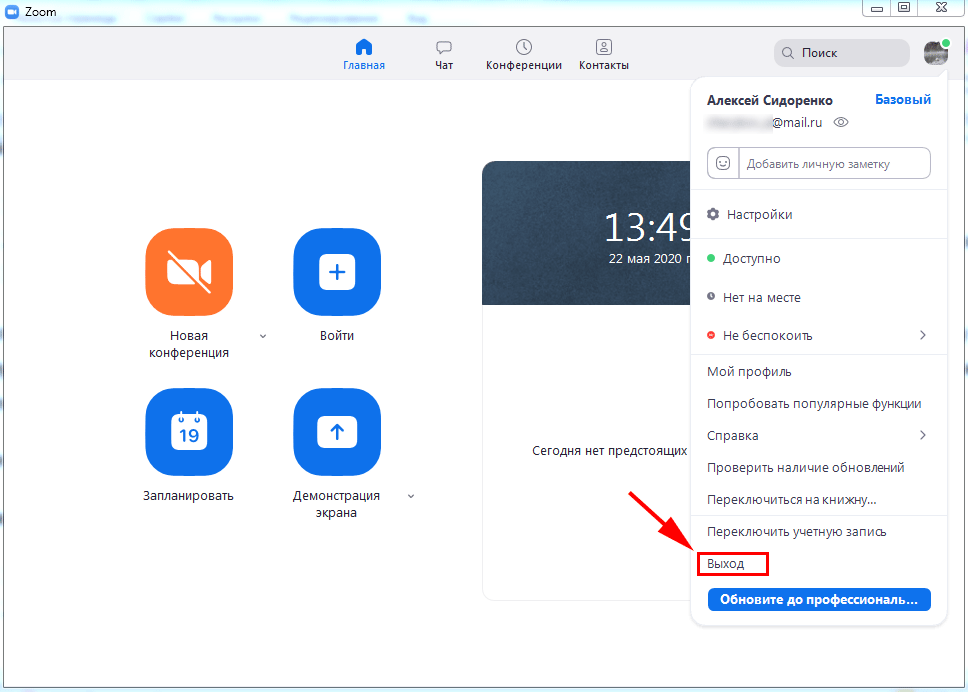

Выход из учетной записи на смартфоне
1. Кликните по шестеренке в правом нижнем углу экрана.
2. Щелкните по строчке с фамилией и именем.
3. Промотайте экран вниз.
4. Нажмите на красную ссылку «Выйти из системы».

Как разлогиниться одновременно на всех устройствах
Часто пользователи авторизуются в клиенте видеоконференций под одной учетной записью на телефоне, планшете и компьютере. Как выйти из Zoom сразу на всех устройствах?
Скачать и установить zoom на ios
Скачаем zoom на телефон под управлением ios. Процесс напоминает установку zoom на телефон android.
Откройте на своем устройстве центр приложений – App Store.


Коснитесь кнопки “Поиск” и далее строки поиска.
Чтобы скачать программу для конференций zoom, используйте клавиатуру и наберите название программы – Zoom. Нажмите на значок лупы — начнется поиск.

Магазин приложений выдаст список приложений. Первым приложением будет то что мы ищем Zoom Cloud Meetings.
Чтобы скачать программу zoom бесплатно на русском и установить, нажмите кнопку – “Загрузить”.

Система попросить ввести пароль или использовать Touch ID (зависит от настройки вашей системы).

Подтвердите ваше решение. Телефон скачает zoom и установит.


Если появилась кнопка “Открыть”, то установка завершена. Можно сразу открыть программу или вернуться на рабочий стол через кнопку – “Домой” и запустить ее прикоснувшись к ярлыку.

Как настроить программу и использовать ее смотрите в статье посвященной настройке зум на нашем сайте.
Последняя версия Зум для iphone скачивается из App Store по ссылке.
Как добавить контакты в Zoom
1. Щелкните по ярлычку программы.
2. Нажмите на кнопку «Войти в» и авторизуйтесь в приложении.
3. Щелкните по значку «Контакты» вверху.
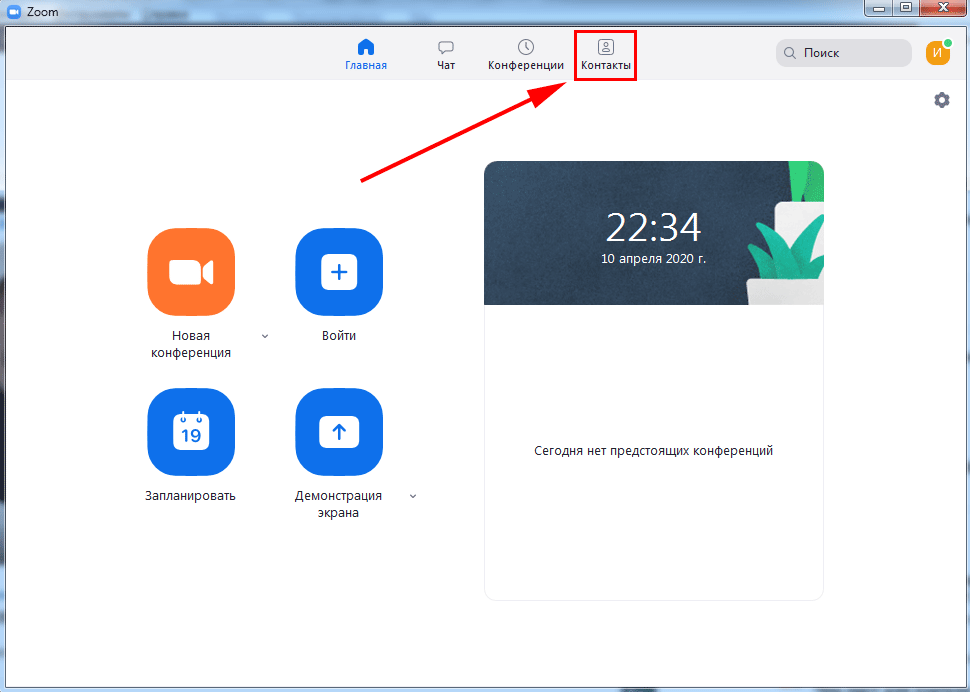
4. Нажмите на иконку с плюсиком и выберите пункт меню «Добавить контакт».
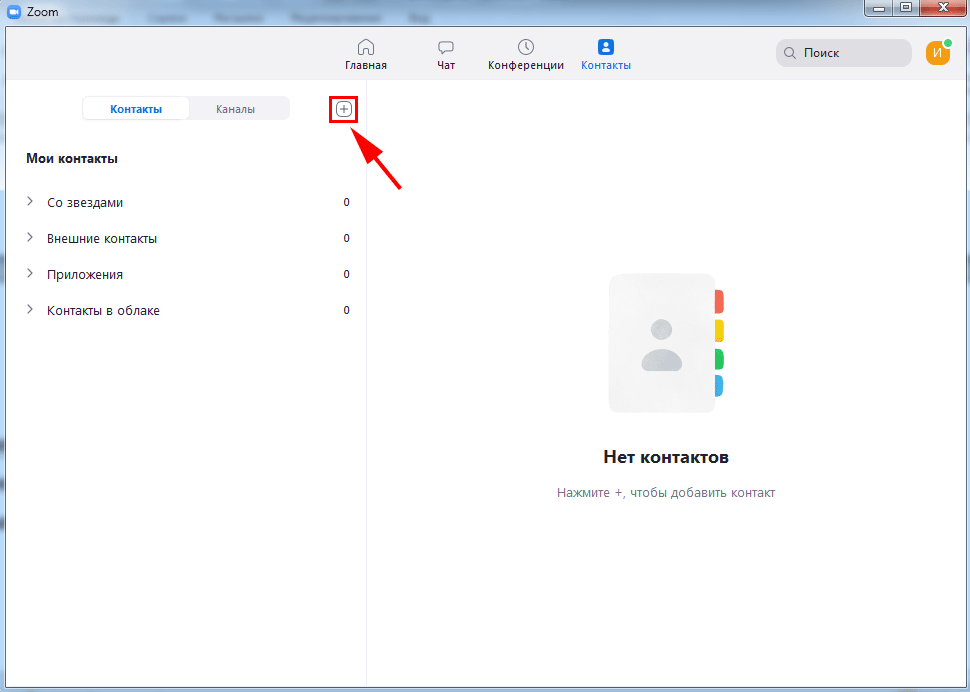
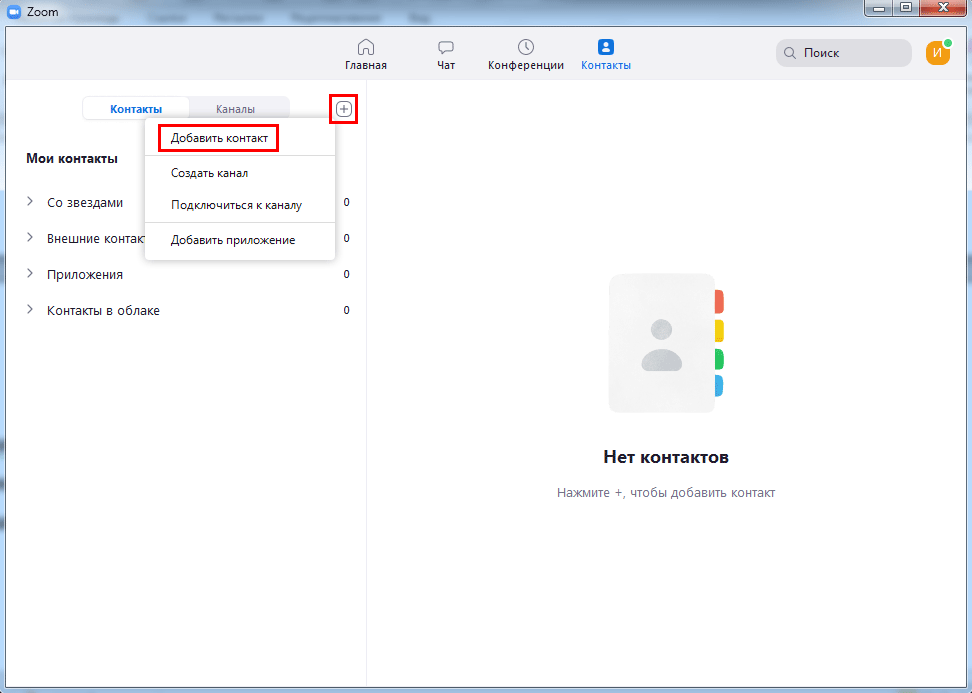
5. Введите электронную почту и щелкните «Добавить контакт».
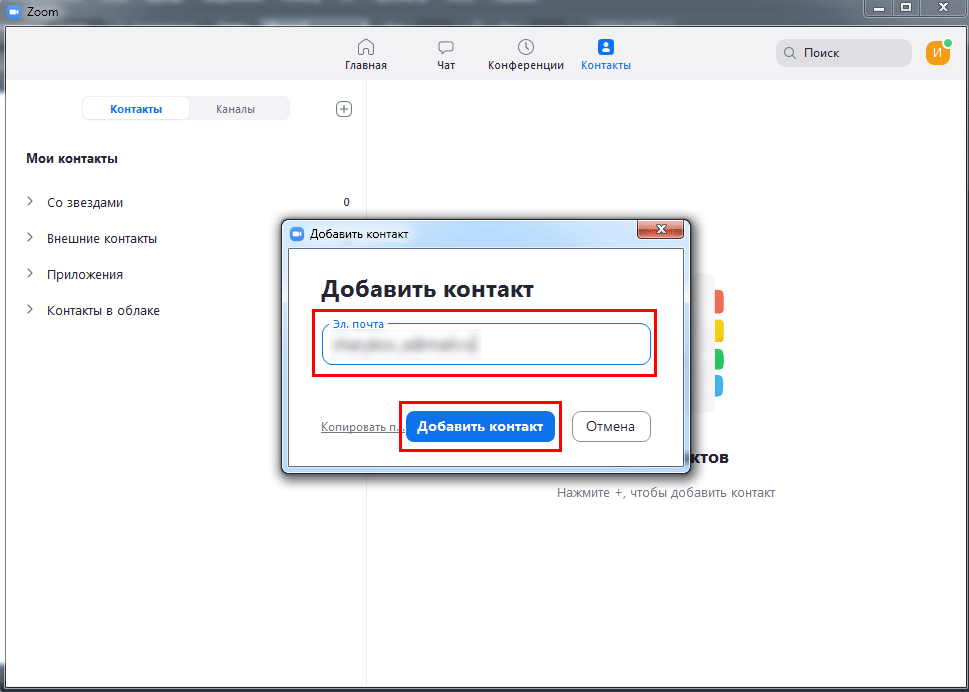
6. Платформа Zoom сообщит об отправке приглашения адресату, кликните «Ok».
7. Неподтвержденный контакт появится во вкладке «Внешние контакты» с пометкой «Ожидание».
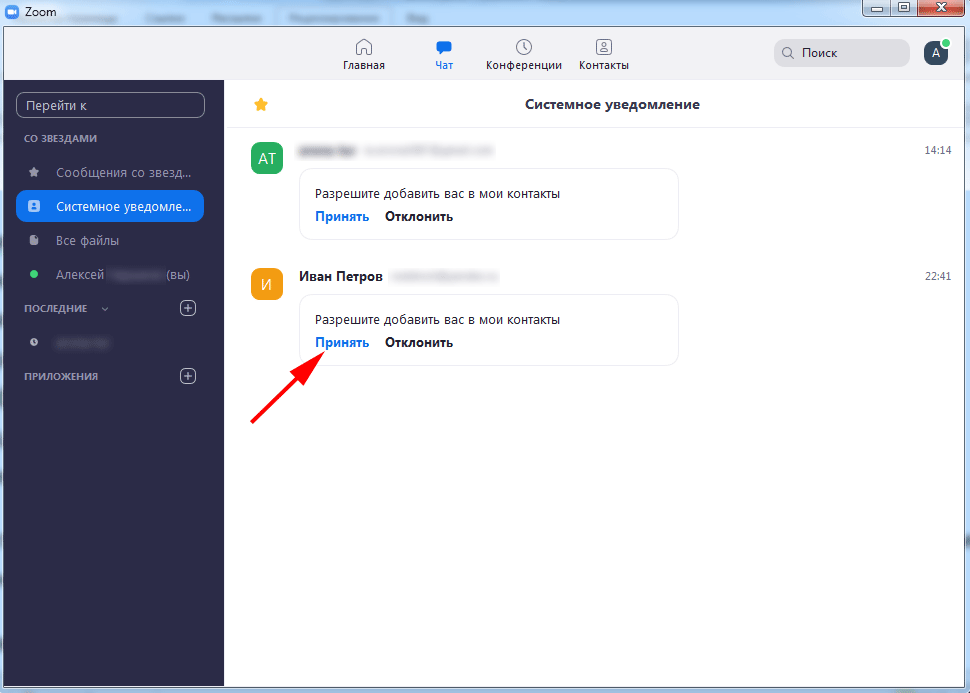
8. Система проинформирует уведомлением о подтверждении, и человек появится в списке внешних контактов.
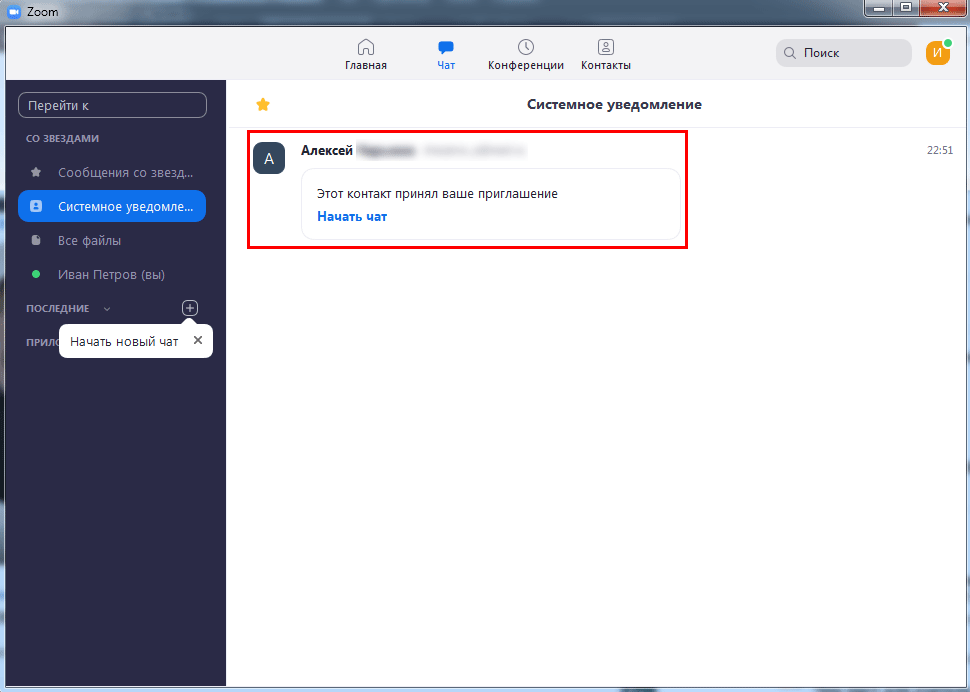
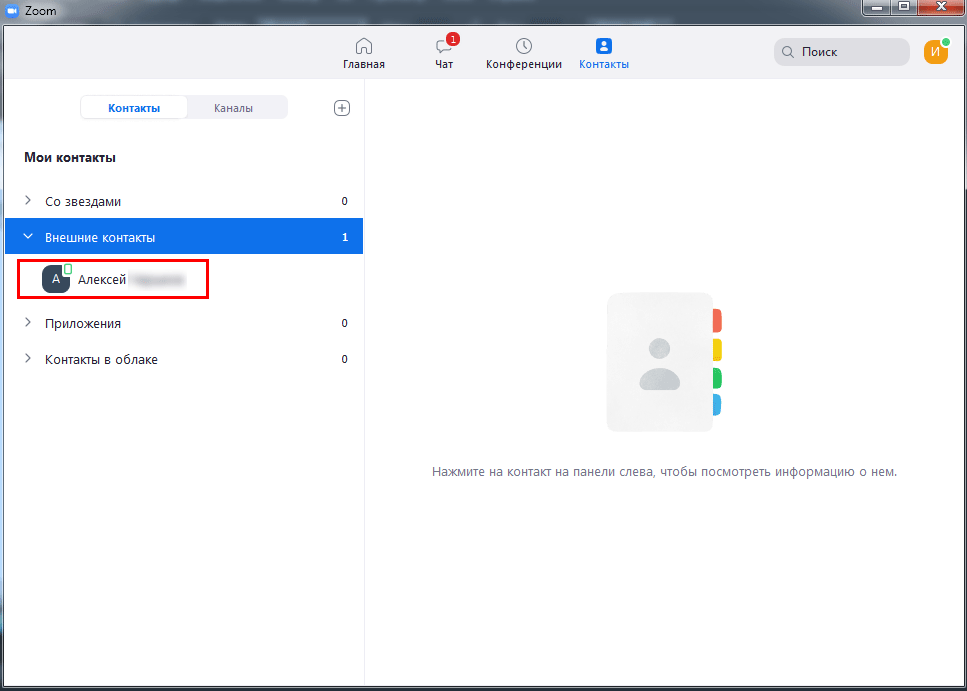
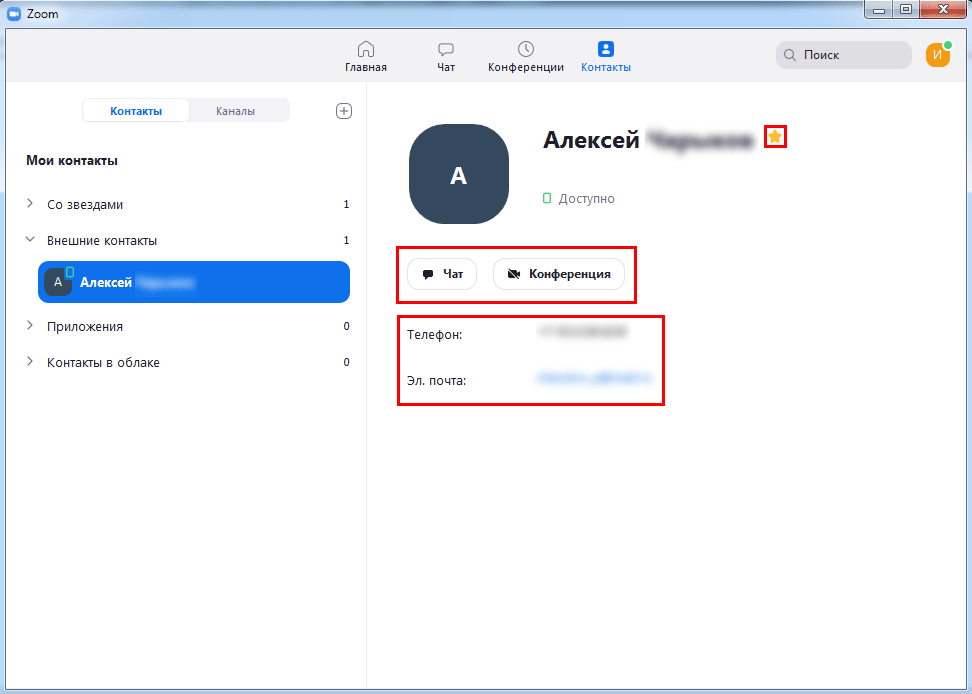
Подключение к конференции
Для того чтобы подключится к online-конференции (в том числе, если вы хотите сделать это лишь один раз, то можно не проходить регистрацию), для этого необходимо выполнить следующие действия:
- Запустите программу и выберете «Войти в конференцию».

- В открывшемся меню впишите ваш идентификатор конференции в первом поле, а во втором – предпочитаемое вами имя пользователя.
- Стоит активировать «Не подключать звук» или «Выключить мое видео», чтобы прочие участники не могли вас видеть или слышать.
- Нажмите «Войти».

- Создатель конференции должен был вам предоставить пароль. Введите его и кликните по кнопке «Войти в конференцию».

- Теперь нужно лишь подождать соединение с сервером и подтверждения со стороны администратора.
Основные преимущества Zoom
Программа Зум на ПК или мобильном телефоне имеет ряд достоинств:
- Высокое качество видеосвязи.
- Простая организации вебинаров, видеоконференций, чатов.
- Установка программы не обязательна, можно работать через плагин в браузере.
- Встроенная поддержка Skype для бизнес-аккаунтов.
- Возможность записать видео и сохранить файл в архиве.
- Интеграция со Slack, с почтой Outlook и Google Календарем.
- Удобный планировщик конференций и встреч.
- Полезные инструменты для удаленного обучения и проведения презентаций.
- Деление экрана на части.
- Удобные настройки звука и камеры.
- Возможность сделать виртуальный фон.
- Новая версия для устройств на Android и iOS.
- Обмен файлами разных форматов.
Как пользоваться Zoom на ПК или на телефоне
Разработана платформа Zoom для Windows 10, Windows 7, XP, Vista, 8, а также пользователей операционных систем Mac, Android и iOS.
- Для участия в конференциях достаточно загрузить программу на ПК/мобильный телефон и создать аккаунт. Регистрация займет несколько минут.
- Организатор конференции может включить/отключить звук и камеру участников. Можно настроить микрофон таким образом, чтобы пользователи могли только задавать вопросы в текстовом поле общего чата.
- В процессе общения участники могут поднять руку с помощью комбинации горячих клавиш Alt+Y и задать вопрос или дополнить выступление ведущего. Аналогичными кнопками можно и опустить руку.
- Если создание видеоконференции ведется на мобильном телефоне, чтобы поднять руку, необходимо нажать на «Подробнее» и выбрать соответствующую опцию.
- Демонстрация экрана в процессе конференции может быть разной: трансляция рабочего стола, активных окон программ, записи веб-камеры.
На нашем интернет-портале вы можете бесплатно скачать этот популярный клиент для конференц-связи или обновить до последней версии.












