Скачать Zoom на компьютер
Первый шаг будущего пользователя Zoom — скачать бесплатно на компьютер, пройти регистрацию и задать параметры конференц-связи. Ниже рассмотрим, где можно загрузить программу, как ее установить, и какие шаги требуется сделать для общения с другими пользователями.
Самый простой путь — скачать Зум для компьютера бесплатно на русском языке через наш сайт. Для загрузки доступны три версии ПО для ОС Windows, Linux и Mac OS. Алгоритм установки имеет следующий вид:
- Жмите на кнопку Скачать с учетом версии ОС на компьютере (файлы доступны бесплатно).
- Дождитесь загрузки ПО.
- Запустите файл и дождитесь его установки.
Перед тем как установить Zoom для видеоконференций на компьютер, обратите внимание на соответствие ПК системным требованиям производителя. Для корректной работы необходимо иметь устройство со следующими характеристиками:
- подключение к Интернету;
- ОС — Виндовс от XP и выше, Mac OS от 10.7, Ubuntu от 12.04;
- браузеры — Windows (IE 11+, Firefox 27+, Chrome 30+, Edge 12+), Mac (Safari 7+, Firefox 27+, Chrome 30+), Linux (Firefox 27+, Chrome 30+).
- процессор — от 1,0 ГГц (оптимально от 2 ГГц);
- ОЗУ — от 4 Гб;
- звуковая карта с драйверами;
- микрофон (если необходимо для общения).
Указанные выше характеристики соответствуют параметрам средней «машины», поэтому трудностей возникнуть не должно.
Возможности Zoom
- Видеоконференции. Это основная функция программы. Запустите ее на своем ноутбуке и сможете использовать все доступные инструменты для видеозвонка на тысячу активных участников одновременно.
- Виртуальная доска. С ее помощью вы можете проводить настоящие лекции или видеоуроки. Рисуйте, оставляйте комментарии и давайте возможность пользователям дополнять вашу информацию. Также вы можете запустить демонстрацию экрана, чтобы показать все необходимое прямо на своем ноутбуке.
- Текстовые чаты. В Zoom можно не только общаться с видео, но и переписываться с любыми пользователями прямо во время конференции. Отправляйте сообщения любому участнику конференции или своему контакту, не прерывая звонок.
- Бесплатные звонки. Звоните через интернет кому угодно по всему миру абсолютно бесплатно. Общайтесь сколько хотите с использованием видеосвязи или без нее.
- Ссылки-приглашения. Подключайте к звонку всех своих друзей или коллег с помощью удобных автоматических приглашений, которые отправятся на их электронную почту. Даже если пользователь не имеет аккаунта в Zoom, он сможет перейти по ссылке, скачать программу и присоединиться к общению даже без регистрации.
- Кроссплатформенность. Создавайте конференцию с ноутбука и приглашайте в нее пользователей с любыми устройствами. Неважно, с какой платформы подключаются другие участники, качество связи останется стабильно высоким, и все они получат одинаковые возможности для общения.
Чтобы получить возможность планировать и начинать конференции, вы должны скачать и установить Zoom на ноутбук, а затем зарегистрировать аккаунт. Так вы сможете стать организатором видео-встречи и пригласить в нее других пользователей.
Выберите дату и частоту проведения вашей встречи, при необходимости защитите ее паролем. Добавьте зал ожидания, из которого можно либо добавлять присоединившихся участников к звонку, либо исключать их. Также вы можете раздать определенные права приглашенным пользователям, которые будут помогать вам управлять этой конференцией.
Когда все будет готово, отправьте ссылки-приглашения будущим участникам на электронную почту. Каждый, кто их получит, сможет присоединиться к конференции.
.jpg)
Как работает Zoom
Как создать конференцию самому
После завершения регистрации можно пользоваться Зумом в ноутбуке или компьютере. Для создания веб-конференции сделайте следующее:
- Перейдите по ссылке zoom.us.
- Войдите в свой профиль.

- Наведите на пункт Организовать конференцию справа вверху. Здесь выберите вариант, с которым вы будете работать в Зуме — с видео, без видео или только демонстрация экрана.

- Откройте приложение (вверху появляется соответствующее окно).
- Кликните на кнопку Войти с использованием звука компьютера. При желании жмите на Проверить динамик и микрофон.
Вот и все. Теперь кликните на кнопку «i» слева вверху и скопируйте идентификатор трансляции в Зуме. Передайте его другим пользователям. После окончания чата жмите Завершить конференцию.
Шаг 3: участие в конференциях и их организация
Чтобы начать работу в Zoom, запустите приложение. Вы увидите 4 иконки:
- «Новая конференция» — левый верхний угол. Поставьте галочки, если вы хотите начинать конференцию с видео и использовать для нее персональный идентификатор.
- «Войти» — правый верхний угол. Нажмите, чтобы присоединиться к существующей конференции. Для этого во всплывшем окне введите её идентификационный номер и ваше имя. Если вы не хотите, чтобы вас было всем видно, поставьте флажок в строке «Выключить видео». Таким же способом вы можете отключить звук, чтобы вас никто не слышал.
- «Запланировать» — левый нижний угол. Здесь вы можете запланировать разовую или повторяющуюся конференцию. Настройте ее, введя во всплывшем окошке тему мероприятия. Укажите дату и время его проведения. Исключите или создайте возможность присоединения участников до появления организатора или их сбора в «зале ожидания». Вы можете указать, кто может транслировать видео, демонстрировать экран и говорить (только организатор или другие участники тоже).
- «Демонстрация экрана» — правый нижний угол. Нажмите на эту кнопку и введите идентификационный номер конференции, в которой нужно продемонстрировать экран. Затем кликните на «Совместное использование».

Во время конференции вы также можете включать и выключать видео, звук, демонстрацию экрана. Вы можете пользоваться чатом. Если вы заходите в неё как организатор, то вы можете управлять не только собственными возможностями, но и возможностями других участников мероприятия. Для этого используйте иконки, расположенные в меню в нижней части экрана приложения.
Как установить Zoom
Чтобы установить Зум на компьютер на русском языке, откройте официальный сайт zoom.us, промотайте страницу вниз, перейдите по ссылке «Загрузить», кликните по голубой кнопке скачивания дистрибутива и запустите инсталлятор. Для загрузки приложения на Android откройте магазин Google Play Store, найдите программу через поиск и нажмите на зеленую кнопку установки. Чтобы инсталлировать приложение на iOS, зайдите в App Store, введите название программы в окно поиска и щелкните по облачку справа от логотипа.
Установка приложения на ПК и ноутбук
1. Чтобы бесплатно установить Zoom на персональный компьютер или ноутбук, в поисковую строку Яндекса введите «zoom.us» и перейдите по первой ссылке в подсказках.

2. Прокрутите страницу до нижнего меню. Перейдите по ссылке «Загрузить».

3. Для сохранения установочного файла нажмите на первую сверху голубую кнопку. Справа от кнопки опубликована информация о версии приложения.

4. Кликните по скачанному на ПК файлу и дождитесь завершения инсталляции.

Установка Zoom на компьютере успешно завершена. Авторизуйтесь в программе или присоединитесь к удаленному собранию по предоставленному организатором встречи идентификатору.

Хотите инсталлировать конференц-клиент на персональный компьютер или ноутбук и не разбираться с запутанным интерфейсом официального ресурса приложения? Чтобы скачать Zoom на ПК, нажмите на зеленую кнопку на главной странице фан-сайта. Программа на русском языке предоставляется бесплатно и регулярно обновляется, дистрибутив не содержит шпионских программ и вирусов.
Как установить Zoom на телефон с Андроид
Загрузите приложение на смартфон или планшет с Android из магазина Google Play или скачайте файл zoom.apk с официального сайта и запустите инсталлятор. Читайте пошаговое руководство для обоих способов.
Загрузка приложения из Google Play Store
1. Откройте магазин Google «Play Маркет».
2. В поисковую строку введите «zoom» и щелкните по первой подсказке.

3. Нажмите на зеленую кнопку «Установить» вверху экрана.
4. Дождитесь, пока файлы скопируются.
5. Для запуска приложения для видеоконференций кликните «Открыть».


Установка программы через apk-файл
Запуск скачанного с официального сайта инсталлятора подойдет пользователям, которые не привязали аккаунт Google к смартфону и не имеют возможности загружать приложения из Google Play.
1. Откройте Яндекс.Браузер на смартфоне и введите в поисковую строку «zoom.us».
2. Щелкните по первой поисковой подсказке с голубым значком видеокамеры.
3. Прокрутите страницу официального сайта до нижнего меню.
4. Перейдите по ссылке «Загрузить».

5. Для скачивания инсталлятора нажмите на вторую сверху голубую кнопку «Загрузить с Zoom» под заголовком «Клиент для конференций».
6. Кликните по кнопке «Да» в правом нижнем углу экрана, чтобы подтвердить загрузку установочного файла zoom.apk.

7. Опустите шторку уведомлений Android в верхней части экрана телефона.
8. Кликните по скачанному файлу.
9. Нажмите «Установить» в правом нижнем углу экрана, чтобы разрешить инсталляцию приложения на смартфон.

10. Дождитесь завершения копирования файлов.

11. Установка приложения на телефон завершена. Нажмите «Открыть» для запуска Zoom Cloud Meetings.

Инсталляция Zoom на iPhone и iPad
Приведем пошаговую инструкцию по установке программы на планшет Apple. Инсталляция на телефон с iOS проходит аналогично.
1. Откройте магазин приложений App Store.
2. В правом верхнем углу экрана введите в строку поиска «zoom» и кликните по первой подсказке в выдаче.

3. Прочитайте описание, познакомьтесь с отзывами и нажмите на облачко справа от логотипа.

4. Для запуска программы щелкните по ссылке «Открыть», которая появилась на месте облачка.
Настройки программы Zoom
Благодаря этому, вы сумеете сэкономить место на панели быстрого запуска и вовремя отошлёте ссылку всем участвующим конференции и не выйдете из трансляции, нечаянно нажав на не ту кнопку.
- Во вкладке «Видео» незабываем поставить галочку над строкой «Отслеживать моё видео, когда я говорю». В этом случае всем станет ясно, что говорите именно вы;
- В меню «Звук» обязательно нужно проверить функциональность микрофона с динамиками. Если у вас их несколько, выберите нужный. Ни в коем случае не ставьте галку «Отключить звук микрофона». Поставьте галки, как на скриншоте;
- Если вы желаете на какое-то время включить свой звук, нужно кликнуть по пробелу и удерживать его;
- Во вкладке «Демонстрация экрана» нужно поставить пару галок, как на скриншоте. Остальные ставятся по индивидуальным предпочтениям;
- Во вкладке «Запись» обязательно должна стоять галочка «Записывать видео…». Для изменения папки для записи видео, нужно нажать на кнопку вверху «Изменить». Советую выбрать любую папочку, кроме находящейся на системном диске. Если же на ЖД небольшая ёмкость, нужно указать внешний диск.
- В других вкладках настройки трогать не желательно.
Возможности полной версии программы
У программы Zoom есть несколько версий для скачивания. Они отличаются набором встроенных функций. Разработчики приложения учитывали потребности разных категорий пользователей. Если функционала бесплатной платформы недостаточно, устанавливают платные платформы Zoom.
Для преподавателей, учеников, организаторов конференций скачать полную версию – лучший выбор. Установка приложения абсолютно бесплатна, с официального сайта. В базовый комплект входит все необходимое для проведения прямых трансляций. В полной версии предусмотрено:
- Возможность планирования будущих конференций.
- Приглашение участников по электронной почте или через мессенджеры.
- Связь в хорошем качестве и разрешении.
- Приглашение на 100 человек.
- Чат с участниками, где они могут задать нужный вопрос.
- Управление микрофонами во время проведения конференции.
- Демонстрация экрана, не только ведущим, но и участниками.
- Запись конференции, возможность ее сохранить.
Чтобы соединение во время трансляции было стабильным, не прерывалось и не зависало, необходим хороший сигнал сети.

Разработчики приложения следят за потребностями пользователей, добавляют новые функции, проводят акции. Если раньше в базовом тарифе проводить совещание можно было не более 40 минут, то в настоящее время нет ограничения по времени трансляции.
Как скачать и установить Зум
Для того чтобы пользоваться возможностями платформы Zoom, сначала нужно установить приложение и загрузить программу, используя соответствующую кнопку. Затем выбрать кнопку «Клиент Zoom для конференций». Каждый клиент получает свой идентификационный номер вашей видео-конференции (Personal Meeting ID — PMI), который также можно выбирать самостоятельно. Часто для удобства указывается номер мобильного телефона.
После загрузки нужно настроить свой аккаунт. Для этого следует пройти регистрацию, указав email, куда придёт письмо с подтверждением. Затем заполнить поля с личными данными (имя, фамилия, пароль).
Плюсы и минусы Зум
Пользователи Зум находят в нем больше преимуществ, чем недостатков. Среди явных плюсов возможно выделить до десятка моментов.
- Экономичный расход Интернета при впечатляющем функционале и быстрой работе.
- Бесперебойное соединение при любом модеме.
- Базовый вариант приложения занимает небольшой процент оперативной памяти на устройстве.
- Демонстрация экрана в нескольких режимах. В том числе с опцией режима школьной доски и совместного использования экрана.
- Демонстрация содержимого монитора, включая комментирование преподавателем и учениками.
- Совместный доступ к экрану осуществляется даже с платформы Андроид.
- Возможность применения виртуального фона, который можно установить до начала конференции и менять в ходе мероприятия.
- Сервис предоставляет учителю возможность разбивать студентов на пары и группы, давая им отдельные задания. Для этого используется breakout room. При этом организатор может контролировать всех участников.
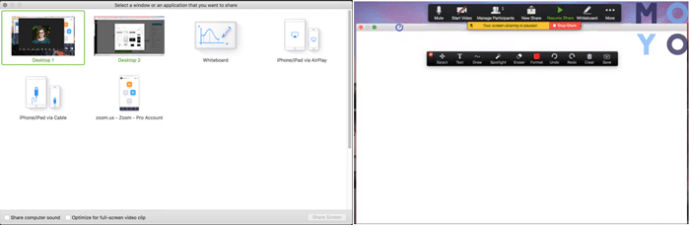
К минусам Зум относят три характеристики.
- Десктопная версия предоставляет ограниченное 40 минутами время на проведение конференций. При необходимости создания более длительных сессий нужно активировать платный тариф.
- Перед работой с приложением нужно потратить время на изучение инструментария, чтобы понять, как пользоваться Zoom.
- Некоторые исследователи обнаружили в программе уязвимые места, которые могут спровоцировать утечку информации. Поэтому нужно следить за безопасностью.
Зум предпочтителен за счет адаптированного к образовательному процессу функционалу. Большая часть пользователей, которые опробовали Скайп и Зум, чаще выбирают последний.












