Zoom для компьютера
Приложение Zoom позволяет организовать обучение, деловые переговоры, дружеское и другое общение в дистанционной форме. Кроме возможности проводить онлайн-трансляции и демонстрации экрана платформа имеет много других полезных функций. Чтобы получить к ним доступ, достаточно скачать Зум на компьютер, пользуясь пошаговым руководством, предложенным в этом материале.
Программное обеспечение используется на персональных компьютерах и мобильных устройствах, но комфортнее с ним работать при наличии большого экрана. Предлагаем три руководства по установке приложения в зависимости от операционной системы, поскольку имеются отличия по процессу загрузки ПО.
Инструкция для Windows
Следуйте рекомендациям, не нарушая порядок (очередность) действий:
- Перейдите по ссылке.
- Чтобы скачать Зум на ПК, нажмите кнопку Windows.
- Если система запросит подтверждение действий, дайте согласие, нажав «Ок». Начнется загрузка исполнительного файла ZoomInstaller.exe.
- Когда процесс завершится, кликните дважды по файлу.

- Начнется автоматическая установка программы, после чего она откроется.

На рабочем столе появится ярлык приложения Start Zoom – для удобства его использования в дальнейшем (запуск осуществляется двойным кликом). Также запустить платформу можно из меню «Пуск».

Инструкция для Mac OS
Для устройств, работающих на операционных системах Apple, используйте руководство:
- Перейдите по ссылке, чтобы открыть станицу с загрузкой файла.
- Нажмите на MacOS.
- Начнется автоматическое скачивание файла. Если этого не произошло, кликните по нему дважды.
- Откройте файл pkg.

- На экране появится диалоговое окно мастера установки ПО. Нажмите расположенную внизу кнопку «Продолжить».

- Подтвердите желание выполнить установку, кликнув соответствующую кнопку.
- Если система потребует введения логина и пароля учетной записи, пройдите процедуру авторизации – заполните поля необходимыми данными.
- Когда установщик сообщит о завершении процесса, закройте диалоговое окно.

Приложение откроется автоматически, в дальнейшем запуск осуществляется из общего каталога.
Инструкция для Linux
Для Debian, Ubuntu, Mint и большинства других дистрибутивов установку Зум проще выполнить, используя Gdebi. Если этого распаковщика пакетов нет, загрузку можно выполнить с помощью терминала, запустив команду: sudo apt install gdebi. В случае необходимости подтвердить свои действия, введите в терминале запрашиваемый символ (например, букву Y).
Далее выполните пошагово:
- Откройте интернет-обозреватель.
- Перейдите на страницу скачивания файла Zoom для Linux.

- Выберете дистрибутив Linux и нажмите кнопку скачивания «Загрузить».


- Найдите загруженный исполнительный файл и запустите его.

- Начните процесс установки приложения. Если система запросит, введите пароль root-пользователя.


Возможности Zoom
- Видеоконференции. Это основная функция программы. Запустите ее на своем ноутбуке и сможете использовать все доступные инструменты для видеозвонка на тысячу активных участников одновременно.
- Виртуальная доска. С ее помощью вы можете проводить настоящие лекции или видеоуроки. Рисуйте, оставляйте комментарии и давайте возможность пользователям дополнять вашу информацию. Также вы можете запустить демонстрацию экрана, чтобы показать все необходимое прямо на своем ноутбуке.
- Текстовые чаты. В Zoom можно не только общаться с видео, но и переписываться с любыми пользователями прямо во время конференции. Отправляйте сообщения любому участнику конференции или своему контакту, не прерывая звонок.
- Бесплатные звонки. Звоните через интернет кому угодно по всему миру абсолютно бесплатно. Общайтесь сколько хотите с использованием видеосвязи или без нее.
- Ссылки-приглашения. Подключайте к звонку всех своих друзей или коллег с помощью удобных автоматических приглашений, которые отправятся на их электронную почту. Даже если пользователь не имеет аккаунта в Zoom, он сможет перейти по ссылке, скачать программу и присоединиться к общению даже без регистрации.
- Кроссплатформенность. Создавайте конференцию с ноутбука и приглашайте в нее пользователей с любыми устройствами. Неважно, с какой платформы подключаются другие участники, качество связи останется стабильно высоким, и все они получат одинаковые возможности для общения.
Чтобы получить возможность планировать и начинать конференции, вы должны скачать и установить Zoom на ноутбук, а затем зарегистрировать аккаунт. Так вы сможете стать организатором видео-встречи и пригласить в нее других пользователей.
Выберите дату и частоту проведения вашей встречи, при необходимости защитите ее паролем. Добавьте зал ожидания, из которого можно либо добавлять присоединившихся участников к звонку, либо исключать их. Также вы можете раздать определенные права приглашенным пользователям, которые будут помогать вам управлять этой конференцией.
Когда все будет готово, отправьте ссылки-приглашения будущим участникам на электронную почту. Каждый, кто их получит, сможет присоединиться к конференции.
.jpg)
Как работает Zoom
Основные преимущества Zoom
Программа Зум на ПК или мобильном телефоне имеет ряд достоинств:
- Высокое качество видеосвязи.
- Простая организации вебинаров, видеоконференций, чатов.
- Установка программы не обязательна, можно работать через плагин в браузере.
- Встроенная поддержка Skype для бизнес-аккаунтов.
- Возможность записать видео и сохранить файл в архиве.
- Интеграция со Slack, с почтой Outlook и Google Календарем.
- Удобный планировщик конференций и встреч.
- Полезные инструменты для удаленного обучения и проведения презентаций.
- Деление экрана на части.
- Удобные настройки звука и камеры.
- Возможность сделать виртуальный фон.
- Новая версия для устройств на Android и iOS.
- Обмен файлами разных форматов.
Как пользоваться Zoom на ПК или на телефоне
Разработана платформа Zoom для Windows 10, Windows 7, XP, Vista, 8, а также пользователей операционных систем Mac, Android и iOS.
- Для участия в конференциях достаточно загрузить программу на ПК/мобильный телефон и создать аккаунт. Регистрация займет несколько минут.
- Организатор конференции может включить/отключить звук и камеру участников. Можно настроить микрофон таким образом, чтобы пользователи могли только задавать вопросы в текстовом поле общего чата.
- В процессе общения участники могут поднять руку с помощью комбинации горячих клавиш Alt+Y и задать вопрос или дополнить выступление ведущего. Аналогичными кнопками можно и опустить руку.
- Если создание видеоконференции ведется на мобильном телефоне, чтобы поднять руку, необходимо нажать на «Подробнее» и выбрать соответствующую опцию.
- Демонстрация экрана в процессе конференции может быть разной: трансляция рабочего стола, активных окон программ, записи веб-камеры.
На нашем интернет-портале вы можете бесплатно скачать этот популярный клиент для конференц-связи или обновить до последней версии.
Способ 2: Zoom для браузера
Использовать клиент Zoom можно и в браузере. Для этого предусмотрено бесплатное расширение. Оно поддерживается современными браузерами, разработанными на основе Chromium, а также обозревателем Mozilla Firefox.
Возможности расширения ограничены. В меню недоступны опции изменения аватарки, настройки подключенного оборудования, чата. Запускать расширение можно через браузер или с помощью появившегося ярлыка в меню «Пуск».
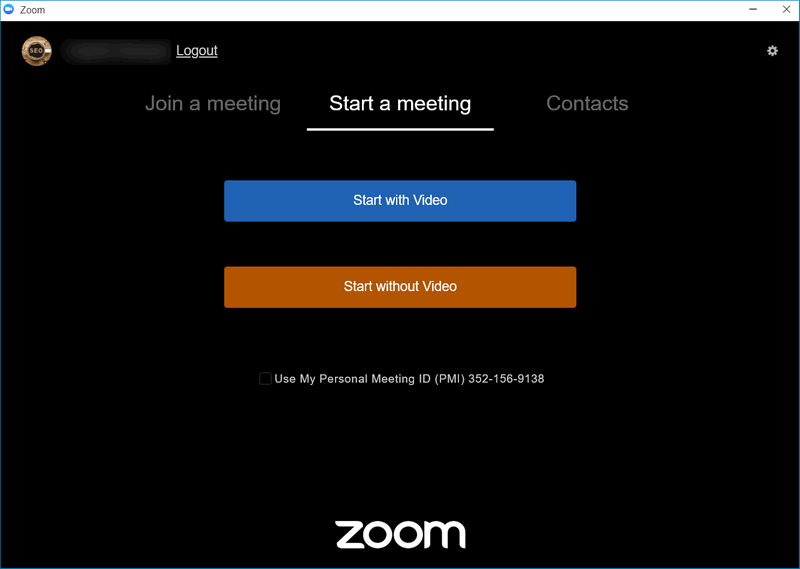
Основным минусом расширения является отсутствие поддержки русского языка. Детям или пожилым людям будет сложно разобраться в меню и подключиться к трансляции.
Скачать расширение можно в магазине Google и Mozilla. Установка выполняется автоматически и занимает не более минуты.
Как установить приложение на компьютер
Скачать и установить программу Zoom на компьютер можно совершенно бесплатно. Эта процедура не вызовет затруднений даже у начинающих пользователей.
Для установки Зум нужно выполнить всего два простых шага:
- Cкачать клиентское приложение с официального сайта по ссылке https://zoom.us/client/latest/ZoomInstaller.exe
- Запустить программу-установщик и дождаться ее завершения.
После завершения установки приложение Zoom автоматически запустится на компьютере и предложит выбрать один из двух вариантов использования:

Пункт «Войти в конференцию» позволяет присоединиться к чужому вебинару, онлайн конференции или групповому чату.
Для этого надо знать идентификатор видеоконференции или получить приглашение от организатора, в котором будет ссылка.
Чтобы иметь возможность самому организовывать конференции, необходимо выбрать пункт меню «Войти в…».
Откроется окно с полями ввода логина и пароля и предложением бесплатно зарегистрироваться. Можно также войти в сервис, используя почту Google или профиль Facebook.

При нажатии на ссылку «Зарегистрироваться бесплатно» откроется страница на официальном сайте приложения. Вначале нужно ввести дату рождения.

Далее сервис попросит указать адрес электронной почты.

На этот адрес вы получите письмо со ссылкой, по которой надо перейти для подтверждения регистрации.

Далее сервис попросит указать свое имя и фамилию, придумать и подтвердить пароль.

На следующих этапах регистрации сервис предложит:
- пригласить коллег присоединиться к Zoom;
- начать конференцию.
Оба этих шага можно пропустить и перейти к этапу вводу логина и пароля в клиентское приложение, установленное на компьютере. После входа откроется окно программы с полным доступом к функционалу.

Если планируется пользоваться сервисом постоянно, то рекомендуется настроить автоматический запуск программы при старте Windows. Для этого нужно нажать на изображение «шестеренки» в правом верхнем углу и установить соответствующую опцию.

Zoom или Skype
Zoom не так безопасен и надёжен, как Skype – один из самых популярных сервисов для видеосвязи в мире, однако Zoom лучше подходит для проведения видеоконференций с большим количеством участников, а Скайп будет хорошим выбором если вы регулярно общаетесь с людьми из своего списка контактов.
Разработчиком на официальном сайте ZOOM (zoom.us) предлагается несколько тарифных планов, включая бесплатную базовую версию, которая позволяет организовывать конференции, насчитывающие до 100 участников*, длительностью до 40 минут. На время пандемии коронавируса COVID-19 это ограничение было снято, поэтому многие компании и учебные заведения начали использовать Zoom как бесплатный инструмент для проведения продолжительных онлайн-занятий, вебинаров и так далее, что также во многом объясняет почему ZOOM сейчас намного популярнее Skype.
*Участники могут входить в конференцию бесплатно с компьютера (ноутбука), смартфона или планшета. Для входа в конференцию участнику не требуется учётная запись Zoom.
Бесплатный тарифный план предполагает качественную видео и аудио связь, а также приватные и групповые чаты. Конференции поддерживают демонстрацию экрана и совместные комментарии.
Так, в бесплатной версии ZOOM у организатора конференции (например, учителя) есть возможность отключить микрофон у конкретного участника, возможность выборочно запретить печатать в чат определённому участнику, возможность демонстрации выбранного окна приложения, а не всего экрана, видеть кто из участников может использовать микрофон и камеру, вести запись конференции и др.

Коммерческие версии ZOOM («Профессиональная» – от 15 долларов США в месяц, «Бизнес» и «Предприятие» – от 20 долларов США в месяц) позволяют проводить конференции до 24 часов, поддерживают запись видео в облачное хранилище, совместимы со Skype для бизнеса, включают различные расширенные возможности развёртывания и персональную техподдержку.
Как выйти из Zoom
Не забывайте выходить из клиента видеоконференций Зум, если за компьютером работает несколько пользователей. Разработчики предоставили возможность выхода из приложения на ПК через иконку в трее и через интерфейс программы.
Выход из программы на ПК через иконку в трее
1. Щелкните по крестику, чтобы свернуть программу в трей.
2. Наведите курсор на голубую иконку с видеокамерой и кликните правой кнопкой мышки.
3. В контекстном меню выберите пункт «Выйти из системы» или «Выход».

При выключении ПК пользователь автоматически выходит из учетной записи.
Выход через интерфейс приложения на компьютере
1. На странице «Профиль» кликните по аватарке справа от блока поиска.
2. Система раскроет вертикальное меню в правой части окна программы.
3. Выберите предпоследний пункт меню «Выход».
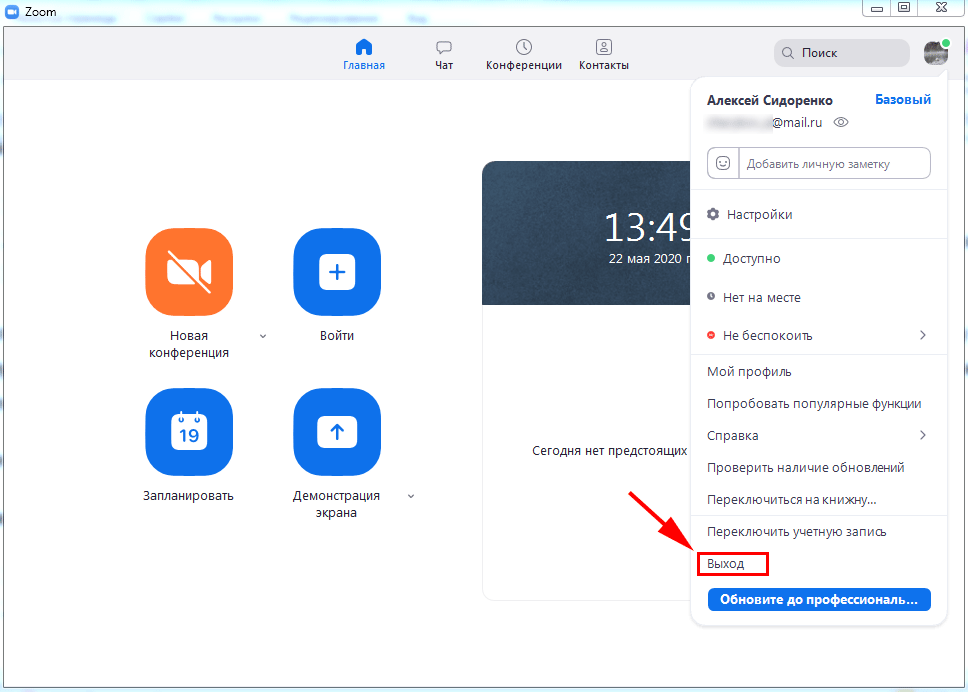

Выход из учетной записи на смартфоне
1. Кликните по шестеренке в правом нижнем углу экрана.
2. Щелкните по строчке с фамилией и именем.
3. Промотайте экран вниз.
4. Нажмите на красную ссылку «Выйти из системы».

Как разлогиниться одновременно на всех устройствах
Часто пользователи авторизуются в клиенте видеоконференций под одной учетной записью на телефоне, планшете и компьютере. Как выйти из Zoom сразу на всех устройствах?












