Почему Яндекс браузер много весит и что с этим делать
Я немножко консервативен по натуре. Когда мимо пробегает толпа с криками «как же это круто!» – самое время выпить чашечку чая и лениво отследить траекторию движения. Потому в свое время долго сидел на браузере Opera – том, что позже назвали Classic. Все еще живы теплые воспоминания про браузер времен медленного нестабильного интернета, когда Опера умела «показывать только кэшированную графику», а также позволяла легко отключать и включать Flash. Прощание с Opera Classic началось тогда, когда в Яндекс.Браузере появились «оперные» жесты мышью. Это был Chrome, но Хром симпатичный, свой, родной, пушистый. «И дальше жили они долго и счастливо». Стоп. Не всегда долго и счастливо. Скажем, идиотская затея по включению в состав браузера антивируса. «Железной рукой загоним человечество к счастью» и замечательный ответ техподдержки «вы же можете его отключить». Ну да, могу. Впрочем, кто старое помянет… И кто старое забудет… С другой стороны, реализованы совершенно приятные вещи. Реализация вынесенного видео – как в Опере, но лучше. Возможность без лишних телодвижений устанавливать расширения из магазина Оперы. Жесты – да, жесты! Переводчик – не без странностей, но работает. Вот только в последние месяцы начал замечать, что браузер мешает работать. Самое неприятное начиналось, если браузер закрыть – тогда он начинал мешаться по-настоящему, в тяжелых случаях терроризируя жесткий диск по несколько минут. Дисковый монитор навскидку показывал, что браузер усиленно пилит файл History. Поскольку это всегда происходит в самый ненужный момент – моего любопытства не хватило на дальнейшие наблюдения. Через пару-тройку месяцев такого свинства я откровенно устал. Все приложения, активно эксплуатирующие жесткий диск без моего позволения – вообще раздражают. В свое время пришлось потратить время на выпиливание всевозможных задач Майкрософт из планировщика (регулярная отправка «телеметрии» в разгар рабочего дня), мало того, что software repository операционки регулярно обновляется с обширным пропилом жесткого диска, антивирус влезает со своим сканированием без спросу – так теперь еще и браузер своевольничает. Народ говорит, что в Chromium-браузере можно отключить дисковый кэш ключом командой строки —disk-cache-dir=nul, но это не обнадежило — тем более, не могло решить проблему «попила» History. Решил тряхнуть стариной и вспомнить времена УКНЦ – искать спасение в RAM-диске. Воспользовался ImDisk’ом, настроил монтаж образа RAM-диска (объемом 1 Гб) при входе в систему и регулярное сохранение содержимого диска в образ (одного раза в два часа оказалось достаточно). Прописал в ярлыке запуска ключ командной строки browser.exe —user-data-dir=«RAMdrive:User Data». Все бы хорошо, но при открытии гиперссылок из внешних приложений браузер запускался с параметрами по умолчанию, обнаруживал отсутствие профиля – и радостно создавал профиль в каталоге пользователя. Хорошо, пробежимся по реестру и пропишем ключ —user-data-dir. Прописать придется не в одном и не в трех местах – для Яндекс.Браузера таких мест однозначно больше. Больше, чем в Хроме. Устав перебирать, прописал везде, где нашел — в двадцати местах. Но после очередного обновления Браузера – установщик затрет значения на дефолтные. Оказалось проще создать символьную ссылку для каталога RAMdrive:User Data, чтобы браузер видел содержимое RAM-диска там, где профиль размещается по умолчанию –%userprofile%AppDataLocalYandexYandexBrowserUser Data. Итак, что мы имеем общего для Яндекс.Браузера и Google Chrome: 1. Нельзя выбрать путь для установки. 2. Нельзя настроить расположение профиля пользователя в установках. 3. Нет документированной возможности отключения дискового кэша. Это тянется год за годом — и, похоже, разработчики не собираются идти навстречу редким воплям. Кушайте, что дают. Чем отличается в худшую сторону Яндекс.Браузер от Google Chrome в моем ограниченном опыте? Интенсивнее работает с жестким диском. Правда, Chrome я использую гораздо реже, на меньшем количестве сайтов. Но никогда не замечал за Хромом скрытых процессов, занимающихся чем-то после закрытия программы. В результате манипуляций жить с Яндекс.Браузером стало лучше, веселее. Но как же это грустно, что браузер для широких масс трудящихся, программа, которую может установить любой чайник, для гладкой работы на среднестатическом компьютере – требует магических пассов с RAM-диском и настройками. Господа, это не народно. И скажите, что же вы там делаете после закрытия Браузера, и почему именно этот момент запуска выбран самым подходящим?
Всем привет. Недавно я чистил на ноутбуке диск «С» и столкнулся с необычной проблемой. Пользовательские файлы Яндекс браузера весили около 2,5 Гб и это при том, что я перед этим уже почистил кэш браузера. Как вообще такое возможно. Никакой браузер не должен занимать столько места, в идеале они должны быть легкими и быстрыми. Итак, сегодня мы поговорим, почему Яндекс браузер столько весит и что можно с этим сделать.
Откровенно говоря, ту проблему, с которой я столкнулся, можно назвать частным случаем. Но мало ли, может быть у вас именно такой же случай.

Скачать Яндекс Браузер для Windows 7, 8 и 10
Создано приложение на известном «движке» Blink, который был разработан и первым внедрен в Chrome от Google. Успех программы у русскоязычной аудитории пришел благодаря минималистичному и приятному дизайну, а также встроенным и полезным виджетам разных сервисов Яндекса собственной разработки.

- интегрированный модуль для просмотра и редактирования PDF, DOC, XLS, TXT и других документов;
- встроенный антивирус от Лаборатории Касперского, способный проверять загружаемый контент и отдельно скаченные файлы;
- на панели есть быстрый доступ к погоде, электронной почте, просмотр пробок, вход в облачное хранилище (диск), а также «умный» поиск;
- встроенное расширение Adguard с пожизненной лицензией (включается в Настройки — Дополнения, раздел Блокировка рекламы).
Скачать Яндекс браузер с официального сайта бесплатно на русском языке можно для ОС Виндовс 7, 8 и 10 любой битности по ссылкам ниже. Установка стандартная и по умолчанию.
Google Chrome
Начнем с утилиты, которая долгое время удерживала пальму первенства среди самых прожорливых программ. Судя по всему, мемы про ненасытное детище Google окончательно остались в прошлом, потому что программа съела чуть больше гигабайта. Датчики плясали вокруг отметки в 4,3 Гбайт.
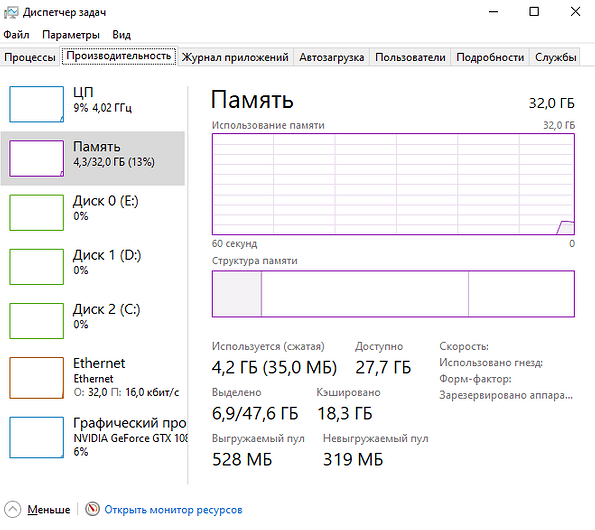
Функция предзагрузки страниц сейчас используется по умолчанию практически в любом браузере (то есть страница загружается сразу, как вы ее открыли, а не когда вы на нее перешли), поэтому Chrome на фоне остальных не выделяется. И хоть эта технология требует больше оперативной памяти, она делает пользование браузером намного комфортнее.

Несколько слов о диспетчере задач
На что обращаем внимание в вкладке «Процессы» диспетчера при тестировании.
Колонка «Приложения». В ней должны отобразиться только испытуемый браузер и диспетчер задач. Другие программы, приложения будут отключены.
Колонка «Память». В ней отображается объем физической памяти системы, используемой тем или иным процессом. В нашем случае объем памяти, занятой тем или иным браузером.
Колонка «ЦП» показывает насколько загружен центральный процессор. Указывается в процентах от общего объема доступного системе.
Колонка «Диск» показывает активность диска, ведется ли запись или считывание с него запущенным процессом.
Установка Яндекс.Браузера
Рассмотрим, как установить Яндекс.Браузер на устройства с различными операционными системами.
На Windows
Рассмотрим, как установить обозреватель на Windows.
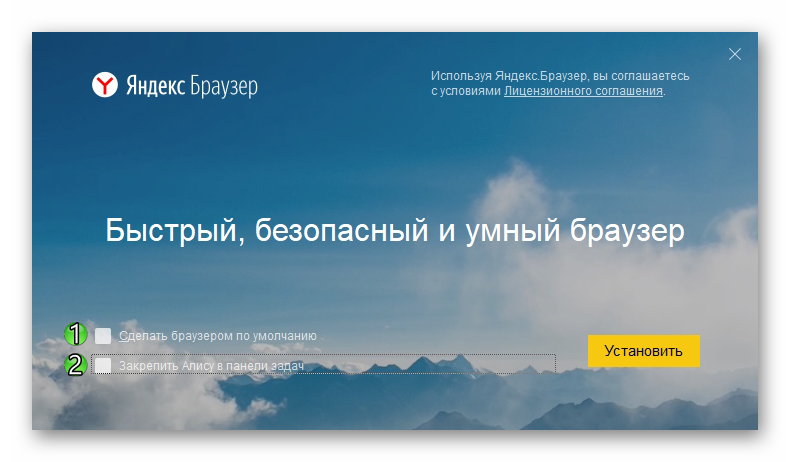
- Скачайте установочный файл.
- Запустите установщик. Откроется специальное окно, здесь можно ознакомиться с лицензионным соглашением, выбрать Яндекс.Браузер обозревателем по умолчанию и закрепить голосового помощника.
- После установки значок браузера закрепляется на панели задач и появляется ярлык на рабочем столе.
- При первом запуске появится вопрос «Сделать основным браузером по умолчанию». Если вы не планируете делать этот обозреватель основным, можно поставить отметку «Больше не спрашивать».
- Появится окно переноса данных, можно выбрать, из каких браузеров их необходимо выгрузить. Если хотите использовать обозреватель с нуля, нужно выбрать «Не переносить».
- Отобразятся поля для ввода логина и пароля для сервисов Яндекса. Этот шаг можно пропустить.
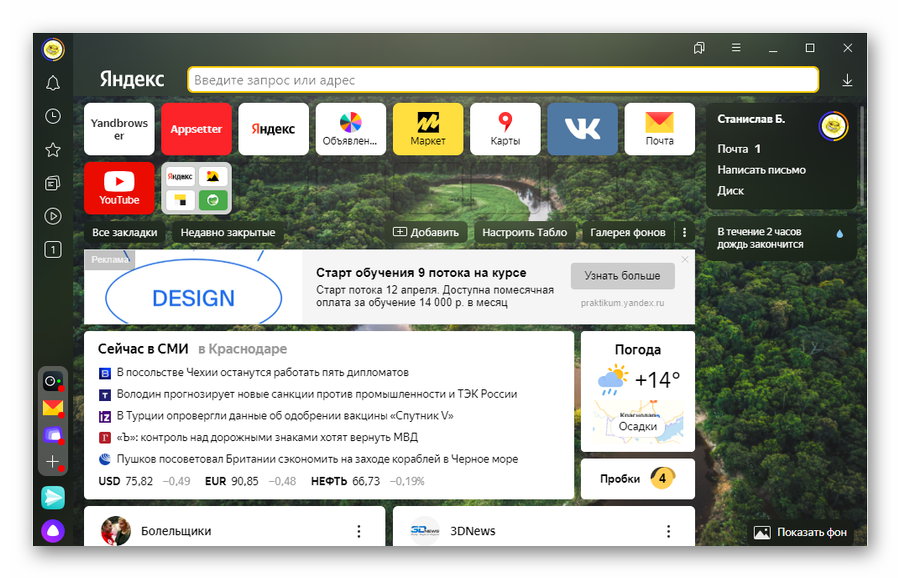
После этого браузер готов к работе. В стартовом окне слева будут инструменты, справа виджеты сервисов Яндекса.
На MacOS
Последовательность действий для установки на операционную систему MacOs.
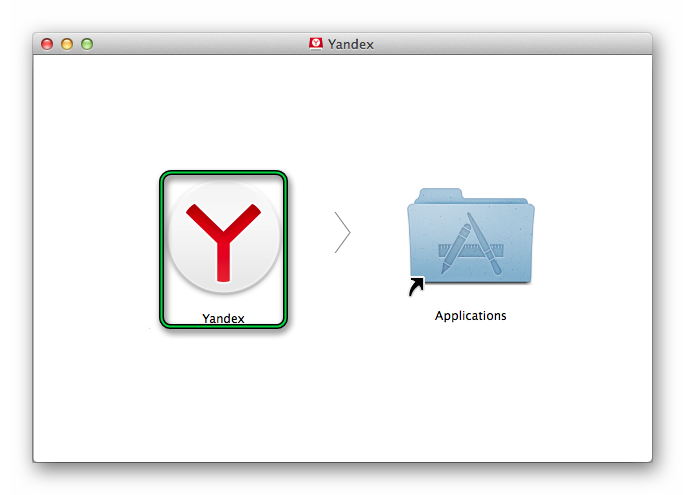
- Загрузите официальный установщик Яндекс.Браузер.
- Подтвердите сохранение файла под названием «Yandex.dmg».
- Откройте скачанный файл, появится окно установки.
- Дважды нужно кликнуть на картинку слева «Yandex».
- Начнется процедура установки, после окончания появится иконка на панели внизу экрана, с помощью которой можно запустить браузер.
На Linux
В версии Яндекс.Браузера для Linux есть новые функции, но пользователи жалуются на проблемы со стабильностью работы обозревателя. На устройство с этой операционной системой можно установить только бета-версию. Рассмотрим, что для этого нужно сделать.
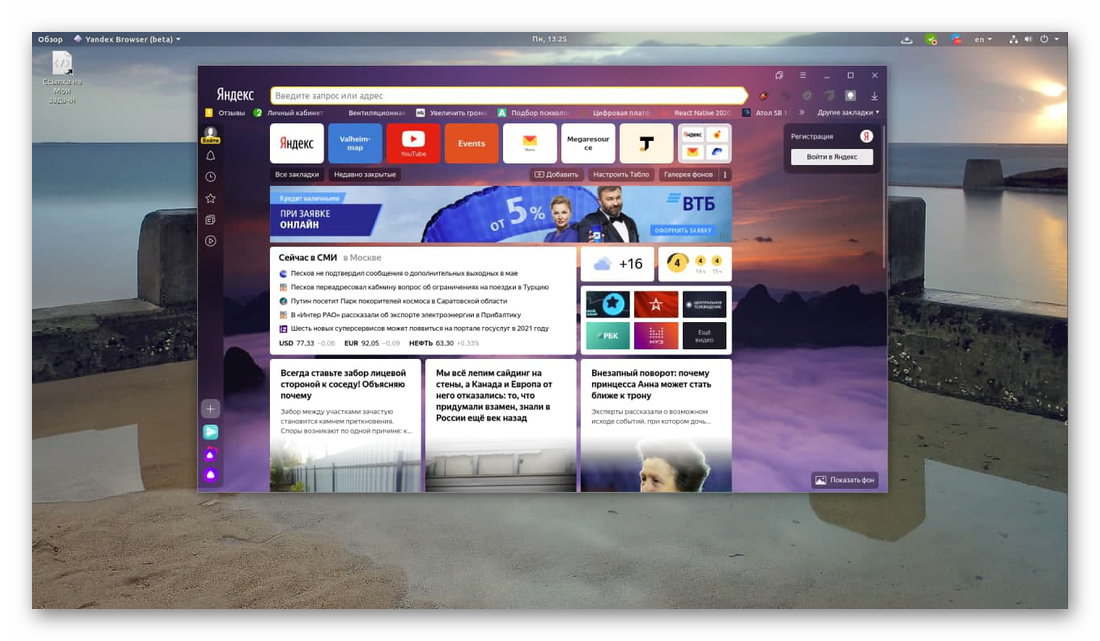
- Зайти на страницу и сохранить предложенный deb-пакет.
- Открыть его, после этого отобразится окно распаковщика.
- Запустить установку.
- Подтвердить действия, если потребуется – ввести логин и пароль.
- Подождать, пока закончится распаковка.
На Android
Последовательность действий для установки Яндекс.Браузера на устройство с Android.
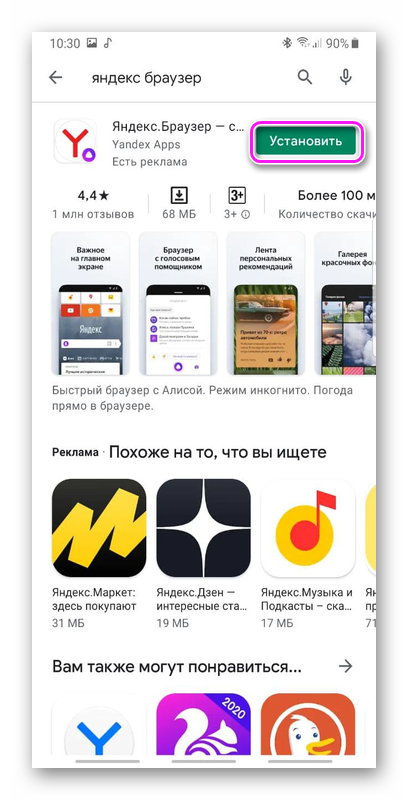
- Зайти в Google Play Market и ввести в поисковой строке запрос «Яндекс Браузер».
- Выбрать первый пункт из появившегося списка.
- Запустить установку, если нужно – дать соответствующие разрешения.
- Дождаться окончания загрузки.
На iOs
Последовательность действий для установки на устройства с iOs.
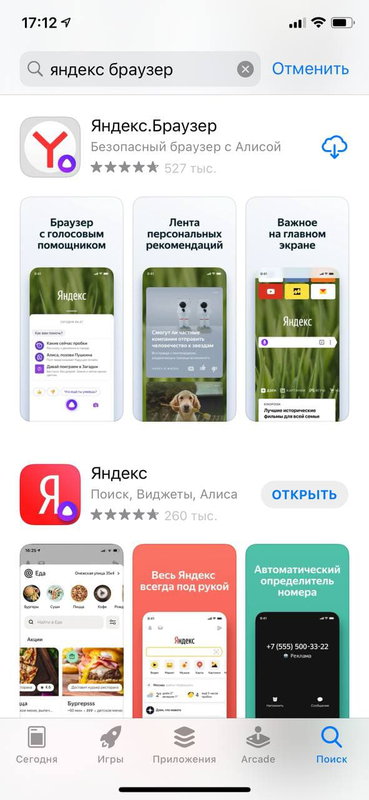
- Зайти в App Store, ввести в поисковый запрос «Яндекс браузер».
- Перейти на страницу приложения и начать загрузку, подтвердив выполнение действия.
- После окончания загрузки, значок появится на экране смартфона или планшета.
Заключение
Мы с вами подробно изучили алгоритм установки Яндекс.Браузера и основные настройки, на которые стоит обратить внимание сразу после запуска программы. Надеюсь, у вас все получилось, и данный веб-обозреватель послужит вам верой и правдой. Если есть вопросы по установке, настройке или работе приложения, пишите, будем решать их сообща. У меня уже есть довольно большой опыт взаимодействия с Яндекс.Браузером, так что постараюсь помочь.
Сохраняйте статью в закладки, чтобы вернуться к ней позже и уточнить важные моменты. Подписывайтесь на новые материалы iklife.ru, чтобы сделать свою жизнь в интернете комфортнее и получить новые знания по актуальным вопросам.












