5 лучших приложений для Telegram
Telegram хорошо известен своими возможностями по защите персональных данных, ботами и каналами. Однако, у официальных клиентов по прежнему нет очень нужных пользовательских функций. К счастью, существует множество альтернативных программ для десктопных ОС и этой статье я разобрал лучшие из них. Для Windows, macOS и Linux.
Bettergram — один из самых популярных десктопных клиентов Telegram от сторонних разработчиков. Легко понять, почему. Во-первых, вы можете использовать Bettergram на Windows, macOS и Linux.
Bettergram решает ряд важных проблем, мешающих использованию официального приложения Telegram. А именно:
- Зафиксируйте до 50 чатов, а не 5.
- Сортируйте сообщения по категориям.
- Избранное — облегчает отслеживание важных разговоров.
Bettergram доступен на GitHub с открытым исходным кодом, это означает, что вы можете проверить его на безопасность. Однако, это приводит к основной отрицательной стороне Bettergram — развитие остановилось в 2018 году.
В прикрепленном сообщении на официальном канале Bettergram в Telegram говорится: «We have paused the development for all platforms at the moment. We will write here when we resume it.» Надеемся, что в скором времени возобновится разработка, в том числе устаревших приложений для Android и iOS.

Как создавали
Телеграмм социальная сеть увидела мир в 2013 году. Это был своеобразный эксперимент создателей. Изначально приложение работало на операционной системе iOS. Но позже были выпущены и другие версии, работающие на разных мобильных платформах. В феврале прошлого года утилита стала самой скачиваемой почти в 50 странах мира.
Это не просто мессенджер, в котором можно пересылать смс, как в остальных программах. Здесь можно совершать отправку различных файлов, к примеру, документов или нужных фото. Утилита просит ваш мобильный номер, затем на него приходит специальное сообщение с кодом, который необходимо ввести в специальном поле. Общение возможно как с конкретной персоной, так и с большим количеством человек. Есть возможность создавать групповой диалог и добавлять в его до двух сотен людей. Именно количество человек в чате компания-создатель считает главной отличительной особенностью приложения.
Telegram для телефона
Рассмотрим, как скачать Телеграм на Андроид, iOS, на Windows Phone.
Telegram для iOS
Для iOS Телеграм можно скачать двумя способами: через App store для айфона и через официальный сайт Телеграм для айфона.
Первый способ:
- Открыть меню телефона.
- Найти App store и нажать на него.
- В поисковой строке написать слово «Телеграм».
- Выбрать официальное приложение.
- Кликнуть по кнопке «Установить»
Второй способ:
- Открыть любой браузер.
- В поисковой строке написать слово «Телеграм».
- Выбрать сайт «telegram.org».
- Перейти во вкладку «Приложения» или «Аpps».
- В перечне «Mobile Apps» выбрать «Telegram for iPhone and iPad».
- Дождитесь, когда загрузка завершится.
Важно! Если проводить данную инструкцию с другого устройства, то при нажатии на ссылку скачивания, произойдет переход на страницу, где будут даны объяснения, что версия доступна только для Айфон, Айпад или Эппл Вотч.
Если скачивание производилось с App store, то произойдет автоматическая установка и проверка сертификата. Через некоторое время пользователю придет уведомление, что Телеграм установлен, и он сможет найти его в главном меню.
Если скачивание производилось с официального сайта, то в память устройства будет загружен файл с последней версией приложения. В зависимости от операционной системы может начаться автоматическая установка или необходимо будет искать файл с расширением APK в загрузках и устанавливать его необходимо самостоятельно простым нажатием по названию.
Telegram для Android
На Android Телеграм возможно установить через Play Market:
- Загрузите Play Market.
- В поисковой строке в верхней части экрана введите «Telegram».
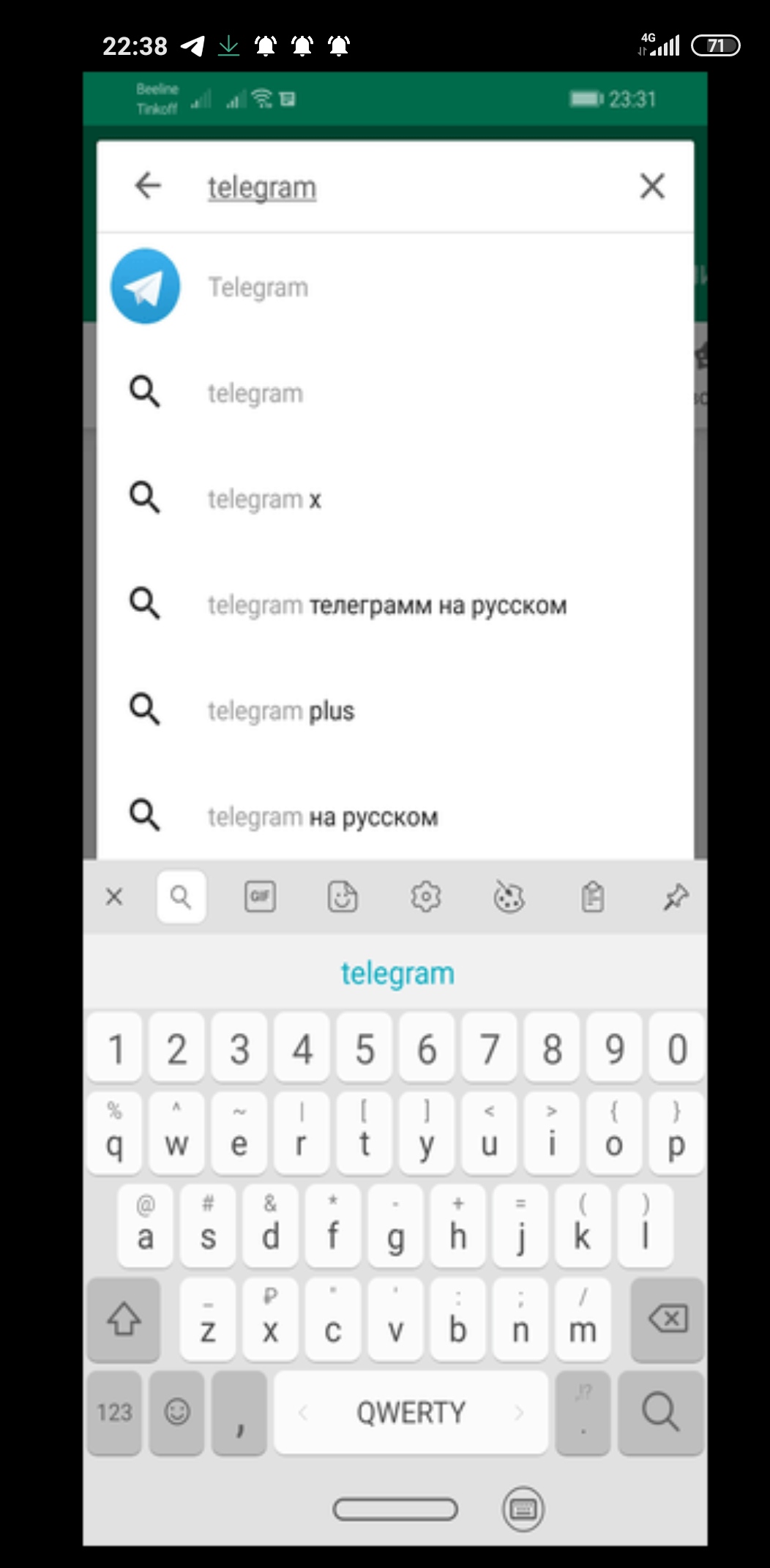
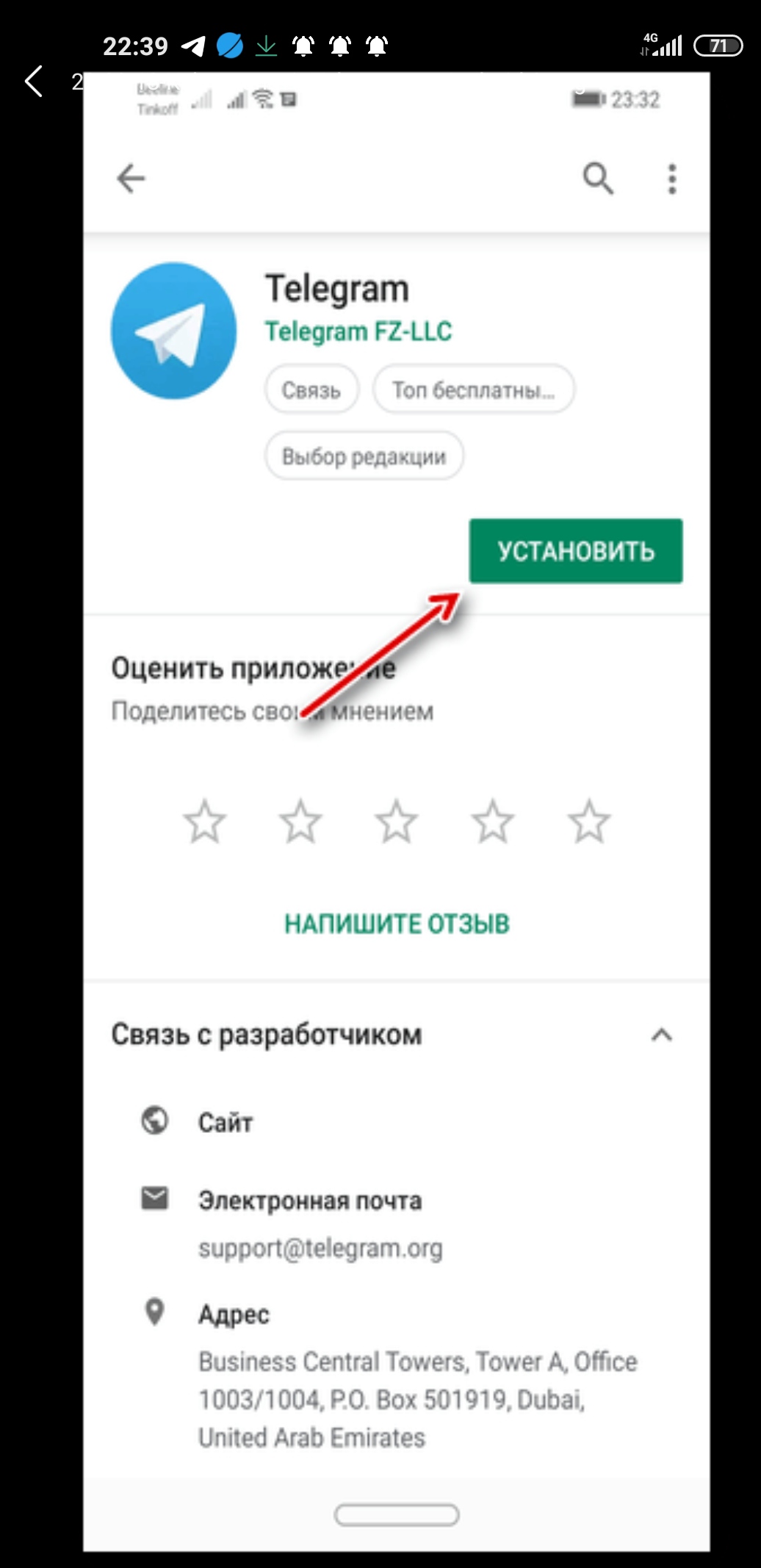
Плей Маркет скачает приложение, а также самостоятельно выполнит его установку. По завершению установки необходимо будет нажать кнопку «Открыть», чтобы перейти к приложению.
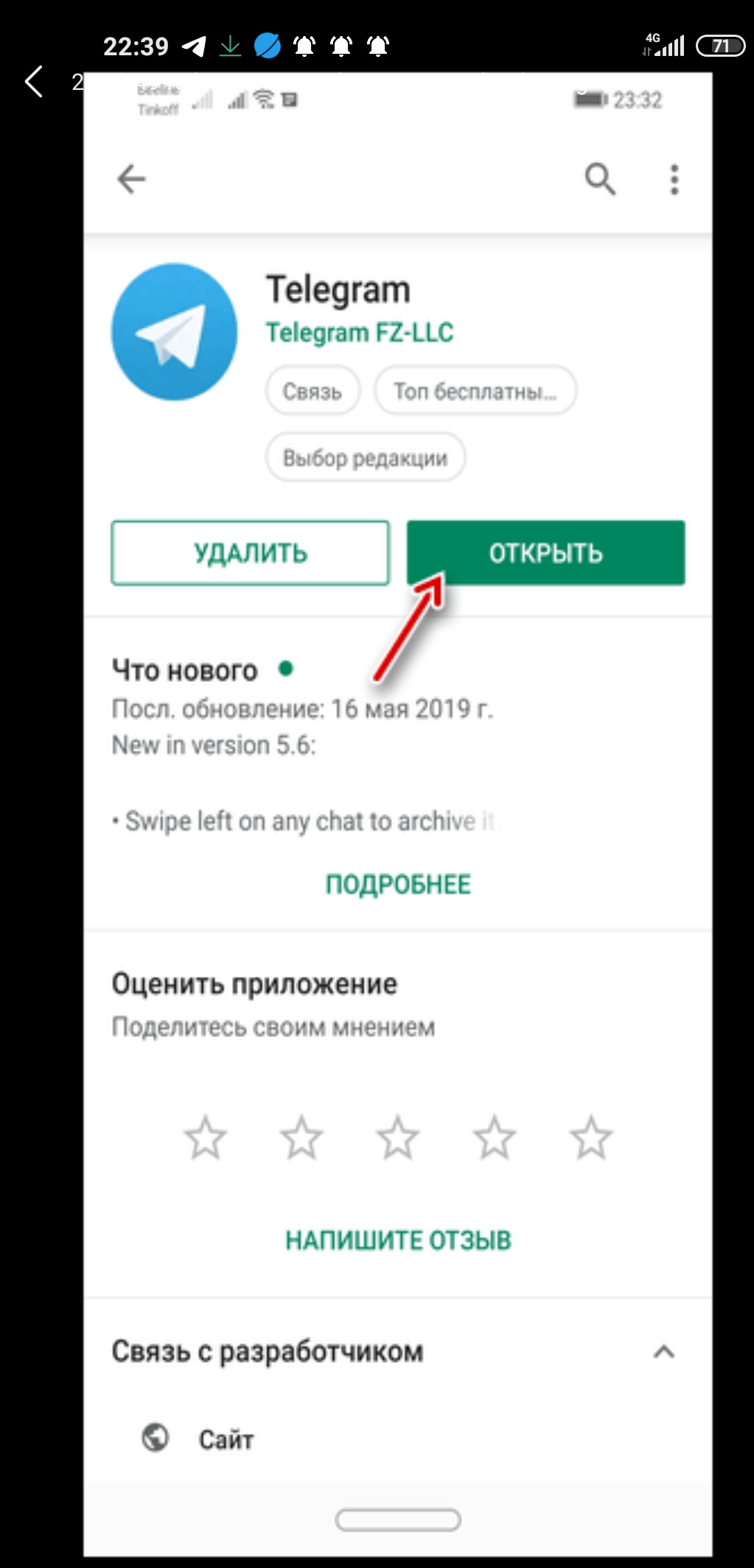
Telegram для Windows Phone
Telegram для Windows Phone можно скачать через официальный сайт мессенджера или через Microsoft Store.
В первом случае:
- Зайдите на официальный сайт Телеграм.
- На главной странице сайта нажмите на «Telegram for WP».
- Вы перейдите в официальный магазин приложений от Microsoft, где можно скачать и установить мессенджер.
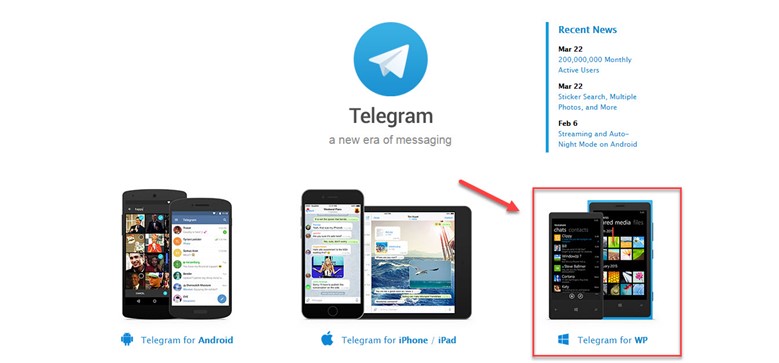
Во втором случае:
- Напрямую зайти в Microsoft Store.
- Нажать на иконку лупы на главной странице сайта.
- Развернется строка для ввода. Ввести в строку «Telegram».
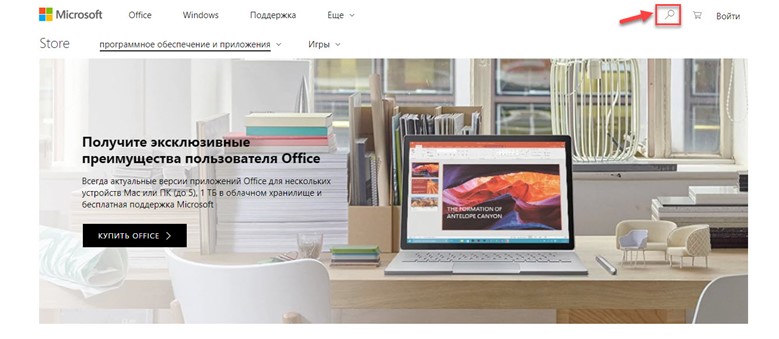
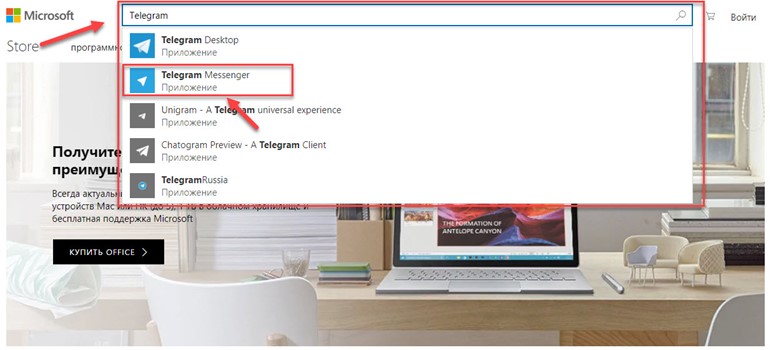

В автоматическом режиме выполнится скачивание и установка.
Установка Телеграм на компьютер
После того, как загрузчик будет скачан, можно устанавливать Телеграм. Для этого необходимо открыть папку, в которую был скачан загручик, и кликнуть на скачанный файл …exe (подчеркнут красной чертой на рис. 3).
Начинает работу Мастер установки телеграм. Сначала нужно выбрать язык. На выбор есть несколько вариантов. На рис. 4 выбран русский, поэтому телеграм будет установлен на русском языке.

Рис. 4. Выбор языка установки, чтобы был Телеграм на русском языке.
Щелкаем «ОК» (рис. 4).

Рис. 5. Выбор папки для установки Телеграм.
Есть возможность выбрать папку, в которой будет установлен Телеграм. Для этого есть кнопка «Обзор» (рис. 5). Можно также согласиться с предложенной папкой. Кликаем «Далее».
Теперь предлагается выбрать папку, в которой будет создан ярлык для приложения Телеграм (рис. 6).

Рис. 6. Папка в меню Пуск для Телеграм.
Нажимаем «Далее» (рис. 6).
Предстоит решить судьбу значка на Рабочем столе для Телеграм. Если такой значок будет полезен, тогда понадобится галочка напротив предложения «Создать значок на Рабочем столе» (рис. 7).

Рис. 7. Значок на Рабочем столе для Телеграм.
Снова щелкаем «Далее» (рис. 7).
Проверяем настройки, которые были заданы во время установки Телеграм (рис. 8). Если что-то не устраивает и нужно что-то изменить, есть кнопка «Назад».
Регистрация / Вход
Важно отметить именно первый запуск, поскольку во время этого происходит регистрация и авторизация в мессенджере. В качестве примера мы возьмем версию Telegram для Windows, а обладателям мобильных устройств нужно будет выполнить точно такие же действия.
- При появлении главного окна выберите, продолжать использование софта на английском языке или переключиться на русский.

- Нажмите по кнопке “Начать общение”, чтобы открыть форму авторизации.

- Выберите страну, к которой привязан номер телефона, а затем введите его, чтобы создать новый профиль или войти в уже существующий.

- На данный номер телефона будет отправлен код, который и нужно ввести для подтверждения авторизации.

- Теперь мессенджер откроется в своем привычном виде, вы можете завершить процедуру регистрации и сразу же перейти к общению с другими пользователями.
Обратите внимание! В Telegram не используются пароли для входа, а авторизация на устройствах происходит при подтверждении через код, полученный в другом приложении, где выполнен вход, или по номеру телефона.
Как скачать и установить Телеграмм на компьютер на русском языке
Важно! Первым делом Telegram надо установить на телефон (смартфон или планшет Андроид / iOS) по этой официальной ссылке , а затем активировать мобильный номер телефона через который будет осуществляться поиск других контактов и непосредственно само общение.
После скачайте Телеграмм на компьютер русскую версию и активируйте его тем же номером телефона, что и на телефоне.
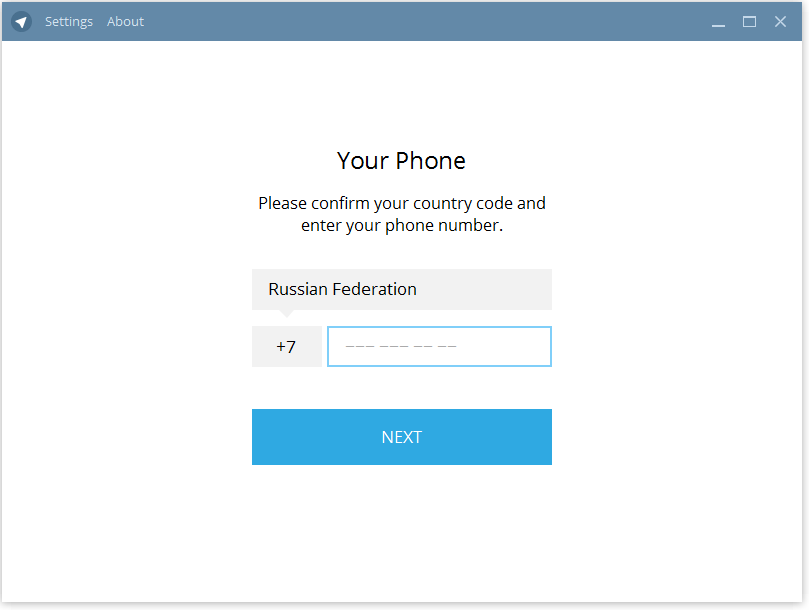
Обзор приложения на YouTube
Автопереводчик
Не дожидайтесь локализации игры на ваш язык — есть функция перевода в режиме реального времени.
Режим Эко — снижение FPS
Режим эко оптимизирует использование ресурсов ПК. Режим позволяет настраивать потребление ресурсов, включение и отключение звука, снижение значения FPS (менеджер окон). Чем ниже значение FPS, тем меньше потребляется ресурсов системы. После его активации снизится потребление мощностей процессора и видеокарты.
Сочетайте режим эко с другими функциями: макросами, скриптами, мультиоконностью, синхронизацию окон.
Trim Memory снижает потребление оперативной памяти до минимума, что обеспечивает плавный игровой процесс без задержек.
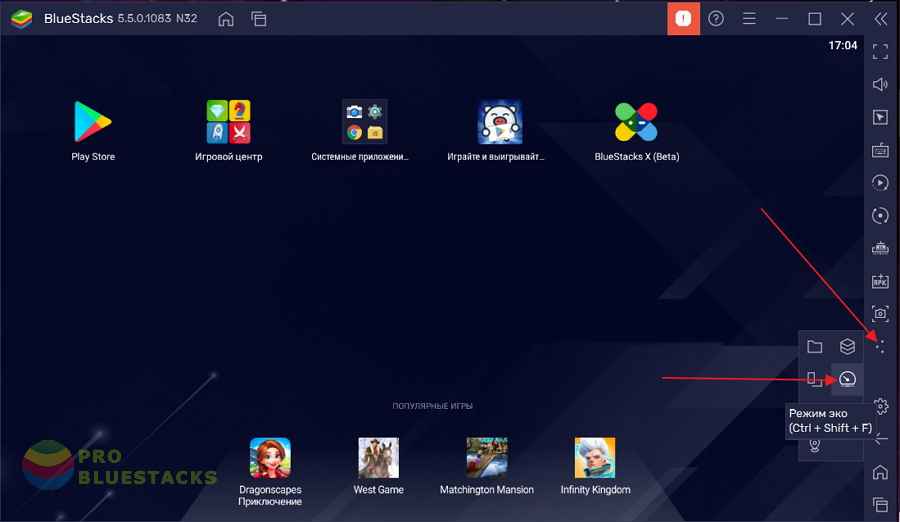
Игровые контроллеры и поддержка геймпадов
Для игр Android на ПК в BlueStacks, используйте клавиатуру, мышь или геймпад. Готовых наборов контроллеров более чем достаточно для комфортного геймплея. Однако вы можете изменить настройки системы управления под свой стиль игры.
Окно игрового управления открывается автоматически после запуска игры. Можно открыть нажатием комбинации клавиш Ctrl+Shift+H или на боковой панели инструментов.
BlueStacks поддерживает устройства от Logitech, PDP, Redgear, Xbox One и PS4. Вы можете переключаться между схемами управления клавиатурой и мышью или геймпадом.
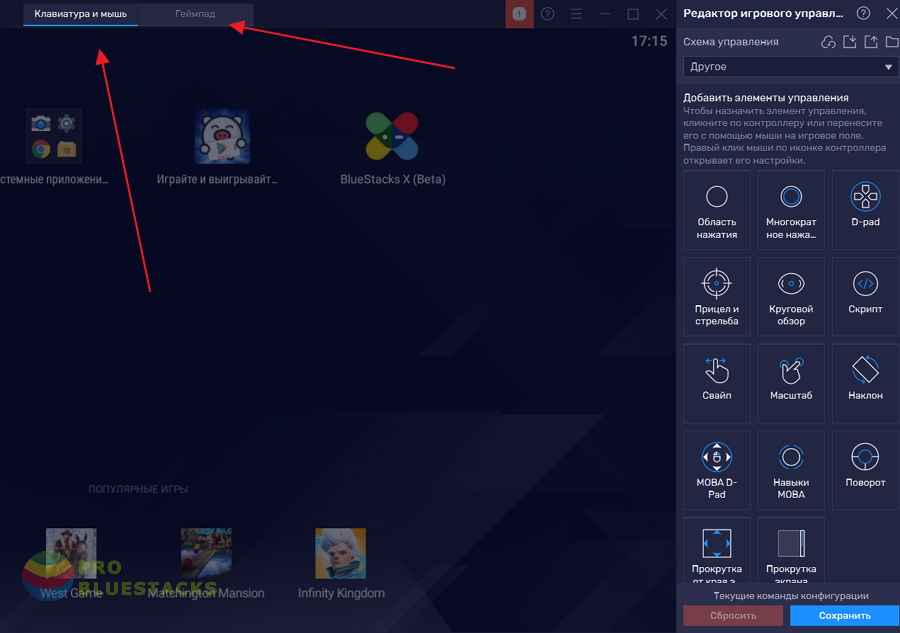
Макросы и скрипты
Записывайте серии действий для любых задач в BlueStacks и запускайте их со 100% точностью одним кликом мыши или кнопкой на клавиатуре. Вы можете создавать макросы для любых игр. После запуска игры запишите макрос, выполнив нужную комбинацию. Запишите и сохраните макрос на компьютер в виде файла в формате .json. Вы сможете импортировать, экспортировать файлы макросов, делиться ими со своими друзьями.
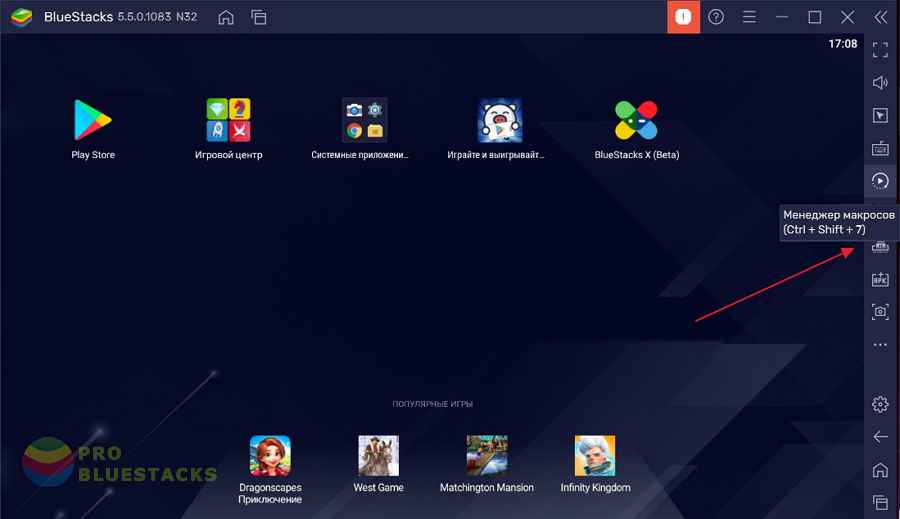
Мультиоконность и синхронизация окон
С BlueStacks можно играть в несколько игр одновременно. С синхронизацией окон вы получаете больше возможностей — все действия на главном экране продублируются в дополнительных в условиях реального времени.
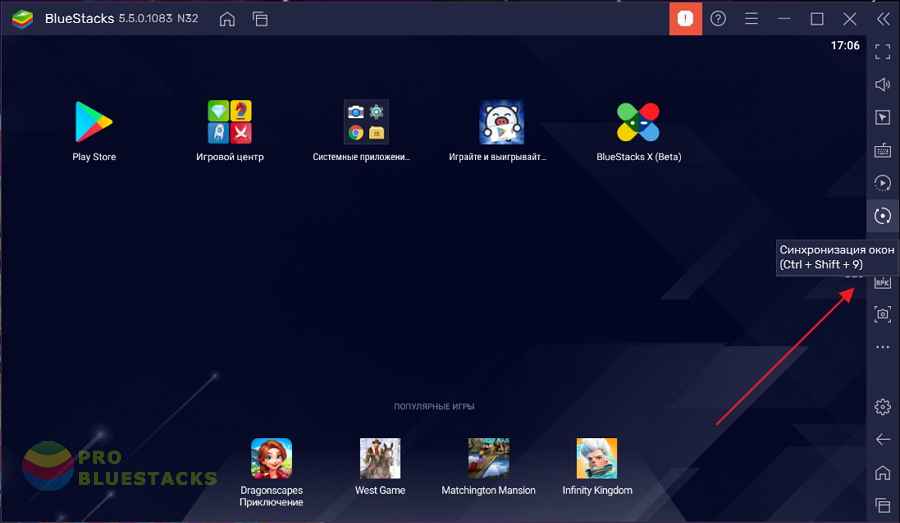
Смарт-управление
Новое и улучшенное смарт-управление позволяет избежать перегруженности кнопками действий на игровом экране, особенно при использовании подложки с подсказками назначенных клавиш.
Запуск мессенджера на ПК
Существует три варианта запуска мессенджера на ПК. Во-первых, это возможно после установки стационарного клиента. Во-вторых, доступна портативная версия Телеграм. А в-третьих, имеется веб-приложение. У каждого из них имеются свои преимущества и недостатки. Вкратце рассмотрим все три варианта.

Вариант 1: Стационарный клиент
Официальный клиент мессенджера для Linux, Mac OS и Windows доступен для загрузки с нашего сайта. Он полностью переведен на русский, поэтому никаких сложностей в ходе общения не возникнет. Главный недостаток этого варианта, который, впрочем, относится и к остальным, заключается в невозможности быстрого просмотра всех вложений из переписки с конкретным пользователем. Такой опции просто не предусмотрено.
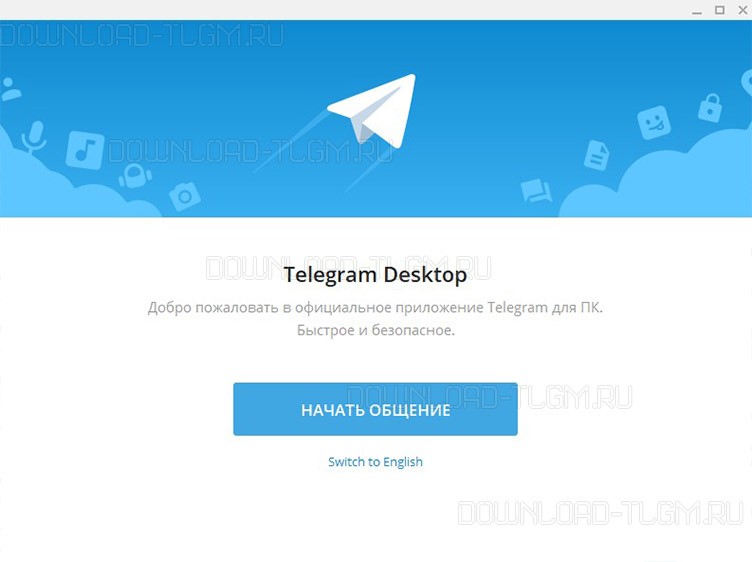
Вариант 2: Телеграм Портабл
Скачать Телеграмм Портабл на компьютер можно только для Windows. «Карманной» версии мессенджера для Linux и Mac OS не предусмотрено. В чем же заключается ее отличие от стационарного клиента? Рассмотрим преимущества и недостатки.
Достоинства Telegram Portable:
- Отсутствие необходимости в установке.
- Возможность переноса на USB-накопителе для запуска на другом компьютере или ноутбуке. При этом не нужно каждый раз входить в собственный аккаунт, данные об авторизации сохраняются.
- Доступны все те же функции, что и в стационарном клиенте.
Из недостатков можно выделить два пункта:
- Скорость работы «карманного» клиента будет ниже, чем у установленной программы.
- Отсутствие поддержки Linux и Mac OS.
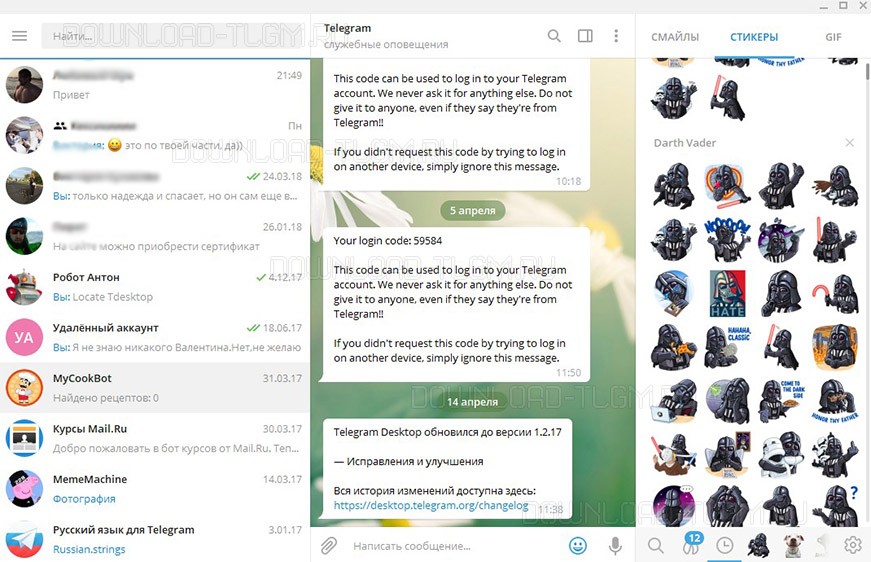
Загружать данную версию стоит в том случае, если вы планируете использовать ее на нескольких компьютерах без установки. Например, на работе и дома. В прочих же случаях рекомендуем выбирать первый вариант.
Вариант 3: Веб-версия
Для Telegram существует веб-версия. Ее преимущество заключается в том, что нет необходимости загружать специальную программу для ПК. Доступна она на странице https://download-tlgm.ru/telegram-web-page.
Существует несколько значимых недостатков у онлайн-приложения, которые стоит упомянуть:
- Отсутствие функции голосовых вызовов. Возможна только отправка записанных аудиопосланий.
- Отсутствие видеосообщений.
- Нет встроенного русского перевода, только английский.
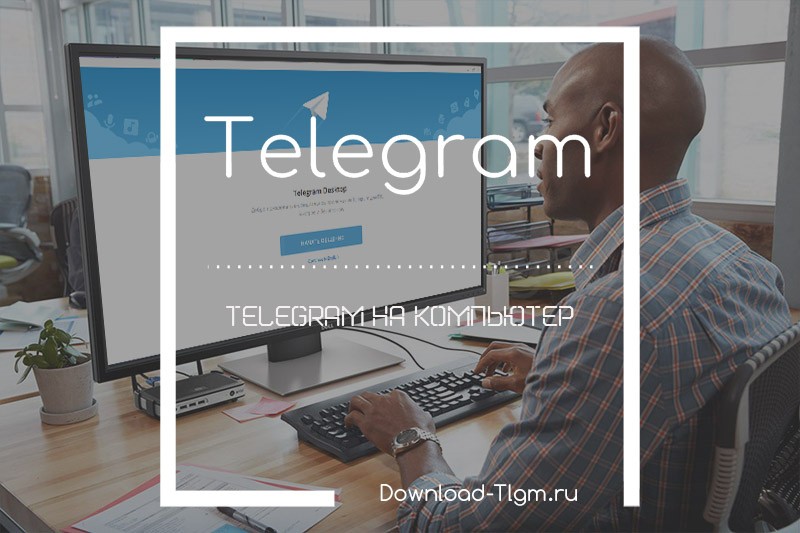
Телеграмм на русском языке для компьютера
Для того чтобы интерфейс Телеграмм был на русском языке, скачайте файл локализации, далее нажмите на пункт «Settings» (Настройки) в верхней панели, найдите раздел «General». После этого зажмите на клавиатуре клавиши Shift и Alt и нажмите на кнопку «Change language».
В появившемся окне выбора файла выберите скачанный файл локализации и нажмите «OK», затем перезапустите Telegram для сохранения настроек.












