Как настроить TeamViewer и получить доступ к вашему компьютеру из любого места
Для домашних пользователей, которые хотят получить удаленный доступ к компьютеру, это не легче, чем TeamViewer. Если вы хотите получить доступ к своему домашнему компьютеру из любого места или подключиться к машине друга, чтобы помочь им, TeamViewer — отличный вариант.
Вот полное руководство о том, как использовать TeamViewer, в том числе, как настроить автоматический доступ, и некоторые советы TeamViewer.
Возможности:
- подключение и управление удаленным компьютером;
- поддерживает чат, голосовое общение;
- можно записать видео текущей сессии;
- сохранение настроек подключения к различным компьютерам;
- обмен файлами;
- создание скриншотов.
- скачать Тим Вивер можно бесплатно;
- присутствует русская версия;
- понель TeamViewer не закреплена на каком-то определенном месте, ее можно перетаскивать, тем самым освобождая необходимые части экрана;
- прост в использовании;
- обходит защиту компьютера (например, брандмауэр).
Платные и бесплатные возможности
Установка программ и мобильных приложений TeamViewer бесплатна, как и бесплатны основные возможности по удалённому управлению в рамках некоммерческого использования продуктов проекта. Но на практике сеансы удалённого доступа нередко прерываются. Причиной тому может быть длительное время сеанса или частая смена ID партнёров, что может повлечь за собой подозрение в коммерческом использовании TeamViewer и, как следствие, обрыв связи.
Бесплатное использование настольной TeamViewer ограничено, в частности, только двумя партнёрами при проведении презентации и невозможностью установки в серверные редакции операционных систем. Эти и прочие возможности, как, например, интернет-соединение посредством высокопроизводительных серверов разработчиков, станут доступны в рамках использования платных аккаунтов TeamViewer.
Как разрешить подключение с постоянным паролем
Нужно учитывать, что пароль, который указан в окне TeamViewer, регулярно меняется. Поэтому его придется повторно сообщать перед каждым сеансом подключения. Если же вы хотите организовать доступ с постоянным паролем, то его нужно настроить отдельно.
Для этого нужно открыть меню « Дополнительно » и перейти в « Опции ».
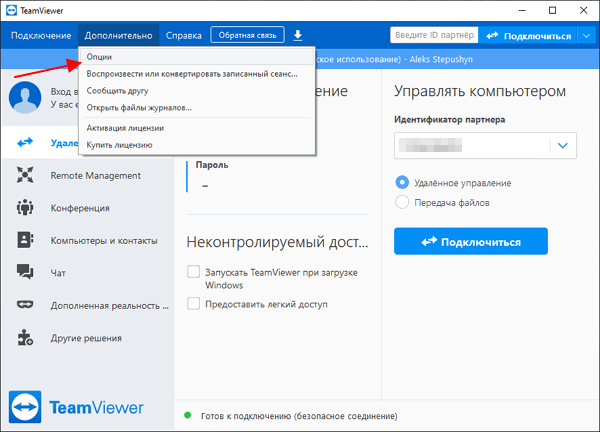
В настройках TeamViewer нужно перейти в раздел « Дополнительно » и настроить там « Личный пароль ».
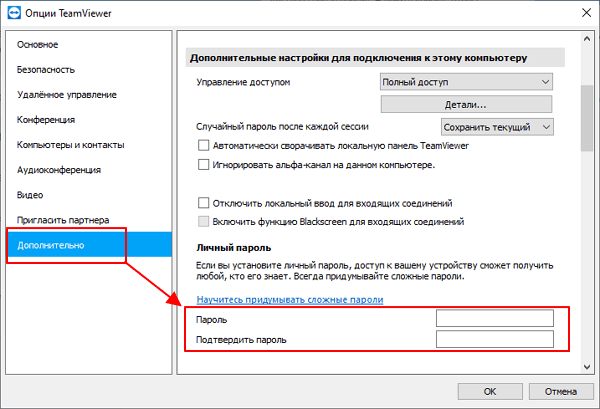
После этого к компьютеру можно будет подключаться с использованием этого личного пароля, и он не будет меняться.
⇡#Chrome Remote Desktop
Разработчик: Google (США).
Сайт продукта: remotedesktop.google.com.
Поддерживаемые платформы: Windows, macOS, Linux, Chrome OS, Android, iOS.
Стоимость: бесплатно.
Сервис удалённого доступа, использующий WebRTC и прочие современные веб-технологии. Выполнен в минималистичном стиле, свойственном многим продуктам поискового гиганта. Из доступных функций: дистанционное подключение к устройствам, синхронизация буфера обмена, передача файлов. Всё управление осуществляется через браузер Chrome. В целях безопасности все сеансы удалённой работы полностью шифруются. Также предусмотрена возможность подключения по протоколу SSH, что может быть актуально для пользователей Linux-систем.
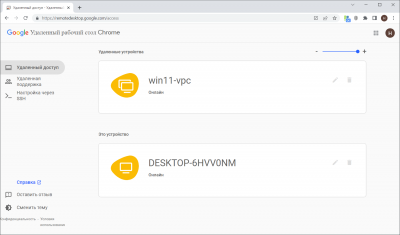
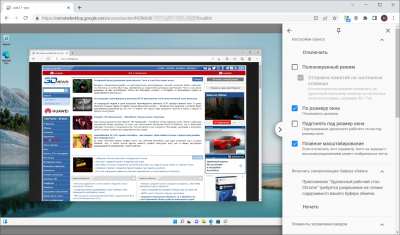
Что важно знать?
Основная функция приложения – это удалённый доступ. Вы сидите за своим компьютером, но можете подключиться к другому компьютеру (или смартфону), чтобы что-то найти, показать, открыть и посмотреть. Например, со своего ноутбука заходите на компьютер родителей, чтобы наглядно показать, как заходить в браузер.
Главное, что нужно знать о том, как использовать TeamViewer – это как раз организация удалённого доступа. Когда вы открываете приложение, вы автоматически попадаете на вкладку «Удалённое управление» .
Большинство пользователей даже не задумываются о других возможностях и вообще не нажимают на другие кнопки, а работают только в этой вкладке! Что же здесь такого важного?

Перед вами несколько строчек текста – это ваш ID, личный идентификатор и пароль. Комбинация временная, постоянно меняется, так сделано для усиления безопасности.
Вы же хотите пользоваться Тайм Вивером для подключения к другим устройствам, где также установлена программа? Если да – обратите внимание на правую часть экрана, где находится поле «Идентификатор партнёра» .
Именно сюда вы будете вводить ID другого человека, чтобы подключиться к его компьютеру/смартфону. Он, в свою очередь, должен заранее назвать вам этот идентификатор. Пароль, как вы догадались, служит для подтверждения личности и завершения соединения.

Вам нужно лишь сделать следующее:
- Свяжитесь с пользователем, к чьему устройству будете подключаться и узнайте пароль+идентификатор;
- Введите айди в соответствующее поле, не забыв отметить тип подключения – для управления устройством или передачи файлом;
- Впишите пароль в открывшееся окно и дождитесь установки соединения!
Это главное о том, как пользоваться Тимвьювером– возможно, вы даже не захотите читать дальше. Ведь ради этой функции обычно и загружают приложение!
Удаленное подключение между устройствами для любой необходимости
Хотя его основной функцией является управление другими машинами. Тем не менее, продукт был разработан с учетом профессиональных потребностей многих пользователей. Вот почему его функции были расширены до таких аспектов, как онлайн собрания или видеоконференции, уделяя особое внимание совместной работе.
Делитесь и управляйте рабочими столами удаленно, проводите онлайн собрания и видеоконференции, передавайте файлы.
Как скачать TeamViewer и установить программу на компьютер
Для загрузки TeamViewer перейдите по ссылке на официальный сайт программы, которую я давал выше и нажмите «Бесплатная полная версия» — автоматически будет загружена та версия программы, которая подходит для вашей операционной системы (Windows, Mac OS X, Linux). Если это почему-то не работает, то скачать TeamViewer можно нажав «Загрузить» в верхнем меню сайта и выбрав нужную вам версию программы.
Установка программы не представляет особенных сложностей. Единственное, следует немного пояснить пункты, появляющиеся на первом экране установки TeamViewer:
- Установить — просто установка полной версии программы, в дальнейшем ее можно использовать для управления удаленным компьютером, а также настроить таким образом, чтобы можно было подключаться к этому компьютеру из любого места.
- Установить, чтобы потом управлять этим компьютером удаленно — то же самое, что и предыдущий пункт, но настройка удаленного подключения к этому компьютеру происходит на этапе установки программы.
- Только запустить — позволяет просто запустить TeamViewer для однократного подключения к чужому или своему компьютеру, без установки программы на компьютер. Этот пункт подходит вам в случае, если Вам не нужна возможность в любое время подключаться к своему компьютеру удаленно.
После установки программы вы увидите главное окно, в котором будет указан Ваш ID и пароль — они нужны для того, чтобы управлять текущим компьютером удаленно. В правой части программы будет пустое поле «ID партнера», которое позволяет подключиться к другому компьютеру и удаленно управлять им.

Настройка неконтролируемого доступа в TeamViewer
Также, если при установке TeamViewer вы выбрали пункт «Установить, чтобы потом управлять этим компьютером удаленно», появится окно неконтролируемого доступа, с помощью которого вы можете настроить статичные данные для доступа конкретно к этому компьютеру (без этой настройки пароль может меняться после каждого запуска программы). При настройке будет также предложено создать бесплатный аккаунт на сайте TeamViewer, который позволит вести список компьютеров с которыми вы работаете, быстро подключаться к ним или вести обмен мгновенными сообщениями. Я не использую такого аккаунта, потому как по личным наблюдениям, в случае когда в списке много компьютеров, TeamViewer может перестать работать якобы по причине коммерческого использования.
Устранение проблемы
Безусловно, при возникновении проблем с программой TeamViewer, если обнаружено её коммерческое использование, как убрать такое ограничение стараются уяснить для себя многие пользователи.
Алгоритм снятия ограничений
Прежде всего, следует закрыть само приложение, убедиться, что все процессы, связанные с ним, также завершены. Для этого пользователь должен запустить «Диспетчер задач», зажав одновременно три клавиши: «Alt», «Ctrl», «Delete», далее на вкладке «Процессы» необходимо внимательно просмотреть весь список, если будут обнаружены процессы, связанные с TeamViewer 11, их необходимо выделить и нажать клавишу «Завершить».
Только после этого следует безвозвратно удалить само проблемное приложение и всё, что связано с ним на компьютере. Сначала нужно кликнуть по меню «Пуск», затем вызвать окно «Панель управления», в нём найти строку «Программы и компоненты». Остаётся найти его в перечне, выделить и кликнуть «Удалить».
Далее кликнув по меню «Пуск», следует запустить команду «Выполнить», прописав в ней %appdata%, откроется окно, в котором пользователь сможет обнаружить одноимённую приложению папку. Безусловно, эту папку следует также удалить.
Далее, вновь запустив команду «Выполнить», следует в строке прописать regedit, после чего откроется реестр. Пользователь должен внимательно пересмотреть все ветки реестра, при обнаружении веток, имеющих отношение к данной программе, их тоже нужно удалить.
В системной папке «Program Files» также удаляется папка с этой программой. После полного удаления всего, что причастно к этой программе, пользователь должен изменить Mac Adress, введя любое значение в параметр «Network Address», а затем при помощи программы attribute changer изменить дату создания папки «Program Files».
Остаётся перезагрузить компьютер, после запуска операционной системы повторно осуществить инсталляцию желаемого программного продукта.
Итак, проблема с ограничением функционирования приложения может быть устранена и непосредственно самим неопытным пользователем, но только при неукоснительном следовании всем рекомендациям мастеров.












