Как установить в Windows 7 новые шрифты?
Многие пользователи, которым по долгу службы или по учебе приходится сталкиваться с работой в текстовых документах, задаются вопросом, как установить нестандартные шрифты в ОС Windows 7. В ответ на него можно предложить целых 4 варианта их установки. При этом каждый из них настолько прост, что справится с ним даже человек, далекий от мира компьютеров.
Понятно, что для того, чтобы поставить новый шрифт предварительно стоит позаботиться об его скачивании / копировании / приобретении. В этом случае можно предложить воспользоваться простым поиском через Google, Yandex, Rambler или любую другую поисковую систему.
Так или иначе, скачанный файл перед установкой обязательно стоит разархивировать (если он, конечно, хранится в архиве). Для этого достаточно воспользоваться стандартной программой WinRAR.
загрузить и установить Qazaq Keyboard на вашем персональном компьютере и Mac
Проверить совместимые приложения для ПК или альтернативы
| заявка | Скачать | Рейтинг | Разработчик |
|---|---|---|---|
 qazaq keyboard qazaq keyboard |
Получить приложение или альтернативы | 3.81481/5 27 рецензия |
Или следуйте инструкциям ниже для использования на ПК
Выберите версию для ПК:
Если вы хотите установить и использовать Qazaq Keyboard на вашем ПК или Mac, вам нужно будет загрузить и установить эмулятор Desktop App для своего компьютера. Мы усердно работали, чтобы помочь вам понять, как использовать app для вашего компьютера в 4 простых шагах ниже:
Альтернативный путь
Альтернативный вариант как можно установить другой шрифт на примере Windows 7, когда необходимо установить несколько файлов:
- Пропустим указанные в первом способе этапы загрузки и распаковки (если скачался архив) и перейдём к главному. Альтернативный вариант заключается в переносе файла напрямую в системную директорию, где они хранятся папка Fonts в корневой системной папке Windows.
- Для быстрого доступа к папке нажмите сочетание клавиш и введите %windir%/fonts

- Альтернативный вариант вызова данной папки, через Панель управления. Откройте её (нажмите сочетание Win+R и введите control), выберите отображение мелких или крупных значков и выберите соответствующий пункт.

- В данном окне вы найдёте доступные шрифты и наборы, которые можно рассмотреть, распечатать или удалить. Также в данном окне предложены настройки ClearType (для улучшения сглаживания текста), параметры масштабирование и другие настройки.

- Для добавления набора, просто перенесите файл из одного окна в другой или скопируйте его из одного окна и вставьте в другое. Данный способ подходит для всех систем, начиная от Windows XP, заканчивая Windows 10.
Установить новый скачанный шрифт на компьютере с Виндовс 7 или 10 довольно просто, если следовать этим простым правилам.
В Windows 10
Разумеется, в «десятке» реализован быстрый способ установки новых шрифтов, через прямое их добавление в системную папку. Находится она по пути: C:WindowsFonts (2) (по этому же пути можно найти шрифты и в XP, 7, 8). Или можно открыть «Шрифты» через «Панель управления» , как было описано выше.
- Итак, открывайте архив со скачанными шрифтами (1), а рядом системную папку с ними же (2). Теперь в архиве выделите файлы, которые хотите установить (3), и мышкой перетаскивайте их в папочку (4).
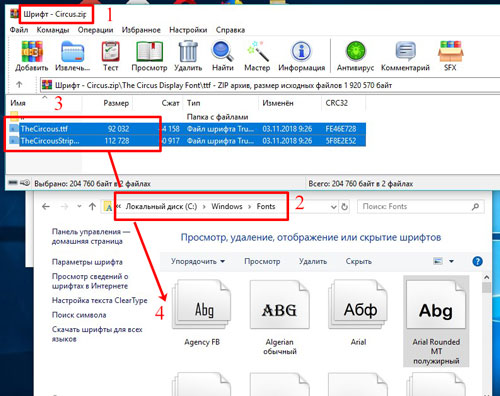
- Ждите окончания установки.
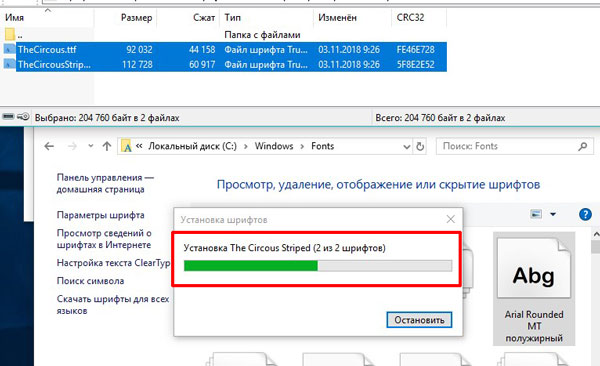
- После этого перезапустите нужную программу и в списке шрифтов найдете новый. В примере в Windows был установлен The Circous и он же появился в MS Word.

Еще в операционную систему Windows 10 разработчики добавили возможность устанавливать шрифты прямо из магазина Microsoft Store. Для этого у вас на компьютере должна быть создана учетная запись Майкрософт и вход в систему должен быть выполнен из-под нее.
Проверить это можно зайдя в «Параметры» — «Учетные записи» . На вкладке «Ваши данные» посмотрите, чтобы под именем пользователя была надпись «Управление учетной записью Майкрософт» . Если у вас не так, то нажмите на кнопку ниже — «Войти вместо этого с учетной записью Майкрософт» .

- Для входа в магазин нажмите «Пуск» и найдите в списке всех программ «Microsoft Store» .
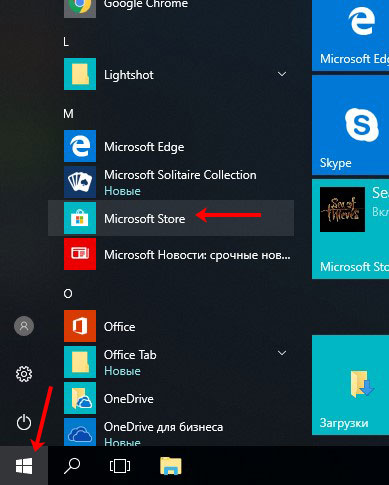
- Затем в поле для поиска набирайте «шрифт» и нажимайте на лупу.

- Пролистайте страницу немного вниз до раздела «Приложения» и жмите на кнопку «Показать все» .

- Шрифты, которые подходят нам, отображаются в самом верху. Список здесь совсем небольшой. Выбирайте подходящий и жмите по нему.

- Дальше нажимаем кнопку «Получить» и выбранный шрифт будет установлен.
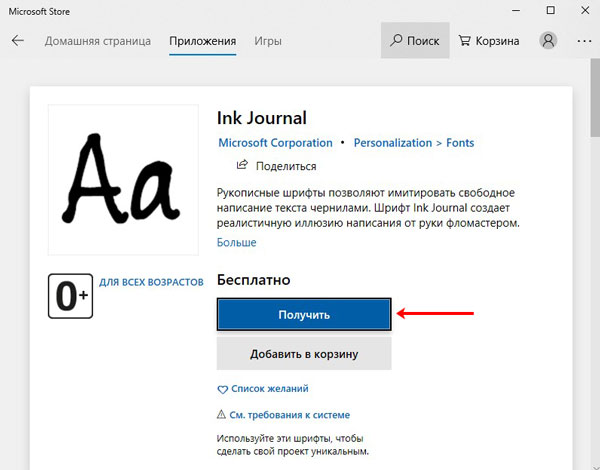
Устанавливаем шрифт в Windows
Откроется файл со всеми данными по этому шрифту. Для его установки нужно нажать на кнопку «Установить». После нажатия, файл со шрифтом будет скопирован в папку «windowsfonts» и, соответственно, установлен.
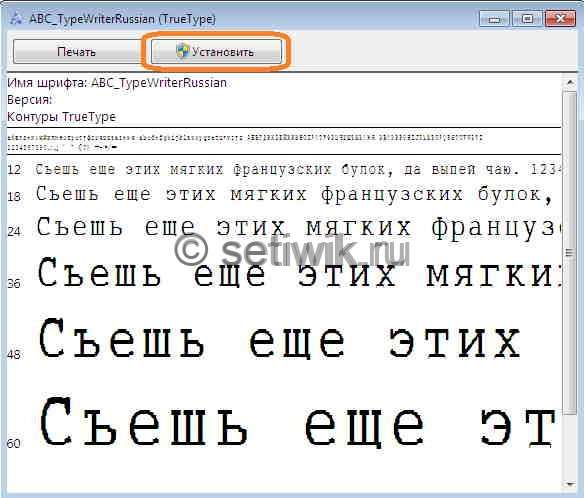
Для проверки открываем любой текстовый редактор и видим новый шрифт в списке.
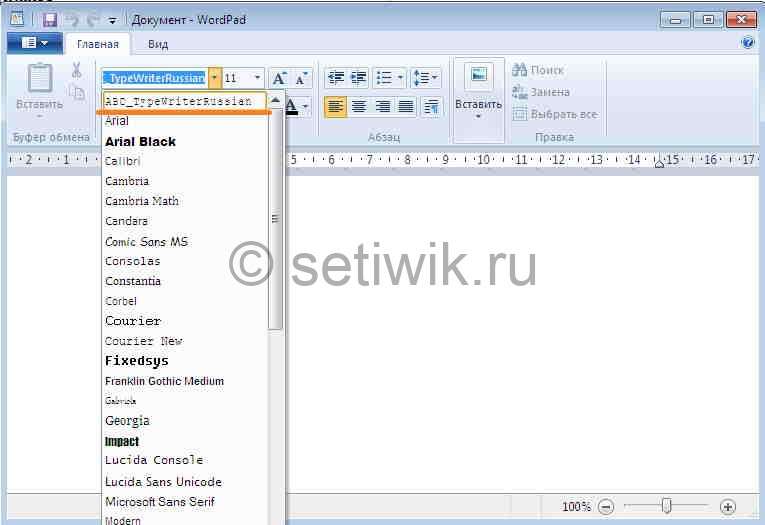
Где установлены шрифты Windows
Все шрифты которые вы установили и которые были по умолчанию находятся в папке Windows
C:WindowsFonts
Если мне не изменяет память, то путь хранения шрифтов одинаков для всех версий Windows 7, Windows 8, Windows 10.
Установка шрифтов в Windows 10
Все способы ручной установки шрифтов, описанные в следующем разделе этой инструкции, работают и для Windows 10 и на сегодняшний день являются предпочтительными.
Однако, начиная с версии 1803 в десятке появился новый, дополнительный способ скачать и установить шрифты из магазина, с которого и начнем.
- Зайдите в Пуск — Параметры — Персонализация — Шрифты.
- Откроется список уже установленных на компьютере шрифтов с возможностью их предварительного просмотра или, при необходимости, удаления (нажмите по шрифту, а затем в информации о нем — кнопку «Удалить»).
- Если вверху окна «Шрифты» нажать «Получить дополнительные шрифты в Microsoft Store», откроется магазин Windows 10 со шрифтами, доступными для бесплатного скачивания, а также с несколькими платными (на текущий момент времени список скудный).
- Выбрав шрифт, нажмите «Получить» для автоматической загрузки и установки шрифта в Windows 10.
После скачивания, шрифт будет установлен и доступен в ваших программах для использования.
Как установить шрифт для всех версий Windows
Для начала стоит отметить, что часто скачиваемые данные представлены не отдельным файлом, а архивом. Причина – экономия интернет-трафика и места на сервере. Для работы со шрифтами содержимое сжатой папки придется распаковать, с помощью доступного архиватора.
Осталось лишь обсудить, как установить шрифт на компьютер с разными версиями ОС.
Windows XP
Существует два способа того, как добавить шрифт в Виндовс XP.
В первом случае необходимо переместить данных в специальную папку:
Еще один вариант настройки – использовать стандартные инструменты ОС:
Чтобы ОС приняла и активировала внесенные изменения, ПК лучше перезагрузить. После останется открыть, например, Microsoft Word, и проверить наличие обновлений.
Windows 7 и Vista
В обновленной версии ОС разработчики сделали процесс того, как установить шрифт на Виндовс, практически аналогичным. Для этого:
- Мышкой или с помощью клавиатуры выделить все необходимые файлы.
- Нажать по выделенному диапазону, вызывая контекстное меню.
- В появившемся списке выбрать пункт «Install» или «Установить».
Более действенный метод того, как добавить шрифт в Windows – переместить информацию в папку Fonts. Когда на системном диске недостаточно свободного места, данные можно оставить в любом месте, и подключить их, используя ярлык. Для этого:
- Нажать на «Пуск», активировать пункт «Панель управления».
- Найти раздел «Оформление, персонализация», там открыть «Шрифты».
- В левой части появившегося окна будет небольшое меню, где активировать раздел «Параметры шрифта».
- Найти «Параметры установки» и рядом с пунктом «Разрешить при помощи ярлыка» поставить галочку.
- Подтвердить изменения, щелкнув «Ок».
Если после такой настройки переместить файл со шрифтом в другое место, он исчезнет из перечня доступных.
Windows 8 и 10
Последовательность действий, как установить шрифт в Windows 8 и 10 версии такова:
Дополнительный способ установки шрифтов для Windows 10
В последней, самой популярной версии ОС Виндовс 10 все шрифты размещены в привычной уже папке на системном разделе (Fonts). Попасть туда можно физически, активировав ярлык «Мой компьютер», или с помощью панели управления: нажать «Пуск», затем «Панель управления», и «Шрифты».
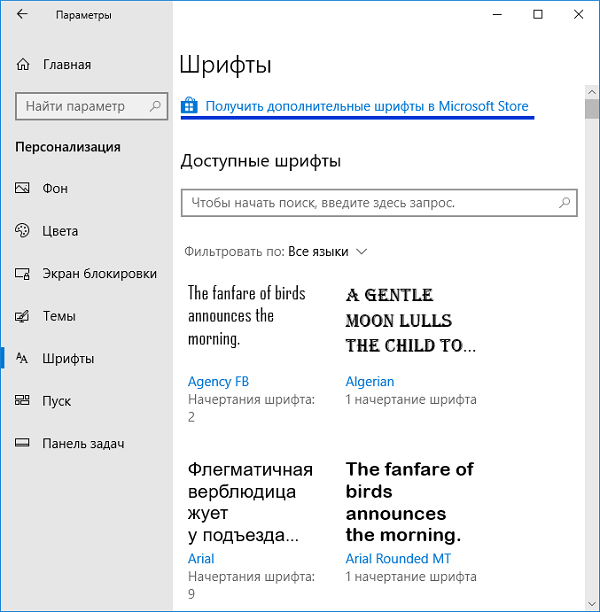
Какой бы способ того, как установить шрифт на ПК не использовался, в результате откроется одно и то же окно. Именно тут пользователь может наглядно узнать, как выглядят все шрифты.
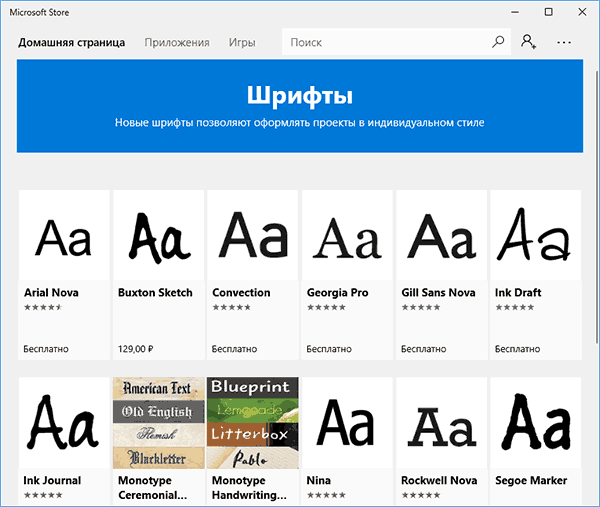
Все что нужно – выбрать из списка интересующий вариант и дважды щелкнуть по нему мышкой.
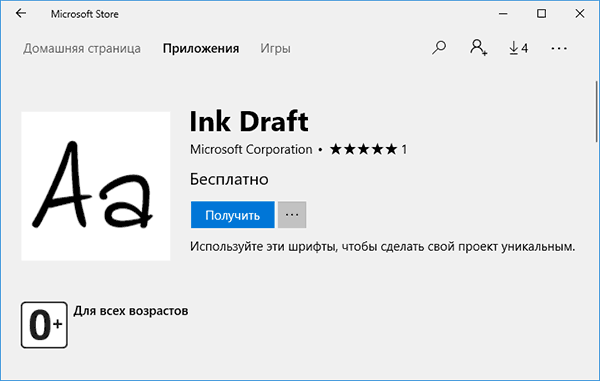
Аналогичным образом настраиваются параметры представленных в папке результатов, или они вовсе удаляются. Обычно в системное хранилище заходя лишь с целью проверки, чтобы выяснить, установлен ли шрифт определённого образца.
Не стоит доверять исключительно тестовому редактору – некоторые варианты шрифтов попросту ими не поддерживаются из-за неверных настроек.
Если посетить хранилище шрифтов на Windows 10, привычной кнопки «Добавить» там не будет. Это не означает, что такая возможность отсутствует на программном уровне – для этого нет необходимости посещать указанную папку или нажимать какие-то клавиши. Для начала подходящий шрифт придется скачать на ПК. Нужный файл будет иметь расширение .ttf, и чаще всего он помещен в архив. Установить его в систему можно двумя способами.
- Первый и самый простой – перенести скачанные данные в папку, на диске С: (Fonts). Система автоматически подключит его ко всем поддерживающим софтам.
- Второй способ – нажать на файле правой клавишей мыши, в появившемся меню найти и активировать пункт «Установить». Обычно, для этого запрашиваются права администратора.
Помимо формата .ttf, шрифты могут быть представлены с другими расширениями, например, .pst. Такие данные отличаются своим содержимых от привычных файлов типа TrueType, потому в процессе их настройки могут возникнуть проблемы (особенно у тех, кто ранее никогда ими не пользовался). Встречаются такие шрифты крайне редко, но это не значит, что не нужно их использовать. Просто, нужно знать, как именно.
PostScript – комбинация нескольких файлов разных типов: двух (.p, .pfm) или трех (.р, .afm, .inf). Если хотя бы одних файл из этого перечня будет отсутствовать, установка будет невозможна.
На первых версиях ОС установка данных PostScript проводилась с помощью дополнительных программ. Сейчас все происходит по привычному уже сценарию, помимо одной детали: так как скачанный файл не один, а сразу несколько, все манипуляции проводятся с тем, у кого расширение .pfm. От своих «собратьев» он отличается описанием (Type 1 Font File или просто Type 1).
Из-за своей редкости, PostScript шрифты воспринимают не все редакторы Windows 10. Подобная проблема часто возникает при установке файлов, и, если она обнаружена – нет ничего аномального.
Инструкция
1. Запустите программу Microsoft Word. Обратите внимание на верхнюю панель, которая расположена над листом. Кликните раскрывающийся список, тот, что содержит громадное число названий всевозможных шрифтов. Для этого нужно рядом с надписью Tahoma либо Times New Roman (шрифты по умолчанию) кликнуть на небольшую стрелочку. Перед вами должно возникнуть окно со списком.
2. Выберите понравившийся вам кегль, кликнув по нему левой кнопкой мыши. Следует знать, что в списке наименование всякого из шрифтов прописано именно таким методом, как будет отображаться на листе. Наберите несколько строк своего текста и посмотрите, устраивает ли вас выбранный жанр.
3. Выберите иной шрифт тем же методом, если предшествующий вам не нравится либо не подходит для оформления текста. Помимо каждого указанного, изменить шрифт дозволено теснее на готовом документе. Для этого произведите ряд дальнейший действий. Наберите либо скопируйте нужный вам текст тем шрифтом , тот, что установлен по умолчанию.
4. Выровняйте текст надлежащим образом (по левому либо правому краю, по центру либо по ширине) и выделите тот фрагмент текста, шрифт для которого вы хотели бы изменить. Для этого примитивно нажав левую кнопку мыши в начале нужного ломтика текста, не отпуская ее проведите до финальной точки.
5. Выберите указанными выше действиями желаемый кегль, кликнув по понравившемуся из вывалившегося в панели управления списка. Выберите иной шрифт, также заранее выделив фрагмент, если новейший вам не по вкусу. Помните: один текст может быть напечатан несколькими видами шрифтов, для этого легко выделяйте разные фрагменты и выбирайте для них свое начертание.
Видео по теме
Где скачать шрифты
Найти хорошие кириллические шрифты вы можете на этих сайтах:
ВАМ ЭТО ПОНРАВИТСЯ:

Как наложить логотип поверх слайд-шоу

Как сделать видеопоздравление из фото

Красивые переходы для слайд-шоу

Как можно работать с текстом в
ФотоШОУ PRO
Начните создавать свои уникальные слайд-шоу сейчас!

Скачать сейчас Купить со скидкой Отлично работает на Windows 11, 10, 8, 7 и XP












