Скачать напоминалку на русском языке для всех версий Windows
Если у вас всегда много дел, и нужно оперативно их выполнять, то вам обязательно нужна программа-напоминалка для вашего компьютера, в которую вы могли бы зарядить список событий на определённый день и время, и не бояться забыть о них.
В этой статье вы сможете скачать напоминалку на русском языке для вашего компьютера. Программа называется Wise Reminder, и она имеет следующие достоинства:
- Программа очень лёгкая и совершенно не нагружает компьютер, даже на самом слабом отлично работает.
- Интерфейс поддерживает русский язык, а также множество других.
- Работает на всех версиях Windows.
- Напоминалка показала себя как надёжная, то есть она не «вылетает», не забывает, не зависает, а также имеет навязчивые, но удобные уведомления.
- Это совершенно бесплатная программа и работает она без каких-либо ограничений.


Напоминалка на рабочий стол Birthday v1.2.2.8
Что мне больше всего в ней понравилось и почему из множества программ я выбрал именно эту. Перечислю:
- небольшой размер исполняемого файла- всего 3.44 MB;
- простота использования и абсолютно ничего лишнего ни в самой программе, ни на рабочем столе;
- возможность распечатать все дни рождения в виде таблицы;
- ну и самое главное – это конечно же бесплатность самой напоминалки;
Вот так она выглядит. Не беспокойтесь реальный размер лишь слегка больше этого:

А такое напоминание (картинка ниже) о дне рождении появиться в трее рабочего стола после запуска компьютера за день до указанной даты, если Вы указали при внесении данных, что нужно предупреждать за 1 день до наступления той самой даты:

Чтобы добавить новую запись или изменить существующую, нужно нажать на “Новый” или “Изменить” и в появившемся окне заполнить или изменить необходимые поля после чего конечно же нажать на “Сохранить”:

Также эта программа — напоминалка позволяет сохранять данные всех дней рождений в *.bfs файле и простом текстовом. Есть возможность восстановить данные из этих файлов. При необходимости, как я упоминал выше, можно и распечатать список, а при желании и изменить тему оформления:

Хотя меня, честно говоря устраивает любая тема, лишь бы перед каждой датой появлялось информационное окно на рабочем столе и булькающий звук. Этот звук идёт по умолчанию, но Вы можете изменить настройки и поставить вместо него любую свою мелодию или что-то ещё, что захотите.
Как поставить напоминание на компьютере Windows 7?
Перейдите в «Пуск», «Все программы», «Стандартные», «Служебные». Выберете «Планировщик заданий». В открывшемся окне планировщика нажмите пункт «Планировщик заданий», а в правой части окна пункт «Создать простую задачу». Дайте произвольное имя новой задаче, например «Напоминалка» и нажмите «Далее».
- Откройте приложение «Google Календарь» .
- В правом нижнем углу экрана нажмите на значок «Создать» .
- Введите напоминание или выберите автоматически предложенный вариант.
- Укажите дату, время и частоту.
- В правом верхнем углу экрана нажмите Сохранить.
- Напоминание появится в Google Календаре.
Напоминания на рабочий стол пк
Напоминания или как называют (напоминалка) на рабочий стол ПК — Wise Reminder, одна из тех полезных программ, которая помогает организовать наше рабочее время!
Что замечательно: легка — как в установке, так и в плане веса — не займёт много места в памяти нашего компьютера!
Важно !! программу можно установить на локальный диск, к примеру, на диск «D», что избавит от повторных переустановок при каких-то авариях виндовс.
И самое главное её назначение, конечно же, в том, что — вовремя оповестит (типа будильника) нас о важнейших событиях!
Но — давайте по порядку…
Нужно сказать, что, например, в виндовс 7 уже есть похожие рассширения типа «Записки», которыми также можно с успехом пользоваться… однако, они загружаются скопом: и старые и новые ! и со временем создают беспорядок, заполонив собою всё полезное поле рабочего стола.
Предлагаемая же в этой статье Wise Reminder более удобна! О ней не видно и не слышно до времени… но как только миг напоминания придёт) Wise Reminder тут же известит нас о текущих планах бойким всплывающим окошком со звуковым сигналом, в котором, кстати говоря, также есть корректирующие подстройки, например «Отложить» оповещение на столько-то времени.
…кстати же, «напоминания на рабочий стол» не единственное полезное чудо разработчиков…
Ещё есть такая программка Wise Folder Hider, с помощью которой можно запросто скрыть от посторонних пользователей любые папки пк/ноутбука или флешки… ибо программа используется как портабле версия.
как установить программу wise reminder
Здесь всё просто: скачиваем саму программку (ссылка будет чуть ниже, а пока разберёмся с принципом установки и управления Wise Reminder)…
Далее открываем установочный файл… банально — соглашаемся с условиями использования… и пр. и пр.
О «пр.» переживать нет смысла, ибо программка проста в установке и к тому же пояснения на русском языке.
Как и говорил — я использую (т.е устанавливаю) на локальный диск «D» — скрин ниже.
В общем, как вам и куда удобнее так и устанавливаете, указав нужную папку.
Обратите внимание ! программа Wise Reminder использует всего-то 3.6 памяти дискового пространства!

Жмём бесстрашно «Далее…»…
Через секунду… после нехитрых действий установки, на рабочем столе появится значок (ярлык проги).
как пользоваться программой Wise Reminder
Чтобы запустить программу, кликаем на ярлык… Появится такое забавное окошко.

Жмём на «Новое», чтобы создать новое задание…

Ну и… создаём описание задания… задаём время оповещения…
Как видите, существует возможность оповещать «однажды» или…
…также, думается, нелишне выбрать звуковое оповещение…
Всё!! остаётся, в верхнем правом углу окна тюкнуть кнопочку «Сохранить».
Как только истечёт время ожидание оповещения… на рабочем столе всплывёт модальное окошко, типа:

скачать программу можно, пройдя по ссылке…
Желаю успехов в работе и творчестве… и конечно же подписывайтесь на горячие новости редакции студии Комплитра…
. подписываясь —мы расстаёмся с невежеством.
Подписаться на life-News сайта Комплитра
Если что-то не ясно и остались вопросы, делитесь в комментариях. Вместе мы многое сможем! Берегите себя — complitra.ru !
Самое время делиться в соцсетях, буду признателен. complitra.ru !
web-инструменты бытовое оптимизация Windows мультимедиа
Как пользоваться программой Wise Reminder?
По окончанию установки, если вы не сняли галочку в последнем окне, то программа Wise Reminder автоматически запустится. Если сняли, то читаем дальше.
После установки на рабочем столе появится ярлык программы. Запускаем, если программа не запустилась автоматически.
Теперь мы видим перед собой чистенькое главное окно программы Wise Reminder . Никаких задач в нем, конечно же, сейчас нет.

Далее, всё что нам нужно сделать для добавления новой задачи, это кликнуть в правом верхнем углу окна программы кнопочку «+ new» . После чего, мы попадаем в окно, где и находятся все параметры нашего нового задания.

Тут мы в текстовом поле вбиваем описание мероприятия, и ниже выставляем число, дату и время, и периодичность напоминания. Звуковое оповещение о событии можно как сделать беззвучным, так и со звуковым оповещением. Кроме этого, есть возможность поменять звук по умолчанию, на свою музыкальную композицию, выбрав любой звуковой файл на вашем компьютере.
Все параметры отстроены, и в том же верхнем правом уголке жмём кнопочку «Сохранить»
Теперь в главном окне программы Wise Reminder у нас появилось наше первое напоминание.

После того как наше напоминание сработает, на рабочем столе появится вот такое окошечко, где будет скакать весёлый будильник и звучать заданное вами звуковое оповещение.

Как только вы его отключите, ваше напоминание для архива переместится на вкладку «Завершено»
Настроек у программы Wise Reminder можно сказать что нет, есть что-то похожее, состоящее из нескольких элементарных пунктов, не требующих пояснений. Оставлю их вам на растерзание.

Вот в прицепе и вся работа с программой. Как видите, всё элементарно просто и эффективно.

Желаю приятного пользования! Оставляйте отзывы о программе в комментариях. Всем Удачи!
Кому понравилась статья, обратите внимание на рекламу на сайте. Там кстати иногда бывают интересные вещи. Желаю удачи!
Бесплатная напоминалка на компьютер

Снова забыли поздравить с Днём Рожденья друга или родственника, потеряли ориентацию во времени и опоздали на встречу, не поздравили жену с днём свадьбы…?
Хватит пить бесполезные витамины и тренировать мозги — это не помогает. Установите на компьютер напоминалку Wise Reminder и спите спокойно по ночам!
Работа с папками Outlook и использование ярлыков
Все данные, с которыми оперирует Microsoft
Office Outlook, хранятся в папках Outlook. В режиме
работы с определенным компонентом
Outlook в области переходов отображаются
только папки, данные которых соответствуют
выбранному компоненту. Например, в
режиме работы «Почта» отображаются
папки «Входящие», «Исходящие»,
«Отправленные», то есть папки, содержащие
почтовые сообщения.

Возможно также просматривать данные
любого компонента Outlook, не переключаясь
в соответствующий режим работы. Нажмите
кнопку «Список папок» в области переходов.
С помощью списка, открывшегося в области
переходов, можно быстро переходить от
писем к контактам или задачам, создавать
новые папки для хранения данных любого
типа. Можно, например, разделить задачи
Outlook на личные и деловые, создав отдельную
папку для каждого вида задач. Для создания
новой папки нажмите стрелочку рядом с
кнопкой «Создать»
и выберите вариант «Папка…».
Задав в открывшемся окне диалога имя
папки,

раскройте список «Содержимое папки» и
выберите нужный тип данных.

Необходимо также проверить или изменить
место, в которое будет помещена новая
папка.

Для завершения создания папки нажмите
кнопку «ОК».
Чтобы поместить новую задачу в созданную
папку, выделите эту папку в области
переходов и нажмите кнопку «Создать».
После ввода необходимой информации и
её подтверждения нажмите кнопку
«Сохранить и закрыть».

Задача отобразится в папке «Личные
задачи».

Как стандартные, так и созданные
пользователем папки Outlook представляют
собой удобный и многофункциональный
инструмент систематизации данных. Так,
например, сообщения электронной почты,
содержащие рекламу или полученные от
адресатов, внесенных в черный список,
помещаются в папку «Нежелательная
почта».
Пользователь может сам установить
требуемый уровень защиты от нежелательной
почты. Войдите в меню «Сервис»

и выберите команду «Параметры…».
В открывшемся окне диалога нажмите
кнопку «Нежелательная почта…».

Здесь можно выбрать уровень защиты от
нежелательной электронной почты,

задать список адресов надежных
отправителей и список адресов, почта с
которых всегда будет считаться
нежелательной.
Удаляемые сообщения электронной почты
по умолчанию попадают в папку «Удаленные».
Размер этой папки со временем может
стать очень большим, поэтому рекомендуется
периодически очищать её, используя
соответствующую команду из меню «Сервис».

Можно
также включить опцию «Очищать папку
«Удаленные» при выходе» в окне
настройки параметров Outlook.
Наиболее часто использующиеся папки
можно добавить в раздел «Избранные
папки», отображающийся в разделе «Почта»
в верхней части области переходов.
Для добавления выделенной папки в этот
раздел можно воспользоваться командой
контекстного меню «Добавить в Избранные
папки».

Если папок становится достаточно много,
удобно использовать для некоторых из
них ярлыки. Для создания ярлыка
переключитесь в области переходов в
режим «Ярлыки»
и щелкните на ссылке «Добавить ярлык».
В появившемся окне выбора укажите папку,
для которой будет создан ярлык, и нажмите
кнопку «ОК».

С ярлыками можно работать точно так же,
как и с папками, то есть вместо перехода
в определенную папку выполнять переход
по определенному ярлыку. Щелчок по
ярлыку в области переходов загружает
в область просмотра данных содержимое
соответствующей папки.

Ярлыки
можно группировать, используя для
создания групп ссылку «Добавить новую
группу».
Создаём стикеры
Заметки на рабочий стол в операционных системах семейства Windows можно открыть различными способами. Каждый использует метод удобный лично ему.
Windows 7
Способ №1

Открываем меню «Пуск», далее в строке «Найти программы и файлы» пишем запрос «Записки» и открываем их.
На рабочем столе появится небольшой лист (стикер). Это мини-программа для быстрой записи какой-то текстовой информации. Здесь можно сохранять ссылки, создавать заметки, списки домашних дел и покупок. Саму записку можно растянуть до необходимого размера, для этого достаточно захватить курсором мыши правый нижний угол и тянуть его вниз и влево.
Выполнив правый клик мыши на самой записке откроется контекстное меню, здесь доступны кнопки «Вырезать»/«Копировать»/«Вставить»/«Удалить». Добавить ещё одну заметку можно, если кликнуть на иконку плюсика в левом верхнем углу. Также можно задавать различные цвета стикерам. Количество заметок ограничено 50 штуками. Больше их добавить на рабочий стол нельзя.
Способ №2
Альтернативный способ добавления записки на рабочий стол компьютера:
Windows 8 и 8.1
Способ №1
Способ запуска утилиты в «восьмёрке» немного отличается:
Способ №2
Также для запуска стикера-напоминания можно использовать поиск:
- Заходим в «Пуск».
- Далее открываем Search (поисковая строка Windows 8).
- Пишем здесь Sticky Notes и открываем программу.
Windows 10
Способ №1
В ранних версиях Windows 10 способ открытия идентичен Windows 8, но в более поздних процедура немного изменилась:

- Открываем «Пуск» — находим в списке установленных и встроенных приложений программу Sticky Notes.
- Для работы с приложением понадобится авторизация в системе Майкрософт. Если используется учетная запись Майкрософт, просто подтвердите авторизацию через этот аккаунт или выберите другой.
Приложение обладает более расширенными возможностями, чем в версиях операционных системах старше.
Способ №2
Также можно использовать поиск:

Примечание! Если необходимо создать еще один «стикер», то нужно нажать на плюсик в верхнем левом углу.
Редактирование текста

В заметки на рабочем столе можно вставить текст из любого редактора, например, Microsoft Word или Google документы. При копировании из Гугл документов (или другого редактора) форматирование фрагмента теряется — он сохранится просто как текст. Редактирование текста осуществляется с помощью инструментов в нижней панели стикера или с помощью комбинаций горячих клавиш.
Чтобы исправить текстовое содержимое просто кликните по записке и редактируйте нужную информацию.
Оформление стикера

Если создано много записок, то можно просто потеряться среди разных информационных записей. Поэтому цвет оформления можно изменить.
В Windows 7, чтобы поменять цвет стикера нужно кликнуть на нем правой кнопкой мыши и выбрать желаемый цвет.

В Windows 8 и 10 можно просто нажать на три точки в верхнем правом углу заметки и выбрать цвет. Здесь можно посмотреть список заметок или вообще удалить ее.
Как удалить заметку?

Удалить стикер можно несколькими способами — нажать на урну в верхнем правом углу (в Windows 7, это крестик) или через сочетание клавиш Ctrl + D и подтвердить удаление.
Смотрите также
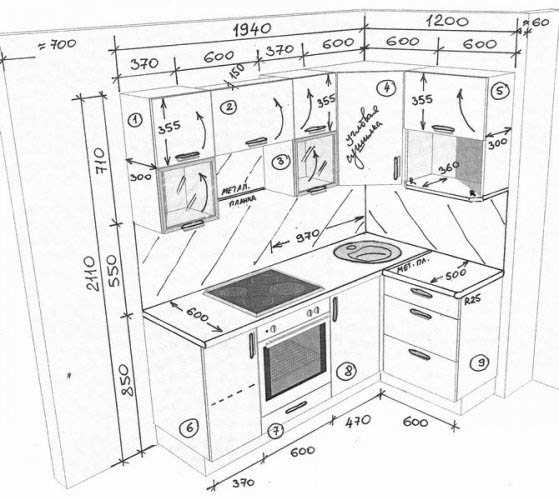

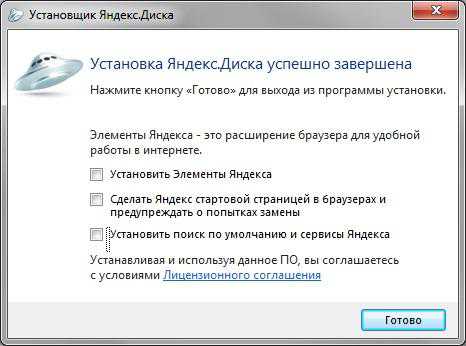
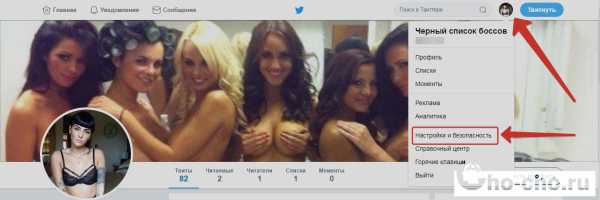

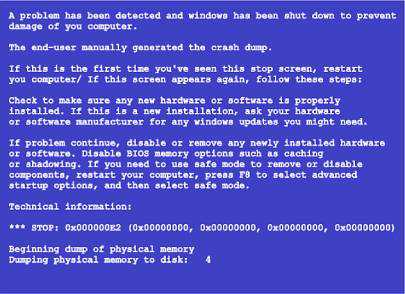





Copyright (c) HTFI. Копирование информации разрешено, при условии указания активных ссылок на источники.












