Как скачать Microsoft Word
Как скачать Microsoft Word? Это приложение из комплекта офисного пакета Microsoft Office, которое нельзя просто так скачать в виде инсталлятора с сайта разработчика. Его также нельзя установить из магазина Windows Store в Windows 10. Office является платным лицензионным продуктом, так что его дистрибутив поставляется либо после оформления платной подписки, либо после покупки лицензии. Тем не менее способы получения триал-версий данного текстового редактора Microsoft Word без первичных капиталовложений существуют и сейчас мы их рассмотрим.
Но, прежде чем рассматривать, как скачать Microsoft Word, необходимо разобраться в типах офисного пакета. Тип Office 365 – продукт, поставляемый Microsoft по платной подписке. Это самый передовой офисный продукт компании. В Office 365 внедряются все разные новые наработки Microsoft, в этом пакете офисные приложения постоянно обновляются и содержат все актуальные функции. Office 365 – это сборный продукт, поставляется только с комплектом офисных приложений. Стоит подписка на базовую редакцию комплекта Home, куда входит и текстовый редактор, $9.99 в месяц или же $99.99 в год. Лишь после оформления подписки мы получаем возможность скачать Microsoft Word или любое другое приложение из состава Office 365 на www.office.com .

Другой тип Microsoft Office – это у нас классический, ритейл-версия, офисные пакеты определённого года выпуска. Это Office 2019, 2016, 2013, 2010, 2007 и более ранние версии. Лишь тройка первых на сегодняшний день актуальна, а остальные морально устаревшие. Отличие ритейл-пакета от Office 365 – функциональная завершённость на момент выпуска и невозможность обновления до нового выпуска.
Важно: пакет Office 2019 или его отдельные приложения поставляются только для Windows 10, во все другие версии ОС они не устанавливаются. Если у вас Windows 8.1 или 7, вам нужен из числа актуальных пакет либо Office 2016, либо Office 2013. Или, соответственно, отдельные приложения этих годов.

Ритейл-версии продукта Microsoft Office можно купить как пакетом целиком в разных редакциях где будет подборка тех или иных приложений, так и нужные приложения в отдельности. Покупать можно как на сайте Microsoft, так и у сторонних продавцов. И эти продавцы вместе с поставкой лицензии должны обеспечить нас и дистрибутивом.
Но как в первом, так и во втором случае с покупкой подписки или же лицензии можно повременить. Триальный дистрибутив нужного офисного приложения можно скачать в сети и затем в течение 5-ти дней опробовать его.

Итак, как же скачать Microsoft Word?
История версий
| Word | Особенности |
|---|---|
| 2007 | Новый ленточный интерфейс с удобным доступом к основным функциям, формат docx, обеспечивающий высокий уровень защиты и сжатия данных |
| 2010 | Встроенный переводчик и функция командной работы |
| 2013 | Новый «плиточный» интерфейс, инструменты для работы с электронными документами PDF, возможность встраивать в документы онлайн-видео |
| 2016 | Появился «Помощник», рукописный ввод с сенсорного экрана, функция захвата видео |
| 2019 | Функция озвучивания текста, новые инструменты для работы с сенсорными экранами, возможность вставлять векторные изображения |
Word обладает огромным множеством инструментов для работы с бумагами. Сегодня ни один аналог не может предоставить такое количество возможностей, как решение от Microsoft. При этом многие функции выходят далеко за пределы оформления документов.
Форматирование текста
В текстовом редакторе Word есть все необходимые инструменты для работы с текстом. Пользователь имеет возможность использовать неограниченное количество шрифтов, выполнять сложное форматирование текста, оформлять документы в виде колонок, работать со списками, добавлять примечания и так далее. Инструменты редактора позволяют тонко настраивать внешний вид каждого отдельного абзаца, выставляя интервалы и отступы с точностью до пикселя.

Форматирование текста
Работа с таблицами
Добавлять таблицы можно классическим способом, выбирая в соответствующей панели количество строк или столбцов, или методом рисования. Программа позволяет с точностью до пикселя устанавливать высоту и ширину ячеек, заливать их определенным цветом, назначать выравнивание текста внутри, делать поля в ячейках. Встроенные инструменты обеспечивают возможность делить таблицу на несколько отдельных, быстро удалить или добавить строки и столбцы.

Работа с таблицами
Диаграммы и графики
Несмотря на то, что это текстовый редактор, здесь также присутствует мощный инструмент для создания диаграмм. В последней версии насчитывается семнадцать типов диаграмм. Это могут быть простые графики, точечные диаграммы, «солнечные лучи», биржевые, комбинированные и многие другие.

Диаграммы и графики
Работа с изображениями и графикой
В документ «Ворд» можно вставить любое растровое изображение. При этом непосредственно в программе легко настроить резкость, контраст, цветовую насыщенность картинки. Также изображение можно кадрировать, сделать обтекание текстом, установить положение по центру, по правому или левому краю. В новых версиях Word появилась возможность вставлять векторную графику и 3D-объекты. При этом можно вставлять как уже существующие картинки, так и рисовать их самостоятельно непосредственно в редакторе.

Работа с изображениями и графикой
Формулы и уравнения
В Word присутствует мощный редактор формул и уравнений. При этом в последних версиях предусмотрена возможность писать формулы и уравнения вручную, используя сенсорный ввод. Редактор понимает все математические символы, при написании можно использовать дроби, индексы, корни, радиалы и много другое. Еще в версии Word 2007 появилась поддержка LaTeX, но с ограниченным функционалом. И только в Word 2016 стало возможно полноценно работать с этой системой верстки.

Формулы и уравнения
Рисунки SmartArt
SmartArt — это набор инструментов, с помощью которого можно превратить обычный документ в стильную презентацию. В последних версиях программы функционал позволяет создавать сложные логические схемы, наглядно предоставлять информацию в виде графиков, в удобном формате показывать цели, процессы, идеи. Также в наборе присутствует множество инструментов для оформления текста. Работать с SmartArt можно, используя уже готовые шаблоны, что в разы упрощает задачу.

Рисунки SmartArt
Бесплатное приложение Office Online на OneDrive
Если Вы не хотите загружать пробную или платную полную версию Word, всегда можно использовать программное обеспечение онлайн. С помощью OneDrive Вы можете получить доступ к пользовательской информации Microsoft или Outlook, воспользоваться ограниченными функциями Word, а также функциями Excel, PowerPoint и OneNote.
Если Вы хотите просмотреть файл в формате Word (.doc), рекомендуем Вам инструмент Word Viewer. Это приложение от Microsoft можно использовать для открытия и вывода на печать файлов Word без возможности внесения каких-либо изменений.
Как установить Word бесплатно?
- Первым делом, вам нужно зайти на выбранный сайт и скачать файлы к себе на компьютер. Обязательно перед установкой проверьте их на отсутствие вирусов.
- Далее после проверки вам нужно открыть скачанные файлы и заняться их установкой.

- Вы должны выбрать место на компе, куда установить ваш Word . Как правило, это будет диск С. Он предназначен для установки всех системных программ. Но вы можете выбрать любой другой диск на ваше усмотрение.
- После завершения распаковки и установки, вы можете запустить Word .
Можно выбрать любой удобный пользователю вид и настройки.
Как узнать, установлен ли Microsoft Word
- В окне поиска на панели задач (Win 10), на начальном экране (Win 8.1) или в окне поиска в меню Пуск (Win 7) введите msinfo32 и нажмите клавишу Ввод.
- Щелкните знак + .
- Выбирайте Группы.
- Искать Майкрософт Офис.
- Чтобы узнать, есть ли у вас утилита на компьютере Mac, найдите ее на боковой панели Finder в разделе Приложения.
Word в режиме онлайн
Воспользоваться самой популярной программой в мире для набора текста можно прямо на сайте. Но перед этим советую посмотреть видео, как настроить OneDrive:
На веб-сайте Офиса в меню нажмите кнопку «Продукты» и выберите вкладку «Office Online».
На открывшейся странице нажмите левой кнопкой мыши на интересующую программу:

Дальше вы попадаете в раздел начала работы. Можно создать стандартный документ с белым листом или выбрать какое-либо оформление. Интерфейс аналогичен декстопной версии. Сохранять созданный документ можно на компьютер или в OneDrive. Для этого в верхнем меню нажмите «Файл» и затем выберите «Сохранить как»:

На открывшейся странице выберите вариант, который вам подходит. Как видите, вы можете работать с текстовым редактором с интернета абсолютно бесплатно! Конечно, у такой версии есть ряд практических минусов перед декстопной. Но если требуется быстро создать какой-либо текстовый документ, то это — оптимальный вариант.
Теперь, когда вы установили Word, то можете начать получать с его помощью прибыль. Вы слышали когда-нибудь о профессии копирайтера? Это — хорошее решение для работы дома (подробнее читайте здесь). Если вы никогда не пробовали свои силы в среде написания текстов, то я рекомендую пройти курсы «Школы копирайтинга Юлии Волкодав».

Моя статья подходит к концу. Теперь вы знаете, где взять и как установить популярный текстовый редактор. Подпишитесь на мой блог, чтобы получать уведомления на электронную почту о новых статьях. С вами был Андрей Зенков, всем пока.
Возможности
Последняя версия была пополнена коллекцией шрифтов и дополнительных инструментов, с помощью которых пользователь сможет красиво оформить текст, украсив его специальными эффектами, цветами и шаблонами.
Итак, софт обладает следующими функциями:
- в разделе анимация пользователь сможет найти функции: свечения, форматирования, отражения и теней;
- наличие функций, позволяющих совершать более тонкую настройку шрифтов (расстояние между символами, высота и вытянутость текста);
- благодаря SmartArt Graphics пользователь сможет создавать графики, диаграммы и иллюстрированные страницы;
- инструменты для работы с изображениями позволяют редактировать насыщенность, цветовую гамму, яркость, обрезать фото, добавлять эффекты и регулировать многие другие параметры добавленного файла;
- возможность совершить перевод текста прям в программе;
- в этой версии улучшена функция «проверка орфографии», благодаря чему подсказки софта более корректные;
- возможность мгновенно совершать отправку файлов по электронной почте;
- наличие функции конвертирования текстов в PDF-формат;
- усовершенствована функция поиска – в обновленной версии можно совершать поиск не только конкретных слов, но и фраз, расположенных в таблице, формуле, сноске и пр.
Чтобы утилита работала быстро и качественно, устройство должно иметь следующие характеристики – процессор с частотой не меньше 500 МГц, наличие 2 Гб свободной памяти на жестком диске и 512 Мб ОЗУ.

Предложение для юридических лиц
Майкрософт ориентируется не только на частных потребителей, но и на корпоративную среду. Для компаний разной величины есть подписка «Для бизнеса». Она включает в себя продукты, необходимые для продуктивной работы, решения различных задач и достижения намеченных целей. Разработчик предлагает три лицензии:
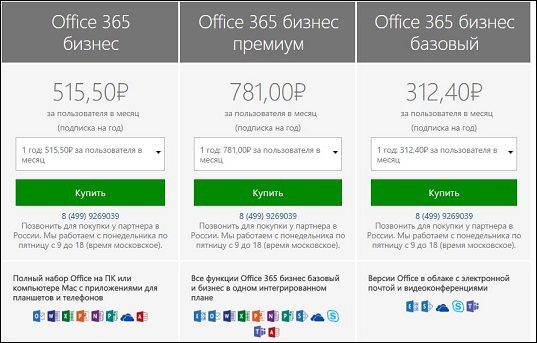
Отличительная особенность от первого предложения — невозможна покупка в режиме онлайн. Для приобретения необходимо связываться с представителями Microsoft в России по телефону для заключения сделки с ближайшим к вам (в географическом плане) партнёром.
«Для бизнеса» обладает массой функций и инструментов, благодаря которым можно наладить удалённое взаимодействие сотрудников фирмы. Описание каждой подписки с деталями можно прочитать на официальном сайте. Что касается инсталляции, то она проходит точно так же, как и «Для себя». Поэтому можете пролистать немного вверх и ознакомиться с алгоритмом.
Texno T ok.ru
Скачать бесплатно активированный Microsoft Office для windows 7(windows 10)
Электронный документооборот уже давно вошел в нашу жизнь. Для работы с электронными документами рассмотрим популярную программу Microsoft Office (офисные приложения).
Свою популярность нашел с версии Microsoft Office 2003 и самыми популярными программами из пакета Microsoft Office являются Word (Ворд), Excel (Эксель) и PowerPoint (Повер поинт)
В этой статье мы рассмотрим что такое Microsoft Office, для чего используется и как его скачать бесплатно (офис 2007, 2010, 2013, 2016, 2019) для Windows 7 или Windows 10 с последующей активации продукта.
Содержание:
- 4.1 Скачать Microsoft Office 2007
- 4.2 Скачать Microsoft Office 2010
- 4.3 Скачать Microsoft Office 2013
- 4.4 Скачать Microsoft Office 2016
- 4.5 Скачать Microsoft Office 2019

1 Что такое Microsoft Office

2 Популярные приложения в Microsoft Office

Включает в себя конструктор таблиц, средства редактирования изображений, вставка готовых фигур, конструктор диаграмм и гистограмм, вставка графических объектов SmarArt для визуального представления информации и многие другие.


Microsoft Excel (Эксель) — популярная программа для создания и редактирования электронных таблиц. Поддерживает все необходимые функции электронных таблиц любой сложности.

Последняя версия использует формат OOXML с расширением «.xlsx», более ранние версии использовали двоичный формат с расширением «.xls».


Microsoft PowerPoint (Повер поинт) — программа для создания, редактирования и просмотра презентаций. Работает с текстом, изображением, видео и анимацией.

Позволяет добавлять различные эффекты, такие как звуковое сопровождение, прикрепление и воспроизведение видео.

Microsoft Outlook (Аутлук) — персональный органайзер включает в себя почтовый клиент, блокнот, задачи, календарь и адресную книгу.

Календарь Outlook напомнит вам о важных датах и сроках сдачи работ.

Microsoft Access (Аксесс) — программа для создания, редактирования и управления базами данных.

Реляционные системы управления базами данных работают с теми же таблицами в формате Excel, но связанными между собой перекрестными ссылками.


Microsoft OneNote (ВанНоут) — программа для создания быстрых заметок и организации личной информации, блокнот с иерархической организацией записей, можно хранить и делиться заметками в различных форматах: текст, аудио, видео.


Microsoft Publisher (Паблишер) — проектирование разметки страницы, можно создать и отредактировать буклеты, брошюры, информационные бюллетени, визитки, открытки, каталоги, пригласительные билеты, меню, разного рода объявления и прочие виды полиграфии.


3 Какой Microsoft Office выбрать
- windows 7 — вы можете установить Microsoft Office 2007, 2010, 2013, 2016
- windows 10 — вы можете установить Microsoft Office 2013, 2016, 2019
4 Как скачать и установить Microsoft Office

или заходим в «Пуск» — «Панель управления» — «Система и безопасность» — «Система»

в моем случае у меня установлена Windows 64-разрядная, мне нужен Офис 64-битный.

Важно! Некоторые антивирусы могут не дать установить офис корректно и его активировать, советуем отключить антивирус.
Ссылки на скачивание каждой версии вы найдете ниже в статье (доступны 2 варианта где скачать: с облачного хранилища MEGA или с Google Диска).
Скачиваем офис нужной версии(2007,2010,2013,2016,2019) и подходящей разрядности.

После распаковки архива нажмите установочный файл и проведите установку (ниже будет показан процесс установки для каждой версии Microsoft Office).
4.1 Скачать Microsoft Office 2007
Скачиваем офис, распаковываем архив.
1. Открываем файл «office.key.txt» копируем ключ.
2. Заходим в папку «Enterprise» запускаем файл «setup.exe» — вставляем скопированный ранее ключ — после нажимаем «Продолжить».

- Установка — будут установлены все приложения офиса.
- Настройка — можно будет выбрать нужные приложения для установки и выбрать расположение куда будет установлен офис.
4. Нажимаю «Установка» — после завершения установки нажимаем «Закрыть».
5. Открываем «Пуск» — «Все программы» — находим в списке установленных программ «Microsoft Office»:

Данные приложения можно вывести на рабочий стол — для этого нажимаем правой кнопкой мыши по нужному приложению нажимаем «Отправить» — «Рабочий стол (создать ярлык)».
Установка завершена. Microsoft Office 2007 установлен.
4.2 Скачать Microsoft Office 2010
1. Распаковываем архив или заходим в архив и запускаем «Microsoft_Office_2010_Windows.exe» — запустится установщик — нажимаем «Далее» — «Установить».


- Установка — будут установлены все приложения офиса.
- Настройка— можно будет выбрать нужные приложения для установки и выбрать расположение куда будет установлен офис.
4. Открываем «Пуск» — «Все программы» — находим в списке установленных программ «Microsoft Office»:

Данные приложения можно вывести на рабочий стол — для этого нажимаем правой кнопкой мыши по нужному приложению нажимаем «Отправить» — «Рабочий стол (создать ярлык)».
Установка завершена. Microsoft Office 2010 Профессиональный плюс установлен.
4.3 Скачать Microsoft Office 2013
- для 32-битной Windows — с сервера TexnoTok
- для 64-битной Windows — с сервера TexnoTok
Скачиваем офис нужной разрядности под вашу Windows.
1. Распаковываем архив или заходим в архив и запускаем «Microsoft.Office.Standard.2013. exe» — запустится установщик — нажимаем «ОК» — «Запустить установщик».

- Установка — будут установлены все приложения офиса.
- Настройка— можно будет выбрать нужные приложения для установки и выбрать расположение куда будет установлен офис.
4. Открываем «Пуск» — «Все программы» — находим в списке установленных программ «Microsoft Office 2013»:

Данные приложения можно вывести на рабочий стол — для этого нажимаем правой кнопкой мыши по нужному приложению нажимаем «Отправить» — «Рабочий стол (создать ярлык)».
Установка завершена. Microsoft Office стандартный 2013 установлен.
4.4 Скачать Microsoft Office 2016
- для 32-битной Windows — с сервера TexnoTok
- для 64-битной Windows — с сервера TexnoTok
Скачиваем офис нужной разрядности под вашу Windows.
1. Распаковываем архив или заходим в архив и запускаем «Microsoft.Office.2016.Standart.x. exe» — запустится установщик — нажимаем «ОК» — «Запустить установщик».

- Установка — будут установлены все приложения офиса.
- Настройка— можно будет выбрать нужные приложения для установки и выбрать расположение куда будет установлен офис.
4. Открываем «Пуск» — «Все программы» — находим в списке установленные программы:

Данные приложения можно вывести на рабочий стол — для этого нажимаем правой кнопкой мыши по нужному приложению нажимаем «Отправить» — «Рабочий стол (создать ярлык)».
Установка завершена. Microsoft Office стандартный 2016 установлен.
4.5 Скачать Microsoft Office 2019
- для 32-битной Windows — с сервера TexnoTok
- для 64-битной Windows — с сервера TexnoTok
Скачиваем офис нужной разрядности под вашу Windows 10.

1. Распаковываем архив и запускаем от имени Администратора «AUTORUN.exe» — запустится установщик — выбираете нужные компоненты (можно выбрать Professional Plus или Standard) — «Начать установку».

После завершения установки нажимаем «Закрыть».
Открываем «Пуск» — «Все программы» — находим в списке установленные программы.
Данные приложения можно вывести на рабочий стол — для этого нажимаем правой кнопкой мыши по нужному приложению нажимаем «Отправить» — «Рабочий стол (создать ярлык)».
Установка завершена. Microsoft Office 2019 установлен.
5 Как активировать Microsoft Office

Вы можете использовать активатор KMSAuto, он сам подбирает ключ и активирует офис.
Перед началом активации отключите антивирус.

В процессе активации нажимаем «Да» чтобы создалась задача в планировщике задач для периодической активации офиса.
После активации заходим в любое приложение установленного офиса — видим продукт активирован успешно.

6 Купить лицензионный Microsoft Office
Если вам нужен лицензионный Microsoft Office (новые версии) вы можете перейти и купить ниже по ссылкам:












